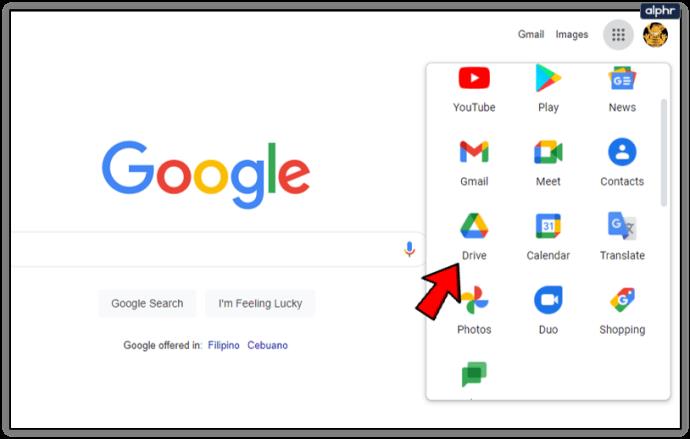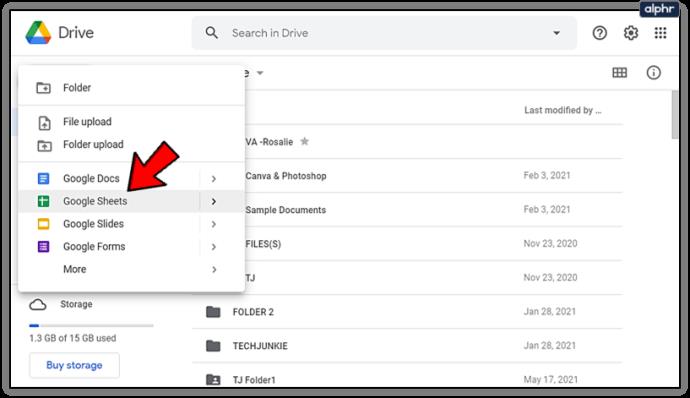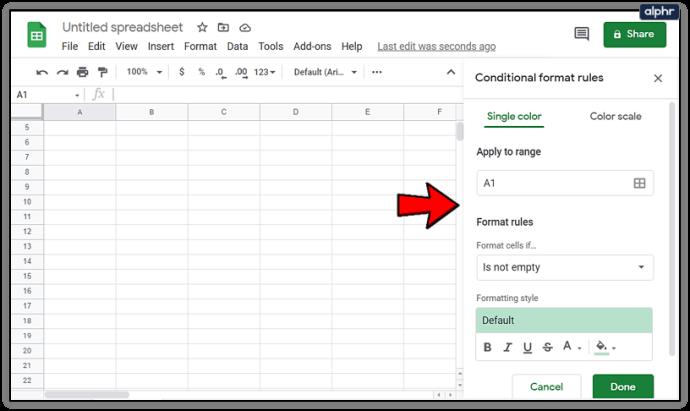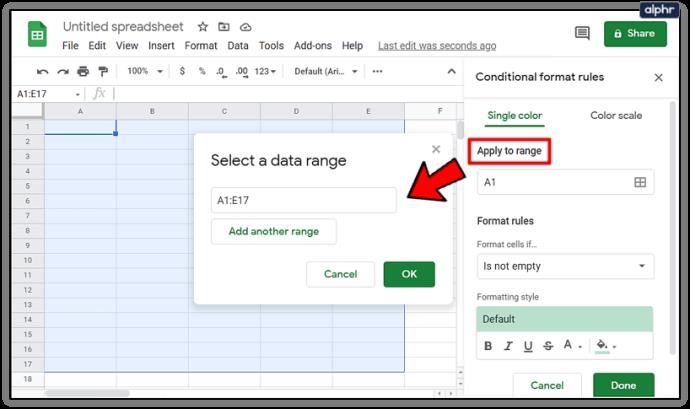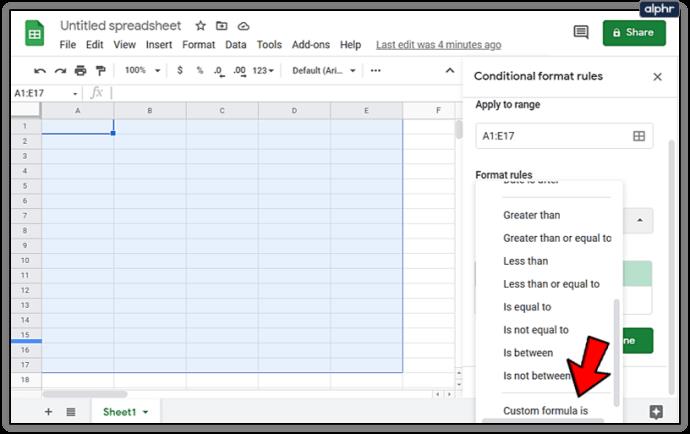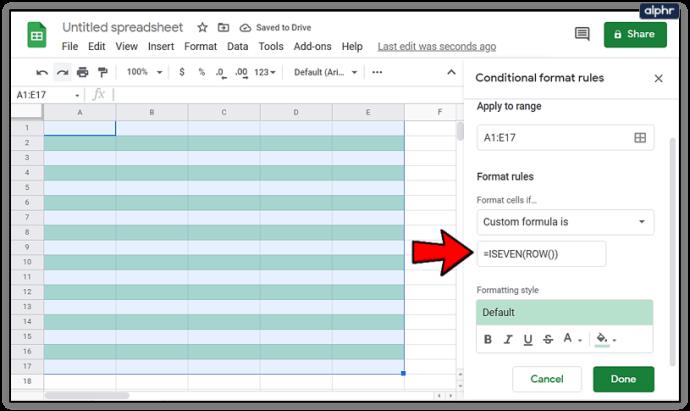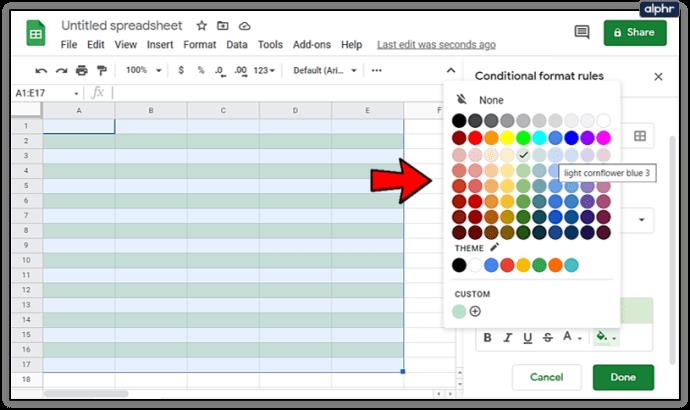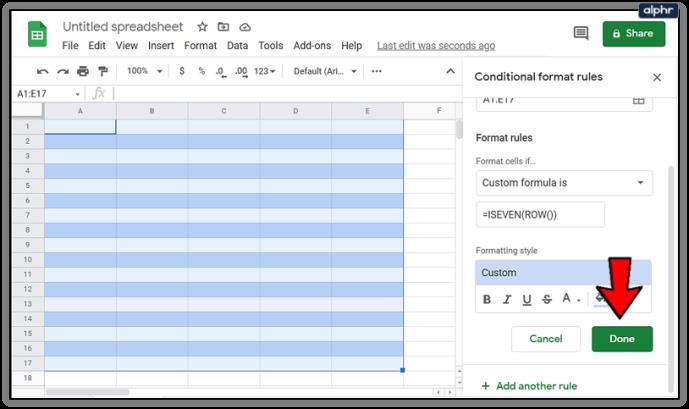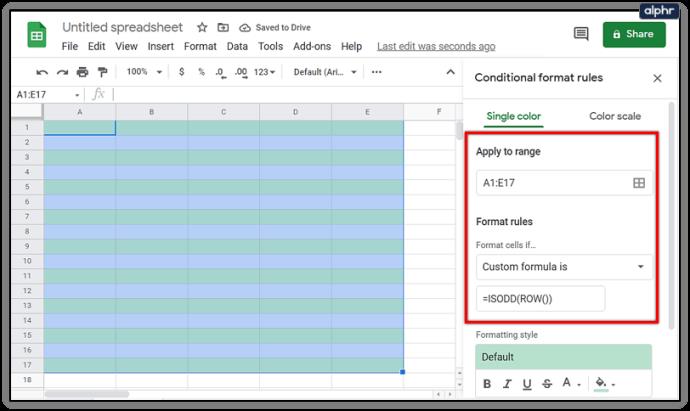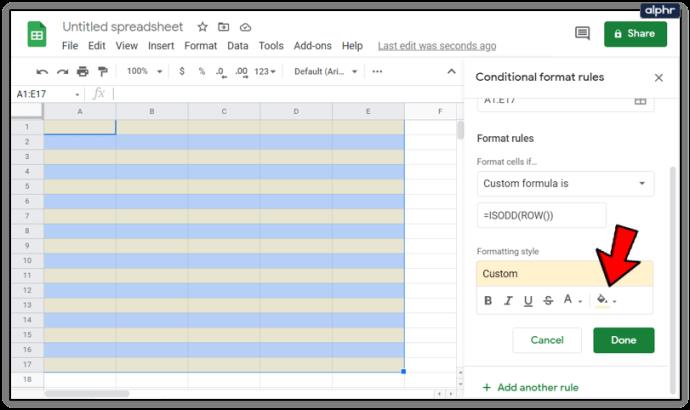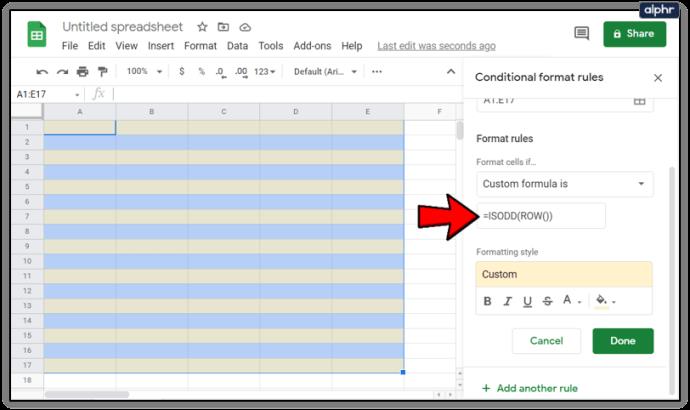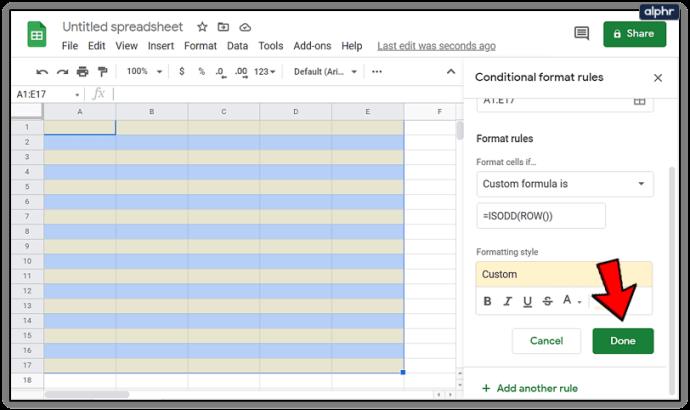نظر شما در مورد گورخرها چیست؟ می دانم، سوالی نیست که انتظار داشتید در رابطه با موضوع مقاله از شما پرسیده شود. اما یک لحظه با من بمان. خطوط راه راه گورخر بسیار آشکار است. وقتی گورخر را می بینید دقیقاً می دانید که چیست. خطوط راه راه روی بدن گورخر آن را برجسته می کند و تمایز محکمی بین نشانه های سیاه و سفید ایجاد می کند.

"دقیقا با این کجا می روی؟"
زمانی که خطوط رنگی متناوب می شوند، نحوه هضم اطلاعات بصری توسط افراد آسان تر می شود. این تمایز خط به خط را فراهم می کند که کلمات، اعداد و نمادها را بسیار ساده تر می کند. درست مثل اینکه چگونه می توان به راحتی یک نوار سیاه و یک نوار سفید و به دنبال آن یک سیاه را دید. این تمام چیزی است که من می گویم.
مایکروسافت اکسل و سایر برنامههای مایکروسافت آفیس، ویژگی بسیار خوبی را ارائه میکنند، که بر خلاف خطبندی گورخر نیست، که به شما امکان میدهد رنگهای هر ردیف را به طور متناوب تغییر دهید. این Quick Styles نامیده می شود و می تواند به شما کمک کند تا محدوده انتخاب شده را به سرعت به عنوان جدول راه راه قالب بندی کنید.
بنابراین ردیف های متناوب سفید و سیاه؟
با این حال، دقیقاً رنگ های انتخاب شده بی ربط هستند. این انتخاب بر اساس آن چیزی است که برای شما و مخاطبان مورد نظرتان راحتتر است. متأسفانه، Google Sheets در حال حاضر از Quick Styles ، با نام مستعار زبرا stripes پشتیبانی نمیکند .
Google Sheets یک برنامه عالی برای ایجاد صفحات گسترده آنلاین است و به طور کلی دارای تعداد کمی از ویژگی های کیفیت زندگی است. Quick Styles یکی از آنها نیست. برای ایجاد نتایج مشابه با ردیفهای رنگی متناوب مانند سایر برنامهها، باید کمی جادوی قالببندی شرطی کار کنید.
رنگهای ردیف جایگزین در برگههای Google
میتوانید با استفاده از قالببندی شرطی، رنگهای متناوب را هم برای ردیفها و هم ستونهای Google Sheets اعمال کنید. قالب بندی شرطی به شما امکان می دهد رنگ پس زمینه و فونت یک سلول یا گروهی از سلول ها را با استفاده از قوانین و معیارهای خاص تغییر دهید.
برای ایجاد ردیفهای رنگی متناوب در Google Sheets:
- یک مرورگر وب را راه اندازی کنید (به دلایل واضح گوگل کروم ترجیح داده می شود).

- به وب سایت Google Sheets بروید .
- همچنین میتوانید برگههای Google را از طریق Google Drive خود بالا بکشید .
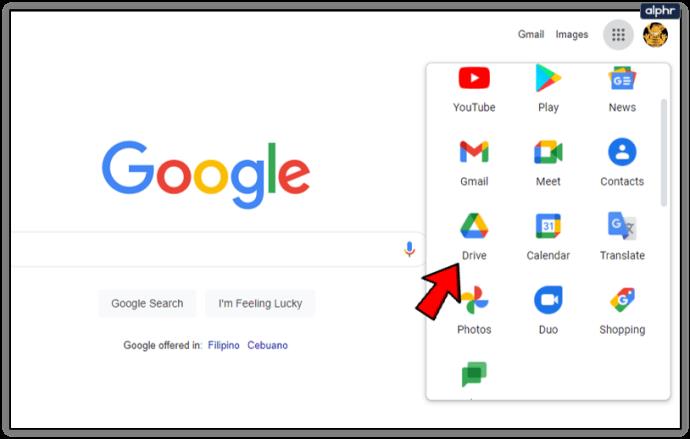
- اگر در حال حاضر وارد حساب کاربری گوگل خود نشده اید وارد حساب کاربری خود شوید.

- اکنون، بسته به اینکه مستقیماً از طریق Google Sheets یا از طریق Google Drive به این نقطه رسیده اید، باید صفحه گسترده جدیدی را باز کنید یا ایجاد کنید. برای یکی که قبلاً ایجاد شده است، فقط روی آن دوبار کلیک کنید تا باز شود.
- صفحه گسترده جدید با استفاده از وب سایت Google Sheets :
- مکان نما را روی نماد ' + ' در منوی بالا حرکت دهید و روی آن کلیک کنید تا یک صفحه گسترده خالی جدید شروع شود.

- صفحه گسترده جدید با استفاده از Google Drive :
- روی دکمه + NEW در منوی سمت چپ کلیک کنید، سپس Google Sheets را از لیست کشویی انتخاب کنید.
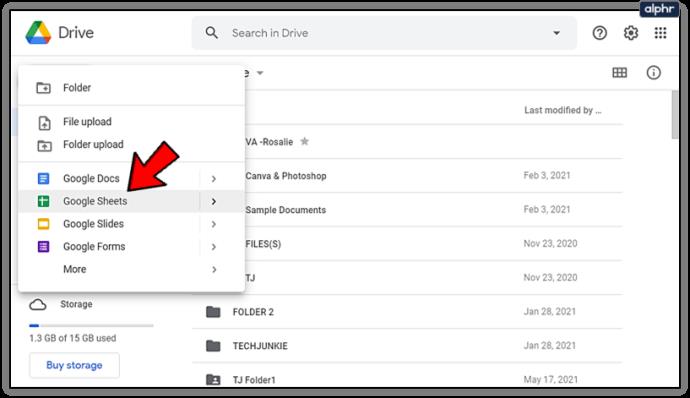
- با صفحهگسترده باز، جدید یا غیره، روی برگه «Format» از منوی بالا کلیک کنید.

- قالب بندی شرطی را از گزینه های موجود در منوی کشویی انتخاب کنید .

- این یک پانل جانبی با عنوان "قوانین فرمت مشروط" را مجبور می کند که از سمت راست صفحه ظاهر شود.
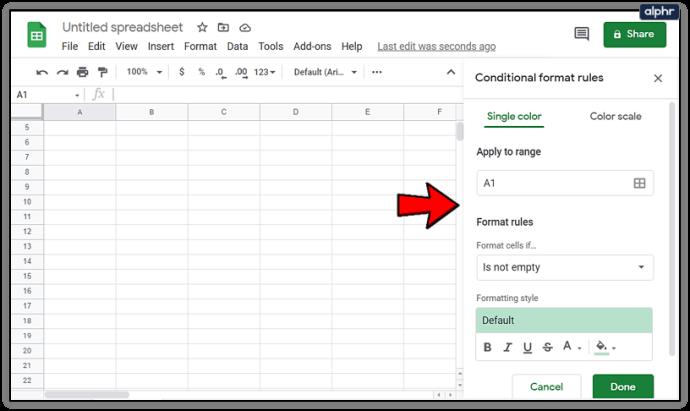
- این همان چیزی است که برای تعیین شرایط قالب بندی که در صفحه گسترده باز شده فعلی شما اعمال می شود، استفاده می کنید.
- شرایط خود را بر اساس آنچه که میخواهید انجام دهید، در کادرهای ورودی وارد کنید. در اینجا جزئیات هر جعبه آورده شده است:
- اعمال به محدوده - می توانید سلول هایی را انتخاب کنید که رنگ های متناوب را که می خواهید اعمال کنید دریافت می کنند. فقط کافی است روی کادر ورودی کلیک کنید و سلول یا محدوده سلولی را در صفحه گسترده انتخاب کنید (سلول ها را برای هدف خود برجسته کنید)، یا می توانید به صورت دستی مقادیر (A1-E17 و غیره) را وارد کنید.
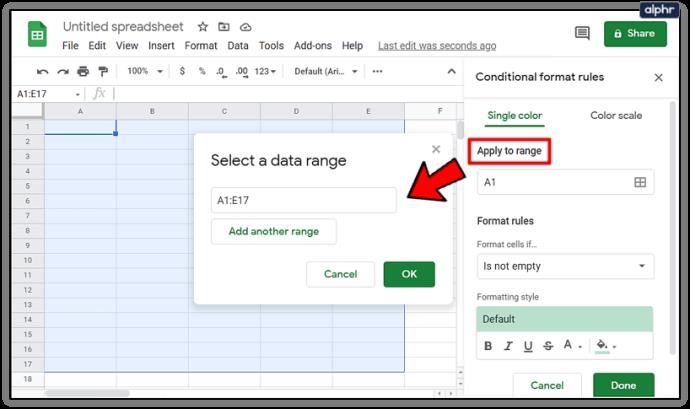
- اگر سلول ها را قالب بندی کنید - اعمال محدوده خود برای ردیف های رنگی عملی بود، اما اکنون باید علت را وارد کنید. این گزینه به شما امکان می دهد انتخاب کنید که سلول های مشخص شده چه زمانی باید با تنظیمات قالب بندی انتخابی شما قالب بندی شوند. روی کادر کلیک کنید و از منوی کشویی گزینه “Custom formula is” را انتخاب کنید.
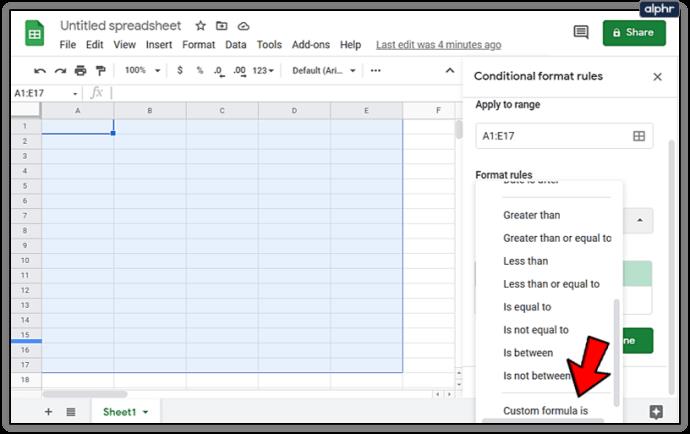
- مقدار یا فرمول - این جایی است که فرمول "IF" شما پیش می رود. از آنجایی که در مرحله آخر «فرمول سفارشی است» را انتخاب کردید، باید خودتان فرمول را وارد کنید. برای افزودن رنگ به هر سطر فرد، =ISEVEN(ROW()) را در این قسمت وارد کنید. برای ردیف های فرد، فقط EVEN را به ODD تغییر دهید.
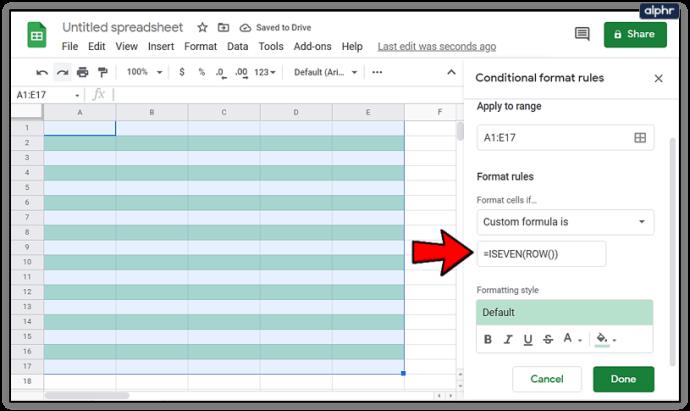
- سبک قالببندی – اینجاست که میتوانید رنگها و فونتهای ردیفهای متناوب را انتخاب کنید. در جایی که احساس می کنید به آنها نیاز دارید تغییراتی ایجاد کنید. اگر از حالت پیشفرض راضی هستید، آن را همانطور که هست رها کنید. رنگ سبز نعنایی برای چشم ها آسان است بنابراین نیازی به دیوانه شدن بیش از حد ندارید.
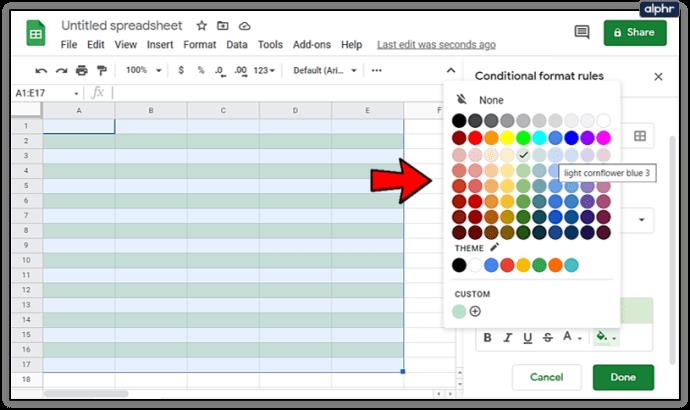
- وقتی تمام فیلدها پر شدند، روی Done در پایین کلیک کنید تا تنظیمات ذخیره شوند.
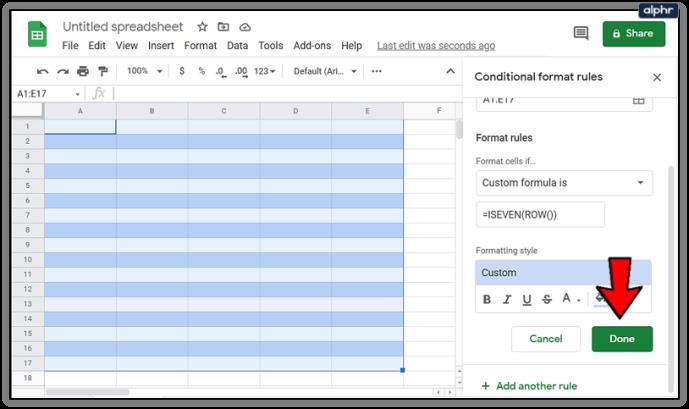
قالب بندی مشخص شده اکنون باید در سلول های صفحه گسترده شما قابل مشاهده باشد. اگر ترجیح می دهید یک ردیف سفید ساده نداشته باشید، اکنون می توانید همین کار را برای ردیف های فرد (یا هر کدام که هنوز انتخاب نکرده اید) انجام دهید.
برای انجام این:
- شما باید روی «افزودن یک قانون دیگر» در همان پانلی که در سمت راست صفحه خود دارید کلیک کنید.

- همان فرآیندی را که بار اول انجام دادید تکرار کنید، فقط با این حرکت، EVEN را به ODD (یا برعکس) تغییر دهید.
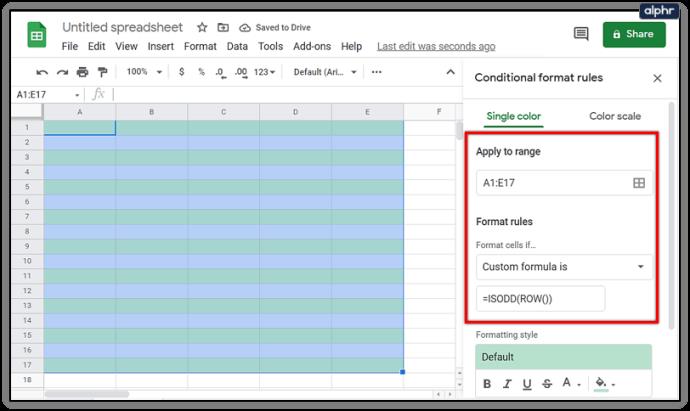
- بدیهی است که شما می خواهید رنگ را به چیزی غیر از آنچه بار اول اعمال کرده اید تغییر دهید، در غیر این صورت کل این فرآیند بی معنی خواهد بود.
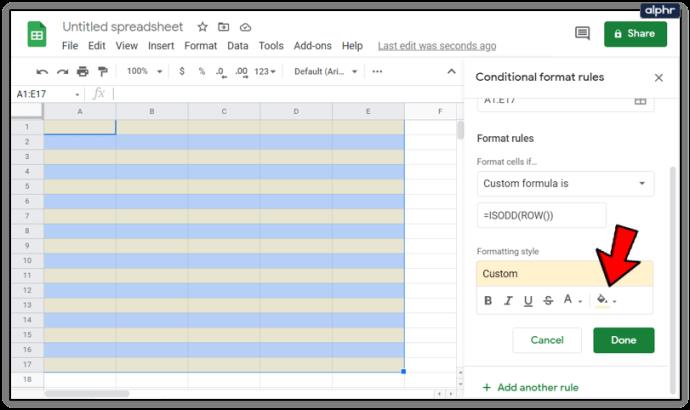
- فقط برای روشن شدن موضوع، این بار هنگام پر کردن کادر ورودی تعیین شده به عنوان مقدار یا فرمول، حتماً =ISODD(ROW()) را تایپ کنید .
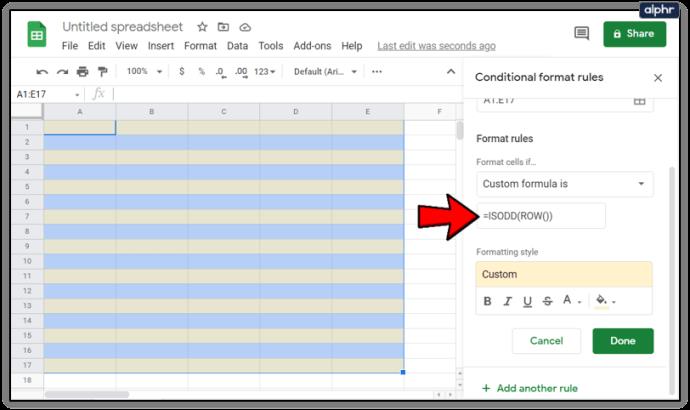
- این را با کلیک بر روی Done مانند بار اول دنبال کنید.
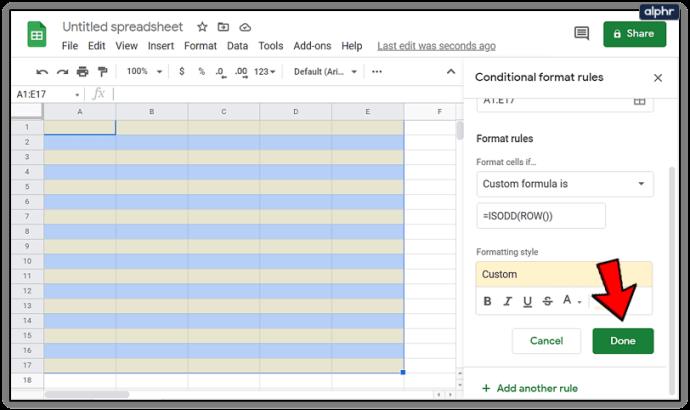
نتایج آنی خواهند بود و اکنون ردیفهای رنگی متناوب را در سراسر صفحهگسترده خود خواهید داشت.