پیوندهای دستگاه
استیکرها میتوانند طراوت و جذابیت بیشتری به پیامهای متنی شما ببخشند. این ویژگی به ویژه در دنیای مدرن ارتباطات بسیار مورد توجه قرار گرفته است. بر خلاف ایموجیها، استیکرها بزرگتر و قابل تنظیمتر هستند و میتوانند معانی بیشتری را منتقل کنند.

استیکرها برای اولین بار در iOS 10 و سپس در آگوست 2017 به اندروید با بهروزرسانی Gboard معرفی شدند. استیکرها میتوانند از طریق فروشگاههای اپلیکیشن مختلف قابل دانلود باشند و به راحتی در برنامههای پیامرسانی متصل شوند.
استیکرها چیستند؟
استیکرها تصاویری هستند که میتوانند احساسات و پیغامها را به زبان بصری منتقل کنند. برخی از آنها عبارات یا جملات خندهدار دارند.
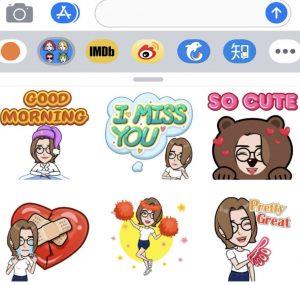
نحوه افزودن استیکر به پیامک در آیفون
- iMessage را روی آیفون خود راهاندازی کنید.
- یک مکالمه را باز کنید و نماد "A" را انتخاب کنید.
- لوگوی "App Store" را انتخاب کنید.
- بستههای استیکر مورد نظر را جستجو کنید و نصب کنید.
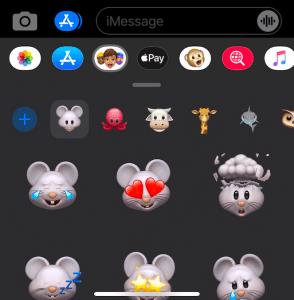
نحوه اضافه کردن استیکر به پیام های متنی در اندروید
یکی از محبوبترین روشها، استفاده از Gboard است. برای استخدام استیکرها:
- برنامه Gboard را دانلود و نصب کنید.
- به تنظیمات بروید.
- روی "زبان و ورودی" ضربه بزنید.
- پیام خود را باز کنید و نماد استیکر را انتخاب کنید.
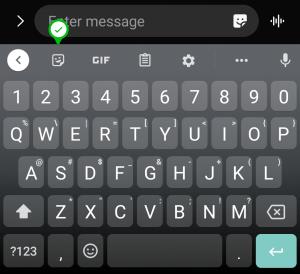
استفاده از متا مسنجر (فیسبوک) برای افزودن استیکر
- روی "صورت خندان" در جعبه پیام در متا مسنجر ضربه بزنید.
- برچسبها را مرور کنید و موردی را که میخواهید ارسال کنید، انتخاب کنید.
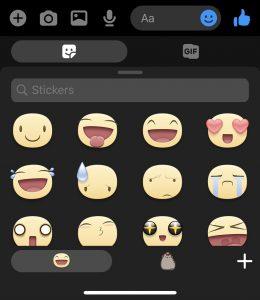
نتیجهگیری
استفاده از استیکرها میتواند روشی سرگرم کننده و خلاقانه برای برقراری ارتباط و اشتراکگذاری احساسات باشد. اکنون که میدانید چگونه آنها را اضافه کنید، میتوانید به راحتی پیامهای خود را شخصیسازی کنید و لذت بیشتری ببرید.



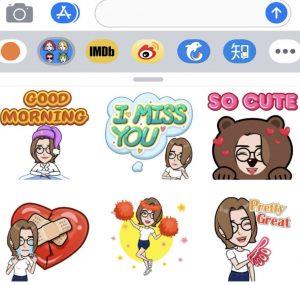
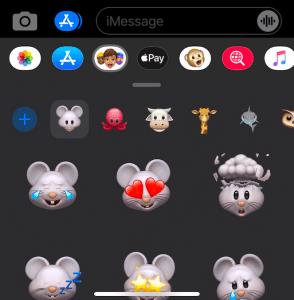
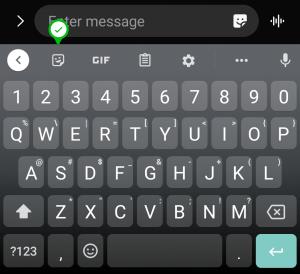
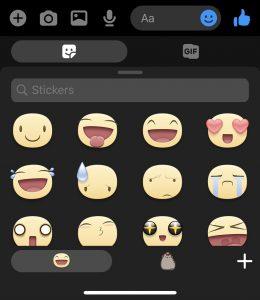













زهره -
این مقاله خیلی کمک کرد! من همیشه نمیدانستم چطور استیکرها رو اضافه کنم. الان میدونم!
علی -
خیلی خوشحالم که این راهنما را پیدا کردم! الان میتونم به پیامهام استیکرهای مختلف اضافه کنم و پیامهام رو جذابتر کنم
فرزاد -
آیا کسی میدونه چطور میشه استیکرهای دانلود شده رو به گالری اضافه کرد؟ ممنون میشم اگه کمک کنید
لیدا -
این مقاله واقعاً غنی از اطلاعات بود. فکر کنم به دوستانم هم معرفی کنم تا اونها هم بتونن با استیکرها بازی کنند
کوثر چنار -
خیلی خوشحالم که با این آموزش آشنا شدم! الان دیگه پیام هام خیلی جذابتر میشه. مرسی
غزاله -
کاش این نکته را زودتر میدانستم! واقعاً به پیامها روح میدهد. ممنون از نویسنده
کامی 9494 -
خدای من! بالاخره فهمیدم چطور میتوانم استیکر به پیامهام اضافه کنم! یک دنیا سپاس
مریم -
عالی بود! من همیشه به استیکرها علاقه داشتم و از این به بعد هر وقت میخواهم پیام بزنم بیشتر ازشون استفاده میکنم.
سارا 123 -
تجربهام اینه که استیکرها واقعاً میتونن احساسات رو بهتر منتقل کنن. این راهنما به من کمک میکنه متنوعتر باشم.
شهرزاد -
به نظرم باید استیکرهای بیشتری طراحی بشه. ایده خوبیه. خلاقیت من در کار با پیامها بهتر میشه
شایان -
من همیشه این سوال را داشتم که چطور میتوانم استیکرهای جدید رو اضافه کنم. این راهنما واقعاً به من کمک کرد. متشکرم
ندا -
ممنون از اطلاعات خوبتون. من با روشهای گفته شده خیلی راحت استیکرها رو اضافه کردم. تجربهش خیلی خوب بود
حسام -
تجربه استفاده از استیکرها واقعا لذتبخش است. با این آموزش میتونم به راحتی استیکرهای بیشتری اضافه کنم. مرسی
سهند -
خیلی خوب بود! آخه همیشه دنبال استیکرهای جدید میرفتم. حالا دیگه میدونم از کجا شروع کنم
مریم باهوش -
مرسی! نکات خیلی خوبی بود. من هم جدیداً به استیکرها علاقهمند شدم. میخوام بیشتر یاد بگیرم
میثم -
به نظرم یکی از بهترین راهها برای ابراز احساسات، استفاده از استیکرهاست. خیلی بهتر از نوشتن هست
حسین -
کاش اپلیکیشن جدیدی معرفی میکردید که استیکرهای خاصتری داشته باشه. من همیشه دنبال استیکرهای جالب هستم.
فرنوش -
این مطلب رو به دوستانم هم پیشنهاد میکنم. همهمون از استیکرها خوشمون میاد و دیگه همش سوال میپرسن
نیکا -
این نکتهها خیلی کاربردی و موثر بود. حالا میتونم پیامها رو به راحتی شخصیسازی کنم.
آناهیتا -
خودم هم چند تا استیکر طراحی کردم و خیلی خوشحال شدم که این آموزش میتونه به من کمک کنه تا استفاده کنم!
زندگی رنگی -
چقدر جالب! من همیشه دوست داشتم استیکرها رو در پیامهام داشته باشم ولی نمیدونستم چطور. مرسی که این مقاله رو نوشتی
آرش -
دوستان، من هم اون استیکر خاص رو پیدا نکردم. آیا کسی پیشنهاد میکنه که از کدوم اپلیکیشن استفاده کنم؟
لیلا -
من به استیکرها علاقه دارم و این آموزش بسیار مفید بود. از این به بعد بیشتر ازشون استفاده میکنم.
آیدا -
فکر میکنم استفاده از استیکرها میتونه برای گروههای چت هم خیلی سرگرمکننده باشه! از این به بعد بیشتر استفاده میکنم
میمون با مزه -
عجب آموزشی! به خوبی توضیح داده شده، من هم روی اندروید امتحان کردم و واقعاً کار میکند!
خوشحالم -
اینکه این قابلیت رو به پیامهام اضافه کنم، خیلی برام جذابه. کاملاً حس تازگی دارم!