موسیقی یکی از اجزای ضروری ویدیوها است، حتی اگر اغلب نادیده گرفته شود. اگر از CapCut استفاده میکنید، این برنامه ویرایش ویدیوی همهکاره گزینهای برای افزودن موسیقی دارد که میتوانید از آن بهرهبرداری کنید. بیشتر موسیقیهایی که میتوانید در آنجا پیدا کنید فاقد حق چاپ هستند.
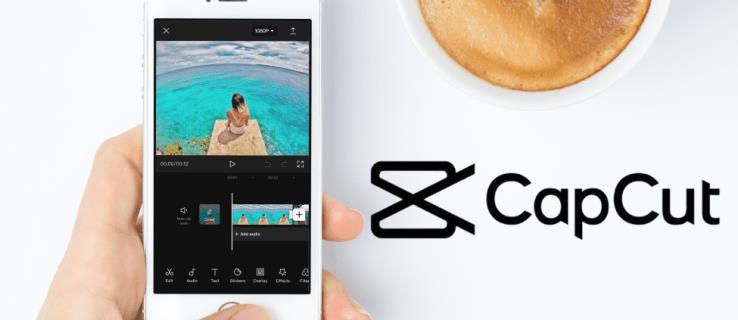
فهرست مطالب
نحوه اضافه کردن موسیقی در CapCut از آیفون
چهار روش ساده برای افزودن موسیقی به CapCut با استفاده از آیفون وجود دارد:
1. استفاده از موسیقی رایگان CapCut
- روی ایجاد پروژه جدید در برنامه CapCut گوشی خود ضربه بزنید.
- ویدیو یا تصویری را اضافه کنید که با موسیقی پشتیبانگیری میشود.
- روی منوی Audio کلیک کنید.
- صداها را انتخاب کنید.
- یک ژانر موسیقی موجود را انتخاب کنید.
- آهنگی را از موسیقی CapCut برای استفاده انتخاب کرده و نماد دانلود را در کنار آن لمس کنید.
- پس از دانلود، نماد دانلود به یک دکمه مثبت (+) تبدیل میشود و این گزینه را برای افزودن موسیقی به عنوان صدای پسزمینه ویدیو انتخاب کنید.
2. آپلود موسیقی از دستگاه
- مطمئن شوید که تصویر یا ویدیویی را اضافه کردهاید که همراه با موسیقی از گالری خود نشان داده میشود.
- منوی Audio را باز کرده و گزینه Sounds را انتخاب کنید.
- به برگه Your Sounds بروید و از دستگاه را انتخاب کنید.
- موسیقی آماده شده را از دستگاه انتخاب کنید، سپس دکمه + کنار آن را فشار دهید تا در CapCut آپلود شود.
3. استخراج صدا از ویدیو
- منوی Audio را باز کنید.
- گزینه Extracted را انتخاب کنید.
- ویدیویی را که میخواهید صدا را از آن استخراج کنید، پیدا کرده و انتخاب کنید.
- گزینه Import sound only را انتخاب کنید.
4. اضافه کردن صدای گویندگی
- منوی Audio را باز کنید.
- گزینه Voiceover را انتخاب کنید.
- برای شروع ضبط، روی کلید ضبط ضربه بزنید و نگه دارید.
نحوه اضافه کردن موسیقی در CapCut از دستگاه اندرویدی
برنامه Android CapCut مشابه نسخه آیفون است. مراحل مشابهی برای افزودن موسیقی به ویدیو وجود دارد:
1. استفاده از موسیقی رایگان CapCut
- روی ایجاد پروژه جدید در برنامه CapCut ضربه بزنید.
- یک ویدیو یا تصویر اضافه کنید.
- به تب Audio بروید.
- صداها را انتخاب کنید.
- یک ژانر موسیقی موجود را انتخاب کنید.
- آهنگی را از CapCut انتخاب کرده و بر روی نماد دانلود ضربه بزنید.
- پس از دانلود، روی دکمه مثبت (+) ضربه بزنید.
2. آپلود موسیقی از دستگاه
- مطمئن شوید که تصویر یا ویدیویی را اضافه کردهاید که به موسیقی نیاز دارد.
- به منوی Audio رفته و گزینه Sounds را انتخاب کنید.
- به برگه Your Sounds بروید و از دستگاه را انتخاب کنید.
- آهنگ مورد نظر را انتخاب کنید و دکمه + را بزنید.
3. استخراج صدا از ویدیو
- به گزینه Audio بروید.
- گزینه Extracted را انتخاب کنید.
- ویدیویی را که میخواهید صدا را از آن استخراج کنید، پیدا کرده و انتخاب کنید.
- از منوی کشویی گزینه Import sound only را انتخاب کنید.
4. اضافه کردن صدای گویندگی
- به گزینه Audio بروید.
- گزینه Voiceover را انتخاب کنید.
- برای شروع ضبط صدای خود، روی کلید ضبط ضربه بزنید.
سوالات متداول
آیا میتوانید موسیقی را در CapCut ویرایش کنید؟
بله، میتوانید. روش ویرایش موسیقی به شرح زیر است:
- آهنگ مورد نظر را انتخاب کنید.
- روی ویدیو کلیک راست کرده و به تب Speed بروید.
- گزینه Curve و Custom را انتخاب کنید.
- برای تغییر صدا، میتوانید با روی دکمه افزودن بیت کلیک کنید.
آیا می توانم حجم کلیپ ها را در CapCut تنظیم کنم؟
بله، شما میتوانید به طور مستقل سطح صدای هر کلیپ آپلود شده را تغییر دهید. فقط کافی است:
- کلیپ مربوطه را انتخاب کنید.
- دکمه ولوم را در پایین صفحه فشار دهید.
- از نوار لغزنده برای تنظیم صدا استفاده کنید.
- روی علامت چک کلیک کنید تا تنظیمات خود را ذخیره کنید.
آیا امکان افزودن موسیقی از Spotify وجود دارد؟
بله، میتوانید موسیقی را از Spotify اضافه کنید. کافیست آهنگ مورد نظر را دانلود کرده و سپس مانند مراحل قبلی آن را اضافه نمایید.
نتیجهگیری
موسیقی پسزمینه در هر رسانه صوتی و تصویری اهمیت ویژهای دارد. سعی کنید آهنگهایی را پیدا کنید که با حرکات ویدیو مطابقت داشته باشند. اگر به دنبال تنوع بیشتری هستید، میتوانید از کتابخانههای موسیقی رایگان دیگر مانند Filmora نیز استفاده کنید.
آیا شما تجربهای در اضافه کردن موسیقی به ویدیوهای CapCut دارید؟ ژانرهای مورد علاقه خود را با ما در میان بگذارید!


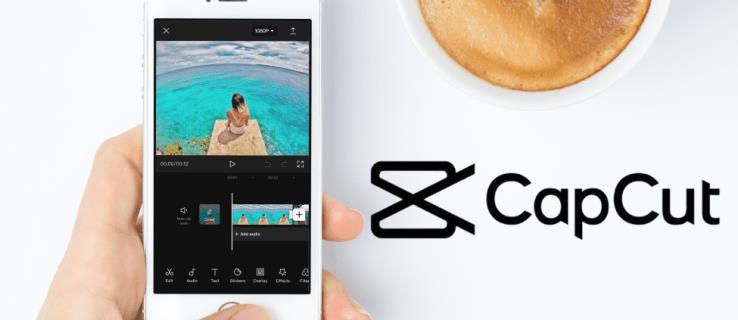















پگاه -
خوشحالم که با این آموزش آشنا شدم. به نظرم بهتر بود اگر بیشتر درباره قوانین کپی رایت توضیح میدادید.
آناهیتا -
واقعا مرسی از این مطالب مفید. من قبلاً فکر نمیکردم که افزودن موسیقی اینقدر راحت باشه!
بهنام -
سوال داشتم! آیا قابلیتی هست که در CapCut بیام موسیقی رو از یک ویدیو دیگر استخراج کنم؟ این ویژگی میتونه خیلی کارساز باشه
فرهاد -
ممنون از دورهای که آماده کرده بودید! سرانجام فکر کردن به این که چطور میتوانم موسیقی اضافه کنم، حل شد. امیدوارم نهادهای سینما از این امکانات بیشتر استفاده کنند
سامان -
نحوه افزودن موسیقی که توضیح دادید خیلی کاربردی بود. این کار به ویدیوها روح میده و باعث میشه بیشتر جذاب بشن. شاد باشید
پیمان -
خیلی عالی بود، ممنون! من از دستورات شما استفاده کردم و خیلی راحت موسیقی موردعلاقم رو به ویدیو اضافه کردم
مهسا -
من قبلاً خیلی از ویدیوها رو با موسیقی توی CapCut درست کردم، اما این راهکارهای جدیدی که گفتید خیلی کمکم کرد. ممنون از شما
شادی -
این که میگید موسیقی به ویدیوها زیبا میکنه، واقعاً صحیحه. لذت میبرم وقتی مدتی ویدیو درست میکنم و پیچیدگیهای بیشتری بهش میزنم
هانیه -
خیلی خوبه که توضیحات مفیدی درباره این موضوع ارائه دادید. من همیشه دلم میخواست بدونم چطور میشه این کار رو انجام داد
گلاره -
ممنون بابت توضیحات عالیتون. من معمولاً از CapCut برای تدوین ویدیوهایم استفاده میکنم. خیلی خوشحالم که این ویژگی رو یاد گرفتم
کامران -
بسیار خوب بود! من قبلا اطلاعاتی در این زمینه نداشتم و الآن به راحتی میتوانم موسیقی را به ویدیوهایم اضافه کنم
نیما -
خیلی ممنون بابت این آموزش کاربردی! واقعا نیاز داشتم که بدونم چطور میتونم موسیقی رو به ویدیوهام اضافه کنم. به نظرم CapCut بهترین برنامه برای ویرایش ویدیو هست
روزبه -
ایده جالبی بود! به نظر من موسیقی به ویدیوها روح میده. کاش میشد موسیقیهای موردعلاقم رو مستقیماً از فضای مجازی اضافه کنم.
نرگس -
خیلی خوشحالم که با این راهنماییها آشنا شدم. به نظرم اگر ویدیوها با موسیقی خوب ترکیب بشن، دیگه بینظیر میشن
نوید -
بسیار خوب! من پس از یادگیری این آموزش، میخواهم چند ویدیو بسازم و مطمئنم با موسیقیهای مناسب خیلی بهتر خواهند شد
نغمه -
خیلی عالی بود. به شخصه از وقتی که یاد گرفتم چطور موسیقی اضافه کنم، ویدیوهای من جذابتر شدن. مرسی از اطلاعات مفیدتون!
علی کیان -
سلام! من یه سوال دارم. آیا میشه موسیقی رو از برنامههای دیگه مثل Spotify هم به CapCut اضافه کرد یا فقط از موزیکهای داخل خود CapCut باید استفاده کرد؟
سارا -
عالی بود! من همیشه به دنبال بهترین راه برای ویرایش ویدیوها بودم. حالا که نحوه افزودن موسیقی رو یاد گرفتم، مطمئنم ویدیوهایم جذابتر میشوند.
یاسر -
چطوری میتوانم مطمئن باشم که موسیقی که استفاده میکنم کپی رایت نداشته باشد؟ به نظر شما بهترین منابع کدامند؟
کیانا -
آیا میتوانید برای شروع موسیقیهای بدون کپی رایت هم معرفی کنید؟ خیلی برام مهمه این مساله.
کامبیز -
تحلیل جالبی بود! من تمایل دارم تجربه شخصی خودم رو با موسیقیهایی که استفاده کردم به اشتراک بگذارم. خیلی جالبه
بهار -
اوه، این موضوع خیلی برام جالب بود! حالا میدانم چطور میتوانم ویدیوهایمو با موسیقی زیباتر کنم. ممنون
فرزین -
کاش میشد یه لیست از بهترین آهنگهای موزیک ویرایش گردید برای افراد مبتدی! این خیلی میتونه کمک کنه.
مهدی -
هر کسی که ویدیو میسازه، حتماً باید این نکات رو بدونه. موسیقی میتونه همه چیز رو تغییر بده و جذاب تر کنه
کامیاب -
خیلی ممنون از این که تجربیاتتون رو به اشتراک گذاشتید. حالا میخواهم چند ویدیو بسازم و حتماً از موسیقیهای مناسب استفاده میکنم
محیا -
مرسی از این آموزش عالیتون! همیشه عاشق ویرایش ویدیو هستم و الان با این نکاتنه که فرمودید، بهترین موسیقی رو انتخاب میکنم
دلارام -
من هم مثل شما، اضافه کردن موسیقی به ویدیوها رو خیلی دوست دارم. به نظرم موسیقی میتونه جوی متفاوت به ویدیوها بده. اگر استوریولوژی ایجاد کنم، حتماً از این تکنیک استفاده میکنم
سنا -
من الان از CapCut برای ویرایش ویدیوهای سفرم استفاده میکنم. اضافه کردن موسیقی میتونه جلوههای بیشتری به ویدیو بده
هومن -
من هم از CapCut برای ویرایش ویدیوها استفاده میکنم. واقعا جالب بود که نحوه افزودن موسیقی رو توضیح دادید. حتماً امتحان میکنم
آریا -
آیا میتوانید چند نمونه از آهنگهای خوب برای استفاده در CapCut بگید؟
هدی -
مرسی از زحمتی که کشیدید، واقعاً سودمند بود. یاد گرفتم چطور میتوانم موسیقی را ویرایش کنم و به ویدیوهایم اضافه کنم
سمیرا -
ویدیوهای من خیلی بهتر شده بعد از این که یاد گرفتم چطور موسیقی اضافه کنم. واقعاً روشای شما خیلی به من کمک کرد!
نیکا -
عالی بود! من فعلاً سایتهای مختلفی برای دانلود موسیقی پیدا کردم و حالا با این روش میتوانم موسیقی رو به ویدیو اضافه کنم.