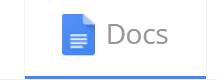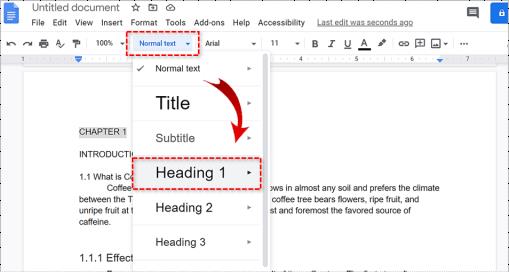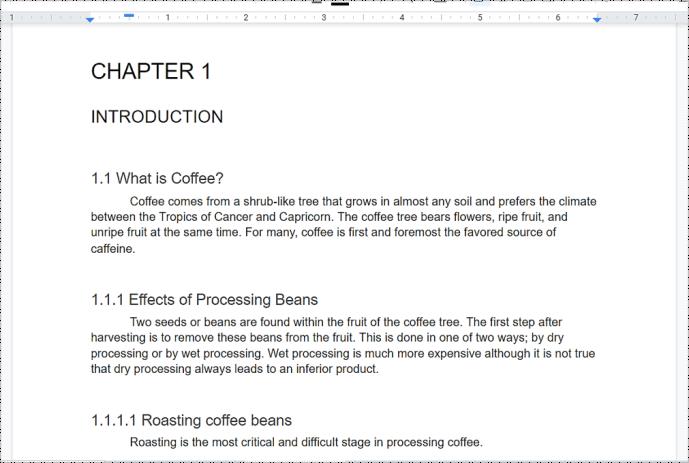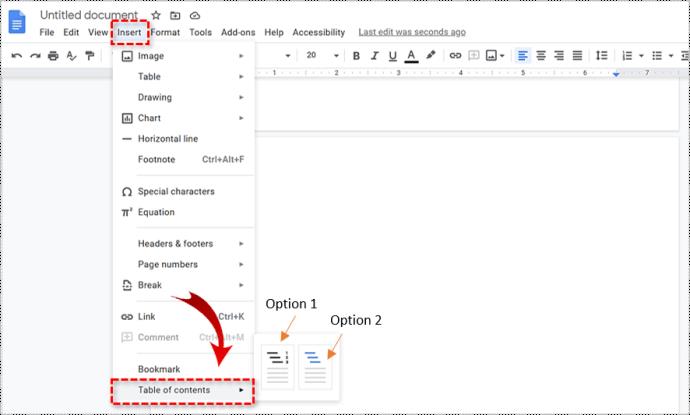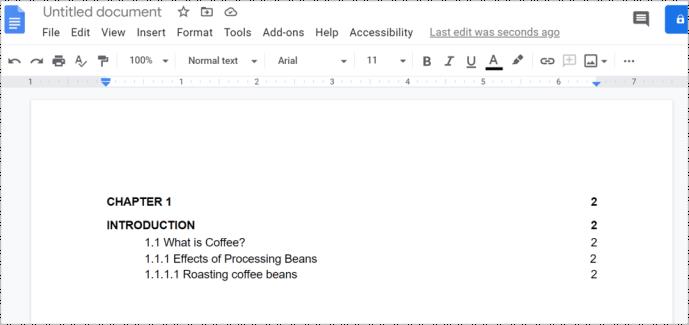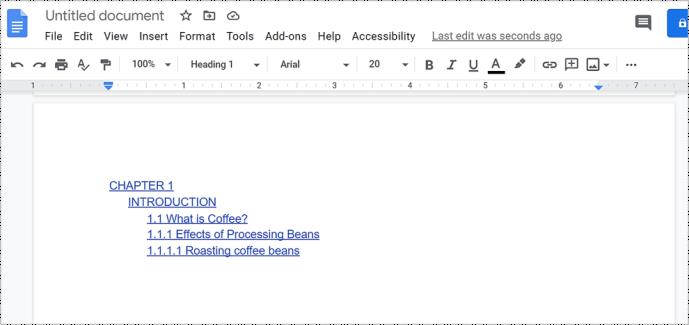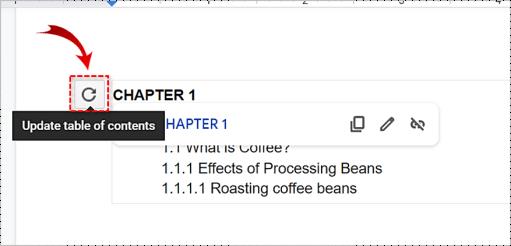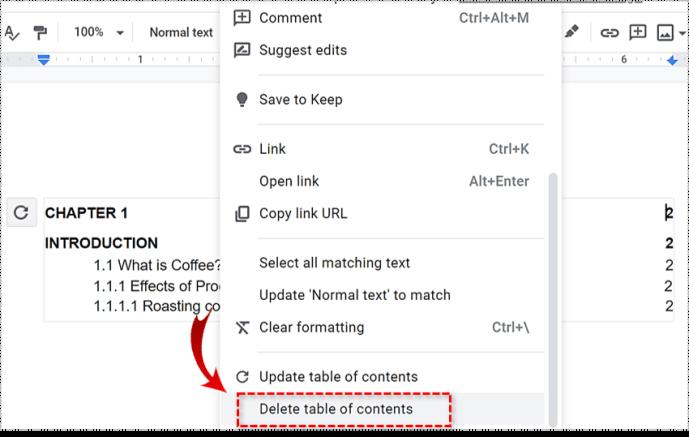پیوندهای دستگاه
افزودن فهرست مطالب روشی مفید برای سازماندهی موضوعات یا فصول در سند Google شما است تا خوانندگان بتوانند به سرعت بررسی کنند و دقیقاً آنچه را که به دنبال آن هستند بیابند. همچنین حسی از حرفه ای بودن را به کل موضوع اضافه می کند.
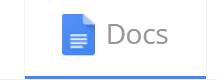
صرف نظر از اینکه شما کارمندی هستید که شرکت شما نیاز به استفاده از Google Docs برای اسناد تجاری دارد، نویسنده ای که رمان می نویسد یا دانشجویی که مقاله یا پایان نامه ای طولانی می نویسد، احتمال زیادی وجود دارد که به فهرست مطالب نیاز داشته باشید.
خوشبختانه، Google Docs قابلیتی را ارائه کرده است که می تواند فهرستی از مطالب ایجاد کند که پیوندهایی را به هر بخش مشخص شده با هدر ایجاد کند. از نظر فنی، میتوانید یک ToC را به صورت دستی ایجاد کنید، اما ایجاد همه پیوندها برای هر بخش میتواند دردسر بزرگی باشد. بنابراین، برای جلوگیری از هرگونه مانع غیرضروری که هنگام تلاش برای انجام همه این کارها توسط خودتان ایجاد میشود، مراحل اضافه کردن ToC را با استفاده از گزینه داخلی Google در بخش زیر ارائه میدهم.
ایجاد فهرست مطالب در Google Docs
هنگامی که شما را در فرآیند افزودن ToC به Google Doc خود راهنمایی میکنید، بدانید که این کار را میتوان با استفاده از هر مرورگری انجام داد، اگرچه گوگل کروم بدیهی است که انتخاب ترجیح داده شده است. همچنین برای از بین بردن آن نیازی به برنامه های افزودنی یا برنامه های شخص ثالث نخواهید داشت.
سرفصل ها برای سند شما بسیار مهم خواهند بود. اگر قصد دارید یک ToC به آن اضافه کنید، حتی بیشتر از آن. شما باید اطمینان حاصل کنید که سرفصلهای شما منسجم هستند و از سرفصلهای صحیح برای موارد مناسب استفاده میکنید.
عنوان 1 باید به عنوان نام اصلی بخش یا برای یک فصل استفاده شود. اگر مجبورید یک بخش را به موضوعات کوچکتر بر اساس آنچه که آن بخش در نظر گرفته شده است تقسیم کنید، می توانید از عنوان اندازه بعدی استفاده کنید. اما پس از شروع بخش بعدی، همچنان به عنوان 1 باز خواهید گشت.
اطمینان از اینکه سند شما به درستی قالب بندی شده است، کل فرآیند را بسیار روان تر می کند. اگر باید به عقب برگردید و اندازه سرفصل ها را تغییر دهید:
- در سند خود اسکرول کنید و اولین عنوان خود را پیدا کنید، آن را برجسته کنید و سپس عنوان 1 را از منوی کشویی Styles انتخاب کنید.
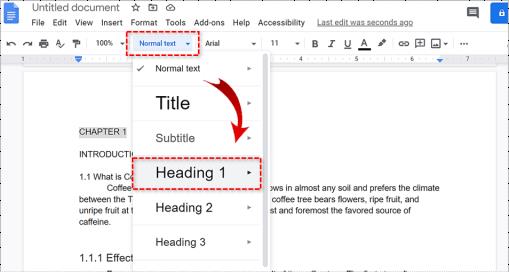
شما می خواهید این کار را با هر عنوان یا بخش انجام دهید. هر چیزی که در سبک پاراگراف باشد در فهرست مطالب نمایش داده نخواهد شد. پس از تکمیل قالب بندی، اکنون می توانید ToC را اضافه کنید.
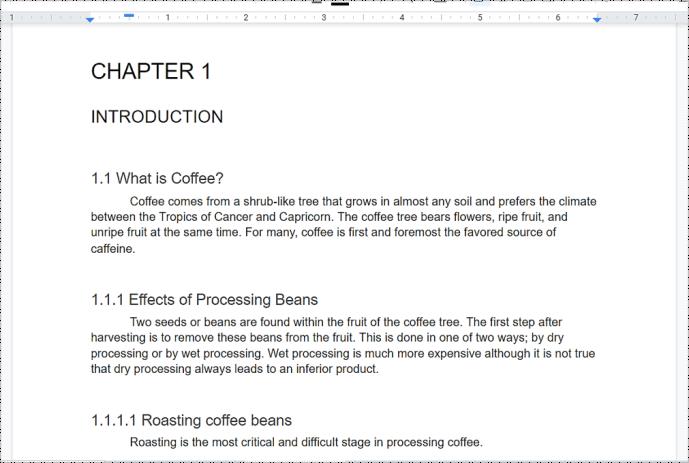
افزودن فهرست مطالب با استفاده از ویژگی داخلی Google Doc
مهم است که مکان نما خود را در جایی که می خواهید ToC قرار گیرد قرار دهید. شما می توانید نقطه درج را در هر جایی که می خواهید فهرست مطالب در سند شما قرار گیرد قرار دهید. ممکن است آن را در ابتدای سند یا انتهای آن بخواهید زیرا معمولاً در اینجا یک ToC پیدا می کنید. منطقه حرفه ای تری که یک ToC پیدا می کنید بعد از عنوان اولیه اما قبل از معرفی یا متن سند شما ظاهر می شود.
هنگامی که در محل برای ToC خود تصمیم گرفتید، روی منطقه کلیک چپ کنید. این کار را با کلیک بر روی زبانه Insert و برجسته کردن Table of Contents در منو دنبال کنید. با دو گزینه روبرو می شوید که از بین آنها می توانید انتخاب کنید.
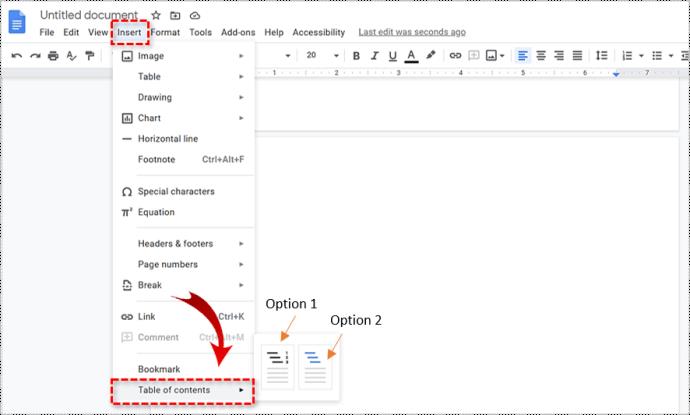
- گزینه 1 - این یک فهرست مطالب ساده با اعداد در سمت راست است.
- گزینه 2 - این گزینه از شماره صفحه استفاده نمی کند، اما در عوض لینک هایی را درج می کند که به بخش ذکر شده می پرند.
انتخاب شما باید بر اساس نوع سند تعیین شود. شماره دارای اعداد برای اسنادی است که قصد چاپ آنها را دارید. گزینه با پیوندها برای مشاهده آنلاین در نظر گرفته شده است. اگر سند تکلیفی است که باید آن را تحویل دهید، اولین گزینه بهترین گزینه است. آیا قصد دارید سند را به صورت زنده در وب ارسال کنید؟ گزینه دوم را انتخاب کنید. هنگامی که روی گزینه ای کلیک کردید، Google Docs به طور خودکار ToC را ایجاد می کند و آن را در جایی که انتخاب کرده اید قرار می دهد.
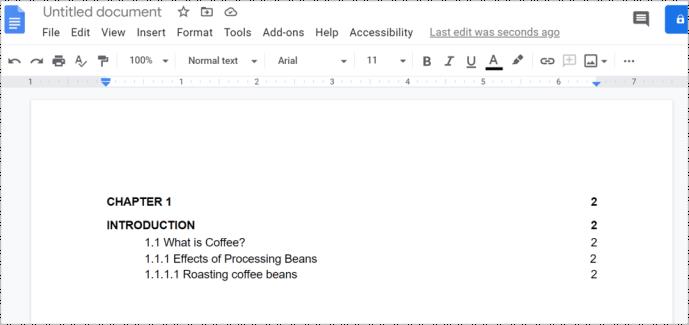
گزینه دوم به توانایی شما در استفاده از عناوین صحیح برای فصلها، موضوعات یا بخشهای موجود در سند متکی است. این نکته قبلاً مورد توجه قرار گرفته بود، اما احساس می کنم لازم است یک بار دیگر از آن عبور کنم. اگر قصد شما ایجاد فهرستی از مطالب است که به بخشهای خاصی از سند شما پیوند میدهد، باید هر فصل یا عنوان را با استفاده از سبکهای عنوان صحیح قالببندی کنید. این به Docs اجازه میدهد تا بداند چگونه جدول را پر کند و پیوندهای قابل کلیک اضافه کند.
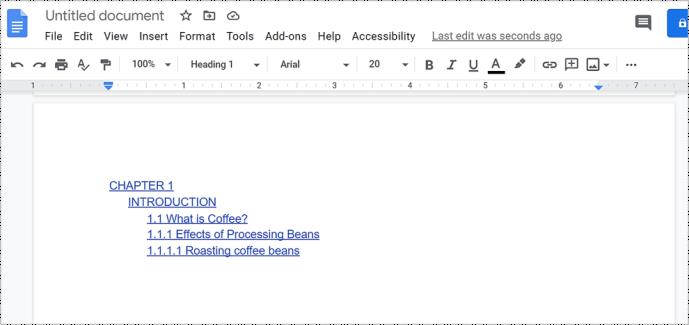
هر سبک عنوان در فهرست مطالب کمی متفاوت است. سبک عنوان 1 یک ورودی سطح بالا در فهرست مطالب را نشان می دهد. سرفصل هایی که از سبک عنوان 2 استفاده می کنند، زیربخش ها در نظر گرفته می شوند و در زیر سبک عنوان 1 قبلی در جدول به صورت تورفتگی ظاهر می شوند. عنوان 3 زیربخشی از عنوان 2 و غیره است.
اگر مجبور هستید سرفصل های خود را به هر طریقی تغییر دهید (یا هر تغییری که بر ToC شما تأثیر می گذارد)، می توانید فهرست مطالب خود را به روز کنید تا این تغییرات را منعکس کند. کافیست روی فهرست مطالب موجود در متن سند کلیک کنید و سپس روی دکمه Update Table of Contents کلیک کنید.
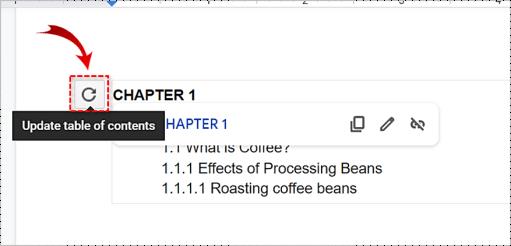
برای حذف فهرست مطالب از سند خود، تنها کاری که باید انجام دهید این است که روی آن کلیک راست کرده و Delete Table of Contents را انتخاب کنید .
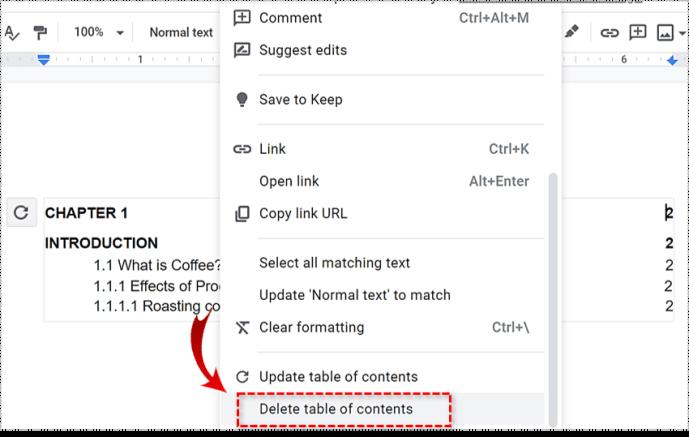
ایجاد فهرست مطالب در اندروید
متأسفانه Google Docs در حال حاضر این ویژگی را در اندروید ارائه نمی دهد، شما باید از رایانه یا دستگاه iOS استفاده کنید.
ایجاد فهرست مطالب در آیفون یا آیپد
- سندی را که میخواهید فهرست مطالب را به آن اضافه کنید در Google Docs باز کنید.
- اکنون روی Edit در پایین صفحه ضربه بزنید.
- سپس، روی جایی که فهرست مطالب را میخواهید ضربه بزنید و Insert را در سمت راست بالای صفحه انتخاب کنید.
- بعد، فهرست مطالب را انتخاب کنید .
- از اینجا ظاهر فهرست مطالب خود را انتخاب کنید.
با استفاده از Google Docs
Google Docs دارای تعداد زیادی ویژگی مفید داخلی است. این واقعیت که استفاده از آن رایگان است، آن را ایده آل تر می کند. با مراحل ذکر شده در بالا، می توانید پیمایش در اسناد را به سادگی کلیک کردن روی ماوس انجام دهید.