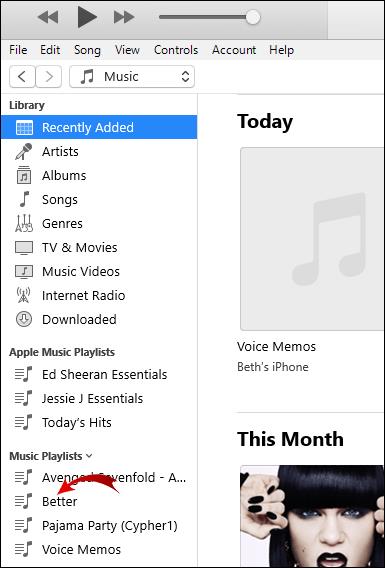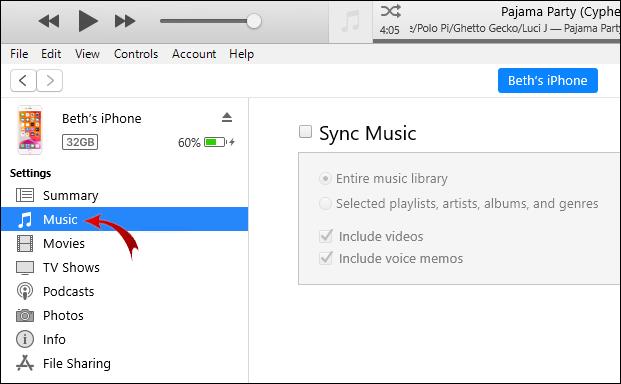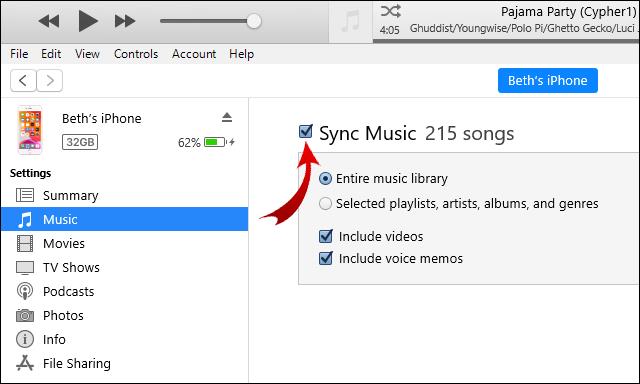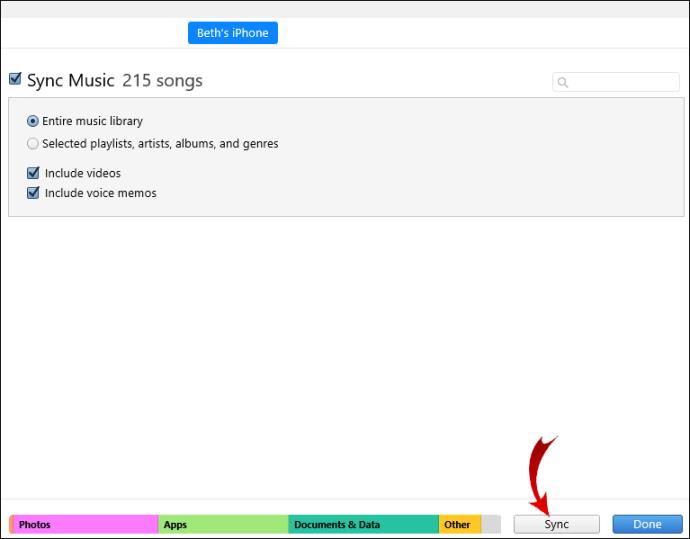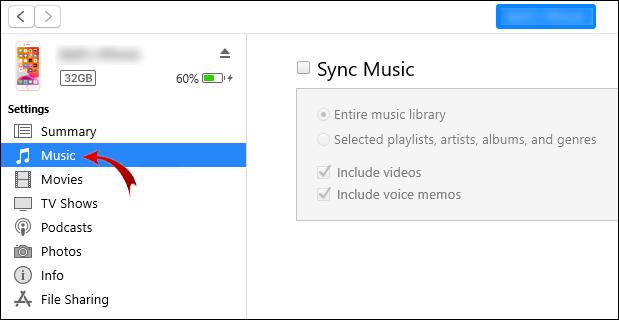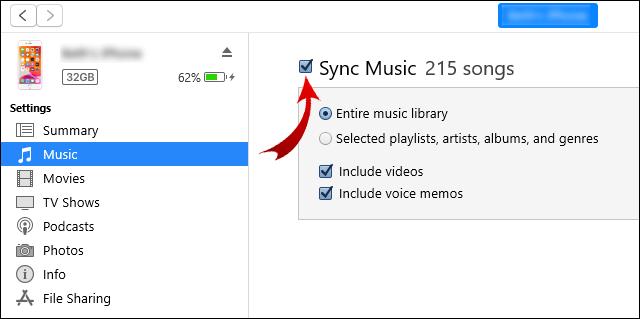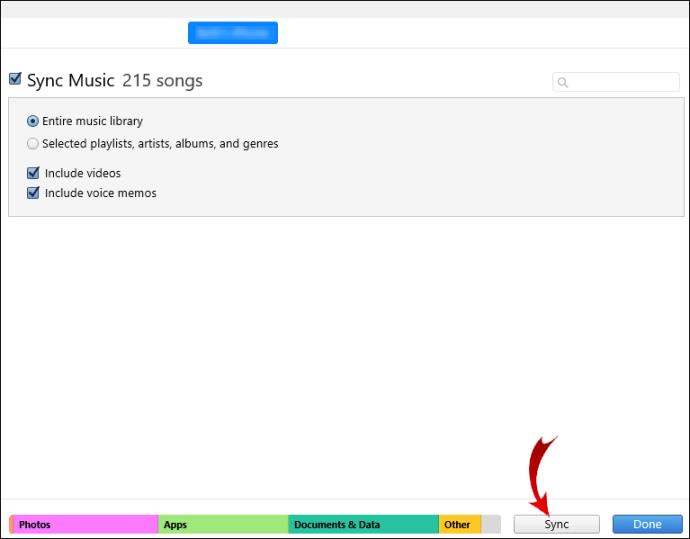پیوندهای دستگاه
اگر آثار هنری برخی از آهنگ ها یا آلبوم های iTunes شما به درستی دانلود نشده است، ممکن است بخواهید بدانید که چگونه آنها را اضافه کنید.

در این مقاله، نحوه افزودن آثار هنری برای آهنگها یا آلبومهای خود از طریق ویندوز و مک را مورد بحث قرار خواهیم داد. چگونه آثار هنری لیست پخش خود را ویرایش کنید، و چگونه بهروزرسانیهای iTunes را با دستگاههای مختلف اپل همگامسازی کنید.
چگونه آلبوم آرت را به iTunes در ویندوز اضافه کنیم؟
برای افزودن آثار هنری به آلبوم iTunes خود از طریق ویندوز:
- برنامه iTunes را اجرا کنید.

- از منوی پاپ آپ بالا سمت چپ، «Music» و سپس «Library» را انتخاب کنید.

- از کتابخانه iTunes خود، آلبومی را انتخاب کرده و روی آن کلیک راست کنید.

- «اطلاعات آلبوم» > «ویرایش» > «آثار هنری» را انتخاب کنید. سپس یا

- "Add Artwork" را انتخاب کنید، یک فایل تصویری و سپس "Open" یا "Open" را انتخاب کنید

- یک جستجوی Google برای اثر هنری آلبوم به عنوان مثال جلد آلبوم [Artist] انجام دهید، سپس تصویر را به قسمت اثر هنری بکشید.

- برای ذخیره روی "OK" کلیک کنید.

برای افزودن آثار هنری به آهنگ های iTunes:
برای تغییر اثر هنری فهرستهای پخش:
- از نوار کناری سمت چپ، "Songs" را انتخاب کنید.
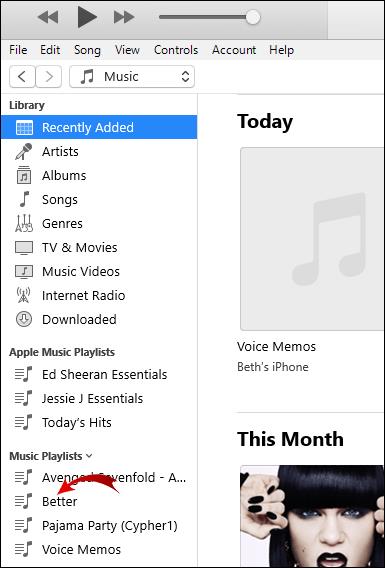
- آهنگی را که اثر هنری از دست رفته انتخاب کنید، سپس «Info» > «Artwork» را انتخاب کنید.

- حالا یا "Add Artwork" را انتخاب کنید و یک فایل تصویری و سپس "Open" یا "Open" را انتخاب کنید

- یک جستجوی Google برای اثر هنری آهنگ به عنوان مثال [Artist] تک جلد انجام دهید و تصویر تک جلد را به قسمت اثر هنری بکشید.

- برای ذخیره روی "OK" کلیک کنید.

- از منوی پاپ آپ بالا سمت چپ، «Music» و سپس «Library» را انتخاب کنید.

- از نوار کناری سمت چپ، لیست پخشی را که می خواهید ویرایش کنید انتخاب کنید و روی آن کلیک راست کنید.
- اکنون برای استفاده از یک تصویر ذخیره شده، «Edit» > «Other» را انتخاب کنید، یا
- یک تصویر را در گوگل جستجو کنید و آن را به پنجره آثار هنری بکشید.

- برای ذخیره روی "OK" کلیک کنید.

چگونه آلبوم آرت را به iTunes در مک اضافه کنیم؟
برای افزودن آثار هنری به آلبوم iTunes خود از طریق MacOS
- برنامه iTunes را اجرا کنید.
- از منوی پاپ آپ بالا سمت چپ، «Music» و سپس «Library» را انتخاب کنید.
- از کتابخانه iTunes خود، آلبومی را انتخاب کرده و روی آن کلیک راست کنید.
- «اطلاعات آلبوم» > «ویرایش» > «آثار هنری» را انتخاب کنید. سپس یا

- "Add Artwork" را انتخاب کنید، یک فایل تصویری و سپس "Open" یا "Open" را انتخاب کنید

- یک جستجوی Google برای اثر هنری آلبوم به عنوان مثال جلد آلبوم [Artist] انجام دهید، سپس تصویر را به قسمت اثر هنری بکشید.
- برای ذخیره روی "OK" کلیک کنید.

برای افزودن آثار هنری به آهنگ های iTunes:
- از نوار کناری سمت چپ، "Songs" را انتخاب کنید.
- آهنگی را که اثر هنری از دست رفته انتخاب کنید، سپس «Info» > «Artwork» را انتخاب کنید.
- حالا یا "Add Artwork" را انتخاب کنید و یک فایل تصویری و سپس "Open" یا "Open" را انتخاب کنید
- یک جستجوی Google برای اثر هنری آهنگ به عنوان مثال [Artist] تک جلد انجام دهید و تصویر تک جلد را به قسمت اثر هنری بکشید.
- برای ذخیره روی "انجام شد" کلیک کنید.
برای تغییر اثر هنری فهرستهای پخش:
- از منوی پاپ آپ بالا سمت چپ، «Music» و سپس «Library» را انتخاب کنید.
- از نوار کناری سمت چپ، لیست پخشی را که می خواهید ویرایش کنید انتخاب کنید و روی آن کلیک راست کنید.
- اکنون برای استفاده از یک تصویر ذخیره شده، «Edit» > «Other» را انتخاب کنید، یا
- یک تصویر را در گوگل جستجو کنید و آن را به پنجره آثار هنری بکشید.
- برای ذخیره روی "انجام شد" کلیک کنید.
چگونه آثار هنری آلبوم را به iTunes در آیفون اضافه کنیم؟
برای افزودن آثار هنری به آلبوم iTunes در iPhone:
- از رایانه شخصی یا مک، برنامه iTunes را اجرا کنید.

- از منوی پاپ آپ بالا سمت چپ، «Music» و سپس «Library» را انتخاب کنید.

- از کتابخانه iTunes خود، آلبومی را انتخاب کرده و روی آن کلیک راست کنید.

- «اطلاعات آلبوم» > «ویرایش» > «آثار هنری» را انتخاب کنید. سپس یا

- "Add Artwork" را انتخاب کنید، یک فایل تصویری و سپس "Open" یا "Open" را انتخاب کنید

- یک جستجوی Google برای اثر هنری آلبوم به عنوان مثال جلد آلبوم [Artist] انجام دهید، سپس تصویر را به قسمت اثر هنری بکشید.

- برای ذخیره روی "OK" کلیک کنید.

سپس، برای همگام سازی تغییرات در آیفون:
- گوشی خود را با استفاده از کابل USB به رایانه شخصی یا مک خود وصل کنید.

- به سمت گوشه بالا سمت چپ، روی نماد دستگاه کلیک کنید.

- در سمت چپ در قسمت «تنظیمات»، «موسیقی» را انتخاب کنید.
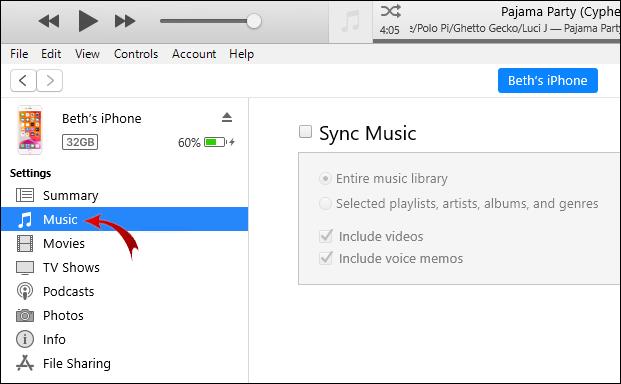
- کادر کنار «همگامسازی موسیقی» و «کتابخانه کل موسیقی» را علامت بزنید.
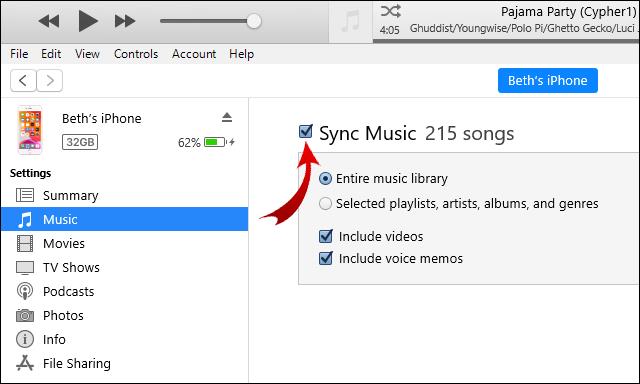
- به سمت گوشه سمت راست پایین، روی «اعمال» کلیک کنید، اگر همگامسازی شروع نشد، روی دکمه «همگامسازی» کلیک کنید.
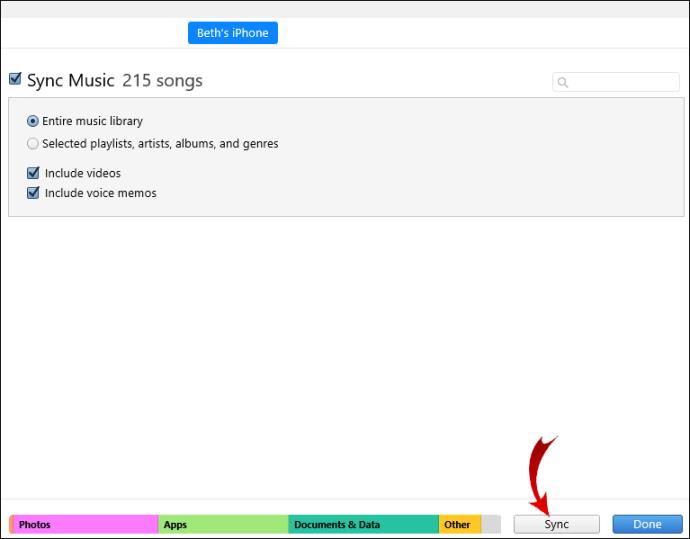
چگونه آثار هنری آلبوم را به iTunes در iPad اضافه کنیم؟
برای افزودن آثار هنری به آلبوم iTunes در iPad:
- از رایانه شخصی یا مک، برنامه iTunes را اجرا کنید.
- از منوی پاپ آپ بالا سمت چپ، «Music» و سپس «Library» را انتخاب کنید.

- از کتابخانه iTunes خود، آلبومی را انتخاب کرده و روی آن کلیک راست کنید.
- «اطلاعات آلبوم» > «ویرایش» > «آثار هنری» را انتخاب کنید. سپس یا

- "Add Artwork" را انتخاب کنید، یک فایل تصویری و سپس "Open" یا "Open" را انتخاب کنید

- یک جستجوی Google برای اثر هنری آلبوم به عنوان مثال جلد آلبوم [Artist] انجام دهید، سپس تصویر را به قسمت اثر هنری بکشید.

- برای ذخیره روی "OK" کلیک کنید.

سپس برای همگام سازی تغییرات در iPad خود:
- گوشی خود را با استفاده از کابل USB به رایانه شخصی یا مک خود وصل کنید.
- به سمت گوشه بالا سمت چپ، روی نماد دستگاه کلیک کنید.
- در سمت چپ در قسمت «تنظیمات»، «موسیقی» را انتخاب کنید.
- کادر کنار «همگامسازی موسیقی» و «کتابخانه کل موسیقی» را علامت بزنید.
- به سمت گوشه پایین سمت راست، روی «اعمال» کلیک کنید، اگر همگامسازی شروع نشد، روی دکمه «همگامسازی» کلیک کنید.
چگونه آثار هنری آلبوم را به iTunes در آی پاد اضافه کنیم؟
برای افزودن آثار هنری به آلبوم iTunes در iPod:
- از رایانه شخصی یا مک، برنامه iTunes را اجرا کنید.
- از منوی پاپ آپ بالا سمت چپ، «Music» و سپس «Library» را انتخاب کنید.
- از کتابخانه iTunes خود، آلبومی را انتخاب کرده و روی آن کلیک راست کنید.
- «اطلاعات آلبوم» > «ویرایش» > «آثار هنری» را انتخاب کنید. سپس یا

- "Add Artwork" را انتخاب کنید، یک فایل تصویری و سپس "Open" یا "Open" را انتخاب کنید

- یک جستجوی Google برای اثر هنری آلبوم به عنوان مثال جلد آلبوم [Artist] انجام دهید، سپس تصویر را به قسمت اثر هنری بکشید.
- برای ذخیره روی "انجام شد" کلیک کنید.
سپس، برای همگام سازی تغییرات در آی پاد خود:
- گوشی خود را با استفاده از کابل USB به رایانه شخصی یا مک خود وصل کنید.
- به سمت گوشه بالا سمت چپ، روی نماد دستگاه کلیک کنید.
- در سمت چپ در قسمت «تنظیمات»، «موسیقی» را انتخاب کنید.
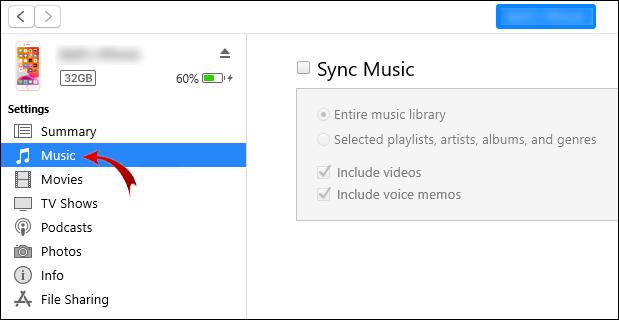
- کادر کنار «همگامسازی موسیقی» و «کتابخانه کل موسیقی» را علامت بزنید.
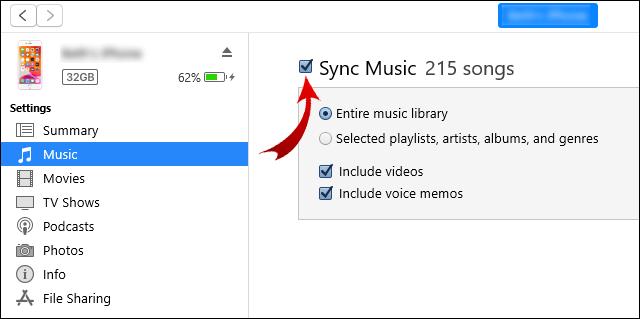
- به سمت گوشه پایین سمت راست، روی «اعمال» کلیک کنید، اگر همگامسازی شروع نشد، روی دکمه «همگامسازی» کلیک کنید.
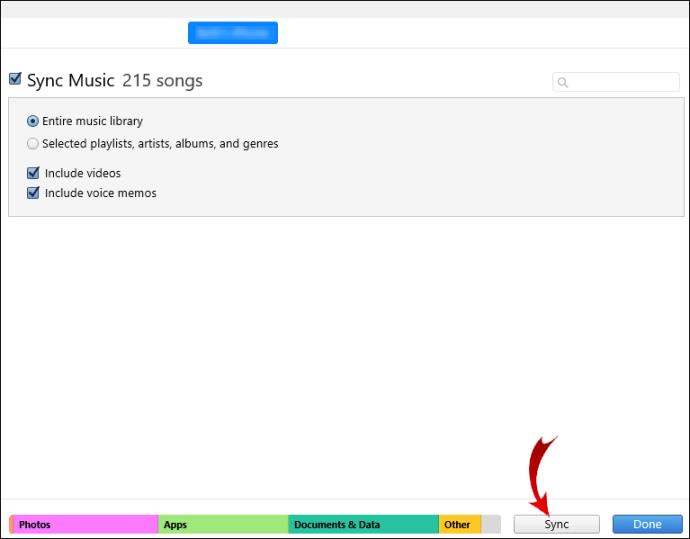
سوالات متداول اضافی
چرا آثار هنری آلبوم در iTunes خاکستری شده است؟
آیا موسیقی دانلود شده است؟
اگر نماد ابری در سمت راست آهنگ یا آلبوم ظاهر شد، نشان میدهد که باید دانلود شود:
1. روی آن کلیک راست کرده و «دانلود» را انتخاب کنید.
2. وقتی دانلود کامل شد، دوباره با استفاده از گزینه “Add Artwork”، اثر هنری را ویرایش کنید.
آیا مجوز خواندن و نوشتن دارید؟
ممکن است اجازه ویرایش اثر هنری را نداشته باشید:
1. روی آهنگ یا هر آهنگ آلبوم کلیک راست کنید، سپس «Show in Finder» را انتخاب کنید.
2. پس از باز شدن، کلیک راست کرده و "دریافت اطلاعات" را انتخاب کنید.
3. «اشتراک گذاری و مجوزها» را در پایین پیدا کنید.
4. شما نمی توانید از ویژگی «افزودن آثار هنری» با مجوزهای «فقط خواندنی» استفاده کنید.
5. روی نماد قفل کلیک کنید، اعتبار خود را وارد کنید، سپس مجوزها را به "خواندن و نوشتن" تغییر دهید.
6. پس از اتمام، دوباره نماد قفل را انتخاب کنید.
· حالا دوباره سعی کنید اثر هنری را اضافه کنید.
همچنین، مطمئن شوید که اثر هنری که میخواهید اضافه کنید، شرایط زیر را داشته باشد:
· فرمت های فایل زیر - JPG، BMP، GIF یا PNG
· حداکثر وضوح 1024 x 1024.
اگر مشکل همچنان رخ داد، برای راهنمایی با پشتیبانی iTunes تماس بگیرید .
آیا می توانم کاری کنم که آثار هنری آلبوم به طور خودکار در iTunes نمایش داده شود؟
بهطور پیشفرض، زمانی که آهنگ یا آلبومی را دانلود کردید، معمولاً بهطور خودکار شامل تمام اطلاعات آلبوم و آثار هنری میشود. با این حال، زمانی که آهنگها یا آلبومها از CD یا جای دیگری وارد شده باشند، ممکن است اثر هنری در دسترس نباشد.
اگر اثر هنری برای یکی از آلبومهای شما وجود ندارد، موارد زیر را انجام دهید:
1. برنامه iTunes را اجرا کنید.

2. از منوی پاپ آپ بالا سمت چپ، «Music» و سپس «Library» را انتخاب کنید.

3. از کتابخانه iTunes خود، آلبومی را انتخاب کرده و روی آن کلیک راست کنید.
· «اطلاعات آلبوم» > «ویرایش» > «آثار هنری» را انتخاب کنید. سپس یا

· «افزودن آثار هنری» را انتخاب کنید، یک فایل تصویری و سپس «باز کردن» یا «Open» را انتخاب کنید

4. یک جستجوی Google برای اثر هنری آلبوم به عنوان مثال جلد آلبوم [Artist] انجام دهید، سپس تصویر را به قسمت اثر هنری بکشید.
5. برای ذخیره روی "OK" کلیک کنید.

آیا می توانم آثار هنری خودم را به آلبوم های iTunes اضافه کنم؟
بله، می توانید تصاویر ثابت را به عنوان اثر هنری به آلبوم ها اضافه کنید، از جمله فایل های JPEG، PNG، GIF، TIFF و Photoshop. برای انجام این کار:
1. از کتابخانه iTunes خود، آلبومی را که می خواهید ویرایش کنید انتخاب کرده و راست کلیک کنید.
2. «Edit» > «Album Info» > «Artwork» را انتخاب کنید. سپس یا
· «افزودن آثار هنری» را انتخاب کنید، تصویر ذخیره شده را انتخاب کنید و سپس «باز کردن» را انتخاب کنید
· در گوگل برای اثر هنری مورد نظر خود جستجو کنید، سپس تصویر را به قسمت اثر هنری بکشید.
3. برای ذخیره روی "انجام شد" کلیک کنید.
تحسین آثار هنری آلبوم iTunes شما
دیدن آثار هنری آلبوم برای آهنگ ها و آلبوم های خود در iTunes، جستجو در مجموعه موسیقی شما را بسیار آسان تر می کند. آثار هنری روی جلد آلبوم به شما کمک می کند تا به سرعت موسیقی هایی را که با یک هنرمند و/یا جلد آلبوم قابل تشخیص دارید به شما یادآوری کند.
اکنون که می دانید چگونه آثار هنری را به آلبوم ها و آهنگ های خود اضافه کنید، آیا توانستید اثر هنری مورد نیاز خود را با موفقیت پیدا کرده و اضافه کنید؟ آیا اکنون تمام آثار هنری آلبوم مورد نیاز برای مجموعه خود را دارید؟ در بخش نظرات زیر به ما اطلاع دهید.