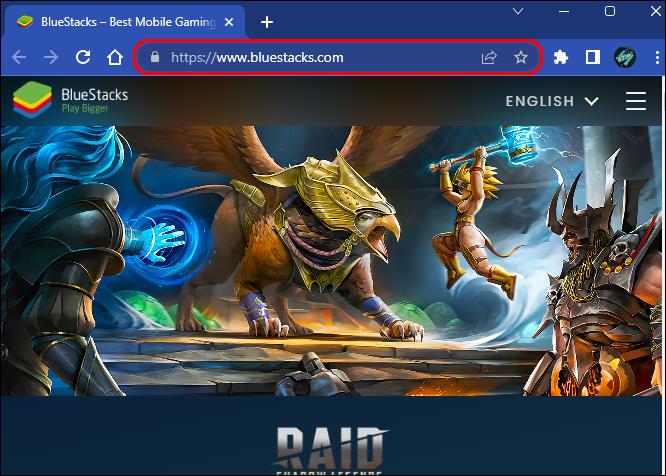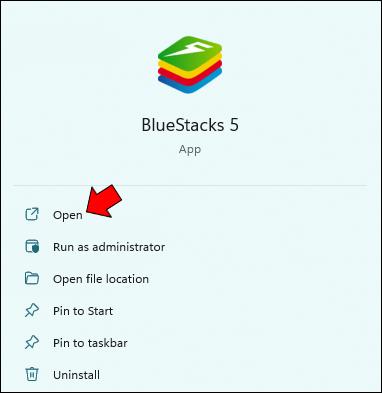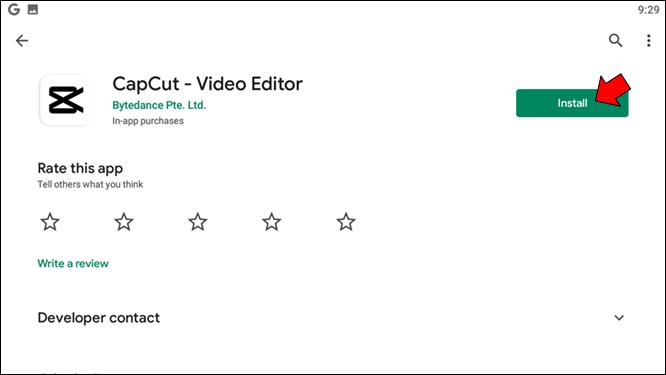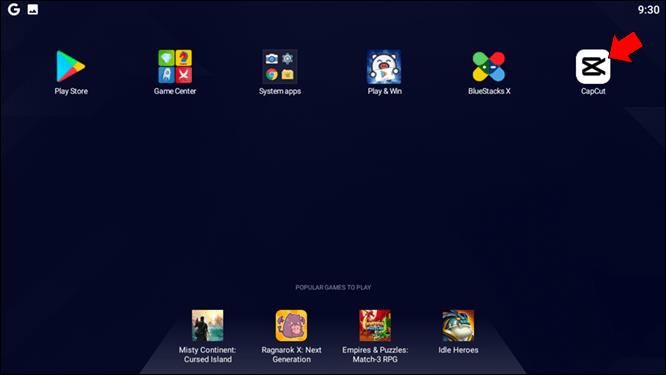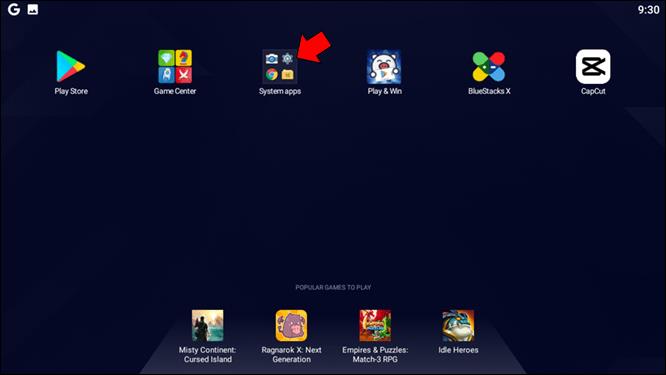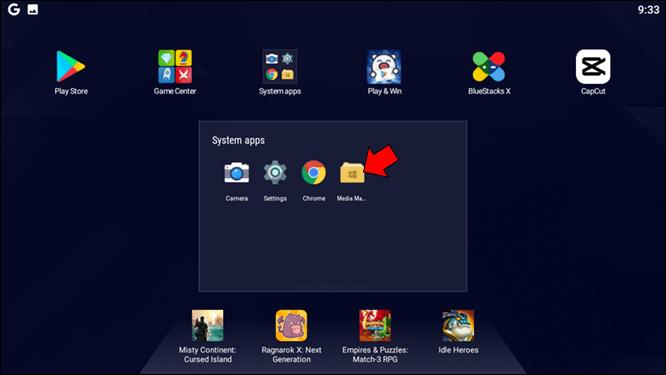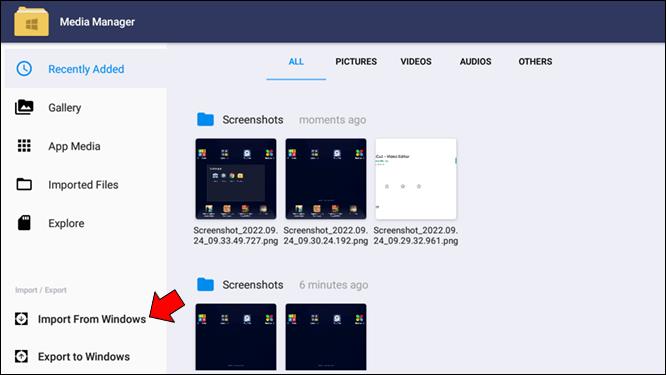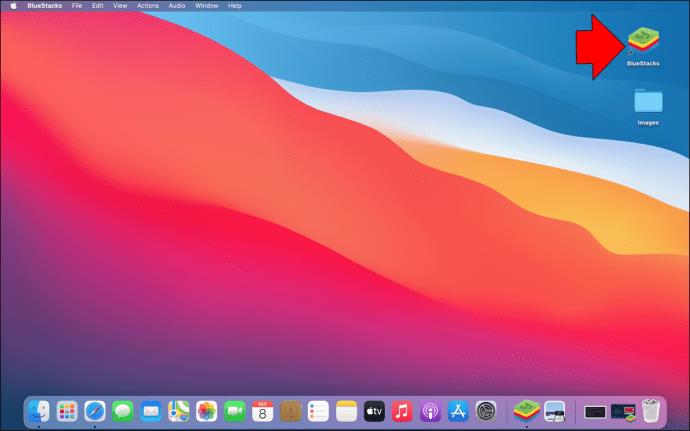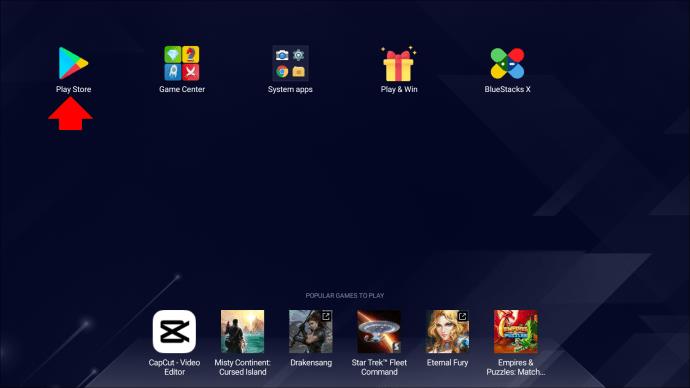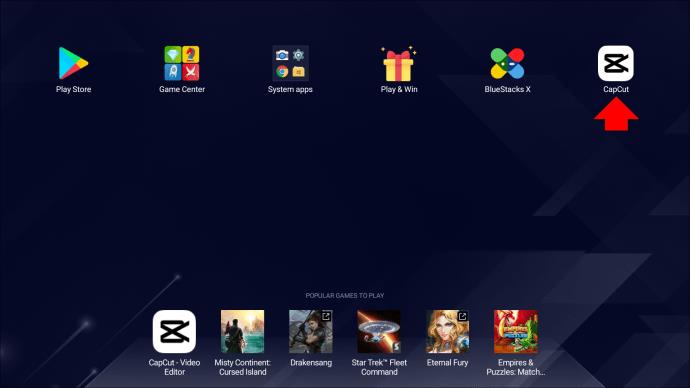از زمان ظهور رسانههای اجتماعی مبتنی بر محتوای ویدیویی مانند TikTok یا Instagram Reels، ویرایشگر ویدیوی CapCut بسیار محبوب شده است. کاربران به طور گسترده ای سهولت استفاده و ویژگی های آن را برای برش و ویرایش ویدیو تحسین می کنند. این باعث شد آن را به یکی از پربارگیری ترین برنامه های ویرایش برای دستگاه های اندروید و iOS از فروشگاه های برنامه تبدیل کند.

در ابتدا فقط برای دستگاه های تلفن همراه بود، تقاضا برای نسخه دسکتاپ برنامه ظاهر شد.
نحوه استفاده از CapCut در رایانه شخصی ویندوزی
نسخه رسمی دسکتاپ CapCut به نام CapCut Pro وجود دارد.
در ابتدا فقط با رابط کاربری مبتنی بر زبان چینی منتشر شد، یک نسخه انگلیسی رسمی از برنامه دسکتاپ در آگوست 2022 منتشر شد. CapCut Pro برای Windows رایگان و برای دانلود از فروشگاه مایکروسافت در دسترس است .
آنچه برای کاربران CapCut مهم است این است که رابط کاربری آشنا باقی مانده است. کاربران تأیید کرده اند که این برنامه به راحتی در ویندوز کار می کند و همه ویژگی ها را به خوبی اجرا می کند. آنها همچنین ویژگی ذخیره خودکار آن، توانایی همگام سازی پیش نویس های پروژه ها بر روی چندین دستگاه را ستایش کرده اند. CapCut Pro شامل تمام ویژگیهایی است که نسخه موبایل دارد، مانند کتابخانه صوتی گسترده، ویرایش جدول زمانی، فیلترهای زیبایی و غیره، با یک رابط کاربری آسان برای مدیریت.
نسخه دسکتاپ این برنامه یک برداشت موفق برای حفظ تطبیق پذیری برنامه تلفن همراه در رایانه شخصی بود. با این حال، اگر نمی توانید نسخه کامل دسکتاپ برنامه را نصب کنید، راه های دیگری برای انجام آن وجود دارد.
گزینه های جایگزین برای استفاده از CapCut در رایانه شخصی شامل استفاده از شبیه سازهایی مانند Bluestacks است. این گزینه ها را با جزئیات بیشتری بررسی خواهیم کرد.
نحوه استفاده از نسخه اندروید CapCut در رایانه شخصی
اگر می خواهید تجربه نسخه موبایل CapCut را روی رایانه شخصی خود حفظ کنید، شبیه سازهای اندروید راه حل هستند. برای استفاده از نسخه اصلی برنامه، باید یک برنامه شبیه ساز به نام Bluestacks را دانلود کنید.
Bluestacks یک شبیه ساز سیستم اندروید است که محیط اندروید را در رایانه شخصی شما بازسازی می کند. این به شما امکان می دهد از نسخه های اندرویدی برنامه ها در رایانه رومیزی خود استفاده کنید. گاهی اوقات، این تنها راه برای اجرای برخی از بازی ها یا دسترسی به برنامه های تلفن همراه در رایانه شخصی است. Bluestacks رایگان است و می توانید آن را از صفحه رسمی دانلود کنید. می توانید از Bluestacks 5 در رایانه شخصی استفاده کنید.
برای نصب و استفاده از نسخه اندروید CapCut بر روی رایانه شخصی خود، مراحل زیر را طی کنید:
- برنامه Bluestacks را از وب سایت رسمی دانلود و نصب کنید .
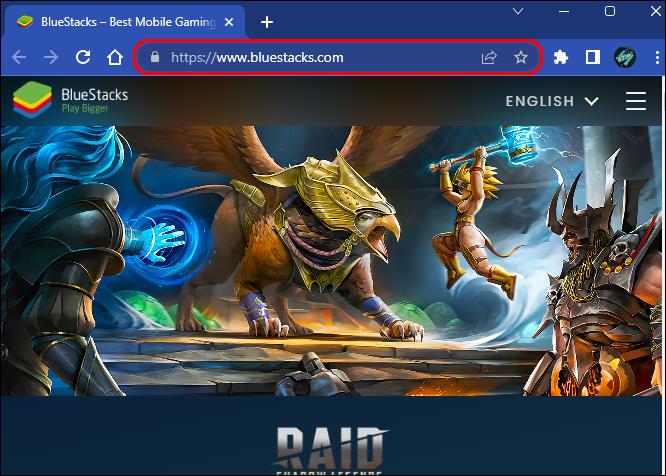
- Bluestacks را روی رایانه شخصی خود راه اندازی کنید و به فروشگاه Google Play بروید.
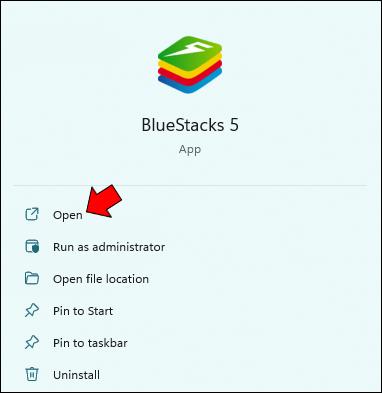
- برنامه CapCut را در Bluestacks دانلود و نصب کنید.
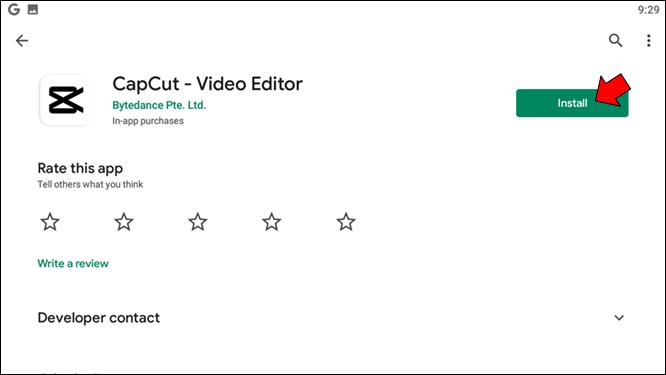
- پس از اتمام نصب، برنامه CapCut را از صفحه اصلی Bluestacks اجرا کنید.
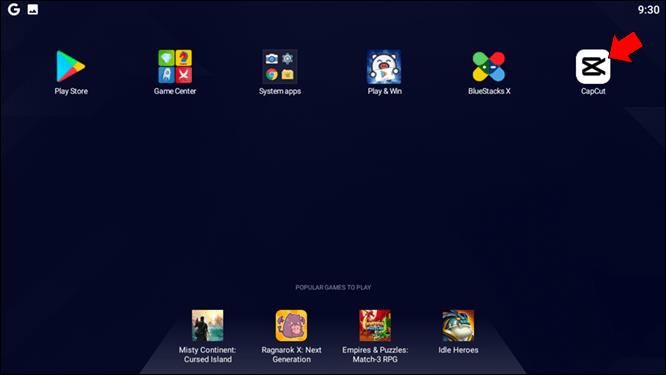
راه دیگر برای نصب CapCut در Bluestacks این است که فایل نصب را از رایانه شخصی خود وارد کنید:
- بلواستکس را راه اندازی کنید.

- به "برنامه های سیستم" بروید.
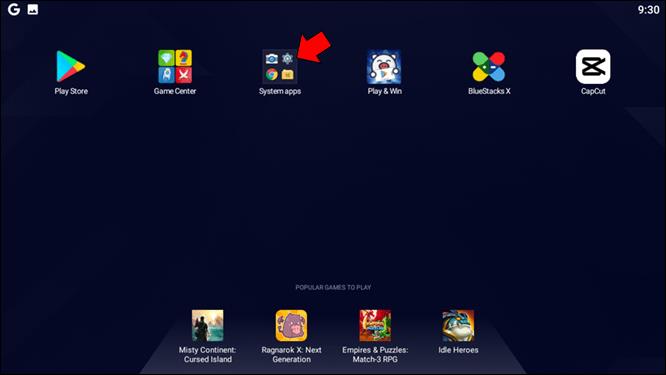
- "مدیر رسانه" را پیدا کنید.
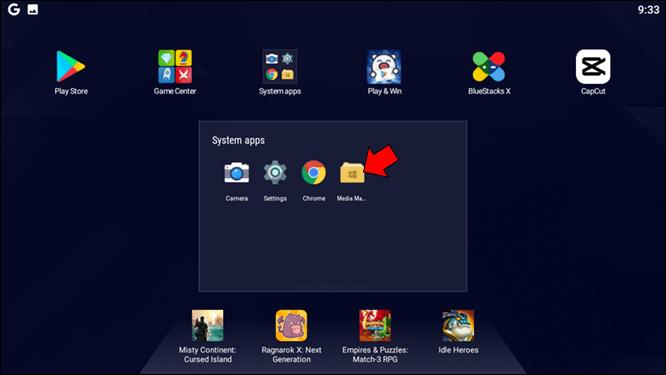
- "Import from Windows" را انتخاب کنید.
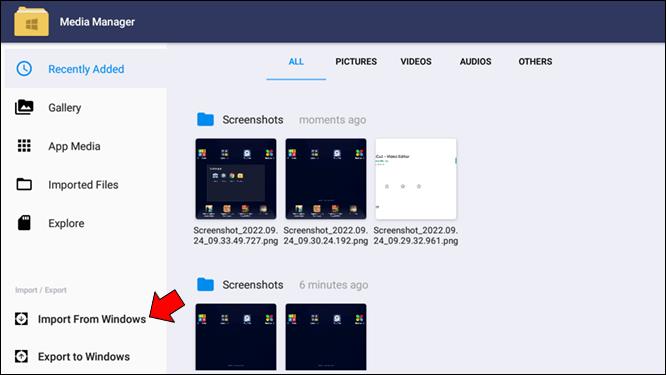
- فایل apk. را در رایانه شخصی خود پیدا کنید و برنامه CapCut را نصب کنید.
به خاطر داشته باشید که ممکن است لازم باشد فایل های مورد نیاز برای استفاده و ویرایش را در شبیه ساز وارد کنید تا امکان دسترسی به آنها را فراهم کنید.
نحوه استفاده از نسخه آیفون CapCut در رایانه شخصی
همانطور که برنامه های iOS خاص هستند، نمی توانید نسخه رسمی آن را روی رایانه شخصی که دستگاه اپل نیست نصب کنید. برای استفاده از نسخه آیفون CapCut در رایانه شخصی مبتنی بر ویندوز، باید از شبیه ساز iOS استفاده کنید. خوشبختانه، تعداد زیادی از آنها وجود دارد که می توانید از آنها برای بازسازی فضای کاری سیستم عامل روی دسکتاپ خود استفاده کنید.
شبیه ساز Smartface iOS یک انتخاب عالی است، زیرا هر دو سیستم iOS و Android را پوشش می دهد. نسخه رایگان این برنامه به شما این امکان را می دهد تا از ویژگی های کافی برای نصب CapCut و اجرای روان آن استفاده کنید.
برای نصب و اجرای Smartface، ابتدا باید مطمئن شوید که iTunes بر روی رایانه شخصی خود نصب شده است. سپس برنامه را دانلود کرده و بر روی کامپیوتر خود نصب کنید.
پس از این کار، CapCut را از اپل استور محیط مجازی دانلود کنید و مانند آیفون یا آیپد خود از اپلیکیشن لذت ببرید.
نحوه استفاده از CapCut در مک
خوشبختانه، CapCut Pro از آگوست 2022 برای MacOS به زبان انگلیسی در دسترس است و می توانید آن را از فروشگاه اپل دانلود کنید . این برنامه رسمی رایانه شخصی از همان توسعه دهنده است. منتظر بهروزرسانیهای ثابت برای رفع هرگونه پیچیدگی باشید زیرا این نسخه نسبتاً جدید است.
علاوه بر کامپیوتر محور بودن، CapCut Pro ظاهر آشنای رابط تلفن همراه را حفظ کرده و به شما امکان می دهد محتوای خود را به راحتی ویرایش کنید. بهترین از همه این است که رایگان است و برای استفاده از آن به دانش کامپیوتر زیادی نیاز ندارد.
اگر می خواهید احساس دقیق نسخه موبایل را حفظ کنید، می توانید از شبیه سازهای دستگاه تلفن همراه برای ایجاد یک ماشین مجازی که اندروید یا iOS را اجرا می کند استفاده کنید. در زیر جزئیات بیشتری را برای هر یک ارائه خواهیم کرد.
نحوه استفاده از نسخه اندروید برنامه CapCut در مک خود
همانند نسخه رایانه شخصی، برای استفاده از نسخه اندروید CapCut، ابتدا باید آن را از طریق Bluestacks نصب کنید . توجه داشته باشید که Bluestacks تنها یک شبیه ساز اندروید است و می توانید از آن فقط برای نسخه اندروید برنامه استفاده کنید.
- Bluestacks را در مک خود راه اندازی کنید.
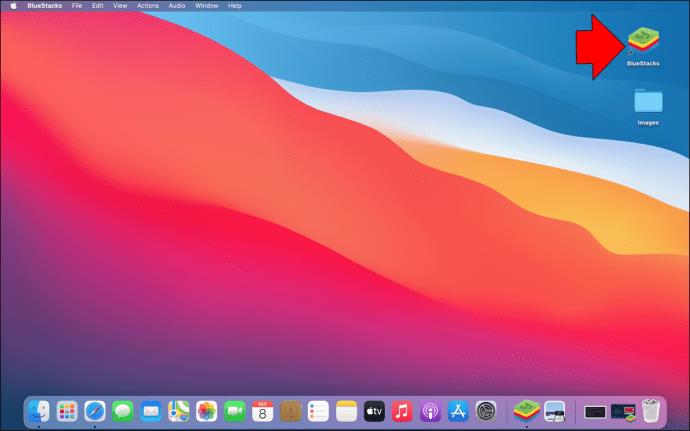
- به فروشگاه Google Play بروید و CapCut را جستجو کنید.
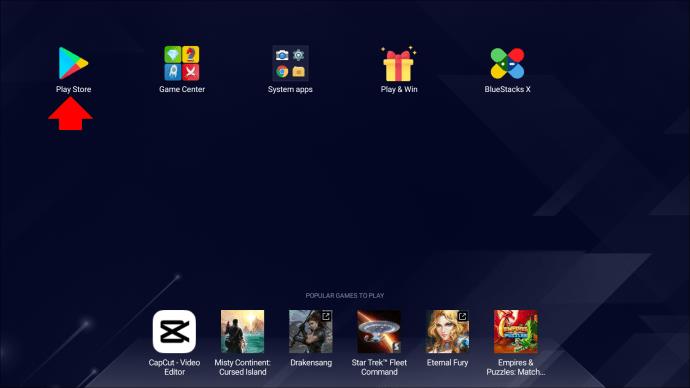
- CapCut را در Bluestacks دانلود و نصب کنید.

- پس از اتمام نصب، برنامه CapCut را از صفحه اصلی Bluestacks اجرا کنید.
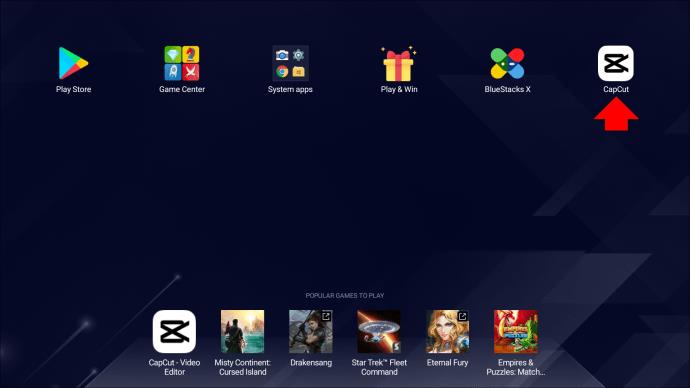
همانطور که Bluestacks سیستم اندروید را شبیه سازی می کند، رابط کاربری مانند دستگاه اندرویدی شما خواهد بود.
نحوه استفاده از نسخه آیفون برنامه CapCut در مک خود
ممکن است فکر کنید که از آنجایی که می خواهید از نسخه iOS یک برنامه در دستگاه دیگری اپل استفاده کنید، به طور پیش فرض کار می کند. با این حال، مانند هر انتقال دیگر از موبایل به دسکتاپ، برای استفاده از نسخه آیفون CapCut روی دسکتاپ خود، باید از شبیه ساز iOS استفاده کنید.
متاسفانه، Bluestacks با iOS سازگار نیست، اما شبیه سازهای دیگر می توانند به شما در استفاده از CapCut در مک کمک کنند. از آنجایی که تقاضا برای ابزارهایی که به کاربران کمک می کند از برنامه های iOS بر روی دسکتاپ خود استفاده کنند زیاد است، شبیه سازهای جعلی زیادی ظاهر شدند. در حالی که به دنبال یک شبیه ساز iOS هستید که به بهترین وجه با نیازهای شما مطابقت داشته باشد، مراقب باشید که صحت آن و ایمن بودن آنها را بررسی کنید.
برای تجربه کامل آیفون CapCut در مک، توصیه می کنیم از شبیه ساز Smartface استفاده کنید .
پس از نصب شبیه ساز Smartface بر روی رایانه شخصی خود، به فروشگاه اپل بروید و نسخه iOS برنامه CapCut را دانلود کنید.
با این حال، برای اطمینان از اینکه با خیال راحت از اینترنت استفاده می کنید و مشکلات امنیتی یا کپی رایت خود را به خطر نمی اندازید، به دنبال گزینه های جایگزین باشید. برنامههای ویرایش ویدیوی سازگار با Mac را جستجو کنید که مشابه CapCut کار میکنند و استفاده از آنها رایگان است، مانند Filmora، iMovie یا OpenShot.
سوالات متداول
آیا CapCut یک برنامه رایانه شخصی بومی ارائه می دهد؟
CapCut نسخه دسکتاپ برنامه را با نام CapCut Pro برای ویندوز و مک منتشر کرده است. این برنامه برای دانلود رایگان از وب سایت رسمی مایکروسافت استور و اپل استور در دسترس است. توجه داشته باشید که نسخه اصلی دارای یک رابط کاربری مبتنی بر زبان چینی است، بنابراین ممکن است لازم باشد صفحه را ترجمه کنید یا آن را از فروشگاههای مستقر در ایالات متحده دنبال کنید.
آیا می توانم CapCut را بدون شبیه ساز در دستگاه مک یا ویندوز اجرا کنم؟
جواب آره یا نه است. اگر تصمیم دارید از نسخه اصلی و موبایلی برنامه استفاده کنید، باید از شبیه ساز استفاده کنید زیرا برنامه های اندروید و iOS بومی ویندوز و مک نیستند. با این حال، نسخه دسکتاپ برنامه، CapCut Pro، راهی عالی برای استفاده از تمام ویژگیهای CapCut در ویندوز یا مک شما ارائه میکند.
CapCut روی صفحه نمایش های بزرگ نزدیک شما
CapCut اولین انتخاب بسیاری از تولیدکنندگان محتوا برای ویرایش ویدیو است. با این حال، فقط به حرفه ای ها محدود نمی شود. این ساده است و تمام ویژگی های لازم را برای ایجاد یک ویدیو جذاب، سرگرم کننده و از نظر زیبایی شناسی ارائه می دهد. نسخه موبایل یا دسکتاپ در مورد گزینه های متعدد این ابزار مهم نیست - کیفیت مونتاژ ویدیوی شما یکسان باقی می ماند.
و مهمتر از همه - در عین خلاقیت و بازی با تمام ویژگی ها، از آن لذت ببرید! CapCut به شما این امکان را می دهد که در هر نسخه از برنامه به همان اندازه که نیاز دارید خلاق باشید. شما فقط باید انتخاب کنید که چه چیزی با نیازهای شما مطابقت دارد.
روش ترجیحی شما برای ایجاد ویدیو با CapCut چیست؟ ما را در بخش نظرات زیر بگویید!