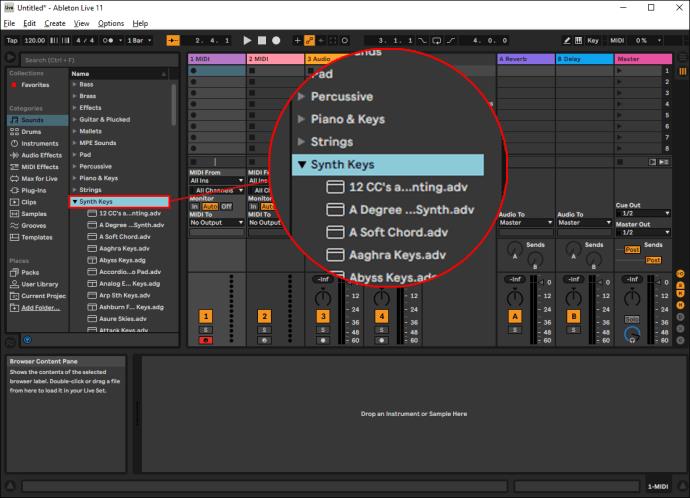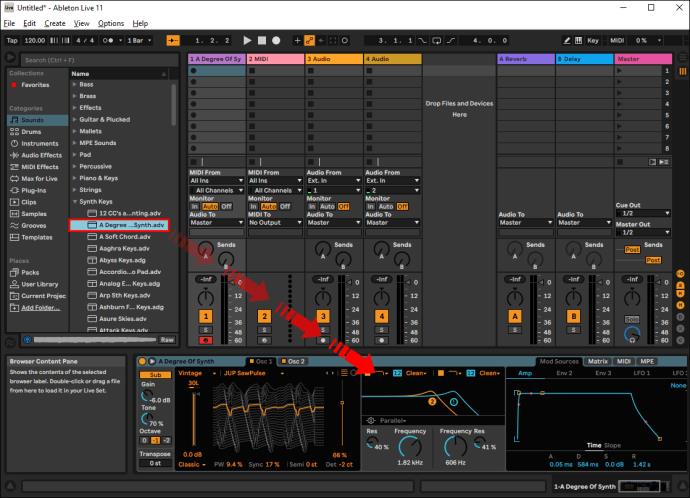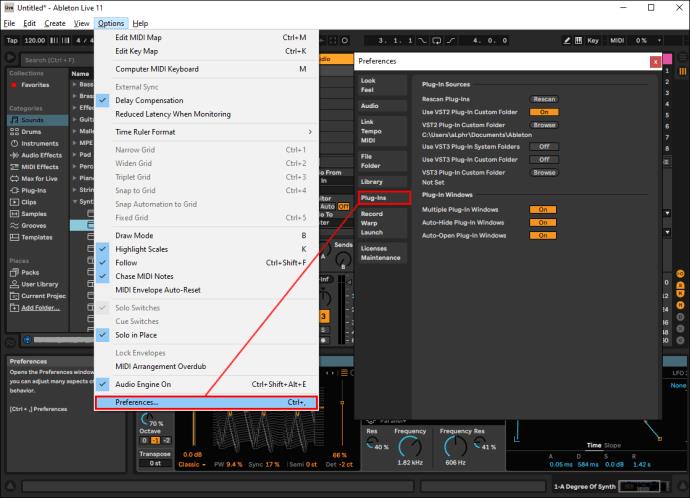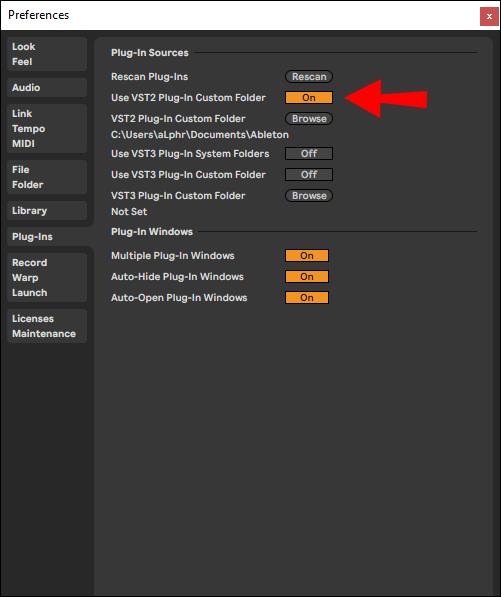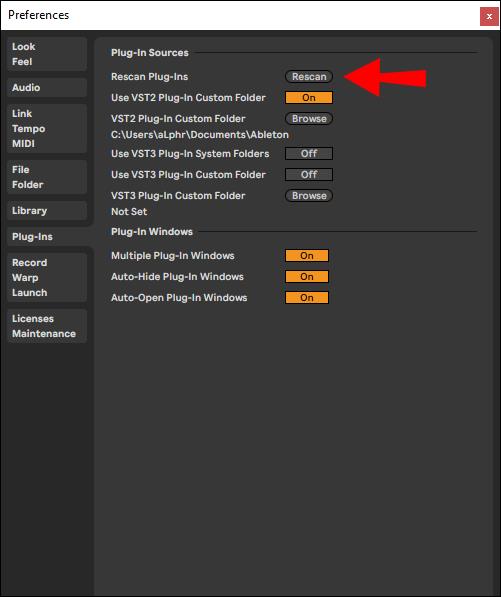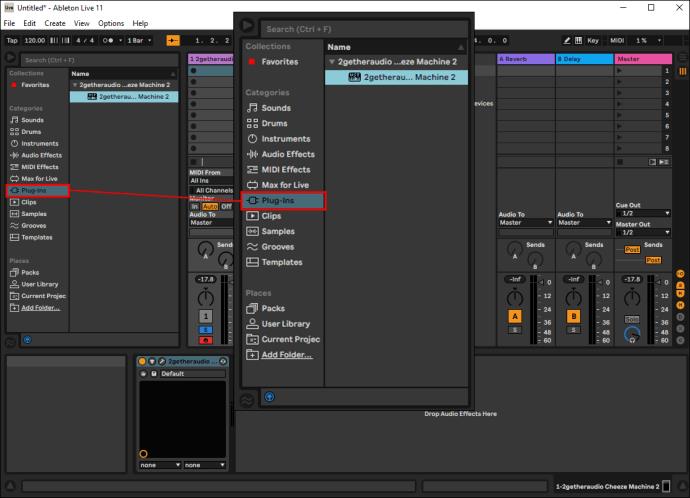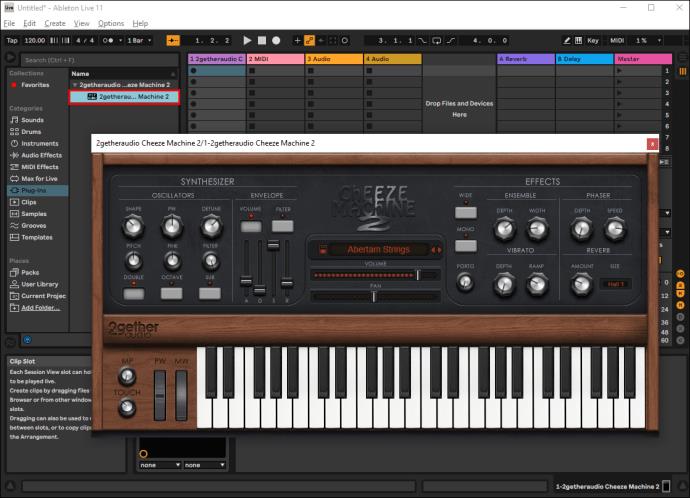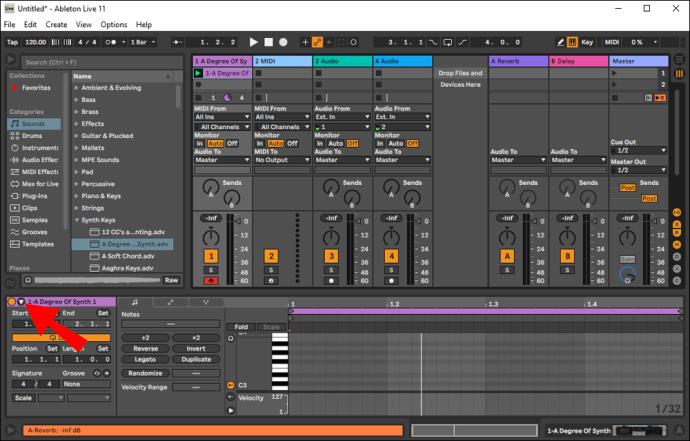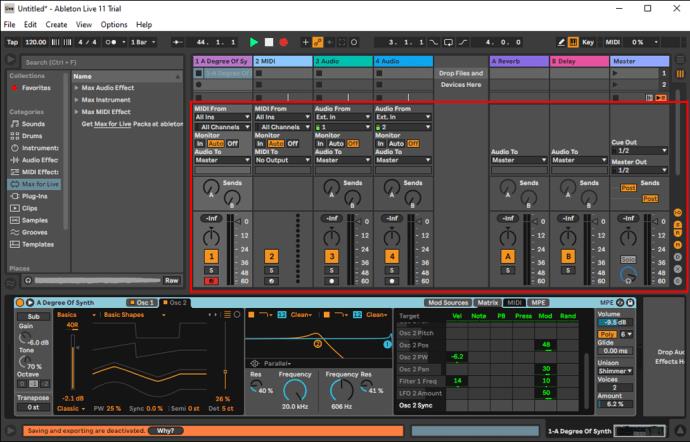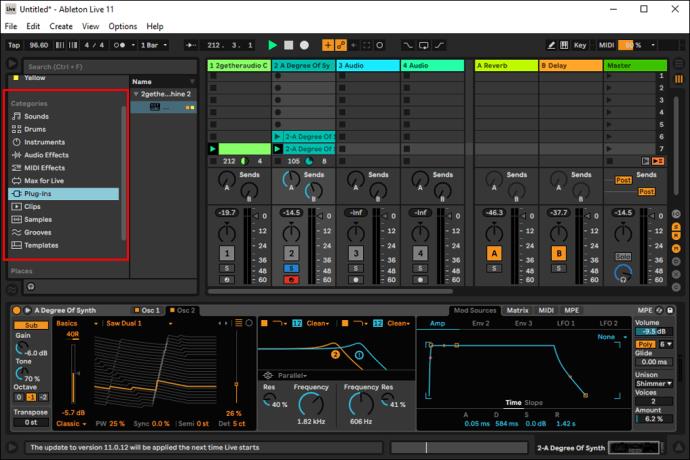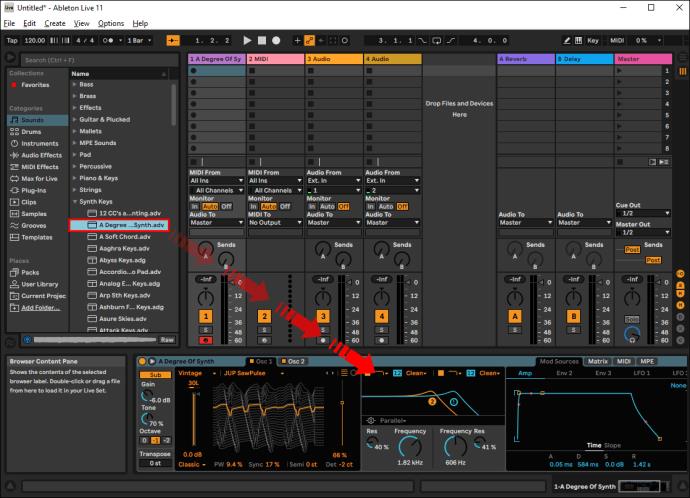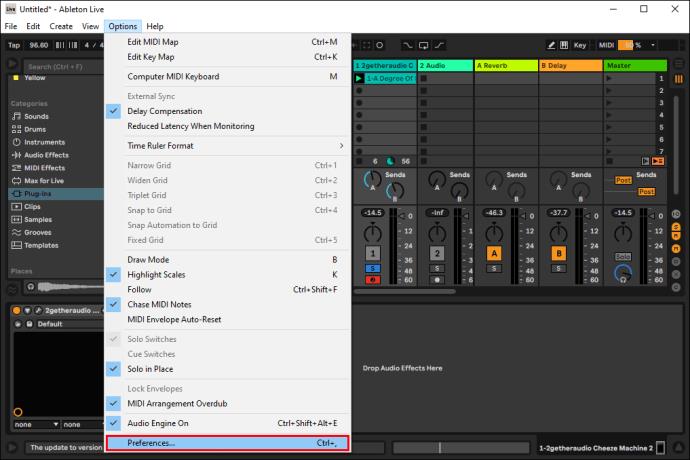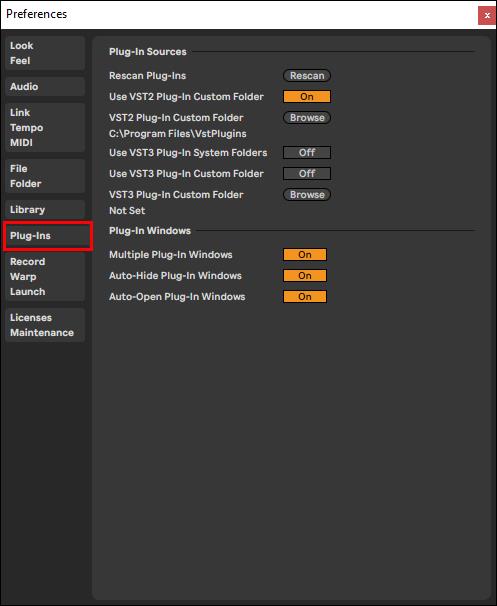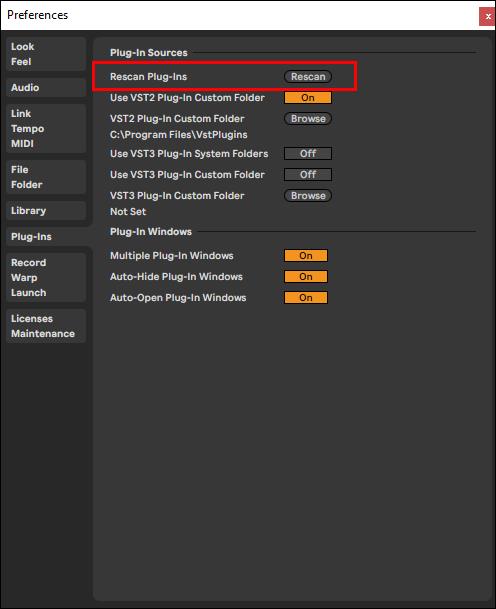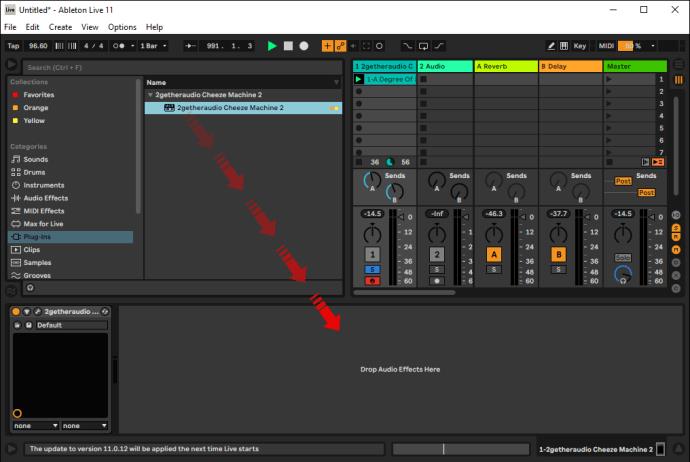چه به تازگی تولید موسیقی را شروع کردهاید یا سالها در این بازی بودهاید، داشتن ایستگاه کاری صوتی دیجیتال (DAW) مناسب برای هنر شما حیاتی است. استفاده از هر دو افزونه داخلی و خارجی با دادن گزینه ای برای اضافه کردن سازها یا افکت های مختلف به موسیقی خود، تجربه را حتی بیشتر می کند.

در این مقاله، نحوه استفاده از پلاگین ها در سه مورد از محبوب ترین سیستم های موجود وجود دارد: Ableton Live، Ableton Live Lite و FL Studio.
ممکن است بخواهید برای این کار "به برق متصل" بمانید.
نحوه استفاده از پلاگین ها: Ableton Live
از زمان راه اندازی آن در سال 2001، Ableton Live بر صحنه موسیقی الکتریکی تسلط داشته است. تهیهکنندگان و دیجیها به دلیل ویژگیهای کاربردی آسان، گردش کار سازگار با عملکرد و همچنین افزونههای داخلی آن به سمت نرمافزار جذب میشوند.
اما پلاگین چیست؟
یک پلاگین نرمافزار دیگری است که به نرمافزار ضبط اصلی که استفاده میکنید (در این مورد Ableton Live) وصل میشود. اساساً به شما این امکان را میدهد تا با معرفی ابزارها و افکتهای مختلف به کار خود، تجربه ساخت موسیقی خود را افزایش دهید. .
دو نوع پلاگین وجود دارد که می توانید در اکثر DAW ها استفاده کنید. آنهایی که داخلی هستند و آنهایی که از تولیدکنندگان شخص ثالث می آیند.
Ableton Live با مجموعه ای از پلاگین های عالی ارائه می شود. اینها شامل سازهای صوتی با کیفیت بالا، جلوه های صوتی، ابزارهای کاربردی و غیره است. این سیستمهای داخلی به همان روشی قابل دسترسی هستند، چه از MAC یا رایانه شخصی ویندوزی استفاده کنید. در اینجا نحوه کار آن آمده است:
- در نوار کناری، صدایی را که می خواهید استفاده کنید (به عنوان مثال، Synth) جستجو کنید. افزونه داخلی ظاهر می شود.
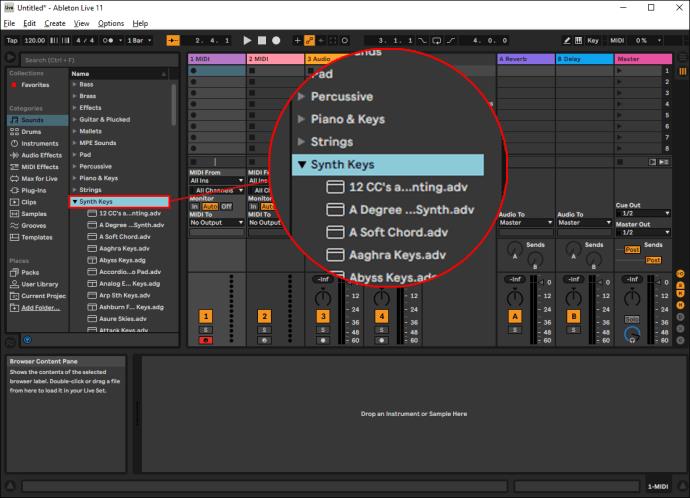
- افزونه را به قسمت اصلی پروژه در مرکز صفحه بکشید. این به طور خودکار صدا را به پروژه ای که روی آن کار می کنید اضافه می کند.
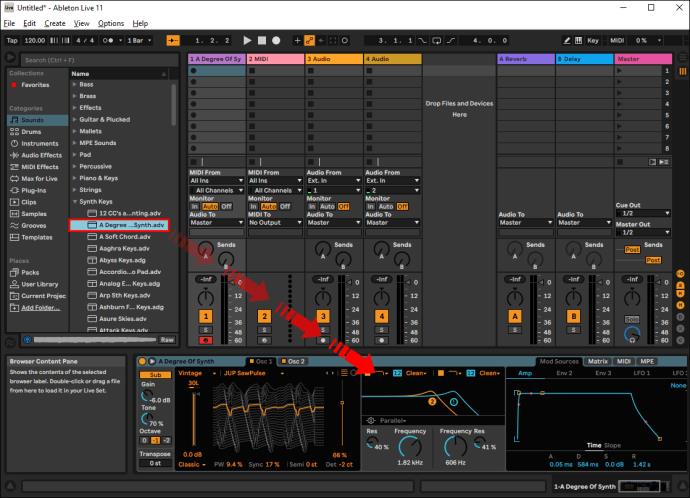
پلاگین های داخلی Ableton عالی هستند، به خصوص اگر در تولید موسیقی تازه کار هستید. با این حال، این پلاگین های سهام از قدرت پردازش زیادی استفاده نمی کنند. اگر می خواهید موسیقی خود را حتی پیشرفته تر کنید، باید از افزونه های شخص ثالث استفاده کنید.
به راحتی می توانید افزونه های مختلف را به صورت آنلاین دانلود کنید. نسخه های رایگان و همچنین نسخه هایی وجود دارد که باید بخرید. در اینجا نحوه تنظیم افزونه های خارجی آورده شده است:
در ویندوز:
رایانههای شخصی و رایانههای شخصی ویندوز اغلب از پلاگینهای VST (تکنولوژی استودیو مجازی) استفاده میکنند که روی پلتفرمهای جهانی کار میکنند. در اینجا نحوه استفاده از آنها آمده است:
فهرست پلاگین های VST خود را تنظیم کنید
- در Ableton Live، روی گزینهها و سپس «Preferences» کلیک کنید، سپس «Plugins» را انتخاب کنید.
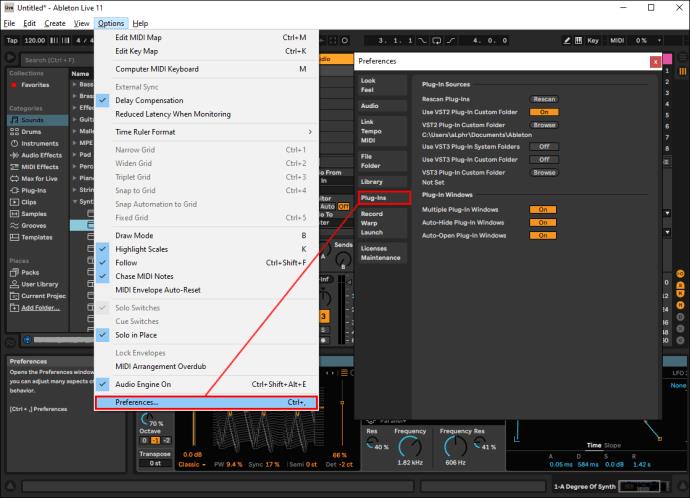
- بررسی کنید که «Use VST Plug-in Custom Folder» روشن باشد.
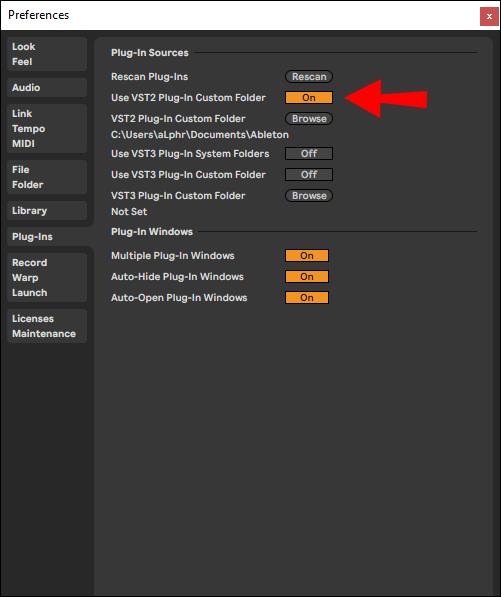
- «Browse» را انتخاب کنید و پوشهای را انتخاب کنید که همه افزونههای VST شما در آن قرار دارند.

- برای اطمینان از اینکه Ableton Live لیست پلاگین های نصب شده شما را به روز کرده است، روی "Rescan" کلیک کنید.
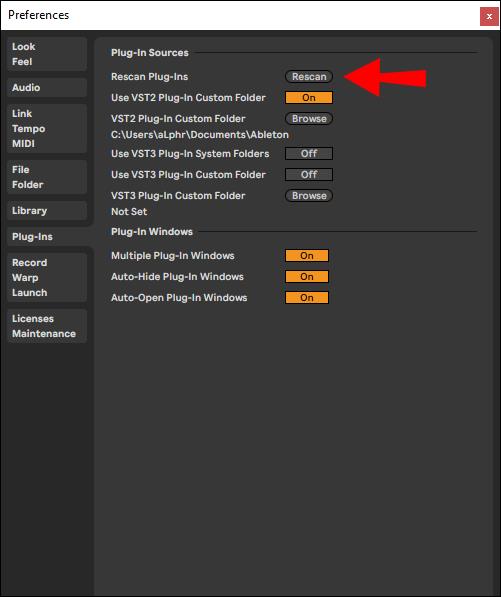
«دستگاههای پلاگین» را باز کنید و یک افزونه اضافه کنید
- در پنجره اصلی، روی نماد خاکستری با یک پلاگین سیاه کلیک کنید تا تب «دستگاههای افزونه» باز شود. لیستی از تمام افزونه هایی که Ableton Live می تواند در رایانه شما ببیند را مشاهده خواهید کرد.
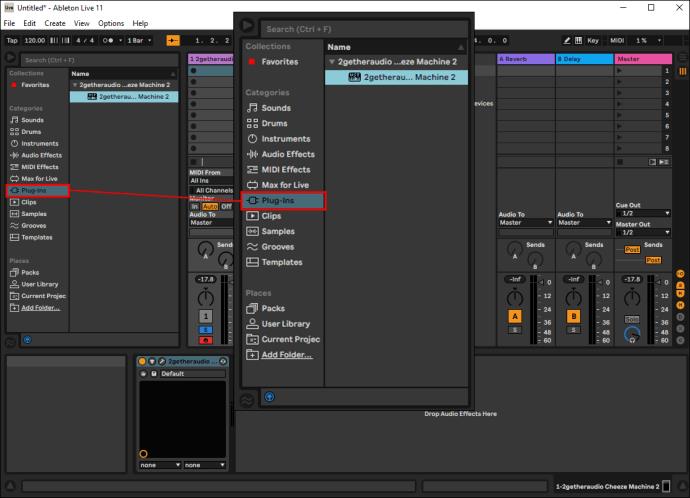
- از فهرست افزونههای موجود، روی ابزار/افکتی که میخواهید در آهنگ خود استفاده کنید، دوبار کلیک کنید. همچنین می توانید آن را بکشید و رها کنید.
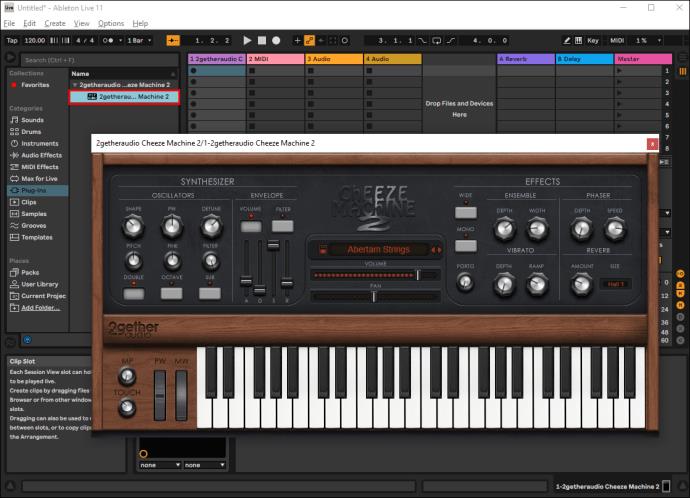
یک VST Preset را انتخاب کنید
از پیش تنظیم های VST پچ های مصنوعی و سایر برنامه های دانلود شده در سیستم شما هستند که در پانل پایین سمت چپ ظاهر می شوند. روی جعبه ترکیبی کلیک کنید تا از پیش تنظیم شده انتخاب کنید.
پارامترهای خود را تنظیم کنید
- دکمه «Play» را در کنار برچسب افزونه انتخابی خود (به عنوان مثال، SodaSynth ) بزنید. این شما را به ناحیه پارامتر می برد.
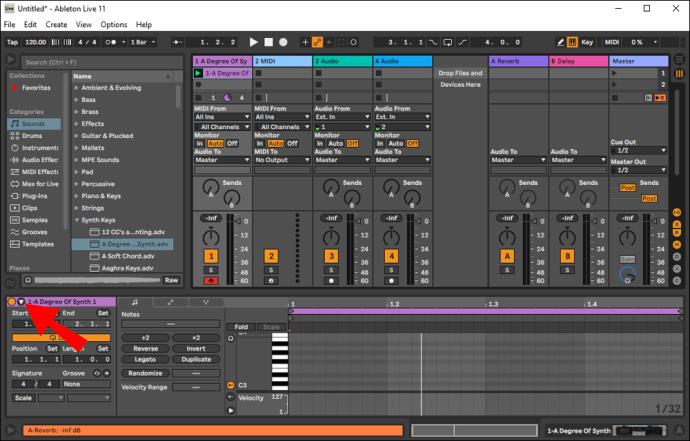
- پارامترهای VST را مستقیماً در Ableton Live تنظیم کنید.
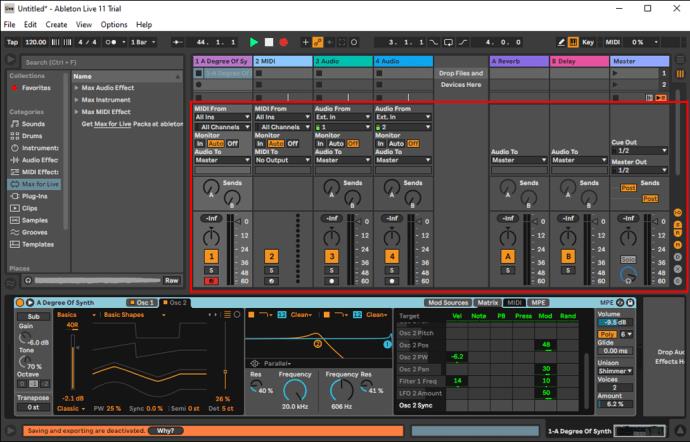
- برای تنظیم نقشههای MIDI و منحنیهای اتوماسیون، روی یک پارامتر کلیک راست کنید.
پس از تکمیل مراحل چند سطحی ذکر شده در بالا، زمان شروع تولید است. با اضافه شدن افزونه خود، شروع به ضبط یا نوشتن ملودی از صفحه کلید MIDI یا ویرایشگر MIDI خود کنید.
در مک:
هنگام استفاده از Ableton Live در مک خود، می توانید از پلاگین های VST یا AU (واحد صوتی) استفاده کنید. در حالی که تصمیم کاملاً با شماست، لازم به ذکر است که VST گزینه بهتری است اگر قصد دارید کار خود را با یک دستگاه ویندوز به اشتراک بگذارید زیرا دارای عملکردهای جهانی است. AU فقط در مک ها قابل استفاده است.
در اینجا نحوه راه اندازی هر دو پلاگین VST و AU در Mac خود آورده شده است.
- فایل نصبی را که می خواهید استفاده کنید از وب سایت سازندگان افزونه دانلود کنید. این افزونه باید به طور خودکار در Ableton Live شما نصب شود.
- "Live" را راه اندازی کنید. برای انجام این کار، به «System Preferences»، سپس «File Folder» و «Plug-In Sources» بروید.
- پوشه "Unit Audio" را فعال کنید.
نحوه استفاده از پلاگین ها: Ableton Live Lite
Ableton شهرت خوبی دارد زیرا بیشتر توسعه دهندگان و مهندسان آن خود موسیقیدان هستند. این نرم افزار برخی از قدرتمندترین سازها و جلوه های صوتی موجود را برای کمک به شما در مسیر تولید موسیقی ارائه می دهد.
همانطور که با Ableton Live مشاهده می شود، Ableton Live Lite نیز با سهم خود از افزونه های داخلی ارائه می شود. برای استفاده از این ویژگی به سادگی:
- در نوار کناری واقع در سمت چپ، صدایی را که میخواهید استفاده کنید، جستجو کنید.
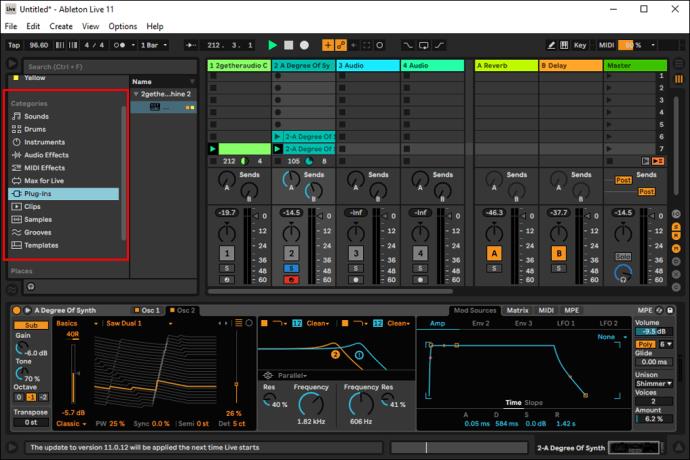
- افزونه را به قسمت اصلی پروژه در مرکز صفحه بکشید. این به طور خودکار صدا را به پروژه ای که روی آن کار می کنید اضافه می کند.
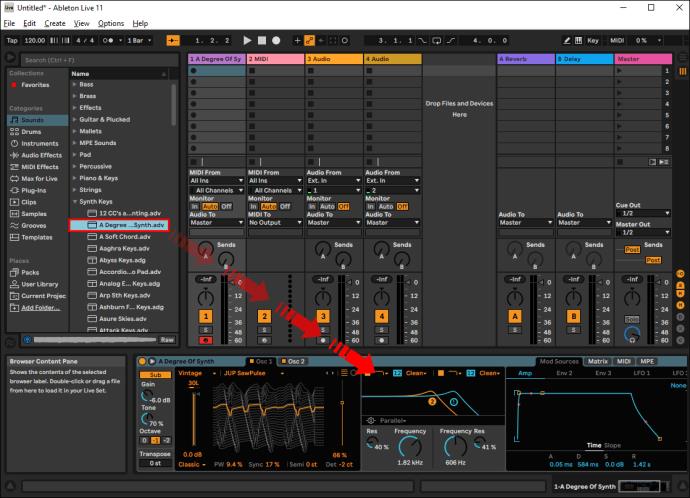
هر بار که Ableton Live Lite خود را به روز می کنید، هر افزونه نصب شده به طور خودکار ظاهر می شود. اگر از قبل نرمافزار را هنگام نصب افزونههای خود باز کردهاید، باید یک اسکن مجدد انجام دهید، بنابراین هر گونه اضافهشده جدید را تشخیص میدهد. در اینجا چیزی است که شما باید انجام دهید:
- به «Live» و سپس «Preferences» در مینی بار بالا بروید.
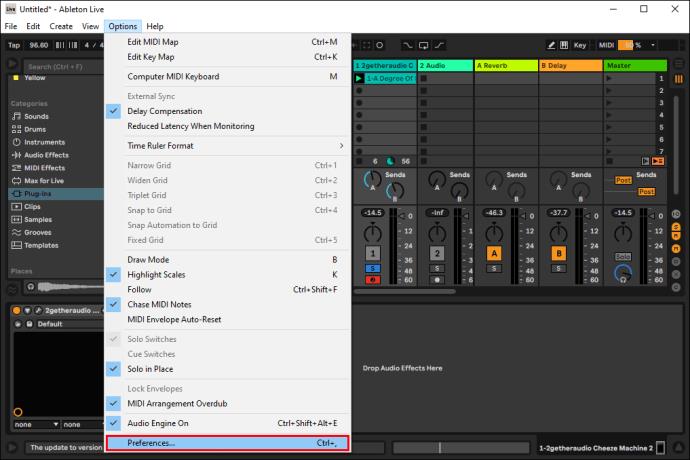
- روی "Plugins" کلیک کنید.
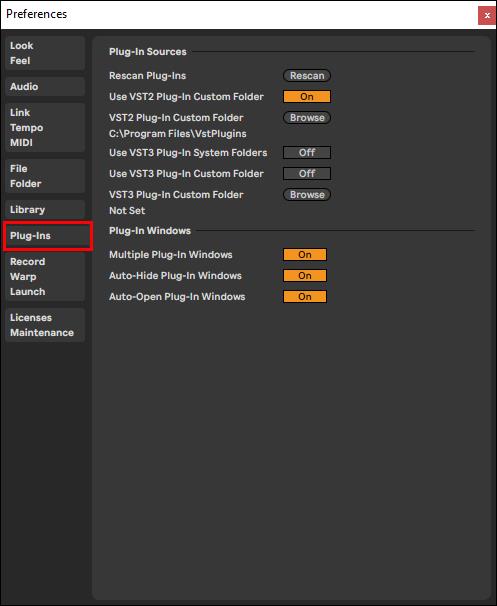
- روی «اسکن مجدد پلاگینها» ضربه بزنید.
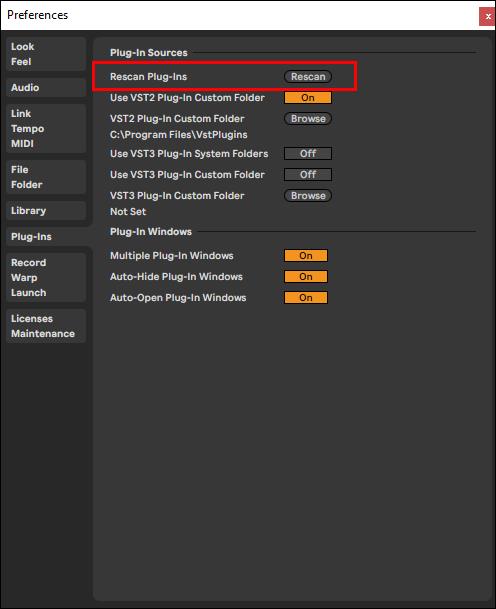
همین روش برای هر دو ویندوز و مک اعمال می شود.
هنگامی که افزونه های شما با موفقیت نصب شدند، در اینجا نحوه استفاده از آنها آورده شده است.
در ویندوز:
پس از دانلود موفقیت آمیز افزونه انتخابی خود، نرم افزار Ableton Lite را مجدداً باز کنید و موارد زیر را انجام دهید:
- روی نماد «دستگاه پلاگین» واقع در نوار کناری در سمت چپ کلیک کنید.

- در لیست پلاگین های VST موجود، پلاگینی را که می خواهید استفاده کنید انتخاب کنید و با دوبار کلیک کردن روی آن یا کشیدن و رها کردن آن در قسمت اصلی کار خود، آن را به کار خود اضافه کنید.
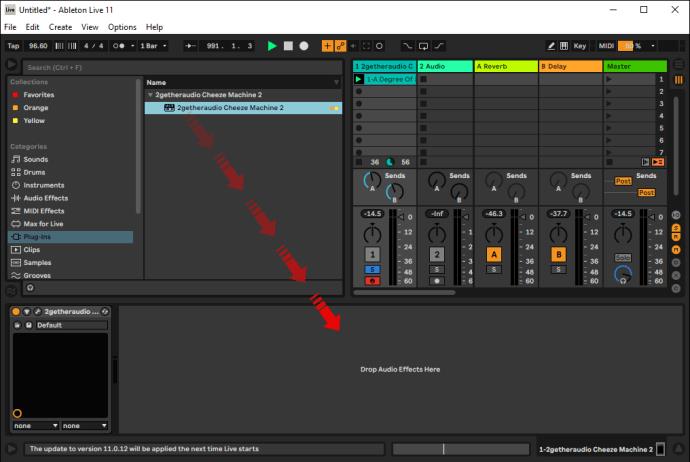
- شروع به آهنگسازی کنید!
در مک:
- پس از نصب افزونه، "Live" را با رفتن به "System Preferences"، سپس "File Folder" و "Plug-In Sources" راه اندازی کنید.
- پوشه "Audio Units" را فعال کنید.
- شروع به آهنگسازی کنید!
اجازه دهید موسیقی پخش شود
موسیقی الکترونیک بدون شک از روزهای سینتی سایزر دهه 1980 راه درازی را پیموده است. امروزه غیر معمول نیست که دی جی ها و هنرمندان هنگام اجرای کنسرت های زنده به نرم افزار Ableton یا FL Studio اعتماد کنند. بنابراین، اگر در دنیای تولید موسیقی هستید، دانستن نحوه استفاده از افزونه ها ضروری است.
افزونه های داخلی یک گزینه عالی برای تازه کارها هستند. اما اگر به فکر ارتقای مهارتهای تولیدی خود هستید، ممکن است افزونههای شخص ثالث را برای فرصتهای خلاقانهتر معرفی کنید.
آیا در تولید موسیقی تازه کار هستید؟ آیا از افزونه ها استفاده کرده اید یا به فکر استفاده از آن هستید؟ استفاده از کدام نرم افزار را ترجیح می دهید؟ لطفا تجربه خود را در بخش نظرات زیر به اشتراک بگذارید.