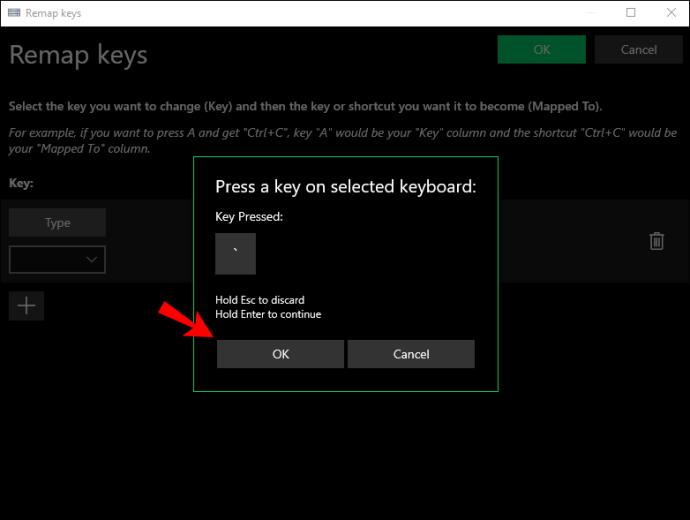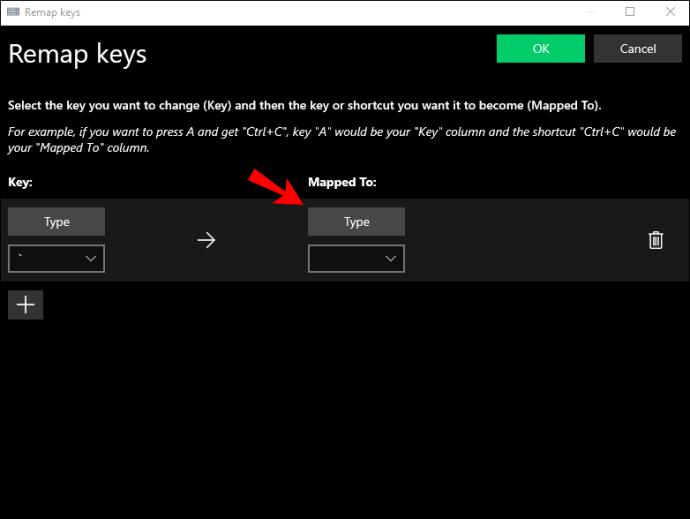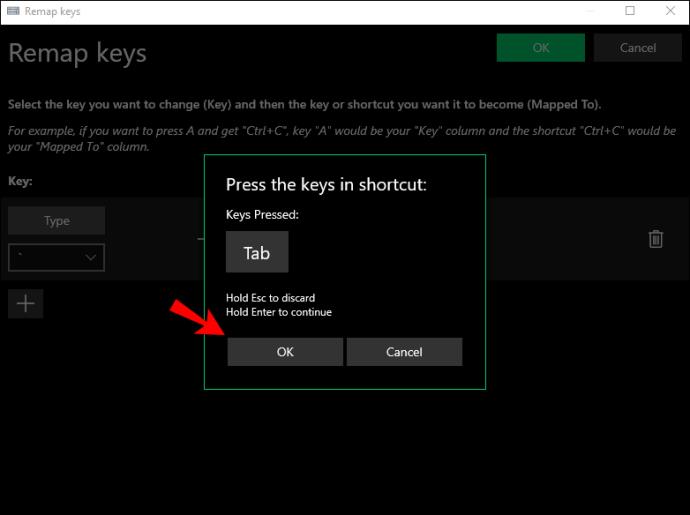آیا می دانستید که می توانید از صفحه کلید اپل با رایانه شخصی ویندوزی استفاده کنید؟ ممکن است شبیه قرار دادن یک میخ گرد در یک سوراخ مربع به نظر برسد، اما درست است، شما می توانید. فقط به این دلیل که لوازم جانبی اپل برای دستگاه های اپل ساخته شده اند به این معنی نیست که با دستگاه های ویندوز سازگار نیستند.

چه یک صفحه کلید USB، یک صفحه کلید مک یا یک مدل بی سیم، می توانید آن را به رایانه شخصی ویندوزی خود متصل کنید و روی هر چیزی که در ذهن دارید کار کنید.
در این مقاله نحوه استفاده از صفحه کلید اپل با رایانه شخصی ویندوزی را به شما نشان خواهیم داد.
نحوه استفاده از صفحه کلید USB Apple با رایانه شخصی ویندوز
اگرچه اپل در طول سالها مدلهای کیبورد مختلفی تولید کرده است، اما به نظر میرسد مدلهای یواسبی در میان کاربران به نقطه مطلوبی رسیدهاند. آنها با یک شاسی آلومینیومی براق و کلیدهای تخت عرضه می شوند که نسبت به صفحه کلیدهای سنتی بسیار نزدیک تر به میز قرار می گیرند.
کیبوردهای USB در بین کاربران کامپیوتر طرفداران زیادی دارند زیرا نیازی به شارژ مجدد ندارند. در عوض، آنها مستقیماً توسط دستگاه شما تغذیه می شوند، بنابراین تنها کاری که باید انجام دهید این است که صفحه کلید را وصل کرده و شروع به تایپ کنید.
اگر صفحه کلید USB اپل دارید، در اینجا نحوه استفاده از آن با رایانه شخصی ویندوزی آورده شده است:
- کامپیوتر خود را راه اندازی یا راه اندازی مجدد کنید.

- قبل از اینکه دستگاه شما فرآیند راه اندازی را کامل کند، باید وارد تنظیمات BIOS شوید زیرا در شرف نصب یک قطعه سخت افزاری جدید هستید. برای انجام این کار، F1، F2 یا هر کلید دیگری را که توسط سازنده دستگاه شما مشخص شده است فشار دهید.

- وقتی پنجره نرم افزار BIOS باز شد، به دنبال تنظیماتی به نام «پشتیبانی از صفحه کلید USB» بگردید و آن را فعال کنید.

- در این مرحله، تنظیمات BIOS را ببندید و دستورالعمل های روی صفحه را دنبال کنید تا تغییرات را ذخیره کنید. سپس کامپیوتر شما راه اندازی مجدد می شود تا تغییرات را اعمال کند.
- صفحه کلید را به یکی از پورت های USB رایانه شخصی خود وصل کنید. رایانه شما باید فوراً صفحه کلید را تشخیص دهد.
چگونه از صفحه کلید اپل بی سیم (بلوتوث) با رایانه شخصی ویندوزی استفاده کنیم؟
اپل همچنین مجموعهای از مدلهای صفحهکلید بیسیم تولید کرده است که به هم ریختگی روی میز شما را کاهش میدهد و در عین حال خدمات باکیفیتی را برای ساعتها ارائه میکند.
اگر می خواهید از صفحه کلید Apple Magic با رایانه شخصی ویندوزی خود استفاده کنید، مطمئن شوید که صفحه کلید کاملاً شارژ شده است. اگر یکی از مدلهای قدیمیتری دارید که از باتری استفاده میکنند، حتماً از قبل باتری تازه تهیه کنید.
در اینجا نحوه اتصال صفحه کلید به رایانه شخصی خود آورده شده است:
- چرخاندن صفحه کلید.
- رایانه ویندوزی خود را روشن کنید و «دستگاه های بلوتوث» را در نوار جستجو (که در گوشه سمت چپ پایین قرار دارد) وارد کنید.
- روی "Bluetooth and other devices settings" کلیک کنید.
- وقتی پنجره تنظیمات بلوتوث باز شد، روی «افزودن بلوتوث یا دستگاه دیگر» کلیک کنید.
- در این مرحله صفحه کلید بی سیم اپل را روشن کنید. سپس ویندوز یک اسکن خودکار را اجرا می کند و صفحه کلید را به عنوان یکی از دستگاه های بلوتوث موجود تشخیص می دهد.
- روی صفحه کلید کلیک کنید.
- روی «بعدی» کلیک کنید.
- کد تولید شده توسط رایانه شخصی ویندوزی خود را بر روی صفحه کلید خود وارد کرده و "Enter" را بزنید. سپس ویندوز با صفحه کلید ارتباط برقرار کرده و درایور را نصب می کند.
- پنجره تنظیمات بلوتوث را ببندید. اکنون می توانید از صفحه کلید اپل خود با دستگاه خود استفاده کنید.
چگونه کلیدهای صفحهکلید اپل خود را برای استفاده با رایانههای شخصی ویندوزی مجدداً ترسیم کنید
اگرچه صفحهکلیدهای رایانه شخصی و اپل در اکثر موارد یکسان هستند، برخی از ترکیبهای کلید/کلید اینطور نیستند.
به عنوان مثال، کیبوردهای اپل کلید ویندوز ندارند. در عوض، آنها یک کلید Command دارند که همان هدف را انجام می دهد.
این یک وضعیت مشابه برای "Enter" است. کیبوردهای ویندوز دارای دو کلید Enter هستند، یکی در قسمت حروف الفبا و دیگری در صفحه اعداد. در صفحهکلید اپل، کلید بزرگ روی صفحه اعداد همچنان دارای برچسب «Enter» است، اما کلید روی بخش حروف الفبا برچسب «بازگشت» دارد.
این تفاوت ها می توانند سرعت شما را کاهش دهند و اشتباهات تایپی را سهوا وارد جریان کاری شما کنند. بنابراین، چگونه می توانید مشکل را حل کنید؟
برای شروع، می توانید هر زمان که مطمئن نیستید چه کلیدها یا ترکیبی از کلیدها را روی صفحه کلید اپل فشار دهید، می توانید از صفحه کلید روی صفحه ویندوز استفاده کنید. برای انجام این کار، به Settings > Ease of Access > Keyboard بروید و سپس دکمه کشویی کنار «Use the On-Screen Keyboard» را تغییر دهید.
با این حال، صفحه کلید روی صفحه می تواند یک عنصر ناخوشایند در صفحه نمایش شما باشد. ممکن است ایده ورود به تنظیمات برای بالا بردن صفحه کلید هر زمان که به آن نیاز داشتید را دوست نداشته باشید، اما چند گزینه دیگر وجود دارد.
همچنین میتوانید کلیدهای صفحهکلید اپل را مجدداً نقشهبرداری کنید و آن را درست مانند صفحهکلید ویندوز کار کنید. Remapping به شما این امکان را می دهد که کلیدهای صفحه کلید اپل را تغییر دهید و کاراکترهای ویندوز مورد نظر خود را تولید کنید. اما برای رسیدن به این هدف، به یک برنامه Microsoft PowerToy به نام مدیر صفحه کلید نیاز دارید.
با مدیر صفحه کلید، می توانید صفحه کلید اپل را سفارشی کنید و بهره وری خود را افزایش دهید. حتی می توانید میانبرهای خود را ایجاد کنید.
در اینجا نحوه انجام آن آمده است:
- مدیر صفحه کلید را از وب سایت رسمی مایکروسافت دانلود کنید .
- برای نصب برنامه بر روی سیستم خود، دستورات روی صفحه را دنبال کنید.

- پس از نصب موفقیت آمیز برنامه، آن را باز کرده و روی «Remap a key» کلیک کنید.

- برای معرفی یک نگاشت کلید جدید، روی "+" کلیک کنید.

- روی «تایپ» کلیک کنید و سپس روی کلیدی که میخواهید تغییر دهید ضربه بزنید.

- روی "OK" کلیک کنید.
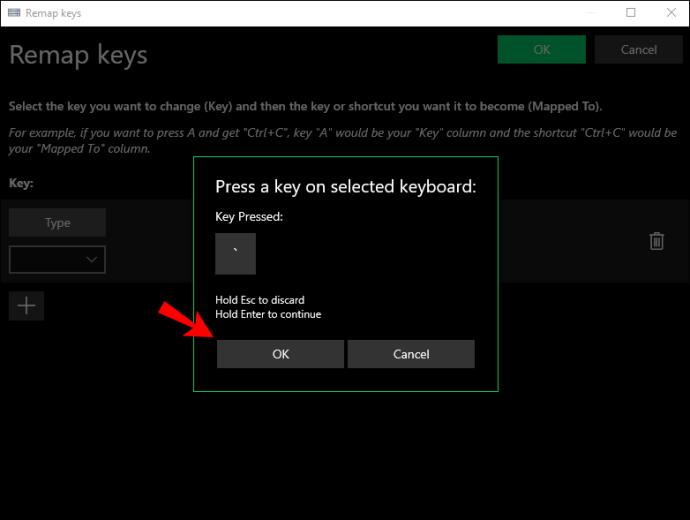
- مجدداً روی «Type» در زیر «Mapped» کلیک کنید، اما این بار روی کلیدی که میخواهید معرفی کنید ضربه بزنید.
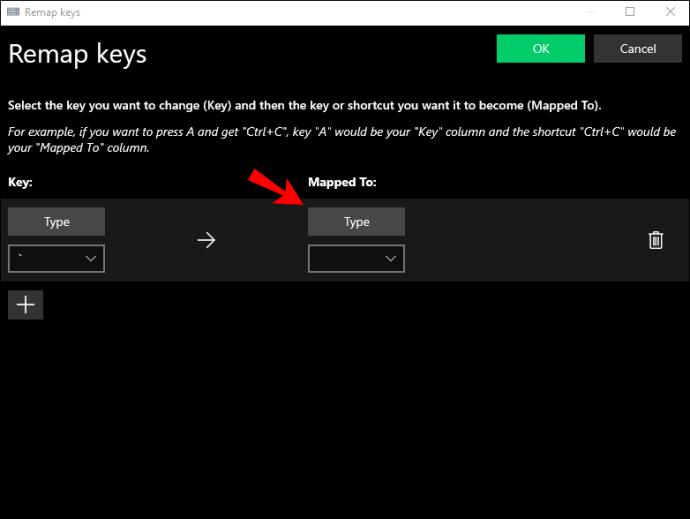
- روی "OK" کلیک کنید.
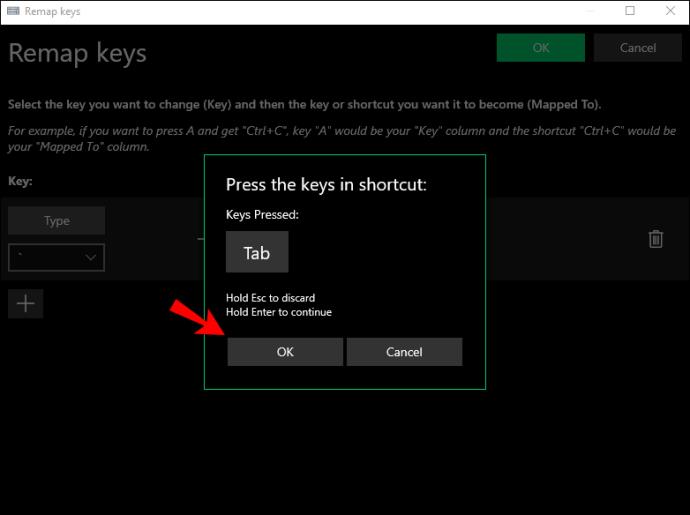
- تنظیمات جدید خود را ذخیره کنید.

سوالات متداول اضافی
آیا می توانم با استفاده از صفحه کلید اپل در رایانه شخصی ویندوزی اسکرین شات بگیرم؟
متأسفانه، صفحهکلیدهای اپل کلید Print Screen را ندارند، بنابراین نمیتوانید از صفحهنمایش عکس بگیرید.
اما همچنان میتوانید با استفاده از Snipping Tool، یک ابزار داخلی ویندوز که در منوی Start موجود است، اسکرینشات بگیرید.
به کار ادامه دهید
فقط به این دلیل که صفحه کلید ویندوز ندارید به این معنی نیست که گردش کار شما باید مختل شود. می توانید به راحتی یک صفحه کلید اپل را به رایانه شخصی خود متصل کنید و حتی برخی از کلیدها را برای تولید کاراکترهای مورد نظر خود تغییر دهید.
صفحه کلید اپل و ویندوز و مایکروسافت ممکن است یک ازدواج راحت باشد اما برای شرایط خاص ضروری است.
آیا استفاده از صفحه کلید اپل را با رایانه شخصی خود امتحان کرده اید؟ چطور گذشت؟
در بخش نظرات زیر به ما اطلاع دهید.