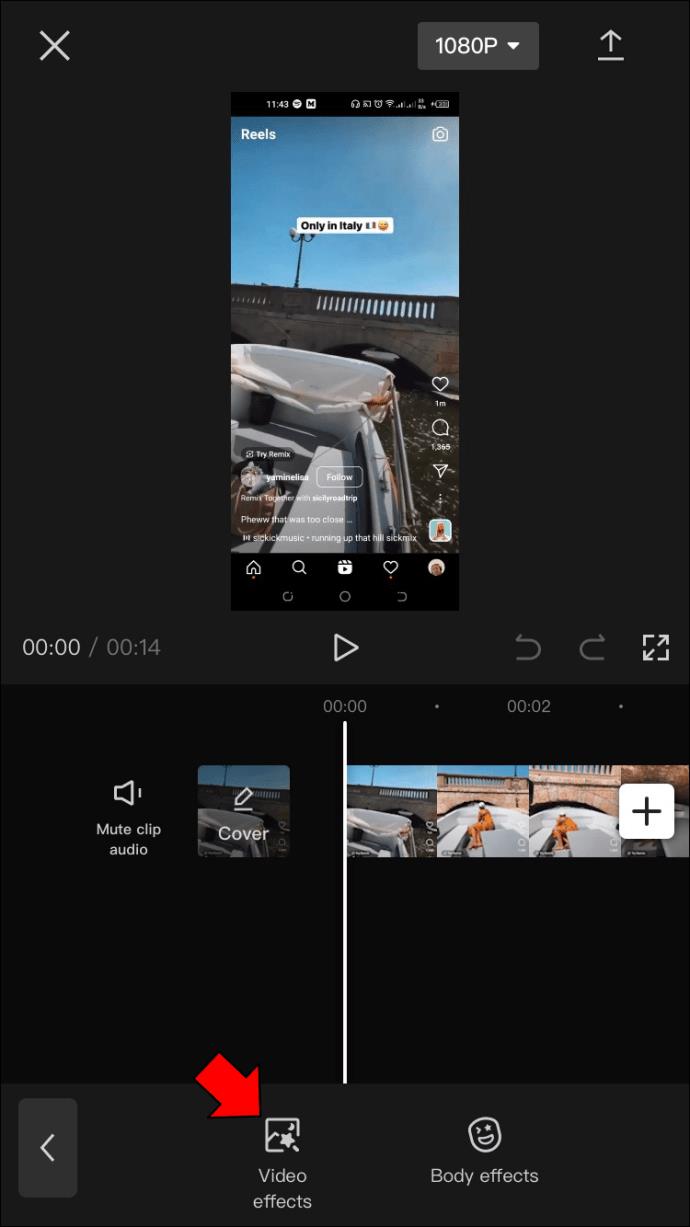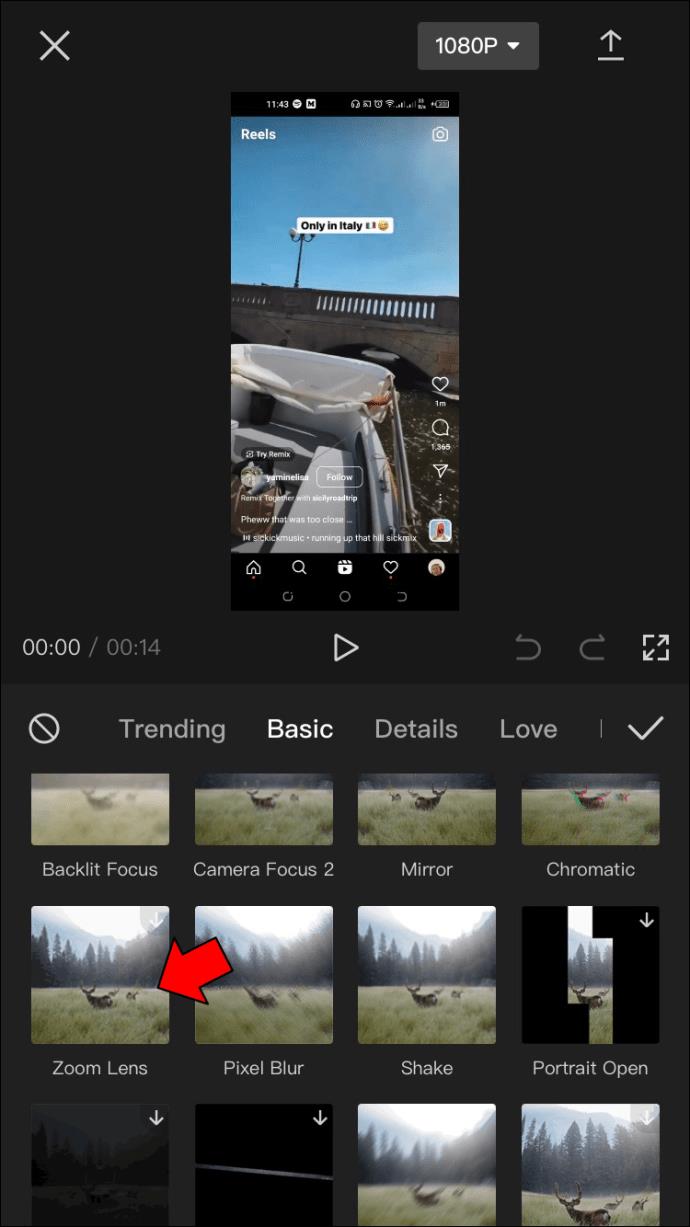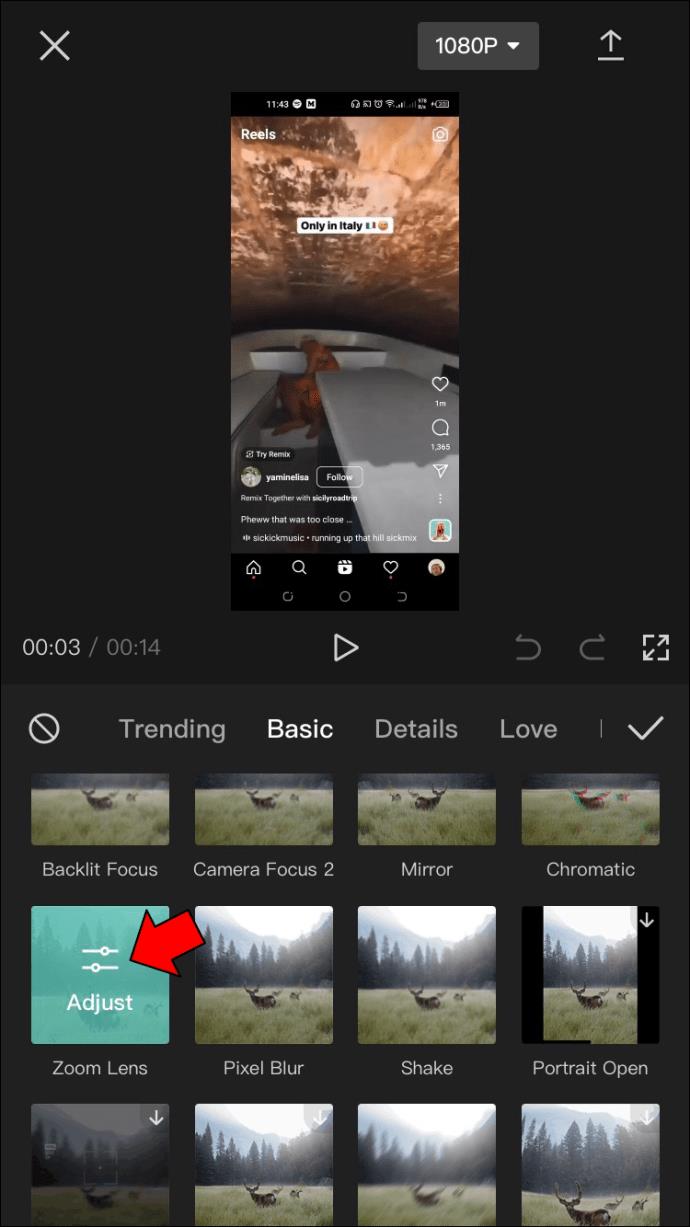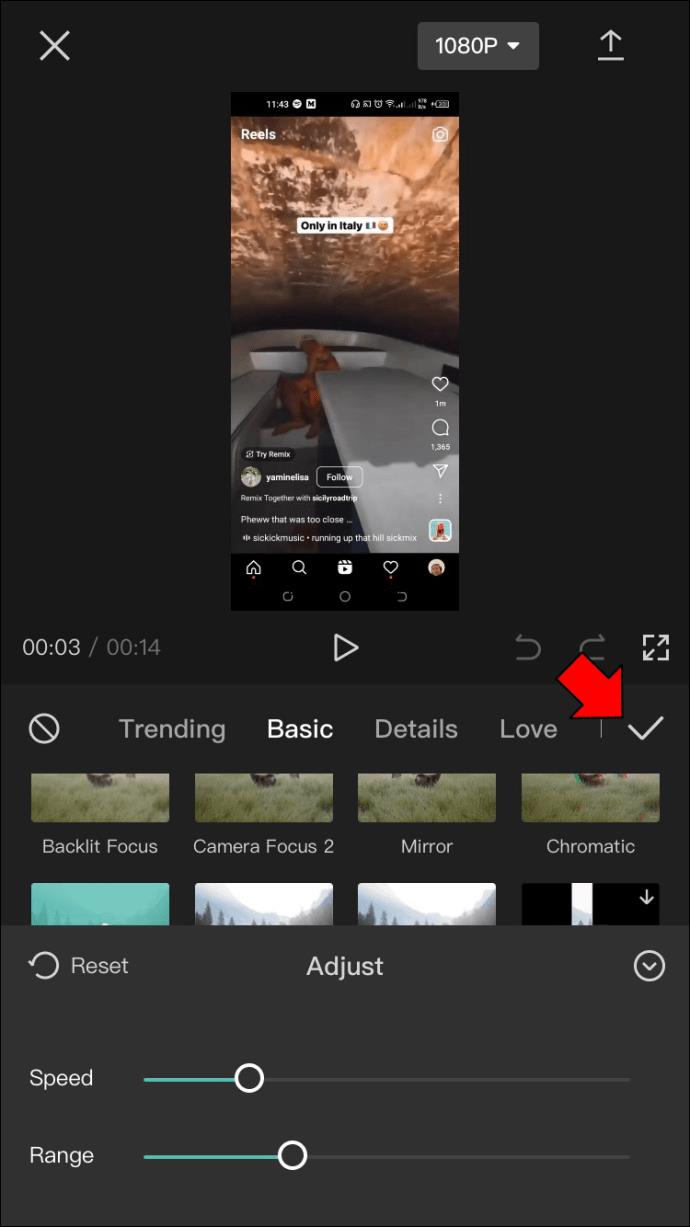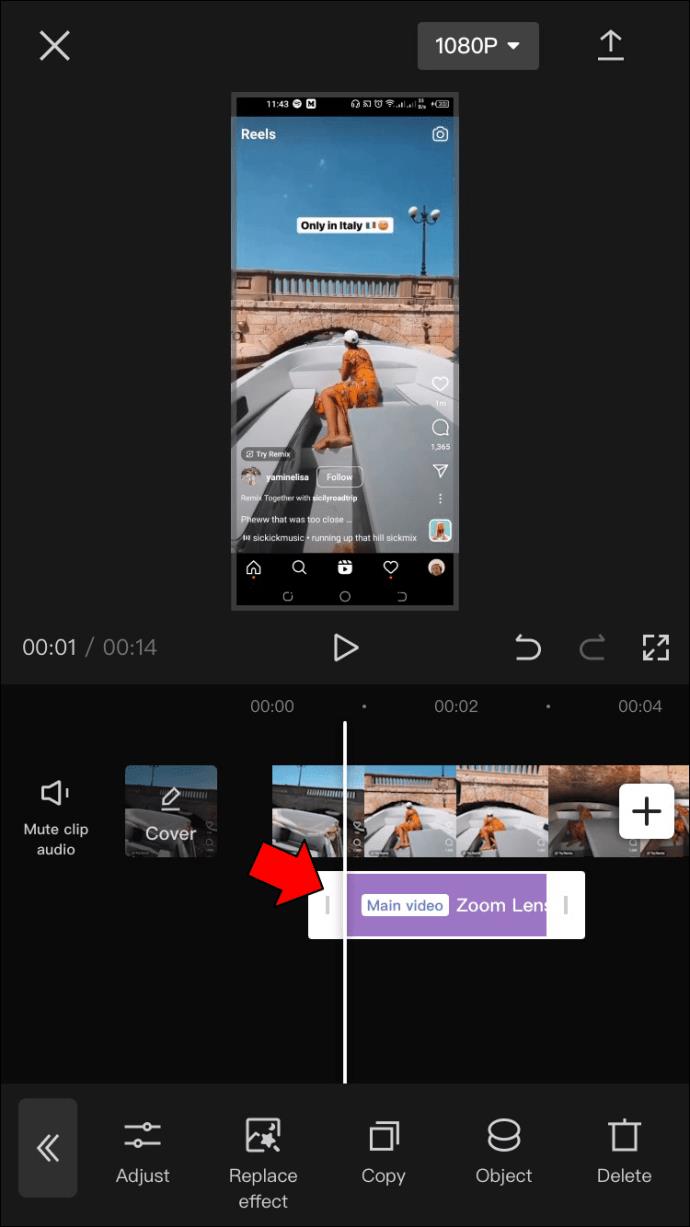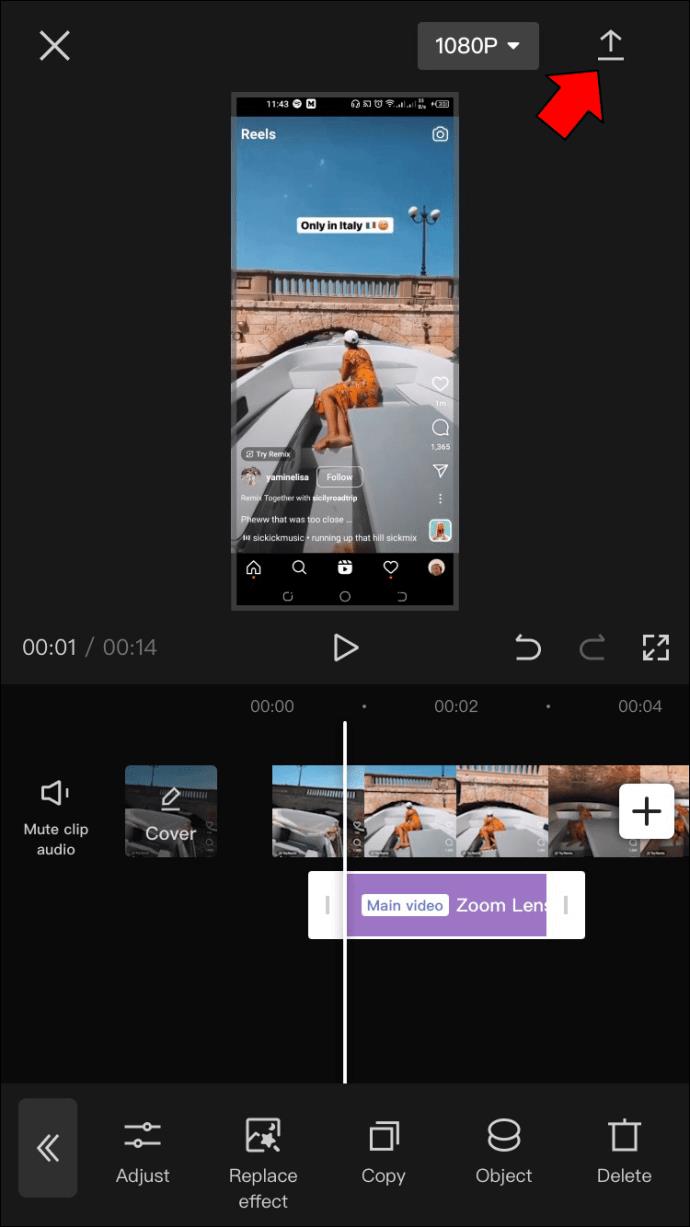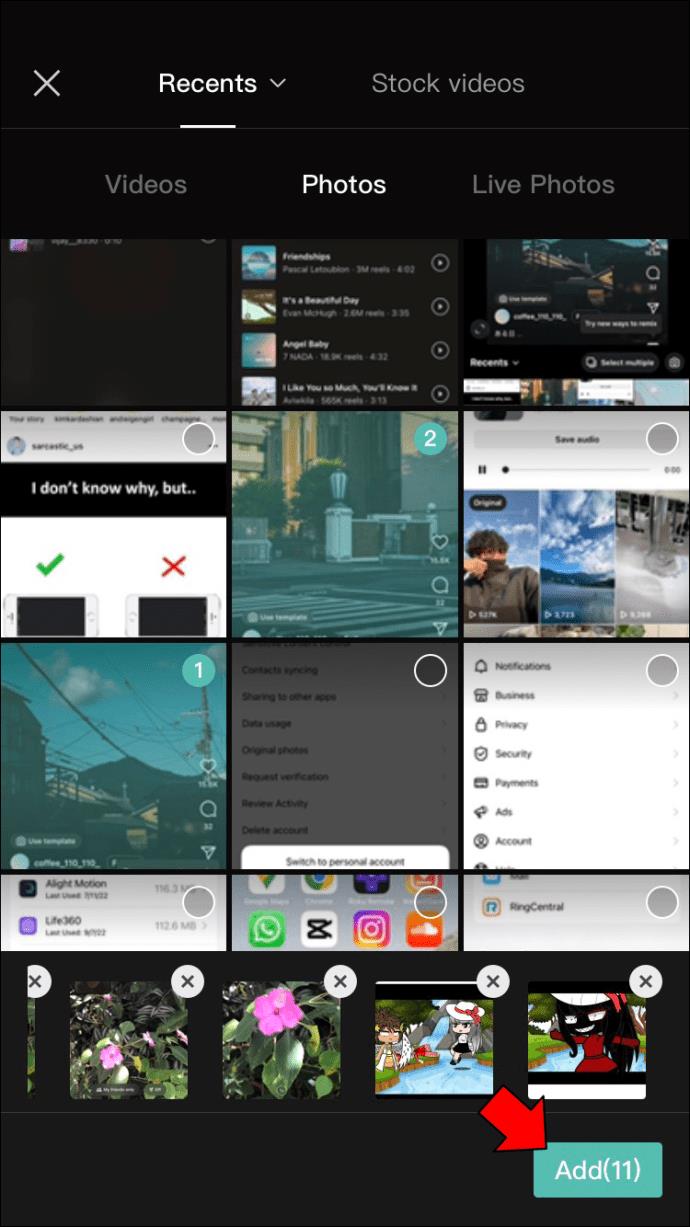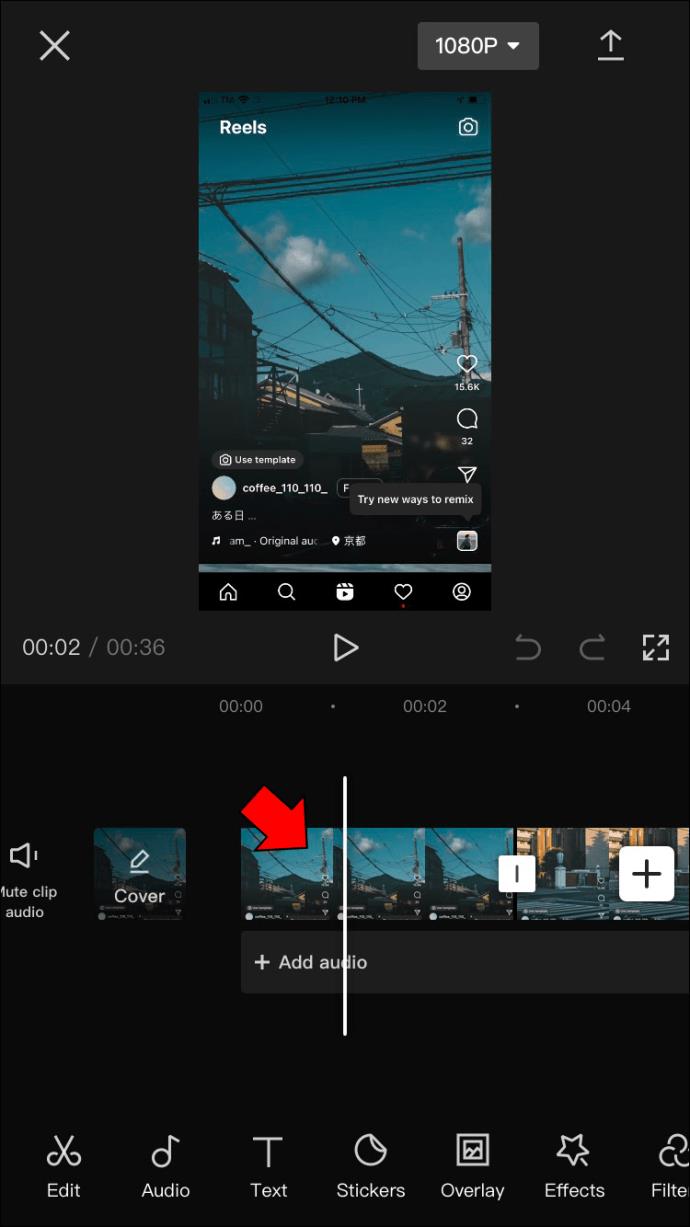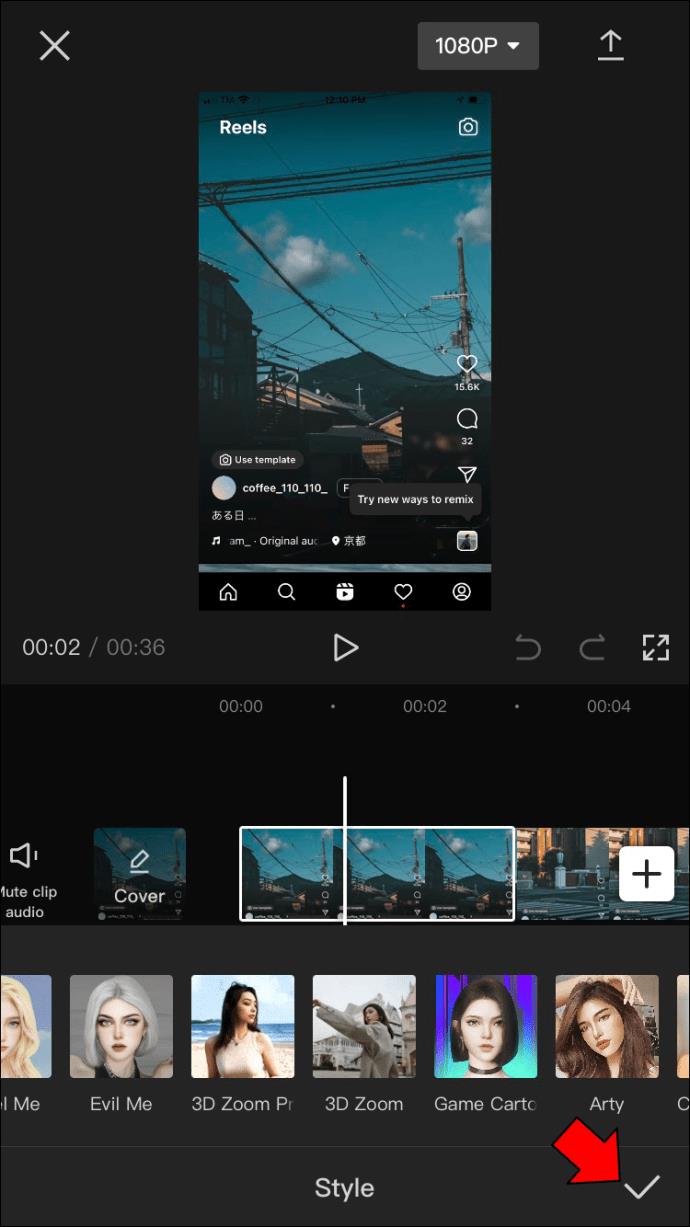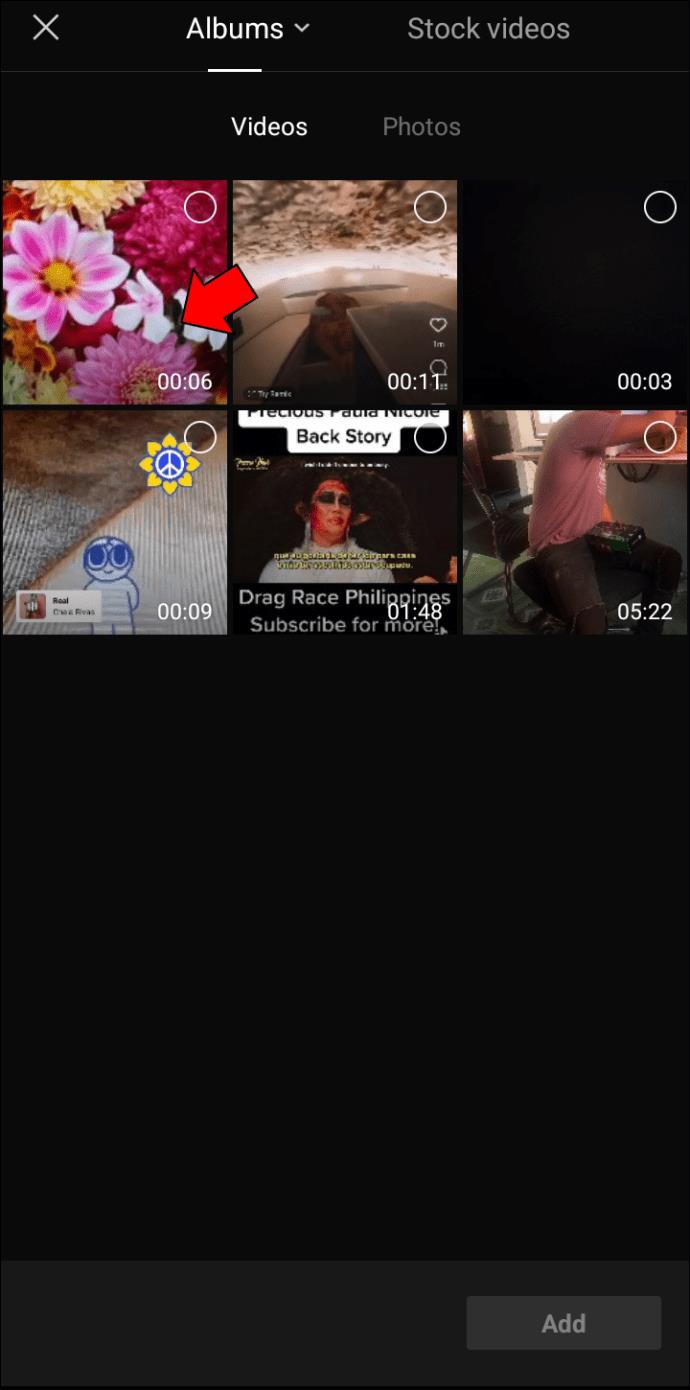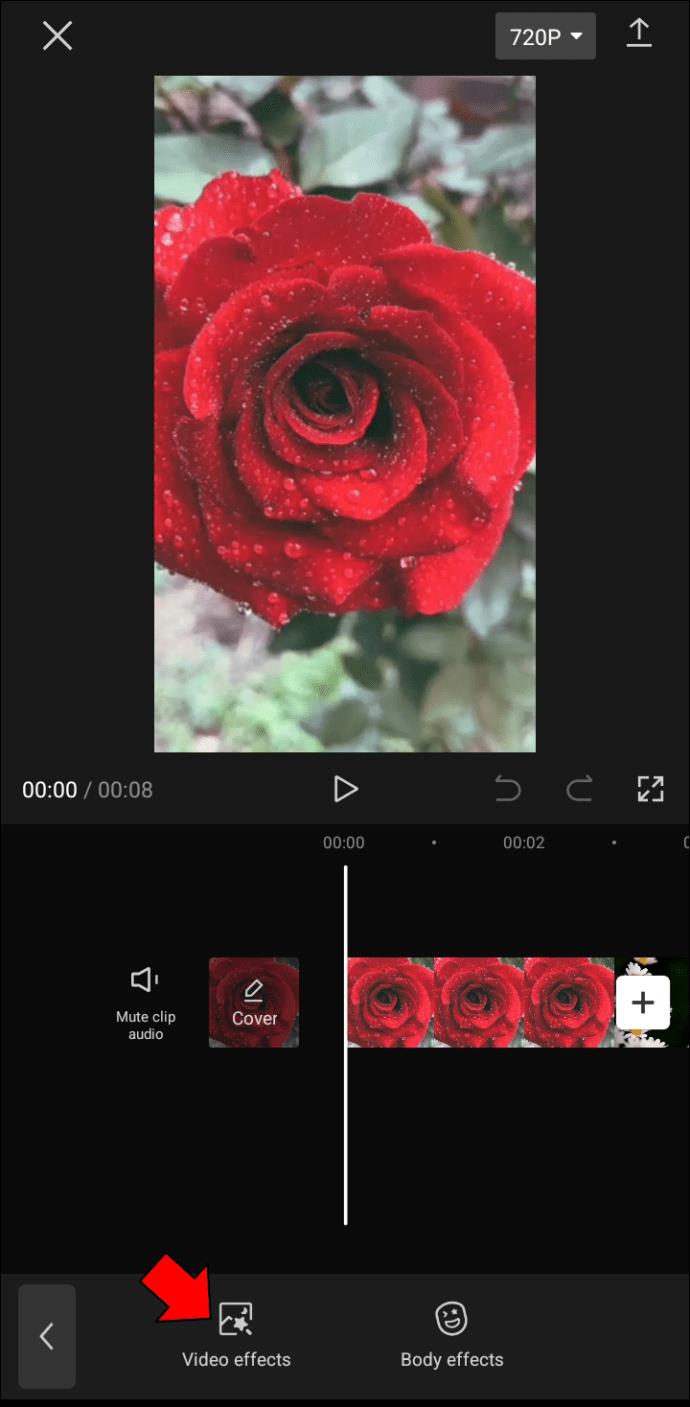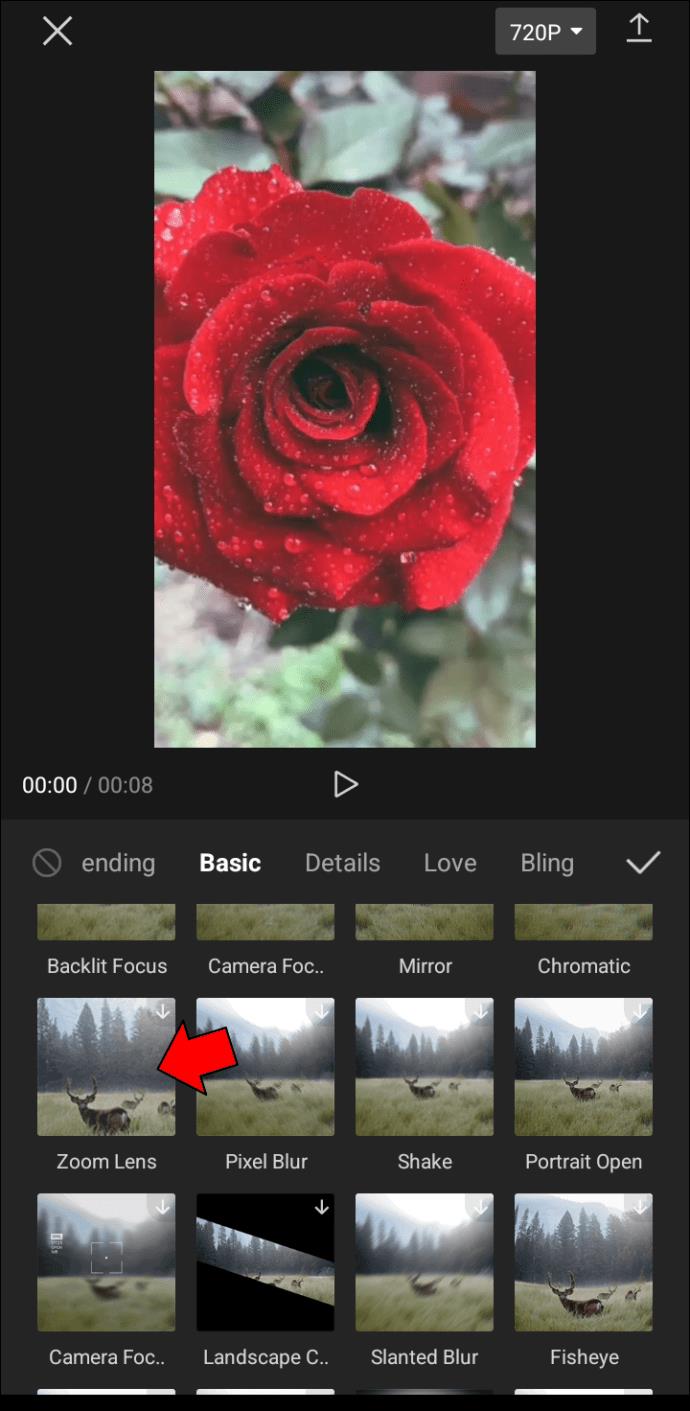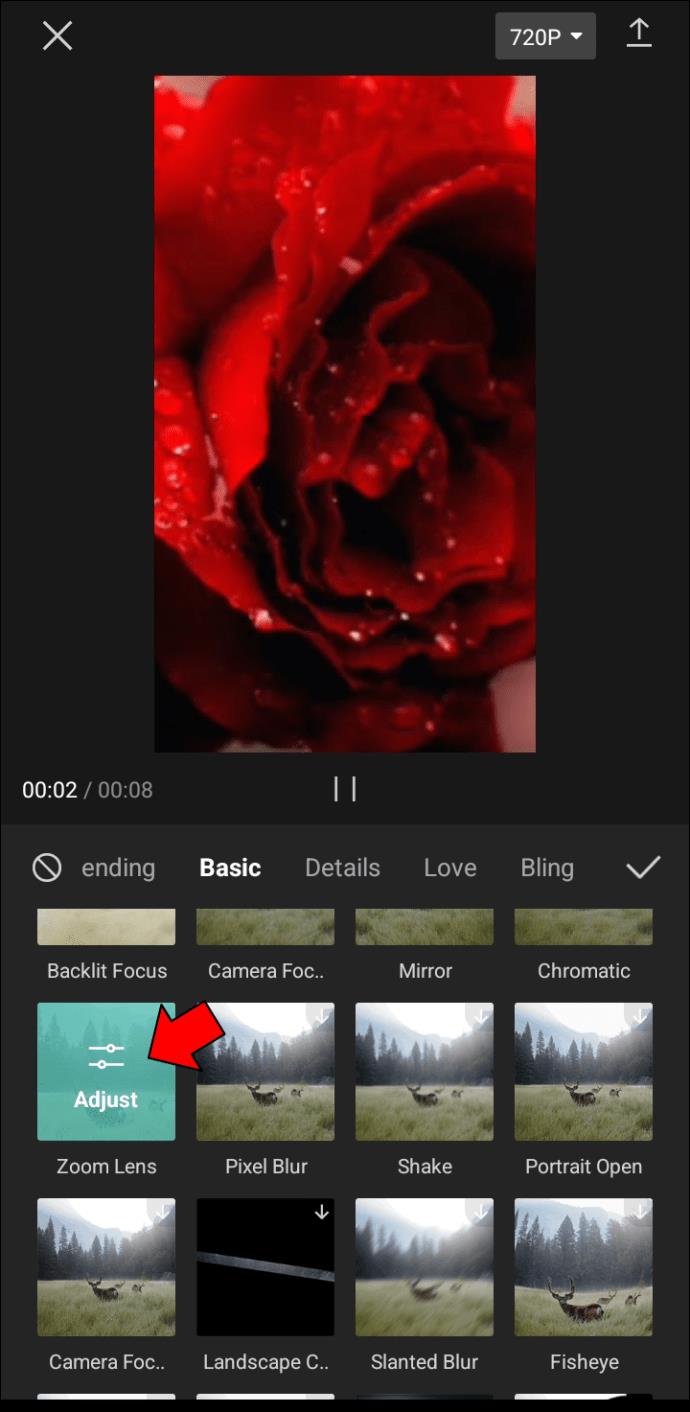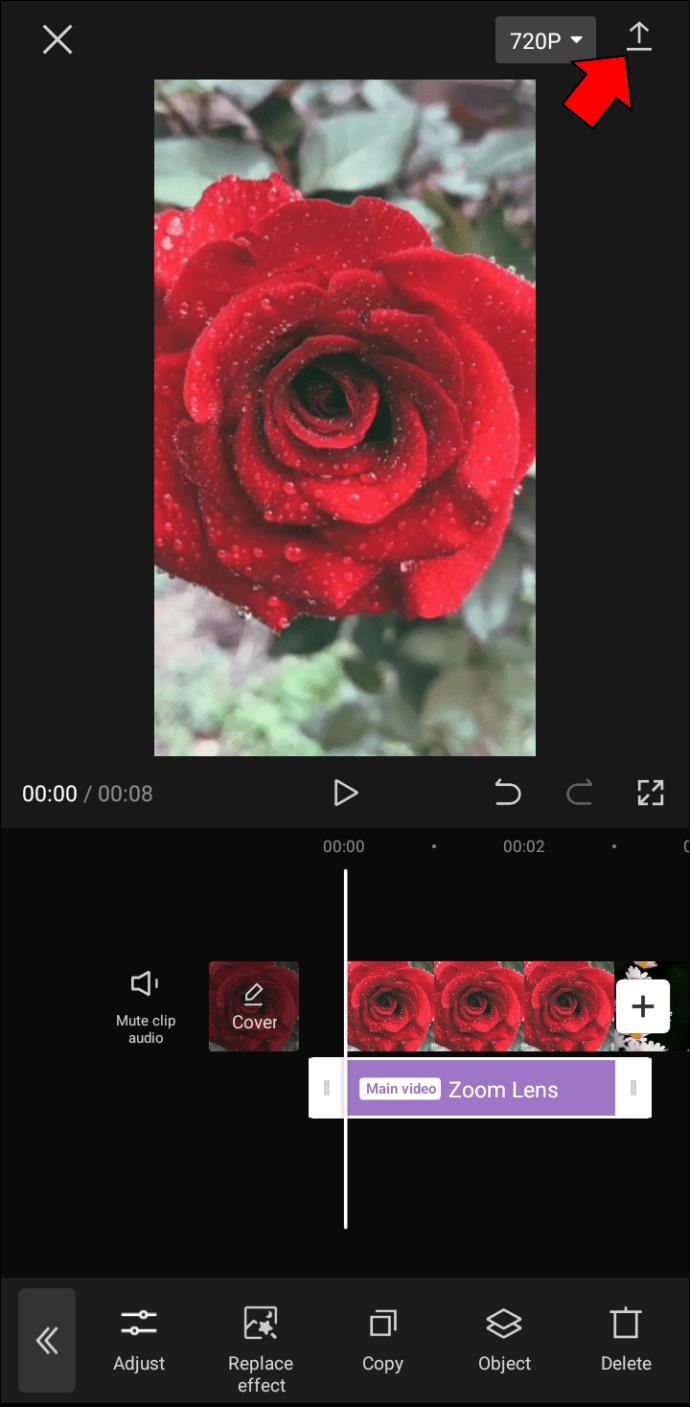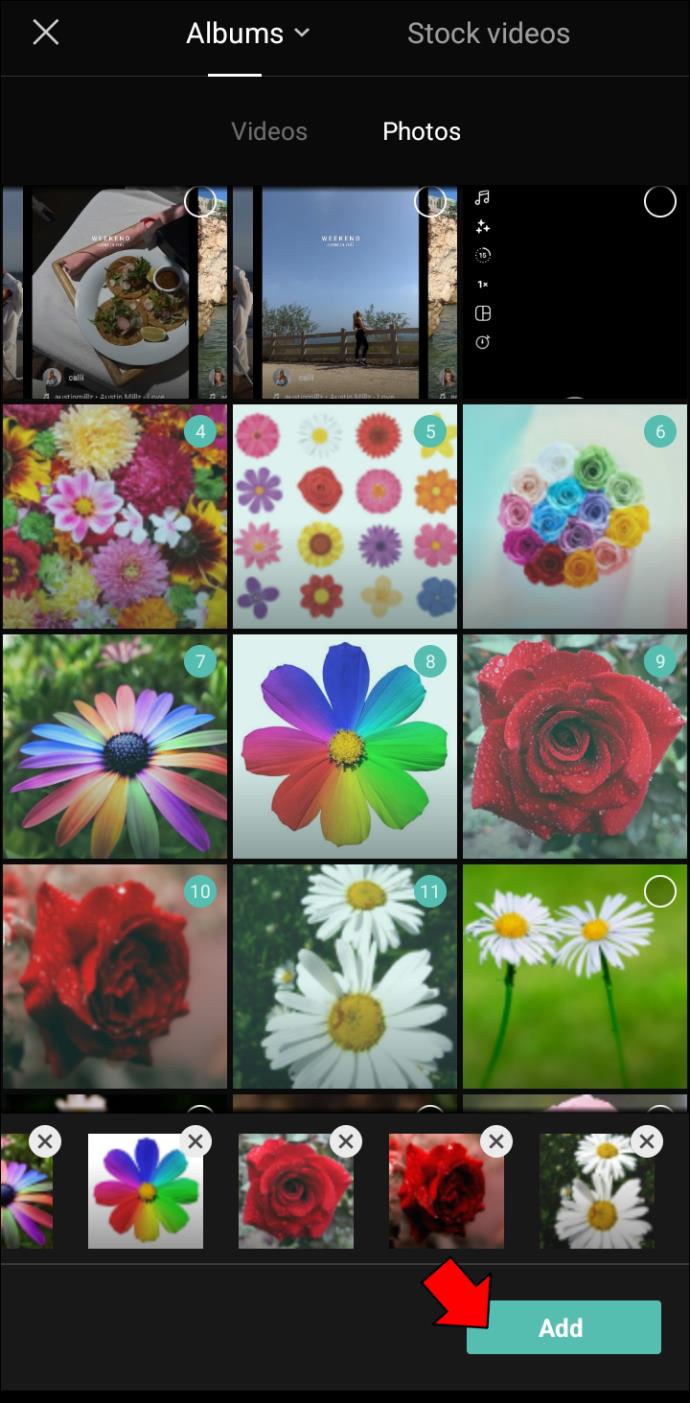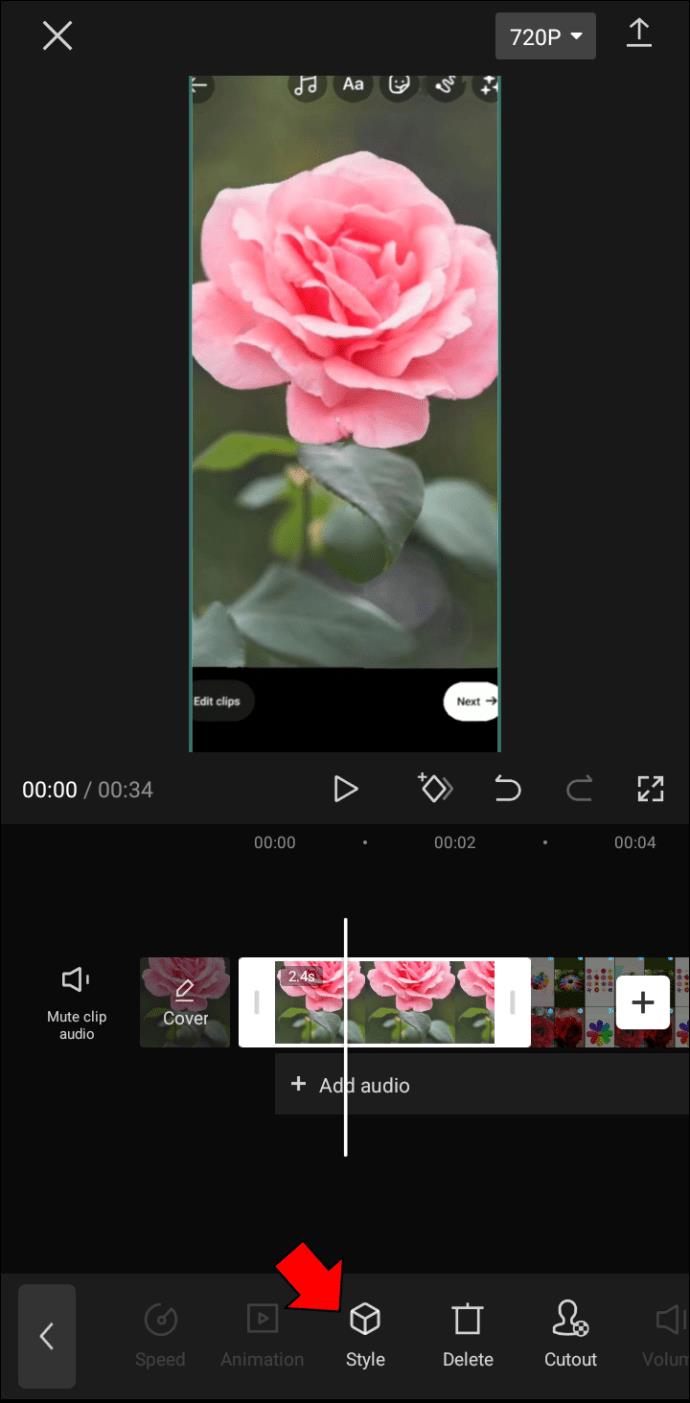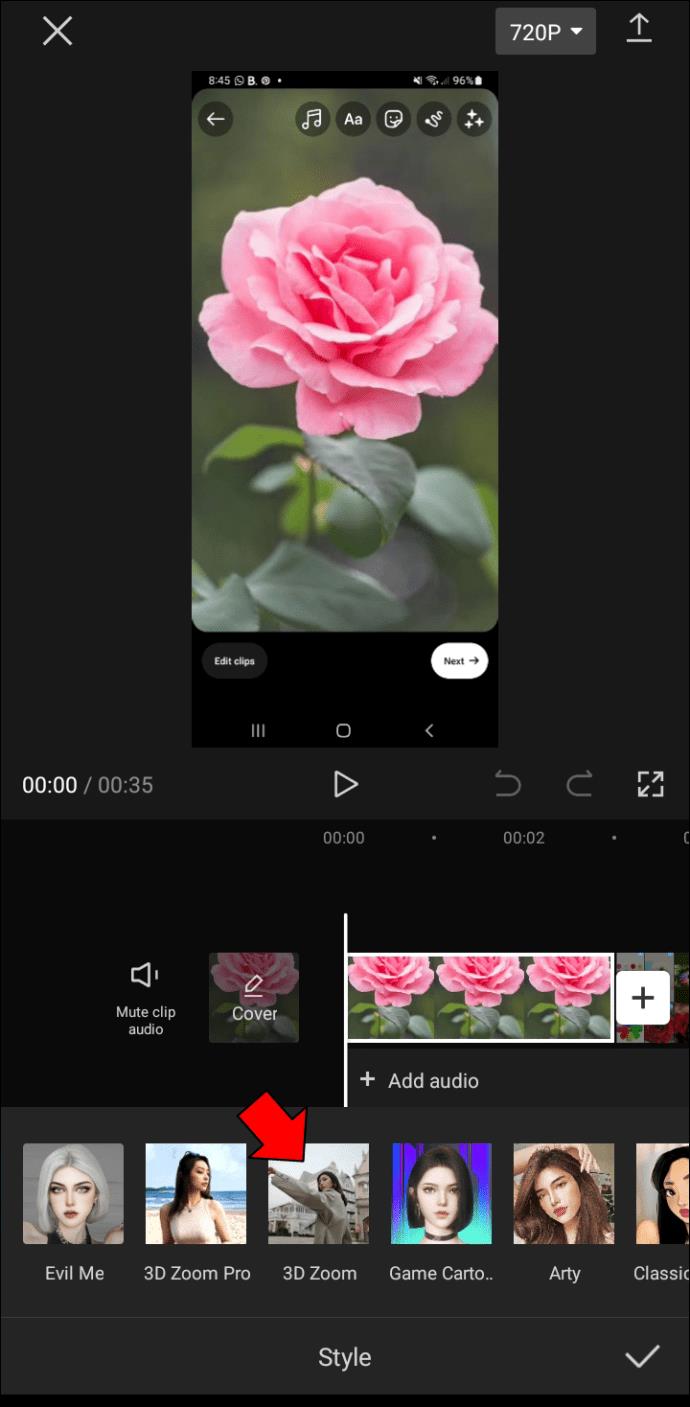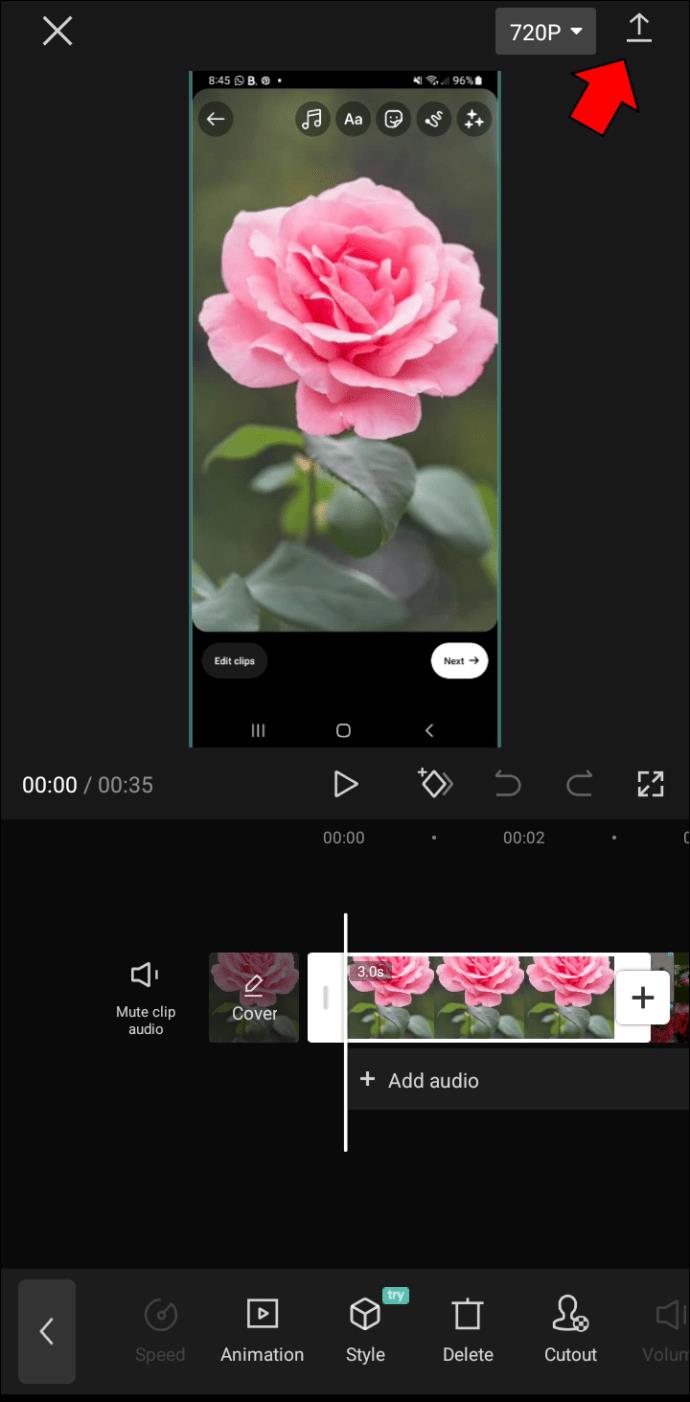پیوندهای دستگاه
اگر به دنبال راهی برای بهبود کیفیت ویدیوها و عکس های خود هستید، ممکن است بخواهید از افکت زوم استفاده کنید. این افکت می تواند ویدیوهای شما را زیباتر و حرفه ای تر نشان دهد.

این مقاله نحوه استفاده از افکت زوم با CapCut را به شما نشان می دهد.
زوم کردن ویدیوی خود با CapCut
CapCut یک برنامه ویرایش ویدیو است که به شما امکان می دهد به راحتی عکس ها و فیلم های با کیفیت حرفه ای ایجاد کنید. این برنامه شامل تمام ابزارهایی است که برای برش، برش، و ویرایش ویدیوهای خود و افزودن موسیقی، متن و انتقال نیاز دارید. CapCut اشتراک گذاری ویدیوهای خود را با دوستان و خانواده یا ارسال آنها در رسانه های اجتماعی آسان می کند.
یکی از ویژگی های برجسته CapCut افکت زوم است. این تکنیک ویرایش برای افزایش اندازه صفحه نمایش ویدیو و نزدیک کردن بیننده به یک شی مورد استفاده قرار می گیرد تا بتوان آن را با جزئیات بیشتر مشاهده کرد. معمولاً در مستندها، برنامههای خبری و سایر برنامههای غیرداستانی استفاده میشود که در آن مهم است که بینندگان را با نگاهی نزدیک به چیزی نگاه کنند.
افکت زوم می تواند چندین مزیت داشته باشد. اول، می تواند به بهبود وضوح تصویر کمک کند. این به ویژه هنگام مشاهده فیلم های ضبط شده در شرایط کم نور یا از راه دور مفید است.
دوم، زوم کردن همچنین می تواند برای جداسازی یک شی یا شخص خاص در کادر استفاده شود. این می تواند هنگام تلاش برای نگاه دقیق تر به چیزی یا شناسایی شخصی در یک جمعیت مفید باشد.
در نهایت، می توان از زوم برای ایجاد حس عمق و پرسپکتیو در یک ویدیو استفاده کرد. با بزرگنمایی و بزرگنمایی قاب، میتوانید توهمی از حرکت ایجاد کنید که میتواند به یک صحنه در غیر این صورت ایستا علاقه و انرژی بیافزاید.
هنگامی که به طرز ماهرانه ای استفاده می شود، افکت زوم می تواند راهی موثر برای افزودن جذابیت بصری به یک ویدیو باشد.
بیایید ببینیم چگونه می توانید از جلوه زوم استفاده کنید، چه از iOS یا Android استفاده می کنید.
نحوه استفاده از جلوه زوم در CapCut در آیفون
آیفونها به خاطر دوربینهای باکیفیتشان که عکسهای واضح و با جزئیات خوبی ثبت میکنند، شهرت دارند. جلوه زوم CapCut ابزاری عالی برای بهبود ویدیوهای شما، تأکید بر یک موضوع خاص یا ارائه نمای وسیع تری از محیط اطراف شما است.
دو نوع از افکت زوم وجود دارد: زوم معمولی و زوم سه بعدی.
زوم منظم
زوم منظم یک افکت تمام اشیاء است که برای جداسازی یک شی از محیط اطراف و برجستهتر کردن آن در کادر استفاده میشود. با فیلم ها بهترین کار را می کند.
در اینجا نحوه استفاده از افکت زوم معمولی در آیفون خود آورده شده است.
- برنامه CapCut را در آیفون خود باز کنید .

- روی «پروژه جدید» ضربه بزنید. با این کار گالری شما باز می شود و به شما امکان می دهد ویدیویی را که می خواهید روی آن بزرگنمایی کنید انتخاب کنید.

- روی دکمه «افکتها» در پایین صفحه ضربه بزنید و «جلوههای ویدیویی» را انتخاب کنید.
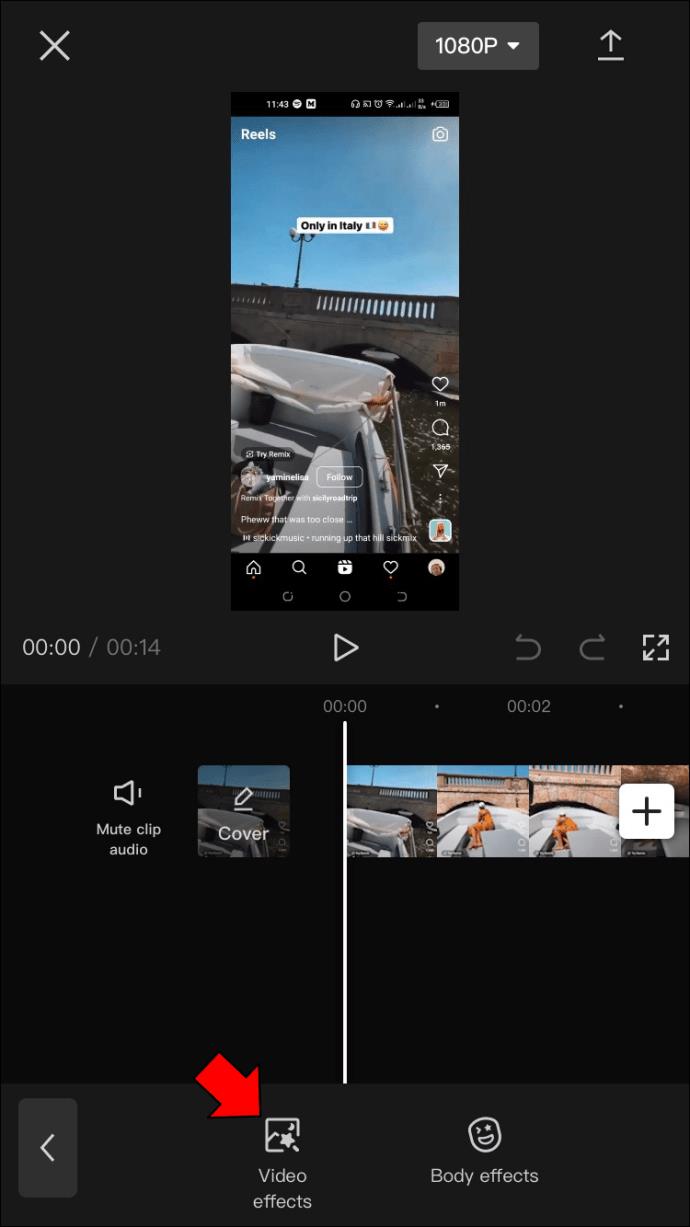
- روی جلوه لنز زوم زیر بخش «Basic» ضربه بزنید.
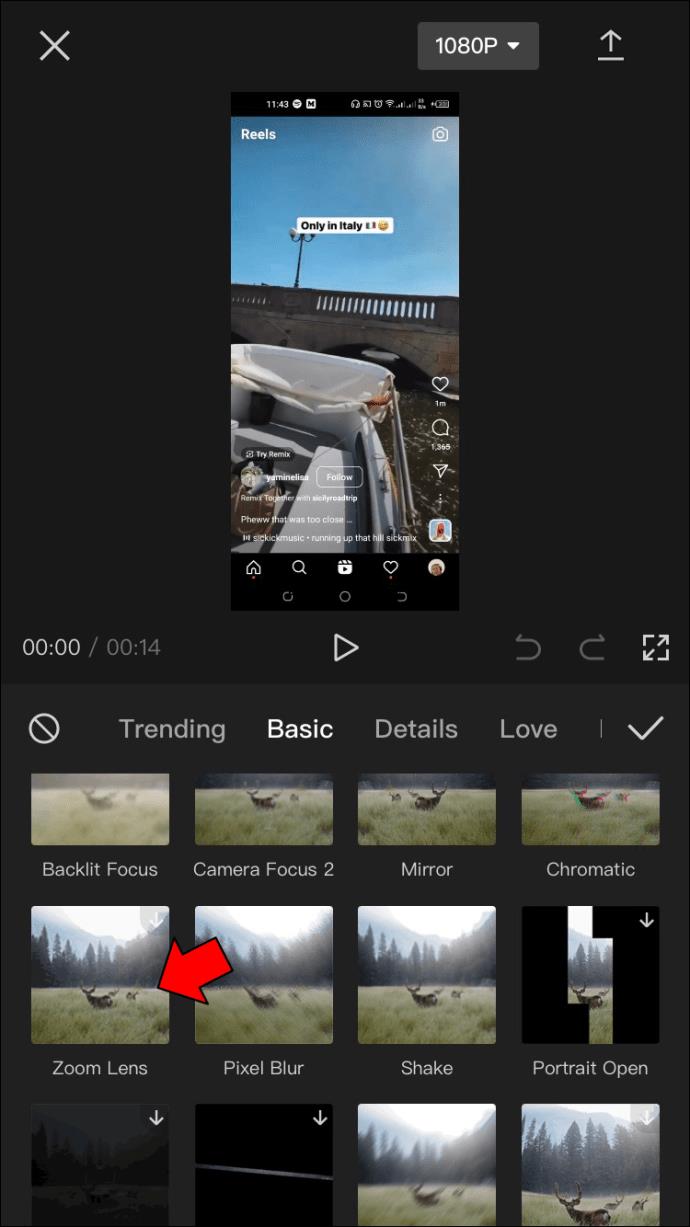
- از دکمه "تنظیم" برای سفارشی کردن سرعت و دامنه افکت استفاده کنید.
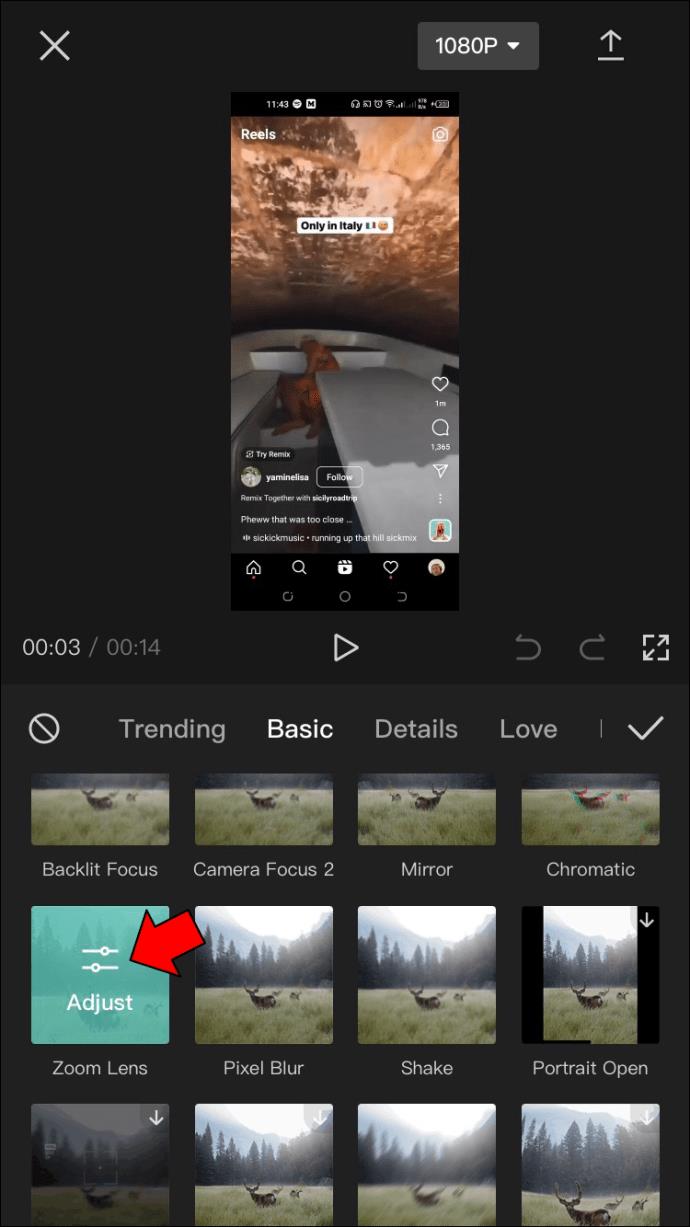
- برای اعمال افکت، روی «Checkmark» ضربه بزنید.
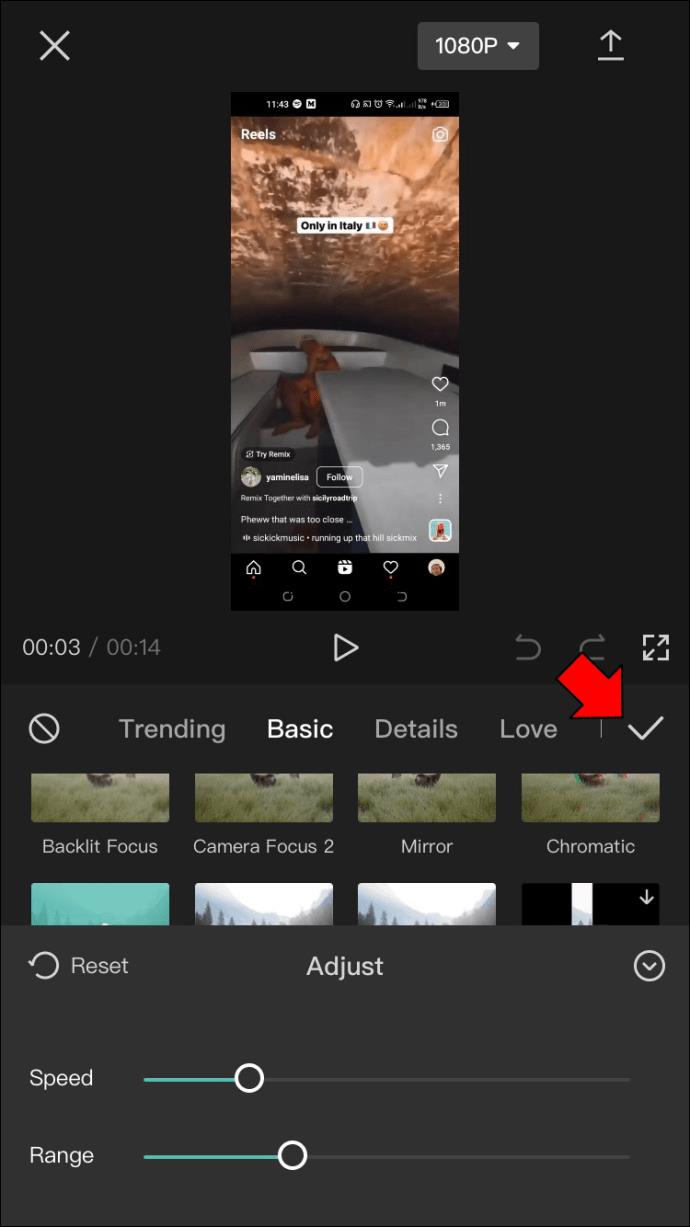
- در این مرحله، باید بخشی از ویدیو را انتخاب کنید که می خواهید روی آن بزرگنمایی کنید. برای انجام این کار، افکت را نگه دارید و بکشید و لبهها شروع و پایان افکت را نشان دهند.
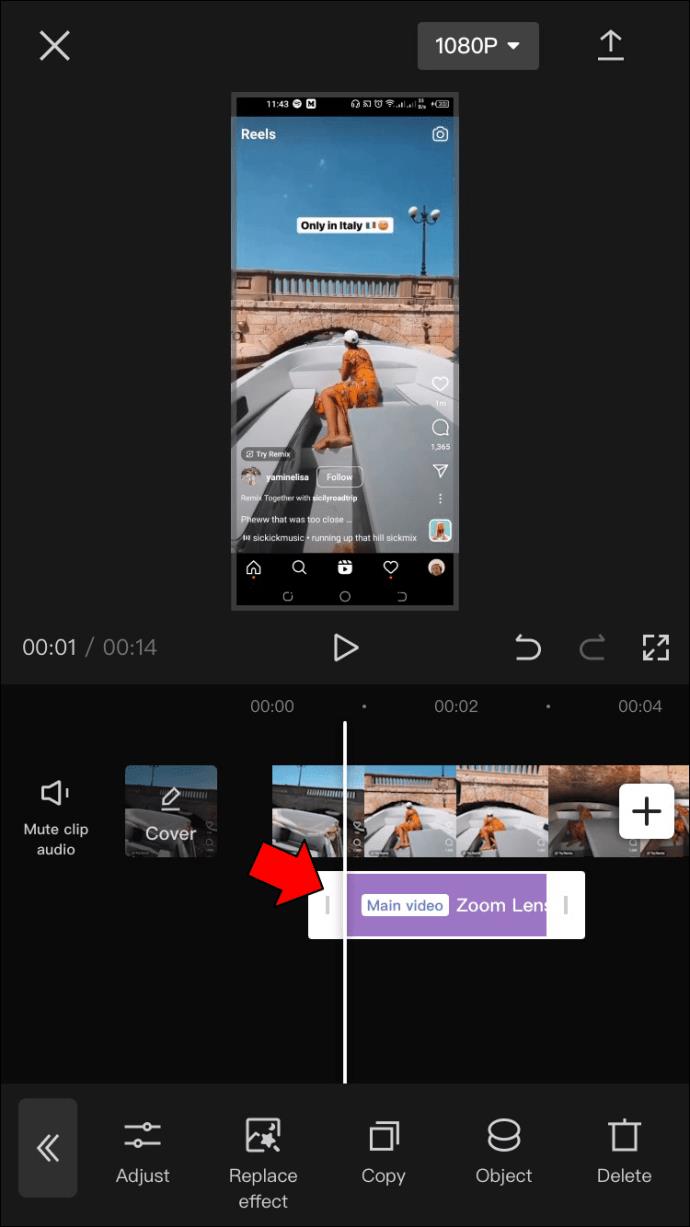
- برای ذخیره ویدیوی خود، روی دکمه «صادرات» ضربه بزنید.
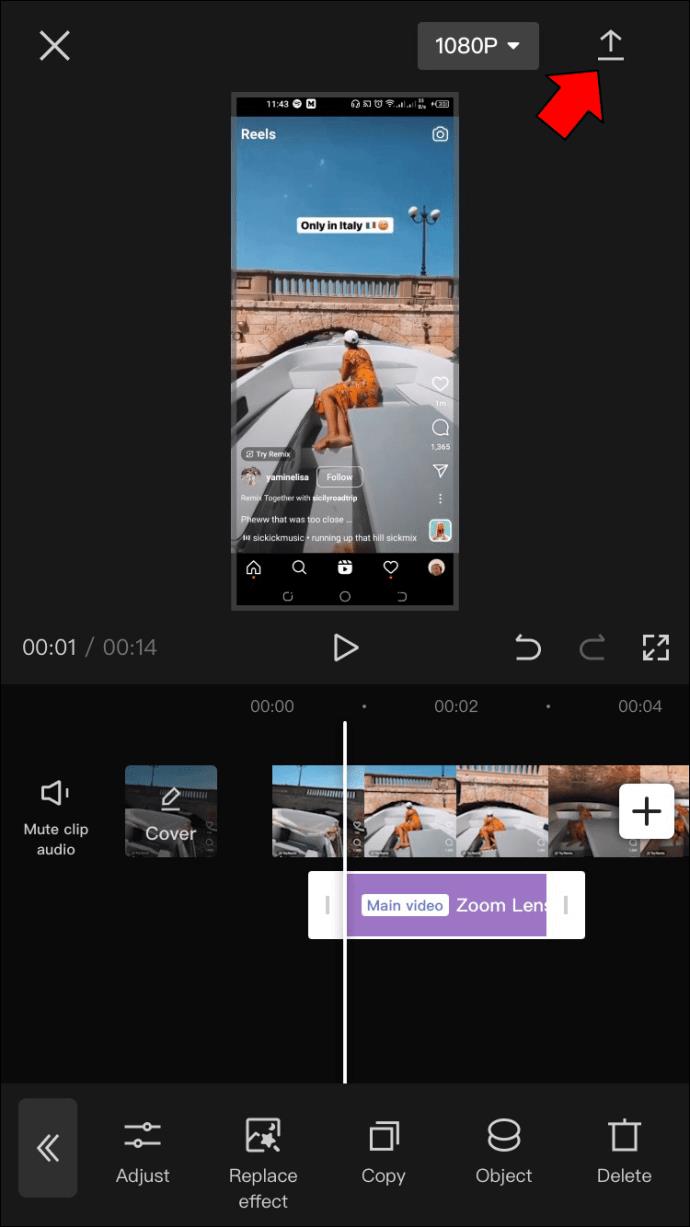
زوم سه بعدی
افکت زوم سه بعدی در پلتفرم های رسانه های اجتماعی مانند اینستاگرام و اسنپ چت به طور فزاینده ای محبوب شده است. با زوم کردن روی یک شی یا شخص و کشیدن پس زمینه برای ایجاد یک تصویر سه بعدی کار می کند.
می توان از آن برای ایجاد تصاویر چشمگیر و بصری جالب استفاده کرد. از این افکت می توان برای افزودن عمق و بعد به عکس های مسطح استفاده کرد.
در اینجا نحوه انجام آن آمده است.
- CapCut را روی آیفون خود راه اندازی کنید و پروژه جدیدی را شروع کنید.

- عکس ها را به پروژه خود اضافه کنید. هر پروژه می تواند تا 11 عکس را در خود جای دهد.
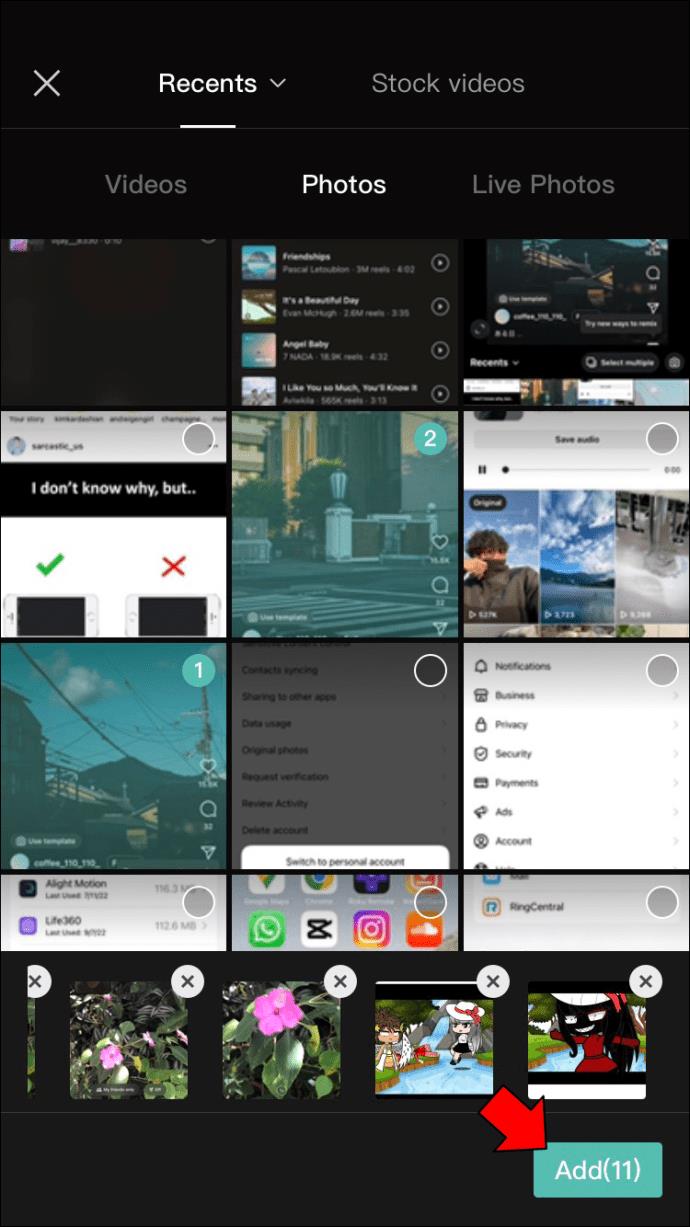
- تصویری را که می خواهید ویرایش کنید انتخاب کنید.
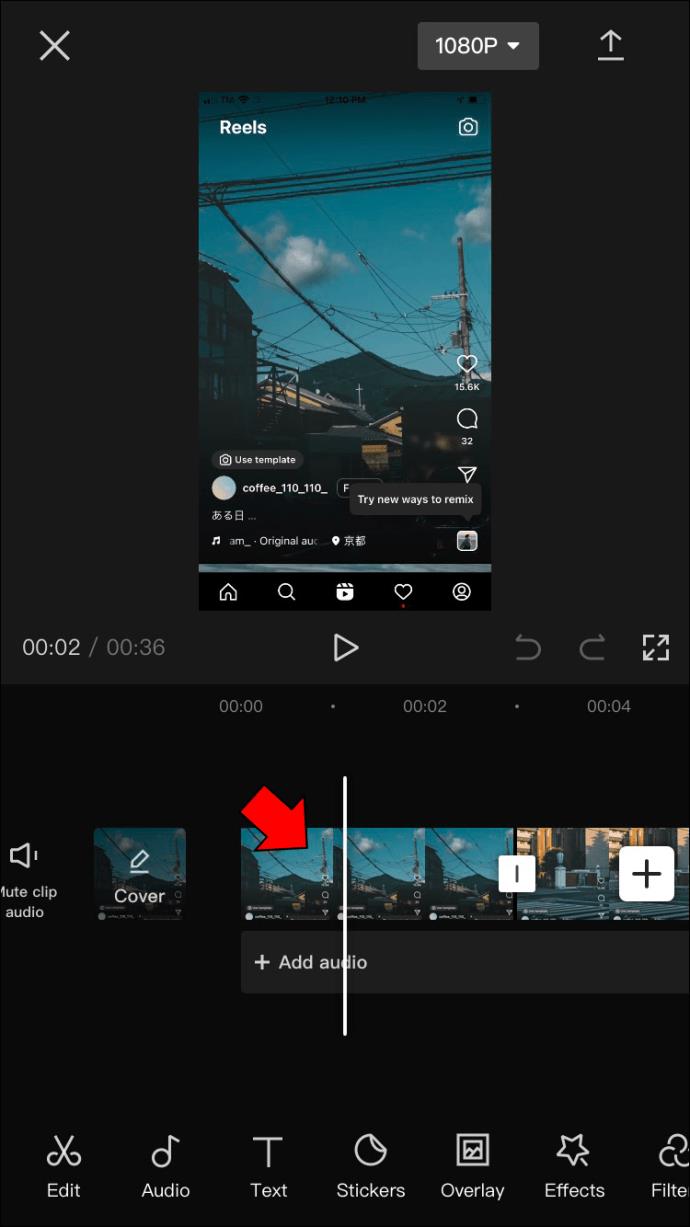
- نوار ابزار پایین را بکشید، روی "Styles" ضربه بزنید و "3D Zoom" را انتخاب کنید. در این مرحله، برنامه به طور خودکار جلوه زوم سه بعدی را روی عکس انتخاب شده اعمال می کند.

- با ضربه زدن روی علامت در گوشه سمت راست پایین، تغییرات را ذخیره کنید.
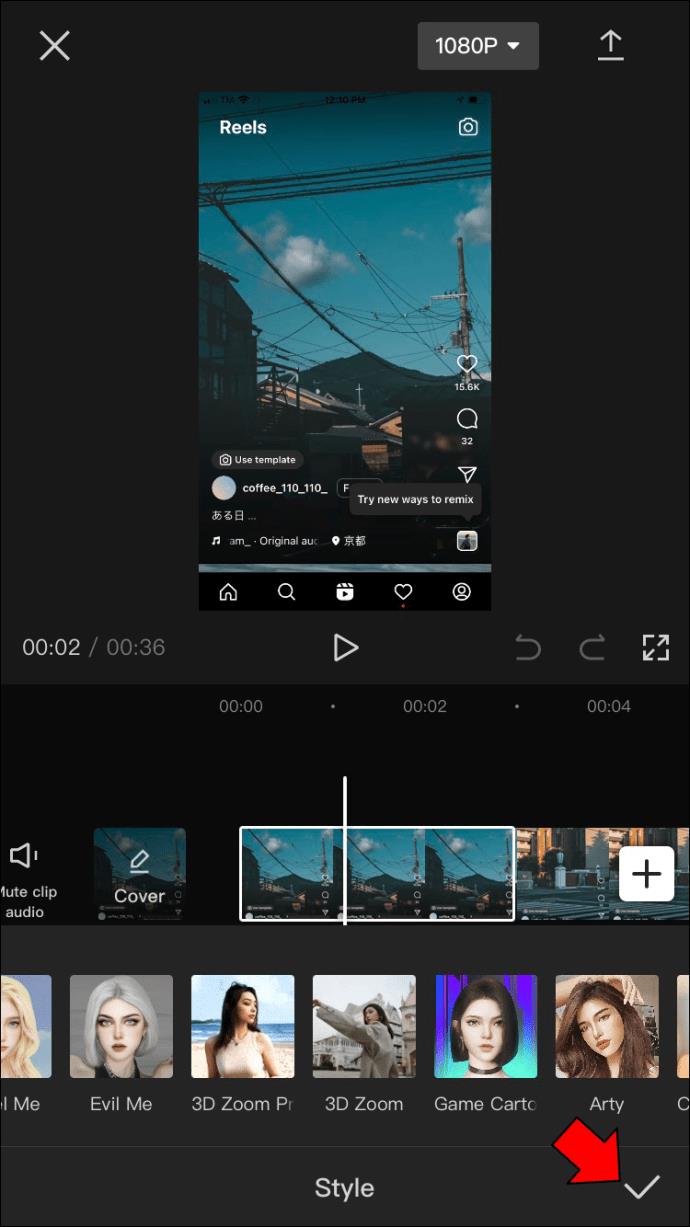
- مراحل 3 تا 5 را برای هر عکس در پروژه جدید خود تکرار کنید.
نحوه استفاده از جلوه زوم در CapCut در اندروید
میتوانید به دو روش در CapCut ویدیوهای زوم بسازید: جلوه زوم معمولی و جلوه بزرگنمایی سه بعدی (3D). در اینجا یک آموزش در مورد نحوه کار هر کدام آورده شده است.
زوم منظم
افکت زوم منظم ابتدایی ترین افکتی است که می توانید در CapCut استفاده کنید.
- CapCut را در دستگاه Android خود باز کنید و یک پروژه جدید را شروع کنید.

- ویدیویی را که می خواهید ویرایش کنید انتخاب کنید.
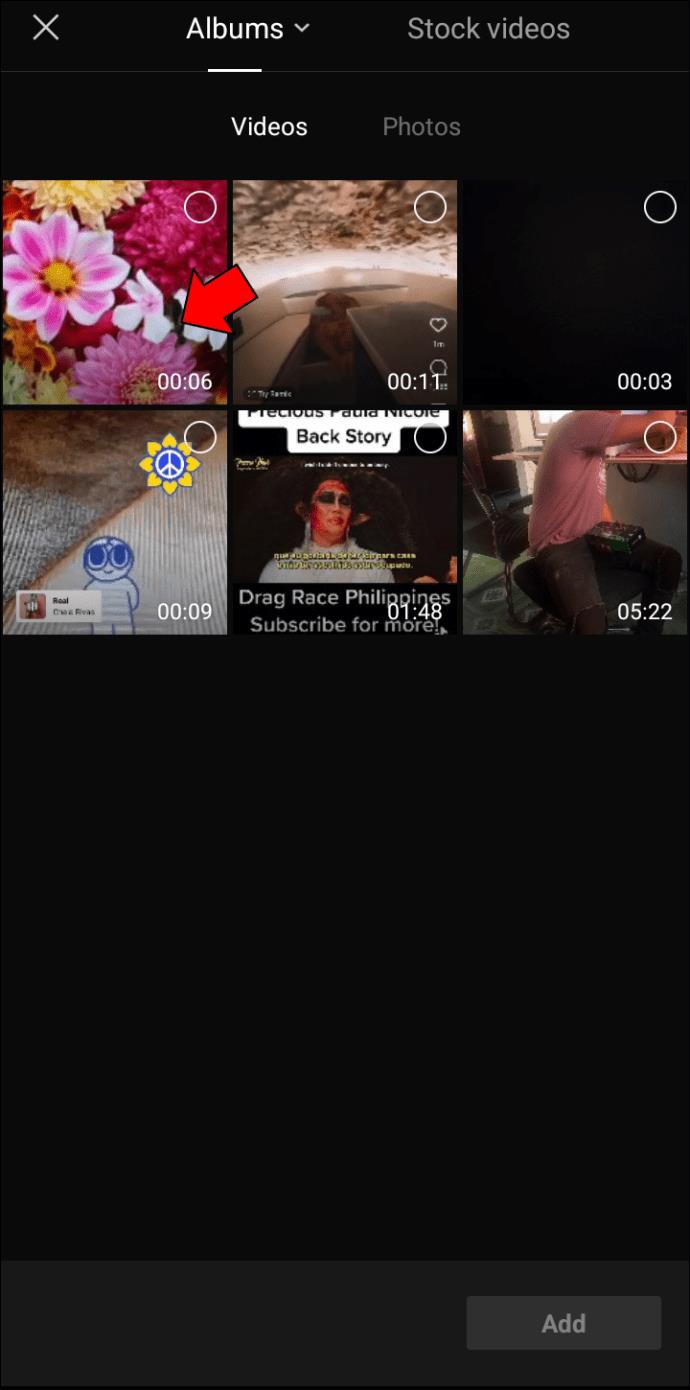
- بر روی دکمه “Effects” ضربه بزنید و “Video Effects” را انتخاب کنید.
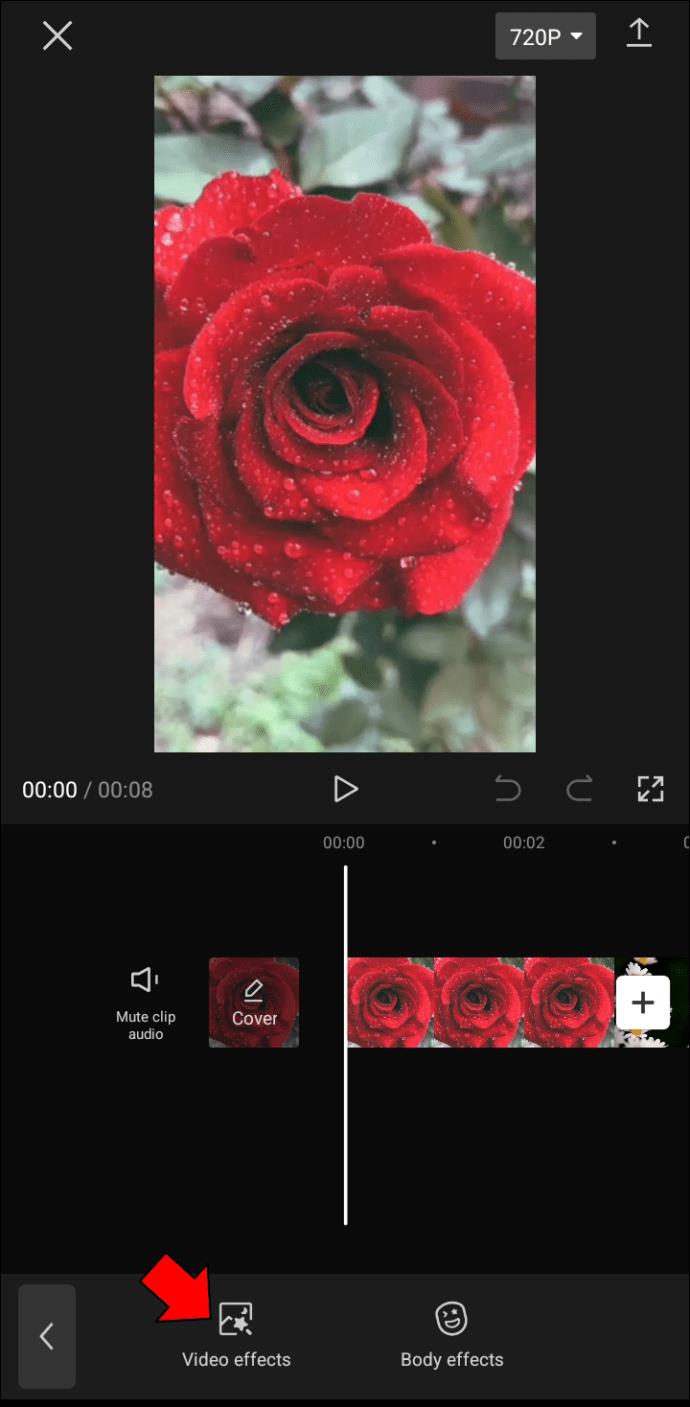
- از منوی Basic گزینه Zoom lens را انتخاب کنید.
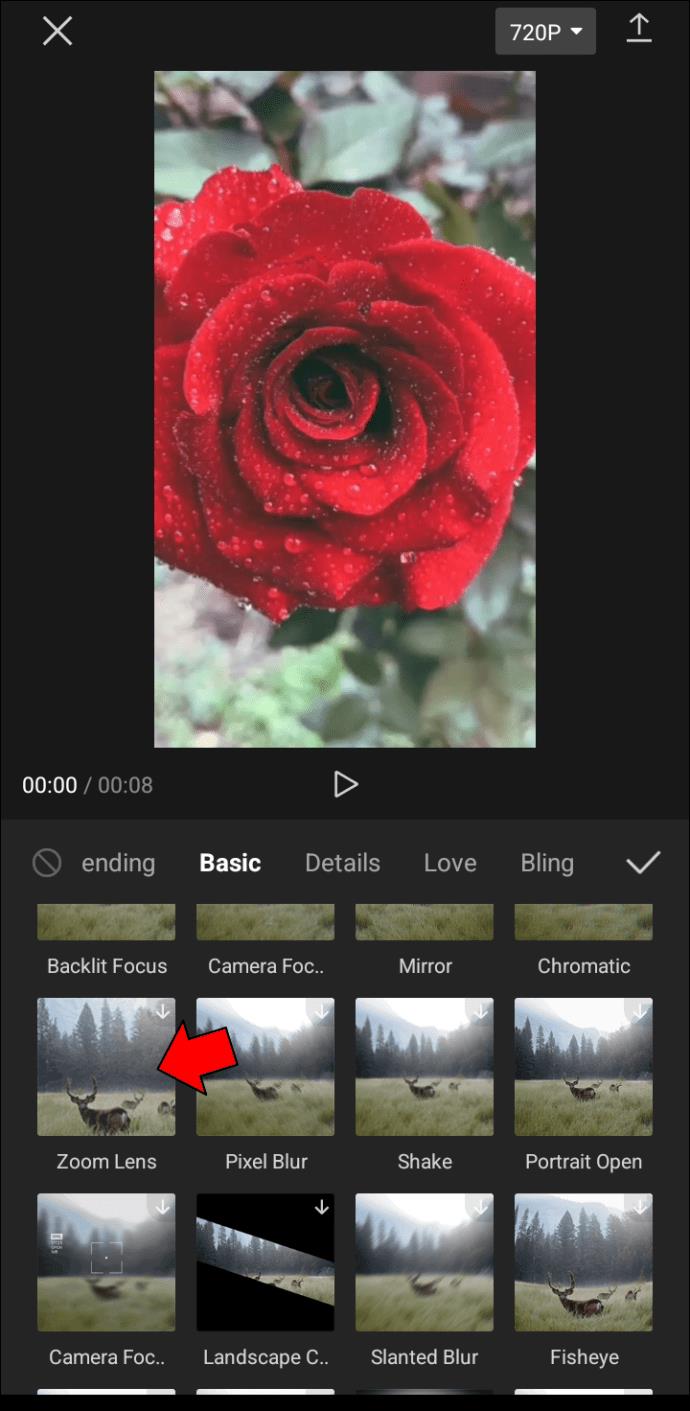
- برای سفارشی کردن سرعت و محدوده بزرگنمایی، روی دکمه «تنظیم» ضربه بزنید.
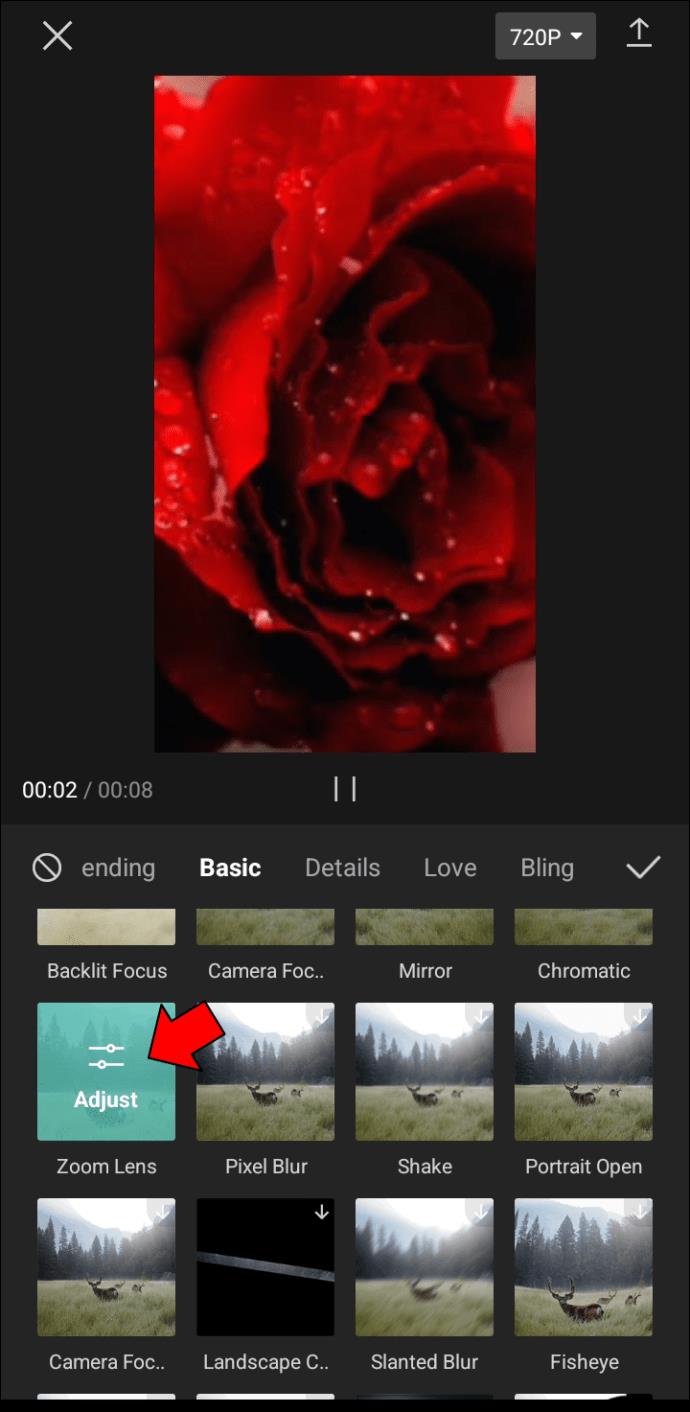
- هنگامی که از تنظیمات راضی بودید، روی «ذخیره» و سپس «صادرات» ضربه بزنید تا ویدیو در دستگاه شما ذخیره شود.
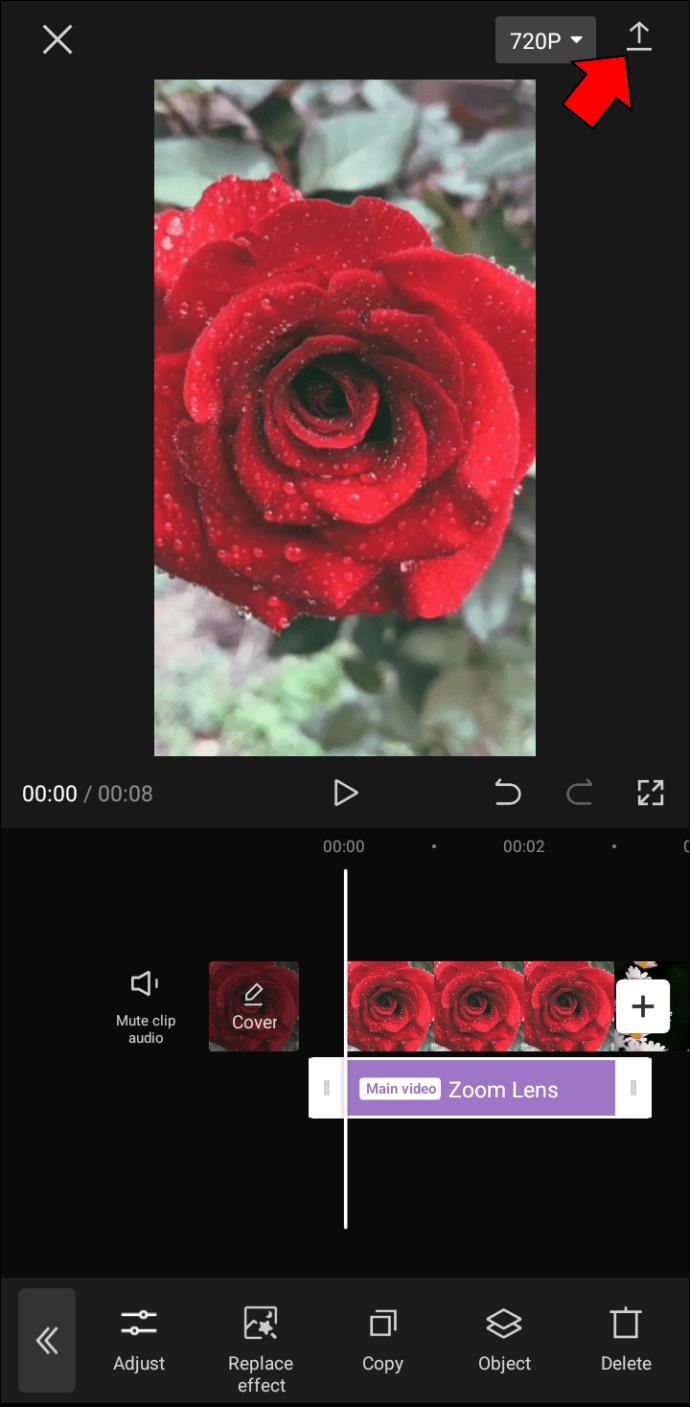
زوم سه بعدی
در حالی که عکس های معمولی به دو بعد ارتفاع و عرض محدود می شوند، افزودن بعد سوم عمق باعث ایجاد توهم فضا می شود و بیننده را در داخل صحنه قرار می دهد. این نوع تصویر می تواند به ویژه برای نشان دادن مناظر یا معماری موثر باشد زیرا می تواند این تصور را ایجاد کند که می توانید مستقیماً وارد عکس شوید.
برای ایجاد یک عکس سه بعدی با استفاده از CapCut، این مراحل را دنبال کنید.
- برنامه CapCut را برای اندروید باز کنید و یک پروژه جدید راه اندازی کنید.

- حداکثر 11 عکس را به پروژه خود اضافه کنید که شامل مواردی است که می خواهید روی آنها بزرگنمایی کنید.
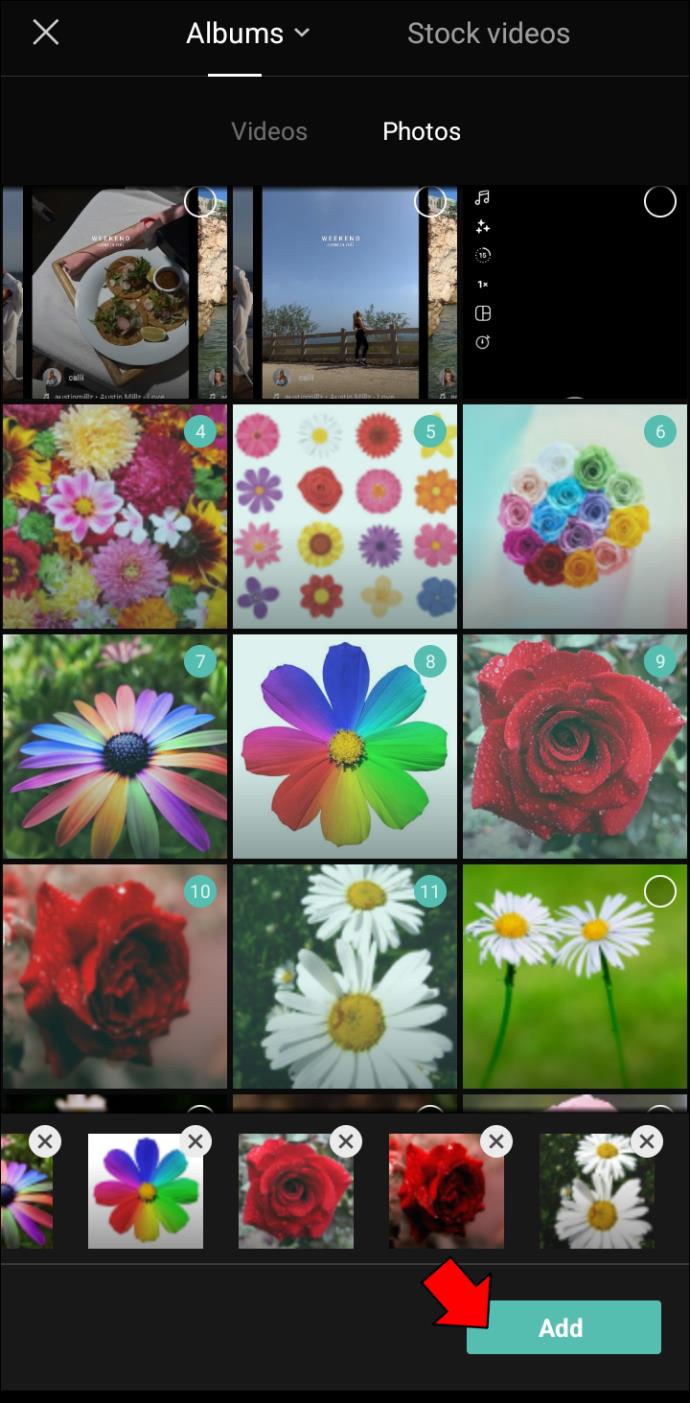
- برای ویرایش عکس، روی آن ضربه بزنید و «Styles» را در پایین صفحه انتخاب کنید.
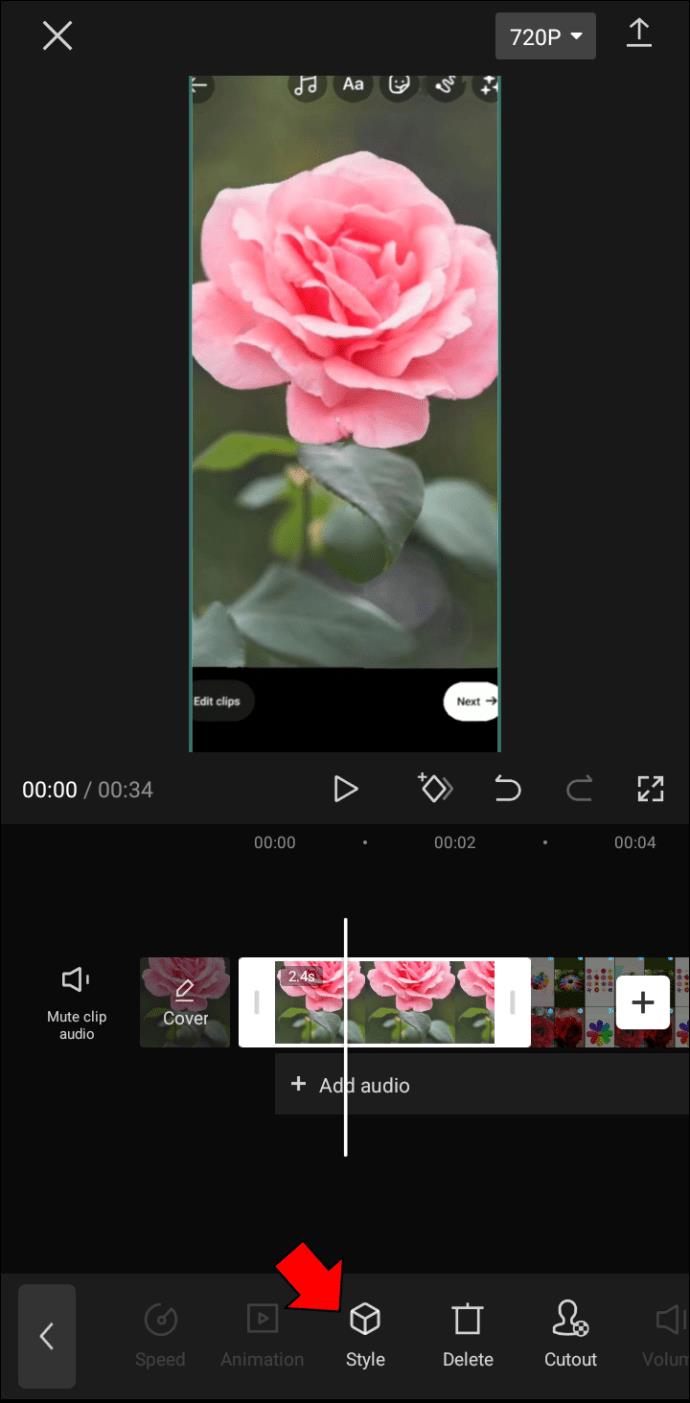
- "زوم سه بعدی" را انتخاب کنید. برای بزرگنمایی یا کوچکنمایی عکس، از دو انگشت خود استفاده کنید تا روی صفحه نمایشگر را نزدیک یا باز کنید.
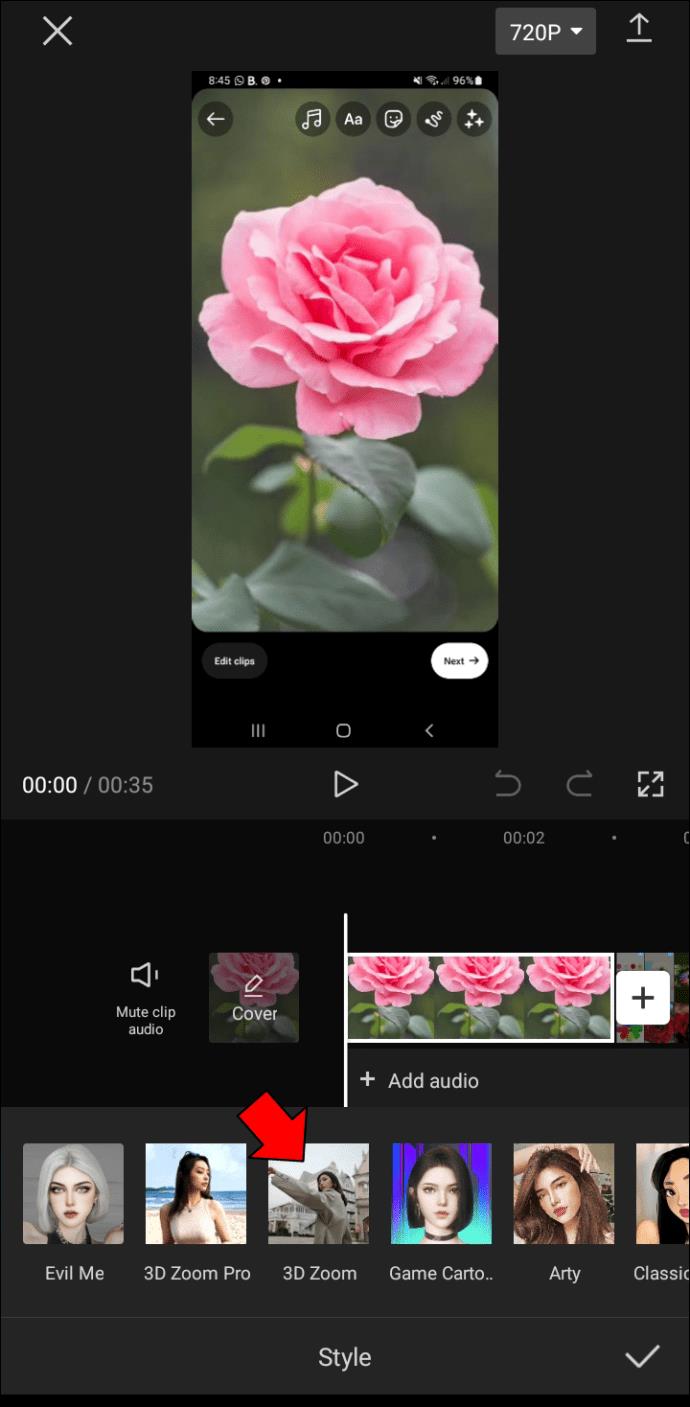
- وقتی کارتان تمام شد، روی دکمه «ذخیره» ضربه بزنید تا تغییرات دائمی شوند. عکس ویرایش شده در حافظه محلی گوشی شما ذخیره می شود.
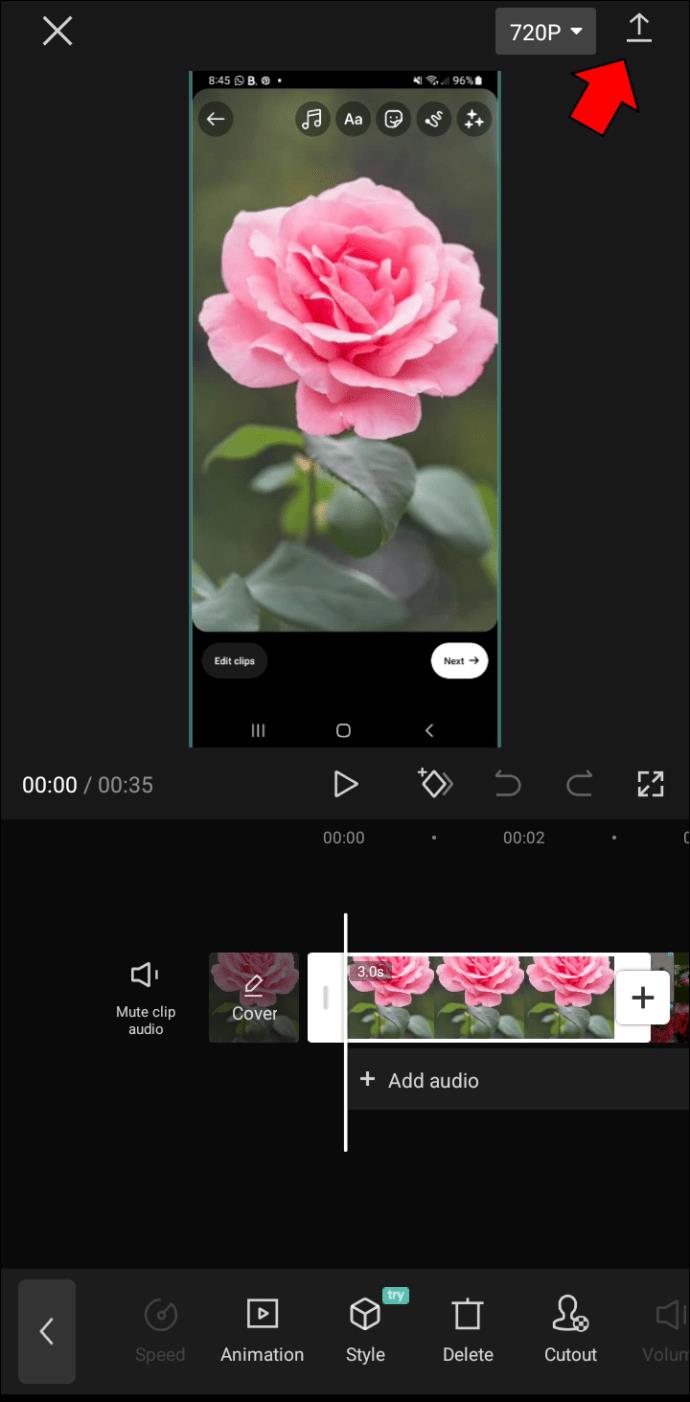
چه به دنبال افزودن مقداری پیتزای اضافی به عکسهای خود باشید و چه فقط میخواهید با دوستان خود سرگرم شوید، افکت CapCut 3D مطمئناً شما را جلب خواهد کرد. چرا آن را امتحان نمیکنید؟ شما ممکن است خود را درگیر پیدا کنید.
راه خود را به ویدیوهای خیره کننده بزرگ کنید
بزرگنمایی با CapCut یک راه عالی برای بهبود مهارت های ویرایش ویدیوی شما است. این تجربه شبیه به ویرایش در نرم افزارهای حرفه ای ویرایش ویدیو است، اما رابط کاربری بسیار ساده تر و آسان تر برای استفاده است. این یک گزینه عالی برای مبتدیان یا کسانی است که می خواهند مهارت های خود را بهبود بخشند.
این برنامه برای دانلود و استفاده رایگان است، بنابراین هیچ خطری در آزمایش آن وجود ندارد. بزرگنمایی با CapCut یک راه عالی برای بهبود مهارت های ویرایش ویدیو و ایجاد فیلم های با کیفیت بالا است.
آیا با استفاده از CapCut به گروه زوم پیوسته اید؟ اگر بله، در صورت تمایل تجربه خود را در بخش نظرات زیر به اشتراک بگذارید.