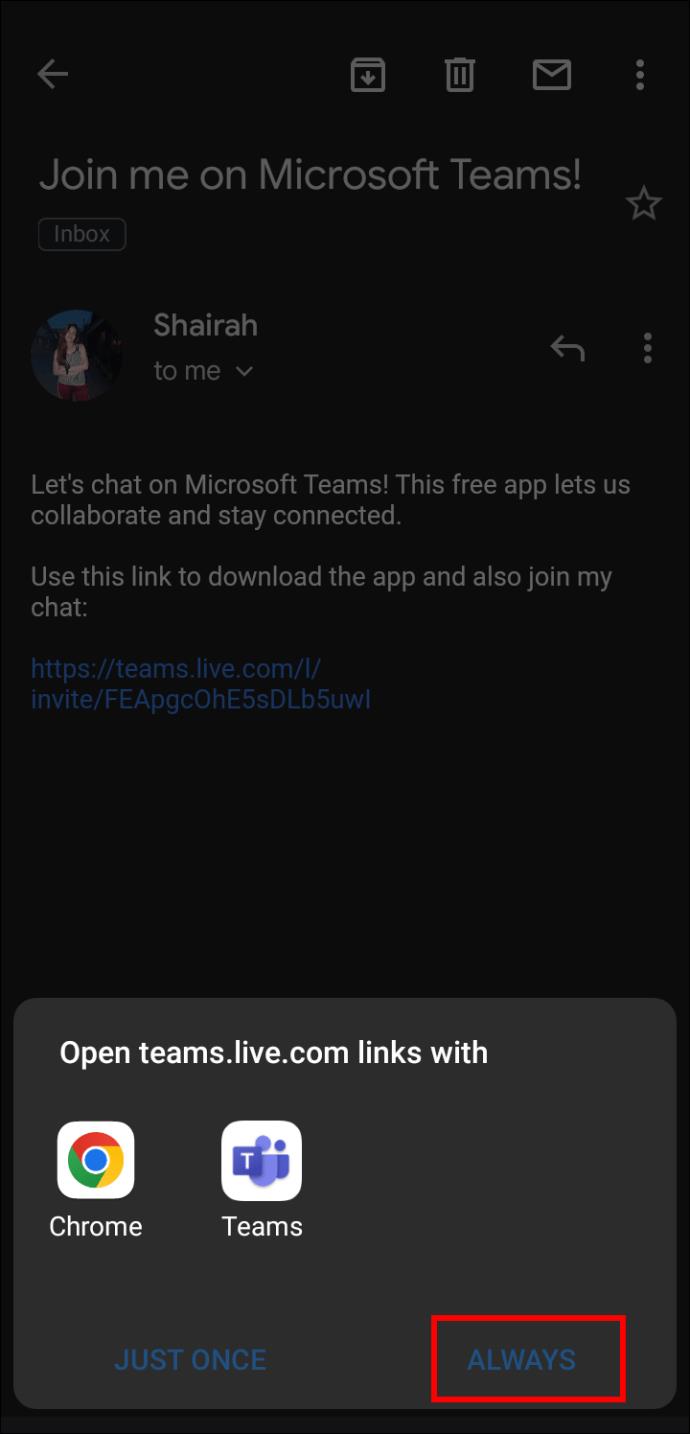پیوندهای دستگاه
در چند سال اخیر، شرکت در جلسات و قرار ملاقات ها از طریق تماس تصویری به امری عادی تبدیل شده است. بسیاری از ما با استفاده از حساب های محل کار خود در جلسه تیم های مایکروسافت شرکت می کنیم.

مواقعی وجود دارد که ممکن است مجبور شوید بدون حساب در جلسه تیم های مایکروسافت شرکت کنید. یک نمونه از این موارد می تواند در صورتی باشد که به یک مصاحبه شغلی آنلاین می روید و نمی توانید از حساب کاری فعلی خود استفاده کنید.
برای آشنایی با نحوه شرکت در جلسه تیم های مایکروسافت بدون حساب، مقاله زیر را بخوانید.
شرکت در جلسه تیم بدون حساب
Microsoft Teams به افراد اجازه می دهد به عنوان مهمان به جلسات بپیوندند. برای انجام این کار، به یک دعوت نامه برای جلسه نیاز دارید. اگر دعوتنامهای از سازماندهنده جلسه دریافت نکردید، باید برای دریافت آن با آنها تماس بگیرید. هیچ راهی برای پیوستن بدون آن دعوت وجود ندارد.
دو گزینه برای پیوستن مهمان به جلسه وجود دارد. میتوانید از نمای وب یا از طریق برنامه ملحق شوید.
به جلسه تیم های مایکروسافت در وب بپیوندید
برای پیوستن به جلسه تیم های مایکروسافت بدون حساب کاربری در وب، موارد زیر را انجام دهید.
- دعوتنامه تیمهای مایکروسافت را برای جلسهای که میخواهید به آن بپیوندید، پیدا کنید . این ممکن است در یک ایمیل یا به عنوان یک رویداد تقویم ارسال شده باشد.

- برای پیوستن به جلسه تیم های مایکروسافت روی لینک کلیک کنید.

- شما به یک صفحه وب هدایت خواهید شد. برای پیوستن به جلسه در مرورگر وب خود، روی «به جای آن از برنامه وب استفاده کنید» کلیک کنید. باید از Microsoft Edge یا Google Chrome استفاده کنید.

- شما به یک صفحه وب جدید هدایت می شوید و آدرس ایمیل خود را تایپ می کنید.

- مرورگر شما از شما می پرسد که آیا تیم های مایکروسافت می توانند به دوربین و میکروفون شما دسترسی داشته باشند یا خیر. روی "Allow" کلیک کنید، سپس روی "Continue" کلیک کنید.

پس از پیوستن به جلسه، به قسمت لابی جلسه هدایت خواهید شد. از آنجایی که شما به عنوان مهمان در جلسه شرکت می کنید، سازمان دهنده جلسه باید ورود شما را از لابی به جلسه تایید کند.
به جلسه تیم های مایکروسافت در برنامه دسکتاپ بپیوندید
برای پیوستن به جلسه تیم های مایکروسافت بدون حساب در برنامه دسکتاپ، مراحل ذکر شده در زیر را دنبال کنید.
- دعوتنامه تیمهای مایکروسافت را برای جلسهای که میخواهید به آن بپیوندید، پیدا کنید. این ممکن است در یک ایمیل یا به عنوان یک رویداد تقویم ارسال شده باشد.

- برای پیوستن به جلسه تیم های مایکروسافت روی لینک کلیک کنید.

- اگر قبلاً برنامه را در دستگاه خود دارید، به طور خودکار به برنامه هدایت می شوید. اگر میخواهید به عنوان مهمان بپیوندید، مطمئن شوید که از حسابهایی که دارید خارج شدهاید. اگر برنامه را نداشتید، به یک صفحه وب هدایت می شوید. روی «دانلود برای دسکتاپ» کلیک کنید. برنامه به طور خودکار شروع به دانلود می کند. اگر نه، میتوانید صفحه دانلود برنامه Microsoft Teams Desktop را در اینجا پیدا کنید .

- دستورات دانلود را دنبال کنید. از شما پرسیده می شود که آیا تیم های مایکروسافت می توانند به دوربین و میکروفون شما دسترسی داشته باشند یا خیر. روی "Allow" کلیک کنید، سپس روی "Continue" کلیک کنید.

پس از عضویت، به لابی جلسه هدایت می شوید. از آنجایی که به عنوان مهمان به آن میپیوندید، سازماندهنده جلسه باید شما را برای پیوستن کامل به جلسه تأیید کند.
به جلسه تیم های مایکروسافت در اپلیکیشن موبایل بپیوندید
برای پیوستن به جلسه تیمهای مایکروسافت بدون حساب در برنامه تلفن همراه، مراحل ذکر شده در زیر را دنبال کنید.
- دعوتنامه تیمهای مایکروسافت را برای جلسهای که میخواهید به آن بپیوندید، پیدا کنید. این ممکن است در یک ایمیل یا به عنوان یک رویداد تقویم ارسال شده باشد.

- برای پیوستن به جلسه تیم های مایکروسافت روی پیوند کلیک کنید.

- اگر از قبل برنامه را روی گوشی خود دارید، به طور خودکار به برنامه هدایت می شوید. اگر میخواهید به عنوان مهمان بپیوندید، مطمئن شوید که از حسابهایی که دارید خارج شدهاید. اگر برنامه را نداشتید، به فروشگاه برنامه برای iOS یا Android هدایت خواهید شد . روی "دانلود" کلیک کنید و دستورات را دنبال کنید.
- برنامه Teams را انتخاب کنید.

- روی "همیشه" کلیک کنید.
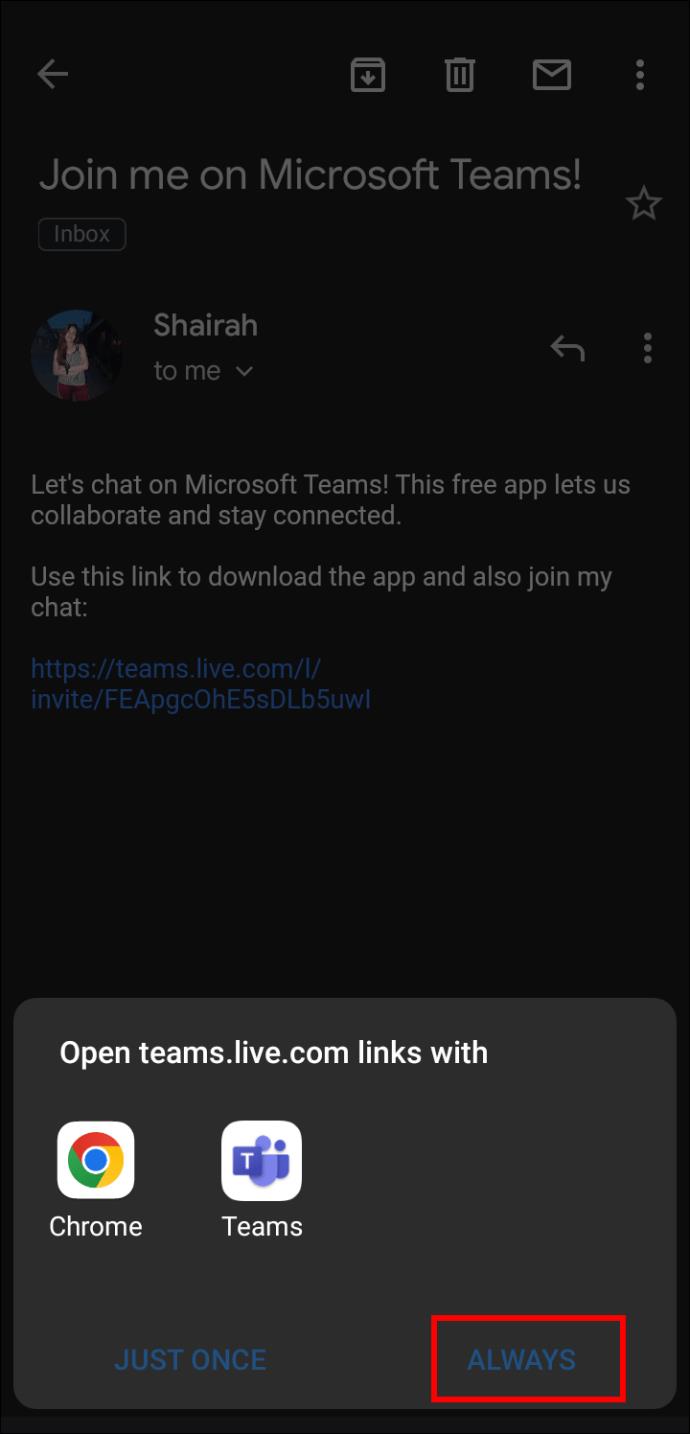
- نام خود را تایپ کنید و روی «پیوستن به جلسه» ضربه بزنید.

شما به لابی جلسه هدایت خواهید شد. سازمان دهنده جلسه ورود کامل شما به جلسه را تایید می کند.
تأیید مهمان در جلسه تیم های مایکروسافت
اگر سازماندهنده جلسه هستید و مهمانی سعی میکند وارد جلسه تیمهای مایکروسافت شود، در نمای جلسه خود اعلانی دریافت خواهید کرد که در لابی منتظر هستند.
برای اجازه دادن به مهمان برای ورود به تیم های مایکروسافت، مراحل زیر را دنبال کنید.
- هنگامی که اعلان دریافت می کنید، یک جلسه در لیست چت ظاهر می شود.

- از هشدار، روی «پیوستن» کلیک کنید.

- برای دیدن همه افراد در لابی، روی «مشاهده لابی» کلیک کنید. شما می توانید مهمانان را از نمای لابی پذیرفته یا رد کنید. روی «اکنون بپیوندید» ضربه بزنید.

هنگامی که یک مهمان وارد جلسه شد، سازمان دهنده کنترل بیشتری بر نحوه تعامل آن مهمان با جلسه خواهد داشت. به عنوان مثال، سازمان دهنده این امکان را خواهد داشت که در صورت نیاز، مهمان را بی صدا یا لغو کند. یک سازماندهنده همچنین میتواند دسترسی مهمان به جلسه را در هر زمانی لغو کند.
مهمان در تیم ها
Microsoft Teams به کاربران اجازه می دهد تا به عنوان مهمان وارد جلسات شوند. این فرآیند ساده برای جلسات با ذینفعان خارجی، مصاحبه های شغلی و موارد دیگر مفید است.
آیا در جلسه تیم های مایکروسافت بدون حساب شرکت کرده اید؟ تجربیات خود را در بخش نظرات زیر به ما بگویید.