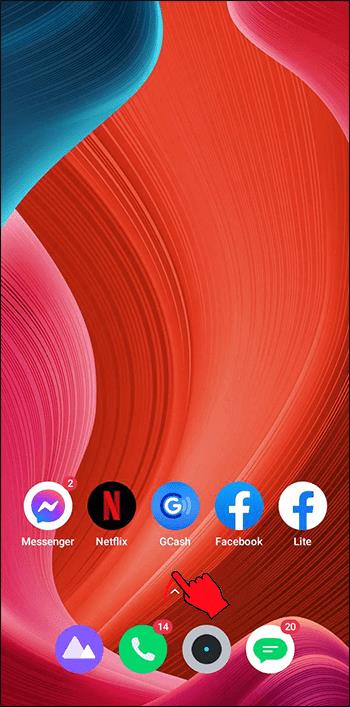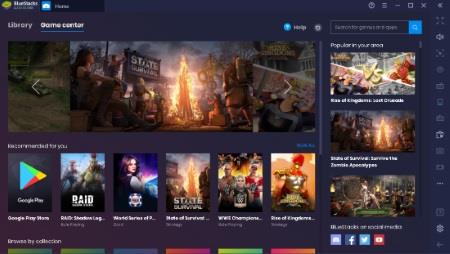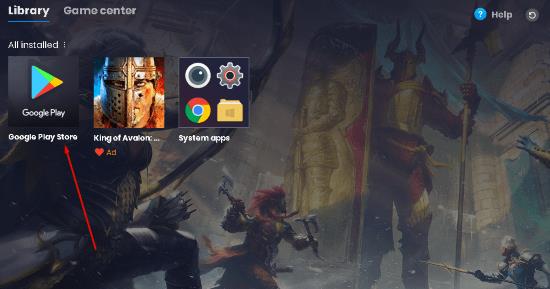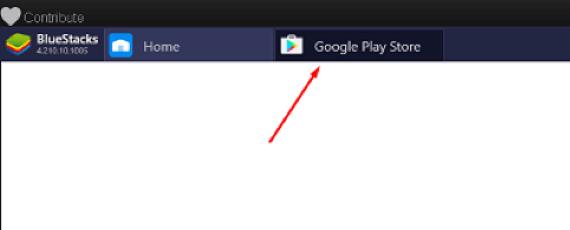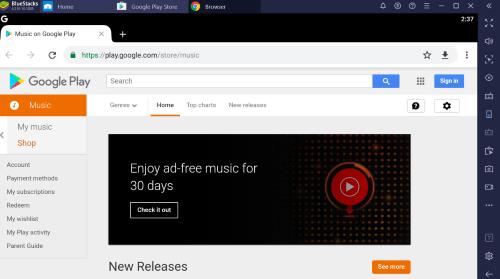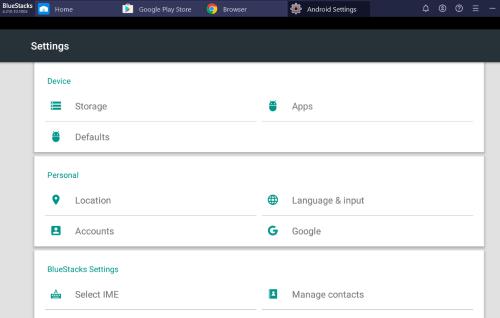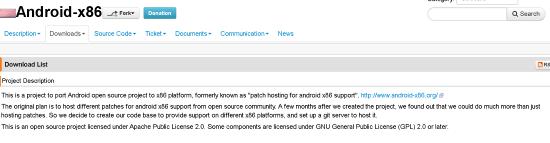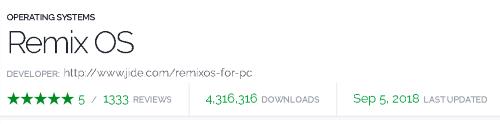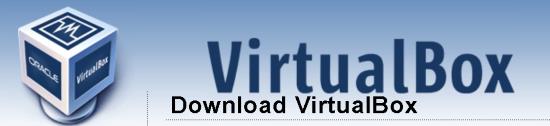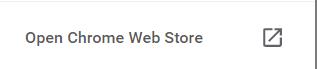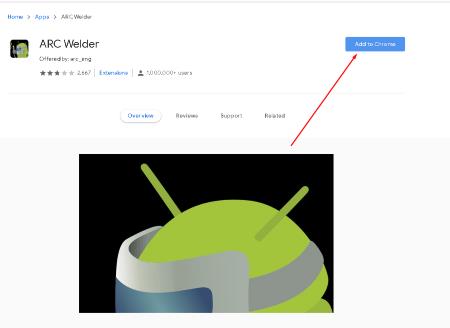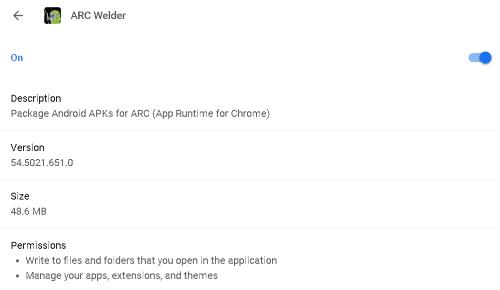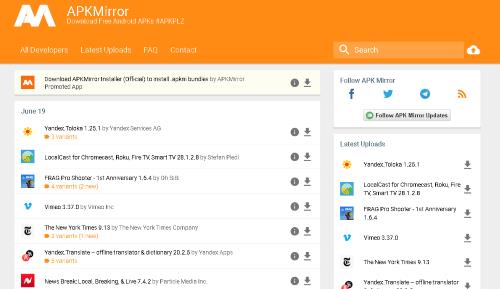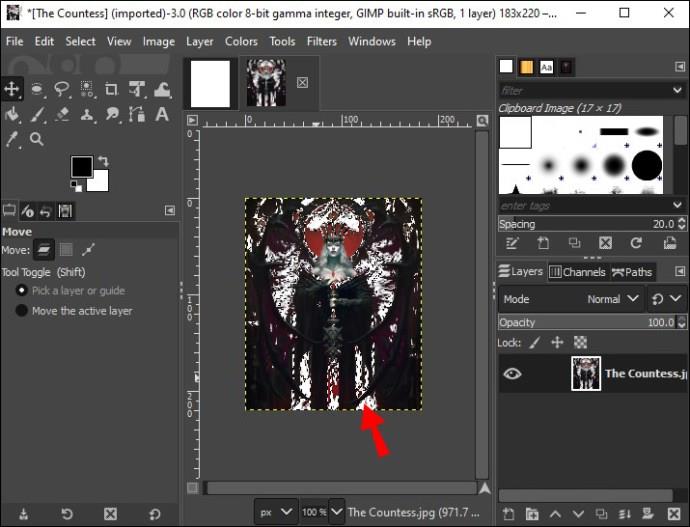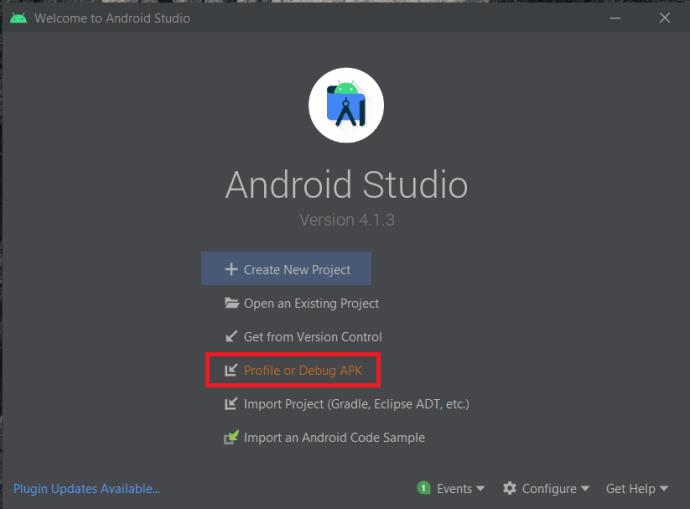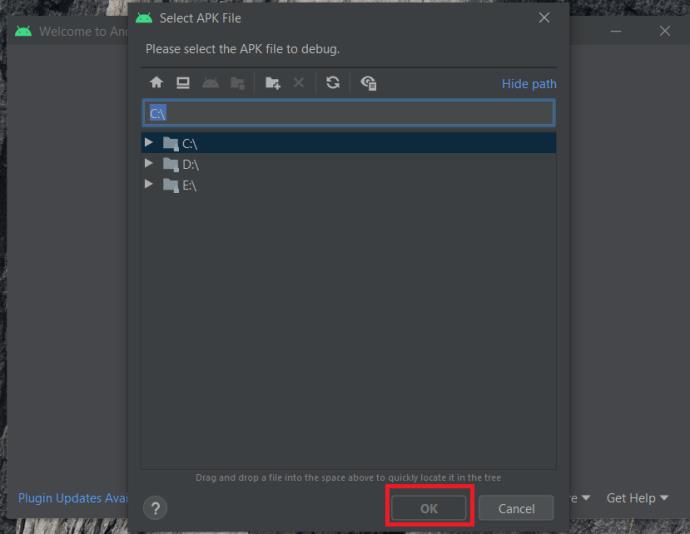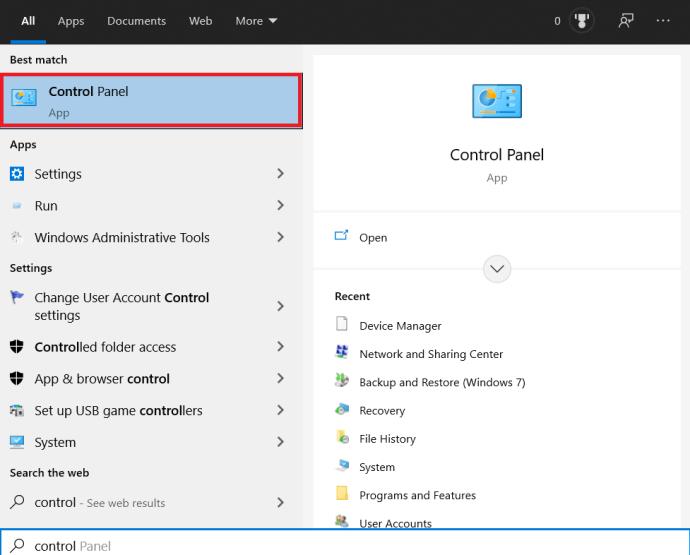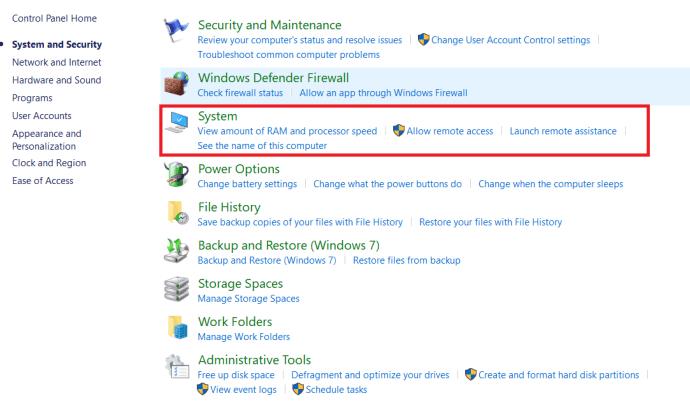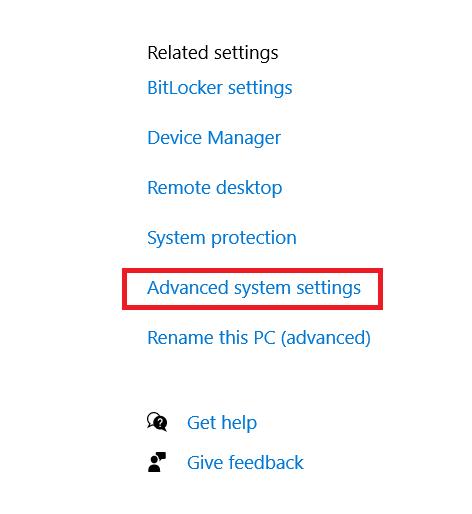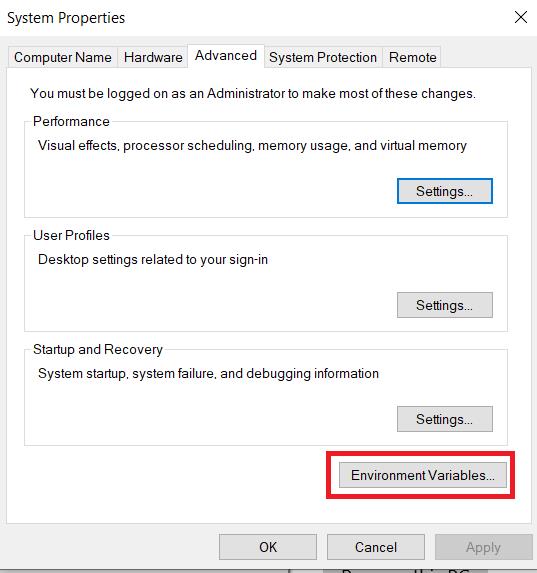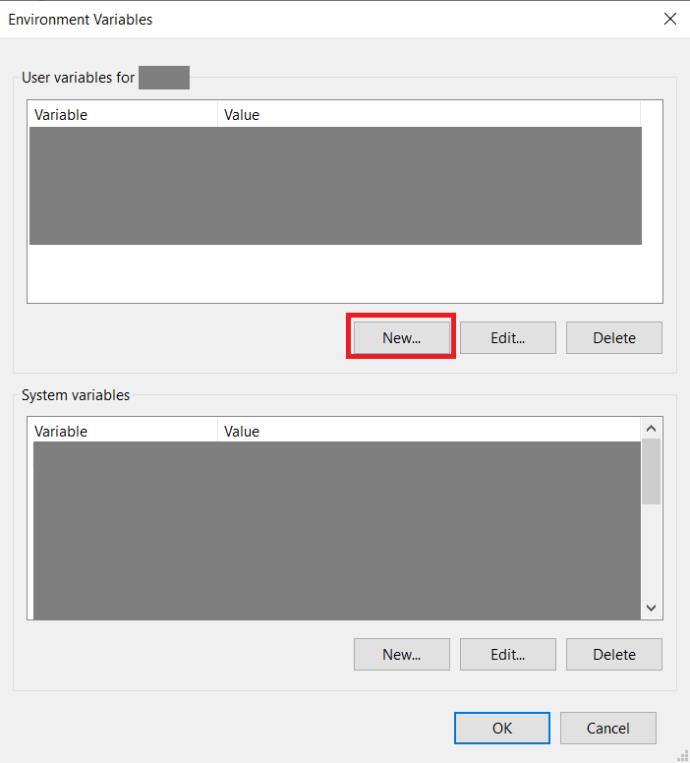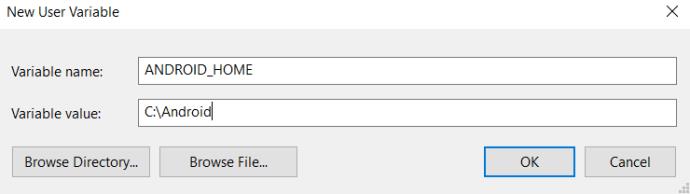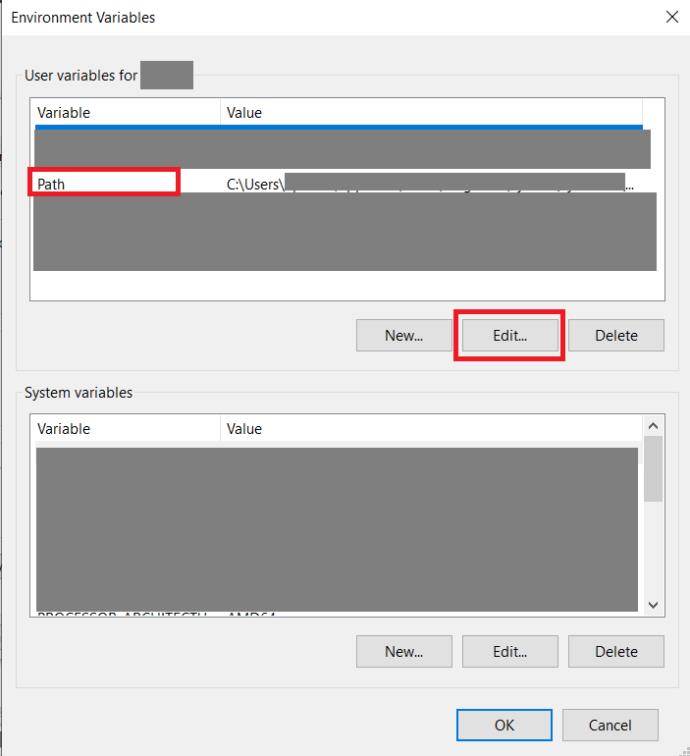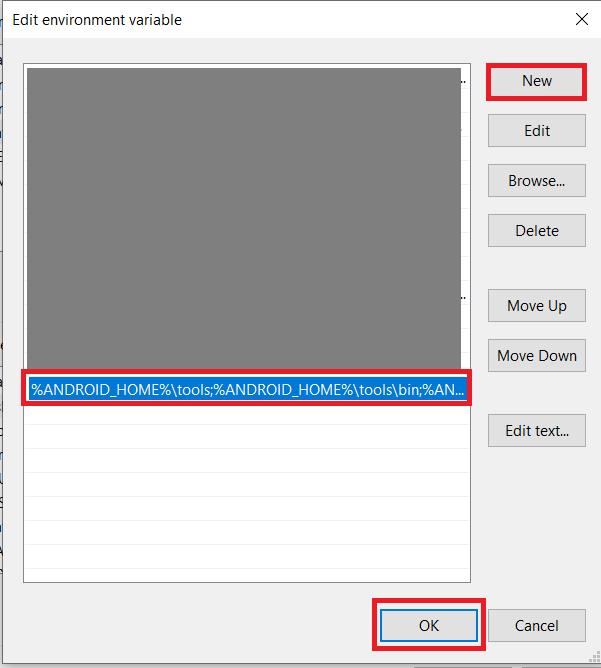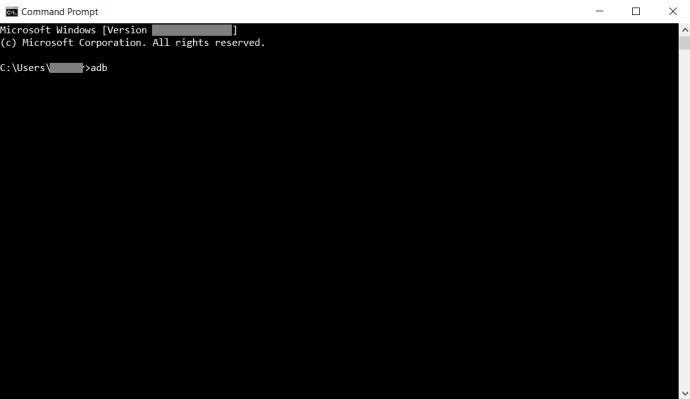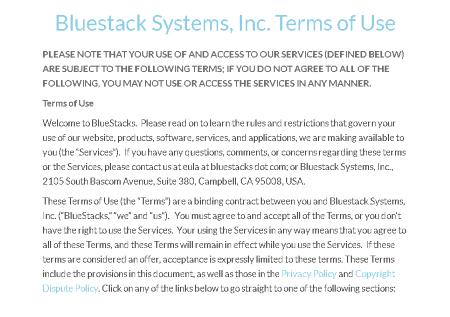اگر صاحب دستگاه اندرویدی هستید، باید بدانید که فایلهای APK تقریباً در تمام جنبههای استفاده از تلفن یا تبلت شما نقش اساسی دارند. در واقع، تمام برنامه هایی که نمی توانید بدون آنها زندگی کنید، در واقع فایل های APK هستند.

شاید از خود بپرسید که آیا این فایل ها را می توان در دستگاه های ویندوز 10 استفاده کرد یا خیر. به خودی خود، نه؛ ویندوز 10 فایل APK را نمی شناسد. با این حال، راه هایی برای اجرای فایل های APK در دستگاه ویندوز 10 شما وجود دارد. در اینجا همه چیزهایی که باید در مورد استفاده از فایل های APK با ویندوز 10 بدانید آمده است.
اجرای یک فایل APK با شبیه ساز
شبیه سازی یک مفهوم هیجان انگیز است. از همان روزهای اولیه رله و کارت پانچ، مردم در مورد آن هیجان زده بود��د. اگرچه سالها از آن زمان میگذرد، تقلید واقعاً به جریان اصلی تبدیل نشده است. تلاش هایی به خصوص برای "ترجمه" بازی های کنسول به "زبان" رایانه شخصی صورت گرفته است. با وجود اختلافات زیاد بین دستگاه های مختلف، شبیه سازی هرگز به روش درست انجام نشد.
اگرچه تلفن های هوشمند به هیچ وجه یک فناوری ساده نیستند، اما به معنای واقعی کلمه کوچکتر از دستگاه های رایانه شخصی هستند. این قطعاً به معنای مصرف انرژی بسیار کمتر است که برخی از مشکلات دیگر شبیه سازی را حل می کند. در مجموع، تقلید در نهایت بیش از حد ممکن و دست یافتنی است.
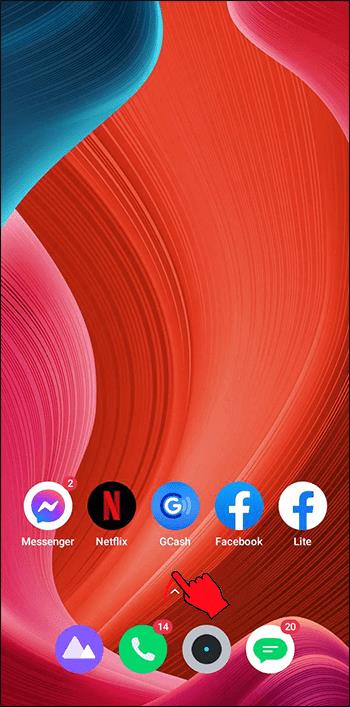
با استفاده از شبیه ساز BlueStacks
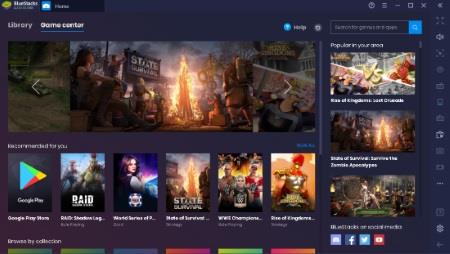
اگرچه شبیه سازهای APK زیادی در دسترس هستند، BlueStacks App Player محبوب ترین آنهاست. به طور رسمی، BlueStacks راهی برای به کار انداختن برنامه ها است. با این حال، در اصل، تقریباً یک سیستم عامل اندروید کامل و به شدت اصلاح شده را اجرا می کند. در واقع حتی می توانید از طریق آن به فروشگاه گوگل پلی دسترسی داشته باشید و محتوای خریداری شده خود را دانلود کنید. در واقع، BlueStacks به عنوان یک دستگاه اندرویدی ظاهر می شود و در لیست دستگاه های Google Play شما نمایش داده می شود.
- پس از نصب و اجرا بر روی دستگاه ویندوز 10، BlueStacks در حالت پنجره دسکتاپ معمولی بارگیری می شود. شما به دسته بندی های مختلف اپلیکیشن مانند اجتماعی، بازی ها و غیره دسترسی خواهید داشت.
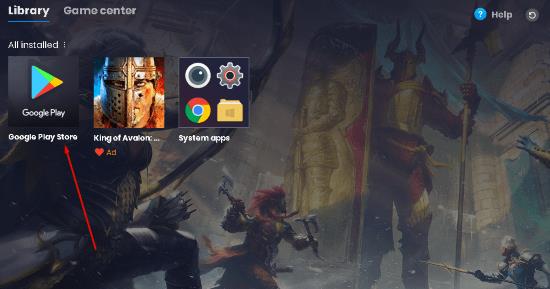
- با این حال، جستجوی یک برنامه، فروشگاه Google Play را در حالتی که در دستگاههای تبلت میبینید باز میکند. بله، میتوانید دقیقاً همانطور که در یک دستگاه تبلت اندرویدی انجام میدهید، رابط را پیمایش کنید. بله، میتوانید برنامههای اندروید را روی این پخشکننده دانلود، نصب و استفاده کنید. می توانید برنامه مرورگر Chrome (یا هر برنامه دیگری) را اجرا کنید و از آن به عنوان مرورگر واقعی خود استفاده کنید.
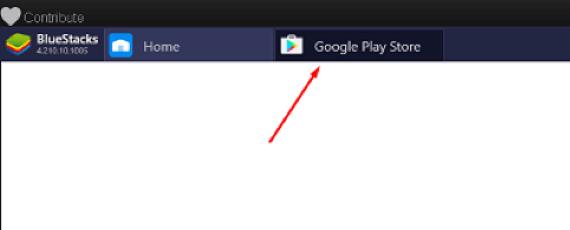
- در واقع، شما حتی می توانید Apex، Nova یا یک لانچر شخص ثالث مشابه را دانلود و نصب کنید. حتی می توانید لانچر شخص ثالث را به عنوان پیش فرض تنظیم کنید.

- دسترسی کامل به Play Store بیش از آن چیزی است که فکر می کنید. این بدان معنی است که شما مجبور نخواهید بود که در طول مسیر با مشکلات جانبی بارگذاری برنامه ها و مواجهه با باگ های بی شماری روبرو شوید. BlueStacks به سادگی برنامه ها را برای شما اجرا می کند و در این فرآیند کار بسیار خوبی انجام می دهد.
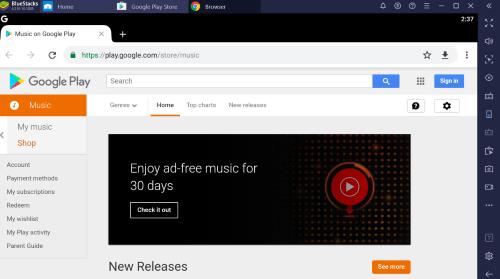
ایده آل نیست
با این حال، BlueStacks یک شبیه ساز رسمی اندروید نیست. این بیلد استانداردی را که دستگاههای اندرویدی اجرا میکنند اجرا نمیکند. تغییرات زیادی برای اینکه برنامه های APK روی رایانه شخصی ویندوز 10 کار کنند، انجام شده است. انتظار نداشته باشید که برنامه ها روی شما خراب شوند، اما اگر این کار را انجام دهند تعجب نکنید.
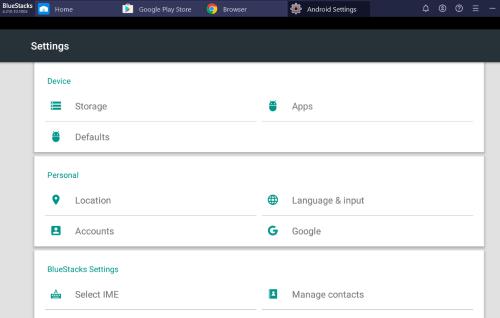
به همین دلیل است که BlueStacks در توسعه برنامه استفاده نمی شود - همه چیز به سادگی در BlueStacks در مقابل یک دستگاه اندروید واقعی به روشی متفاوت ارائه می شود.
پورت های کامپیوتر
پورت ها دقیقا شبیه ساز نیستند. به عبارت دیگر، آنها واقعا "ابزاری نیستند که به شما اجازه استفاده از اندروید را می دهند". پورت ها در اصل به معنای نصب نسخه های اصلاح شده اندروید بر روی سیستم های ویندوز 10 است. در مورد پورت های رایانه شخصی اندروید دو گزینه پیشرو وجود دارد: Remix OS و Android-x86 Project .
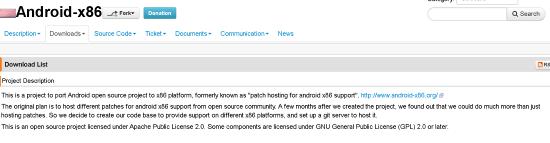
متأسفانه هیچکدام از این دو به طور کامل اجرا نمی شوند. رابط کاربری در اینجا اندروید سهام نیست. بلکه روی کد پروژه x86 که به منظور ارائه یک تجربه کاربری شبیه دسکتاپ اصلاح شده است، کار می کند. این چیز بدی نیست، زیرا می بینیم که چگونه از سیستم روی دسکتاپ استفاده می کنید.
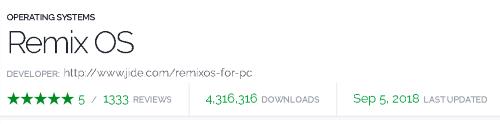
همچنین، میتوانید با استفاده از VirtualBox یک سیستمعامل Android را اجرا کنید . این سریعتر از شبیه ساز رسمی اندروید است اما به اندازه BlueStacks موثر و سریع نیست. بعلاوه، با این قابلیت ادغام Google Play را نخواهید داشت.
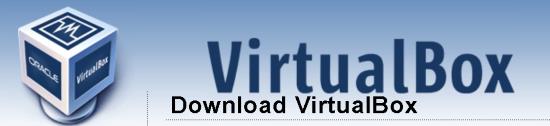
اجرای APK از طریق کروم
یکی از جالبترین ویژگیهای Chromebook این است که میتواند فایلهای APK را اجرا کند. این یک سیستمعامل بسیار ابتدایی است، توانایی زیادی ندارد، اما با APK به خوبی کار میکند. این چجوری اون کارو انجام میده؟ خوب، سیستم عامل مبتنی بر Google Chrome است، بنابراین باید کاری با مرورگر معروف جهانی انجام دهد، درست است؟ نقطه در.
کروم در واقع ابزاری دارد که به شما امکان میدهد برنامههای اندروید را در داخل مرورگر آزمایش کنید.
اما چرا یک برنامه اندرویدی را به این شکل اجرا می کنید؟ خب، واقعاً ساده است. هر کاربر قدرتمند Chromebook به شما می گوید که به طور فعال از برنامه های Android در لپ تاپ خود استفاده می کند، زیرا جایگزین بهتری ندارد. اما چرا یک کاربر ویندوز 10 می خواهد یک فایل APK را اجرا کند؟
خوب، برخی از برنامه های اندرویدی وجود دارند که معادلی مبتنی بر وب برای مرورگر ندارند. به عنوان مثال، Evernote و Snapchat . سپس، بسیاری از بازیهای جالب وجود دارند که ممکن است دوست داشته باشید اجرا کنید، حتی برنامههایی که استفاده از آنها در صفحه کوچکتر خستهکننده است. در واقع به همین دلیل است که برخی افراد در وهله اول Chromebook را دریافت می کنند.
نگران نباشید، برای دریافت این ویژگی ها نیازی به تهیه Chromebook ندارید. خوشبختانه Google Chrome کاملاً قادر به انجام این کار در سیستم عامل ویندوز 10 شما است.
دانلود Arc Welder
Google Chrome به شما اجازه نمی دهد فایل های APK را از ابتدا اجرا کنید. هیچ ویژگی ظاهری وجود ندارد که به شما اجازه دهد این کار را به همین شکل انجام دهید. شما باید ابزاری به نام ARC Welder را دانلود کنید. این ابزار یک افزونه کروم است که با جستجوی آن مانند زمانی که به دنبال هر برنامه افزودنی دیگری هستید، آن را پیدا خواهید کرد. آن را به کروم اضافه کنید و میتوانید برنامهها را یکی یکی روی آن اجرا کنید.
- Chrome را باز کنید و به فروشگاه وب Chrome بروید.
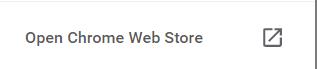
- اکنون، ARC Welder را تایپ کنید، آن را انتخاب کنید و سپس روی Add to Chrome کلیک کنید .
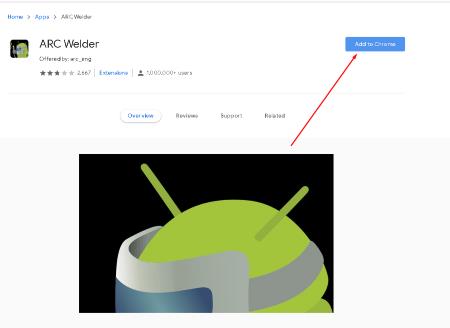
3. سپس، فقط با بررسی برنامه های افزودنی خود مطمئن شوید که روشن است .
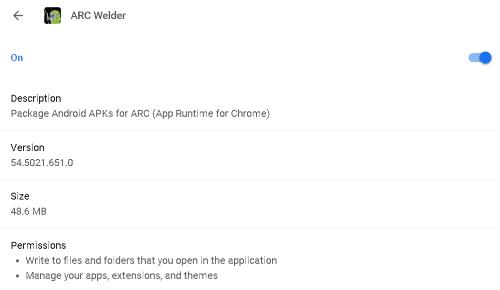
نکته جالب در مورد ARC Welder این است که روی سیستم عامل های غیر کروم (macOS، ویندوز 10 و لینوکس) کار می کند. با این حال، به ویژه برای سیستم عامل کروم طراحی شده است. توجه داشته باشید که ممکن است باگ هایی در دستگاه های ویندوز 10 رخ دهد.
گرفتن دستان خود را بر روی فایل های APK
اکنون که ابزار لازم برای اجرای برنامه های اندروید از طریق کروم را دانلود و نصب کرده اید، وقت آن رسیده است که فایل های APK را در اختیار داشته باشید. پایگاه داده های مختلف APK به صورت آنلاین در دسترس هستند. یافتن فایل های APK کار سختی نیست. بنابراین، فقط از گوگل استفاده کنید و به قابل اعتماد بودن سایت APK خاصی که بازدید می کنید توجه کنید.
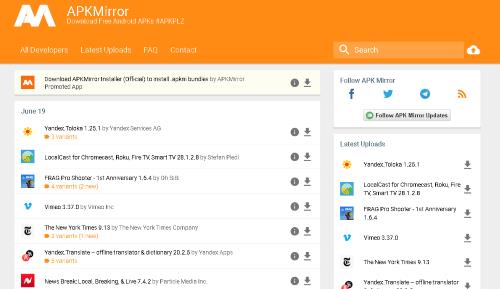
اجرای یک فایل APK با استفاده از ARC Welder
- پس از دانلود فایل APK شما، کافی است روی Add your APK کلیک کنید تا آزمایش آن آغاز شود. پس از چند ثانیه، برنامه باید بارگیری شود.
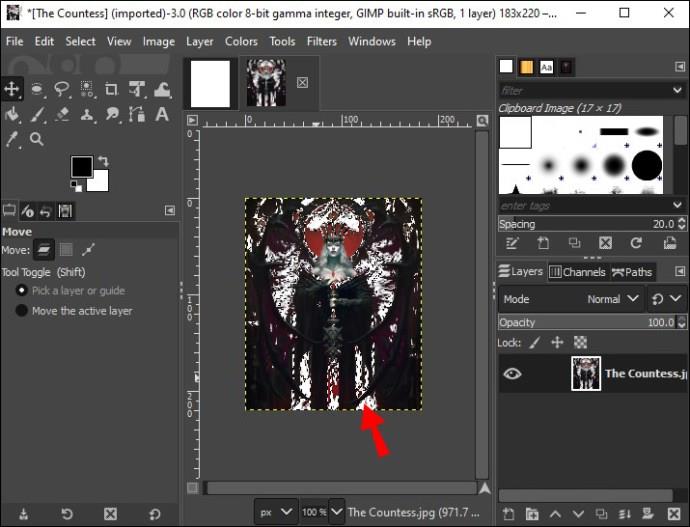
2. سپس، تنها کاری که باید انجام دهید این است که جهت، تغییر اندازه برنامه، فاکتور فرم و جزئیات مشابه را انتخاب کنید.
3. وقتی کارتان تمام شد، روی دکمه Test در گوشه سمت راست پایین پنجره ARC Welder کلیک کنید. برنامه باید بارگیری شود. به خاطر داشته باشید که برنامه ها ممکن است بارگیری نشوند، از کار بیفتند و مشکلات مختلف دیگری را تجربه کنند.
استفاده از Android Studio برای اجرای فایل های APK
اگر با اندروید استودیو آشنایی ندارید، برای یادگیری نحوه تنظیم آن برای اجرای فایلهای APK در ویندوز 10، همراه باشید. باید مطمئن شوید که ابزار SDK روی سیستم شما نصب شده است.
- Android Studio را باز کنید و Profile or Debug APK را انتخاب کنید .
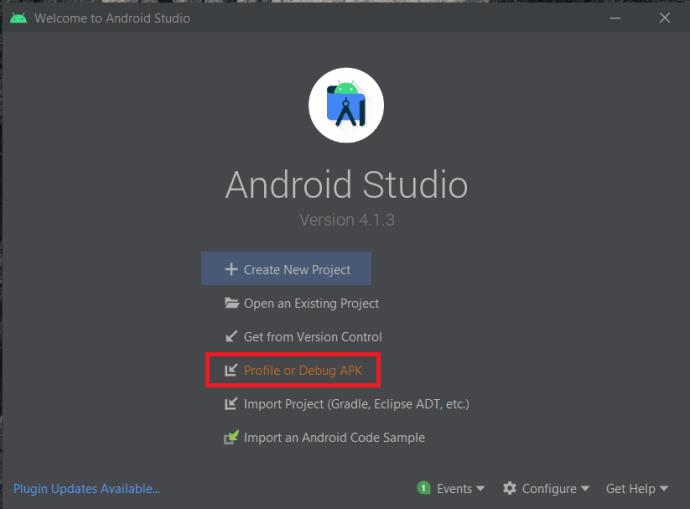
- سپس فایل APK مورد نظر را از رایانه خود برای اجرا انتخاب کرده و OK را بزنید .
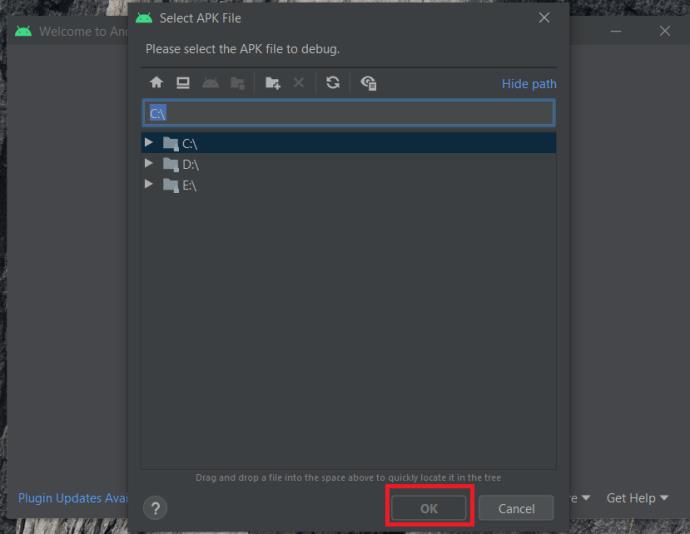
- از طریق APK در دستگاه شبیه سازی شده پیمایش کنید.
استفاده از Android SDK برای اجرای فایل های APK
همچنین میتوانید از Android SDK برای اجرای فایلهای APK با حداقل دانلود استفاده کنید. حتما Android SDK را از وب سایت دانلود کنید.
- روی منوی Start کلیک کنید ، " کنترل پنل " را در نوار جستجو تایپ کنید، فقط شروع به تایپ کنید و سپس روی Control Panel کلیک کنید .
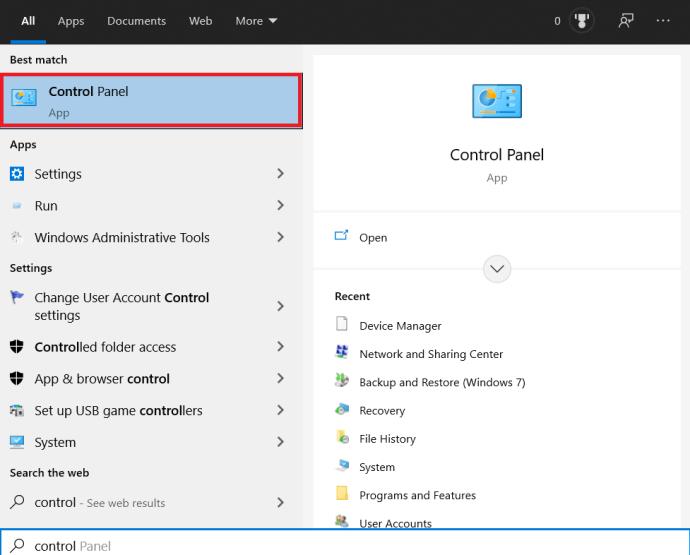
- در مرحله بعد، روی System کلیک کنید ، این شما را به یک صفحه جدید هدایت می کند.
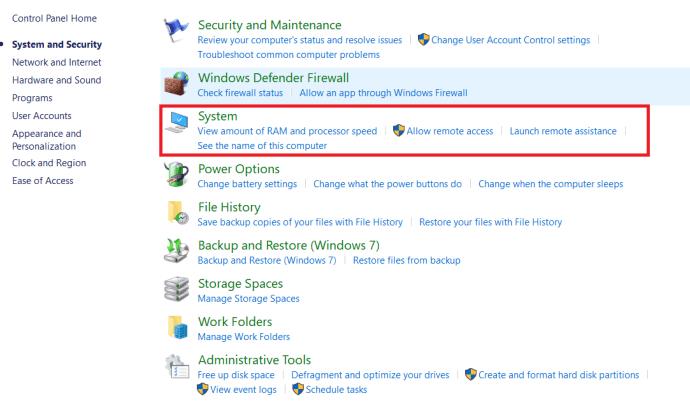
- اکنون روی Advanced system settings کلیک کنید ، در سمت راست صفحه قرار دارد.
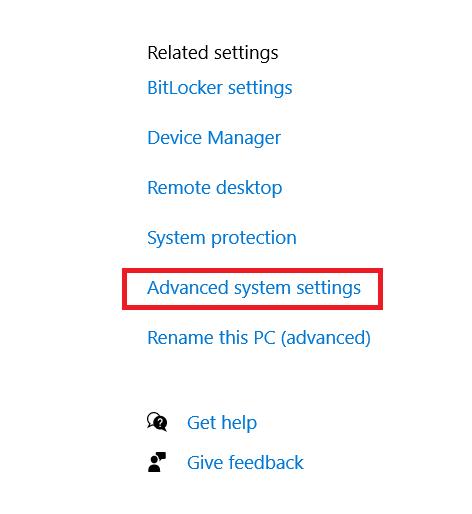
- سپس روی Environment Variables کلیک کنید ، در پایین تب قرار دارد.
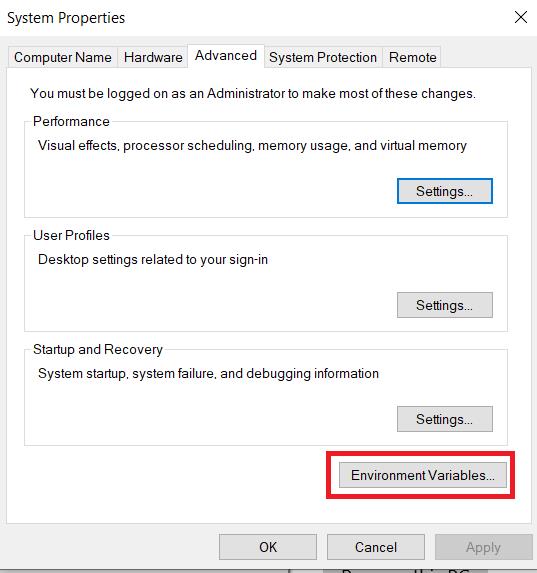
- اکنون درست در قسمت User variables ، گزینه New را انتخاب کنید…
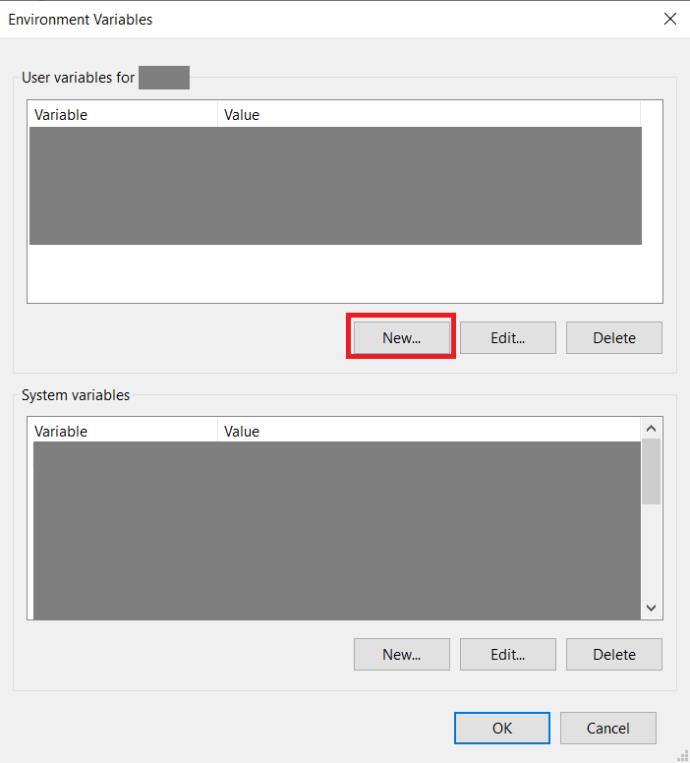
- " ANDROID_HOME " را به عنوان نام متغیر تایپ کنید و مسیر پوشه Android SDK خود را وارد کنید.
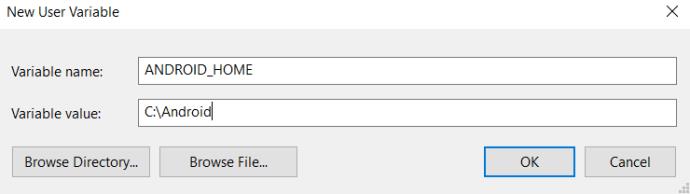
- اکنون نیز در قسمت User variables ، متغیر Path را انتخاب کرده و روی Edit کلیک کنید…
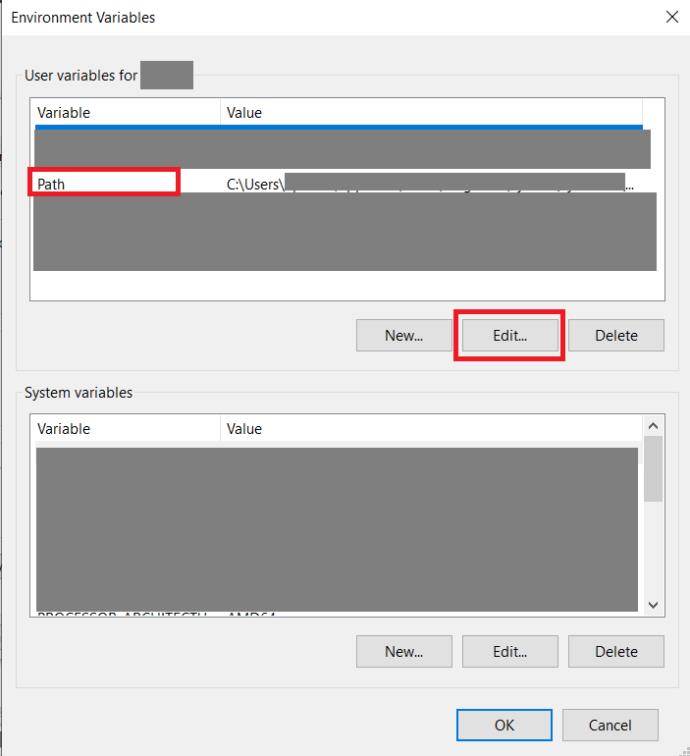
- در مرحله بعد، روی New کلیک کنید ، " %ANDROID_HOME%\tools;%ANDROID_HOME%\tools\bin;%ANDROID_HOME%\platform-tools " را تایپ کنید، Enter را بزنید و سپس روی OK کلیک کنید .
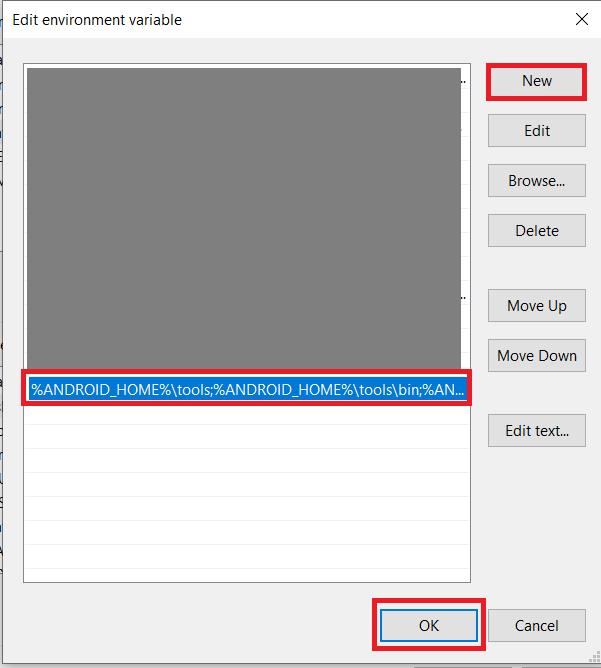
- در نهایت، یک پنجره Command Prompt را باز کنید، adb را تایپ کنید و Enter را بزنید تا بررسی کنید که آیا کار می کند یا خیر.
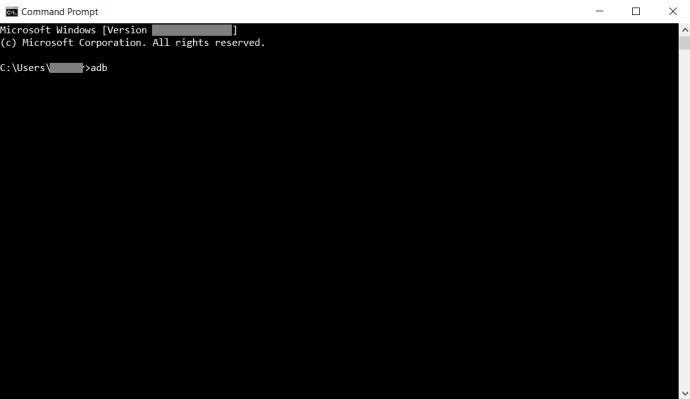
سوالات متداول اضافی
آیا نصب BlueStacks ایمن است؟
بله، BlueStacks کاملا ایمن است. این یک ابزار تایید شده است و تضمین می کند که هیچ برنامه ثانویه ای با آن همراه نباشد. با این حال، خطراتی در اینجا وجود دارد. استفاده از BlueStacks به شما این آزادی را نمی دهد که هر فایل APK را روی رایانه خود نصب کنید. BlueStacks یک ماشین مجازی است که به شما امکان دانلود و استفاده از برنامه های اندروید را در ویندوز 10 می دهد. با این حال، اگر برنامه را از یک منبع مطمئن دانلود نکنید، هیچ تضمینی برای ایمن بودن آن وجود ندارد.
اما بله، BlueStacks، به خودی خود، 100٪ ایمن است. پس از نصب BlueStacks فقط مراقب چیزی باشید که دانلود می کنید.
فایل های APK چیست؟
به هر فایلی که دارای پسوند APK (.apk) باشد، «فایل بسته Android» گفته میشود. آنها برای ذخیره برنامه های Android که در دستگاه های دارای سیستم عامل Android اجرا می شوند استفاده می شوند. به طور معمول، فایلهای APK با فرمت ZIP ذخیره میشوند و مستقیماً با استفاده از سرویسی مانند فروشگاه Google Play در دستگاههای Android دانلود میشوند. البته برخی از وب سایت ها به شما این امکان را می دهند که خود فایل های APK را دانلود کنید.
آیا APK فقط برنامه های اندروید را اجرا می کند؟
فایلهای APK بستههایی هستند که برنامهها را در اندروید توزیع میکنند. آنها وجود دارند تا دستگاه های اندرویدی بتوانند کدهای ذخیره شده در فایل های APK را بخوانند. اجرای یک برنامه غیر اندرویدی با استفاده از APK به معنای ایجاد برنامه ای است که نمی خواهید آن را در اندروید اجرا کنید و قصد اجرای آن در اندروید را ندارید. بنابراین، بله، فایل های APK فقط روی برنامه های اندروید کار می کنند.
آیا شبیه سازهای اندروید قانونی هستند؟
حتی قبل از شروع بحث در مورد قانونی بودن شبیه سازهای اندروید، اجازه دهید فقط این واقعیت را در نظر بگیریم که فایل های APK در قالب منبع باز در دسترس هستند. بله، این بدان معناست که شما می توانید به طور رسمی و کاملا قانونی فایل های APK را برای استفاده دریافت کنید. چگونه این برنامه ها را در دستگاه های غیر اندرویدی اجرا می کنید؟ خب، شبیه سازها به وضوح یکی از پاسخ های اصلی در اینجا هستند. به عنوان مثال، BlueStacks دارای گواهینامه و 100٪ ایمن و قانونی است. بسیاری از شبیه سازهای دیگر نیز قانونی هستند.
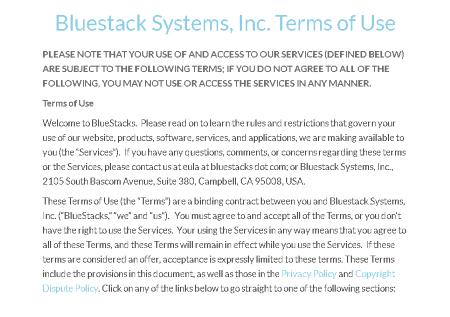
چگونه APK را از یک برنامه Android پیدا کنم؟
برخلاف ویندوز 10، ساختار پوشه سختگیرانه در دستگاه های اندرویدی آشکار نیست. در حالی که میتوانید در هر برنامه رایانهای به پوشه نصب بروید و فایلها را ببینید، در دستگاههای اندرویدی کاملاً اینطور کار نمیکند. اگر دستگاه شما روت شده است، میتوانید فایل APK را برای برنامهای که در زیر /data/app نصب کردهاید پیدا کنید . اگر به دنبال یک فایل APK برای برنامههای استوک هستید، میتوانید آنها را در /system/app یا /system/priv-app پوشههای ریشهدار پیدا کنید.
ویندوز 10 و فایل های APK
راه های زیادی برای استفاده از فایل های APK در دستگاه ویندوز 10 شما وجود دارد. البته، برای نصب آنها باید از ابزاری استفاده کنید. یا از شبیه ساز مانند BlueStacks استفاده کنید، آنها را از طریق برنامه ARC Welder در Google Chrome اجرا کنید یا از پورت رایانه شخصی استفاده کنید. در هر صورت، راههایی برای آزمایش، اجرا و حتی استفاده از برنامههای اندروید در رایانه شخصی ویندوز 10 شما وجود دارد.
آیا هیچ یک از روش های ارائه شده را امتحان کرده اید؟ شما کدوم رو ترجیح میدید؟ آیا با فایل های APK مشکلی داشته اید؟ کدام یک را نتوانستید روی سیستم ویندوز 10 خود اجرا کنید؟ با خیال راحت به بحث در بخش نظرات زیر بپیوندید و نظرات خود را در مورد موضوع اضافه کنید.