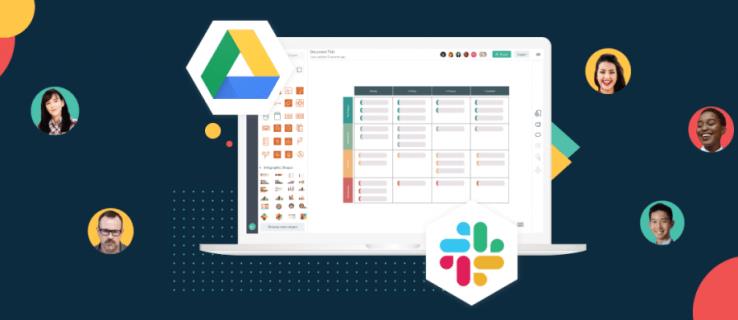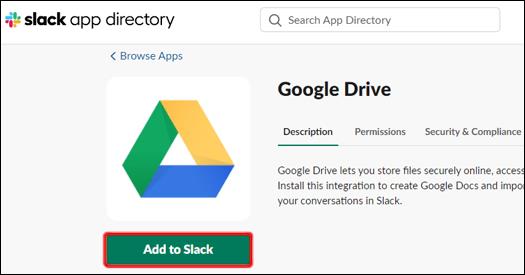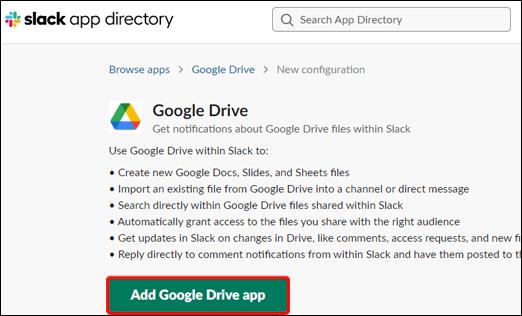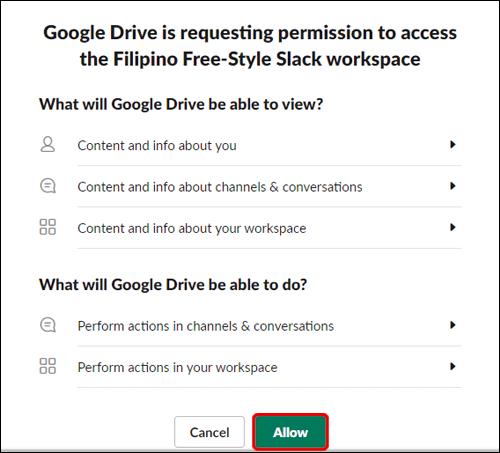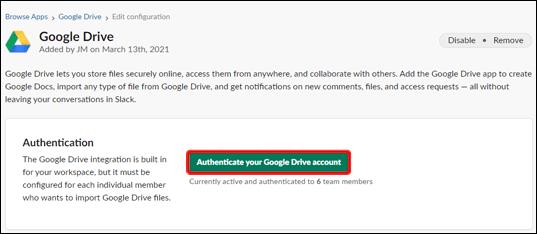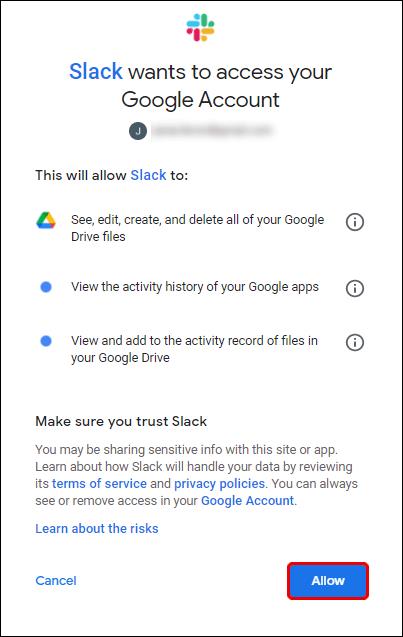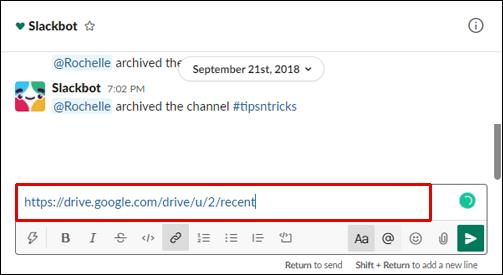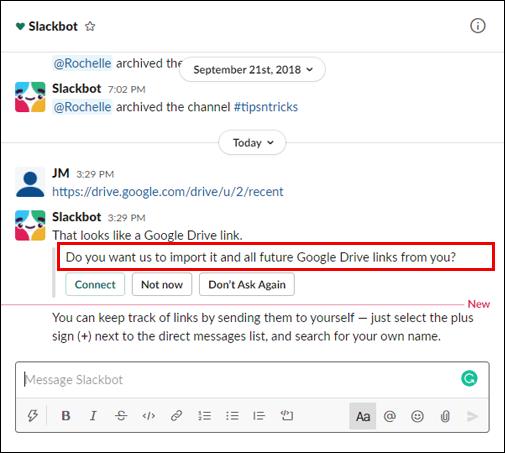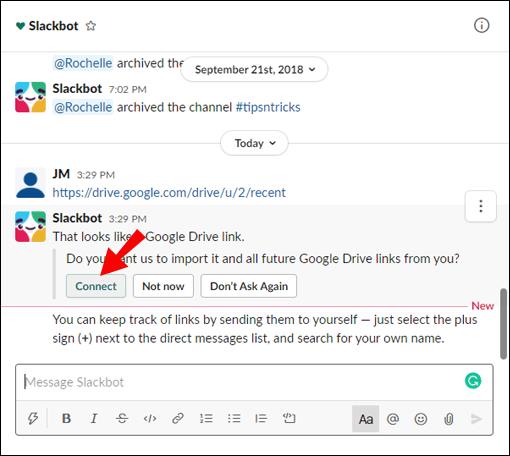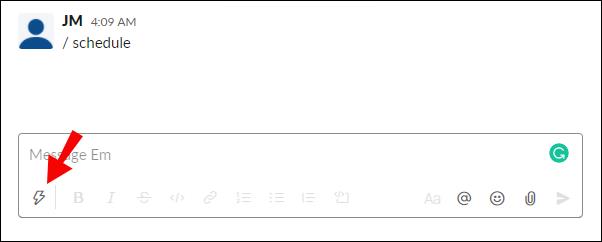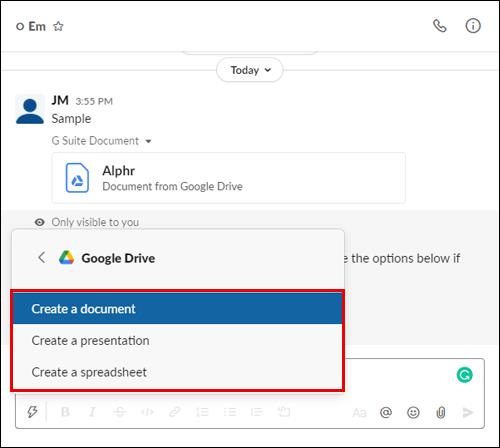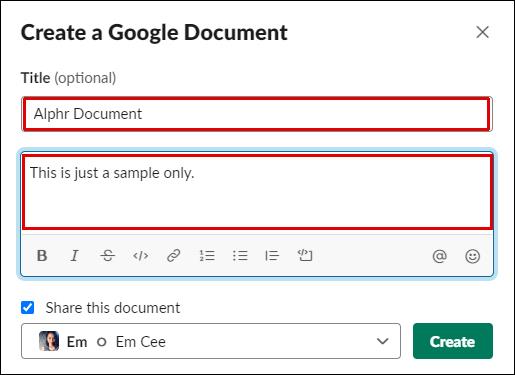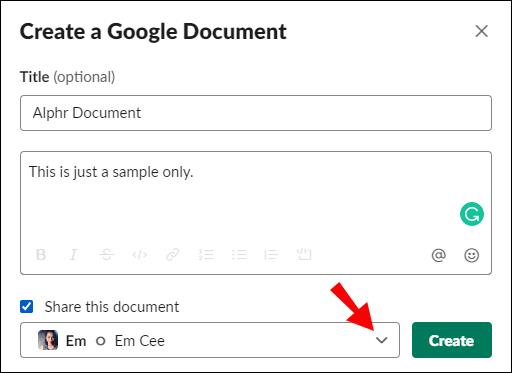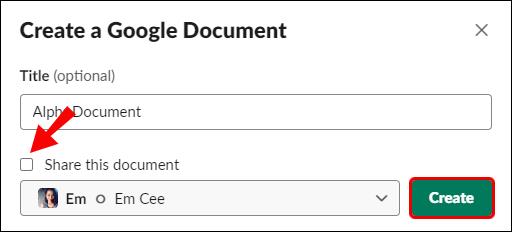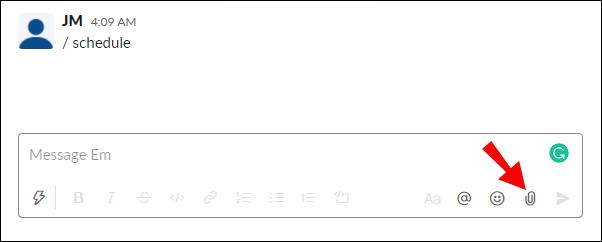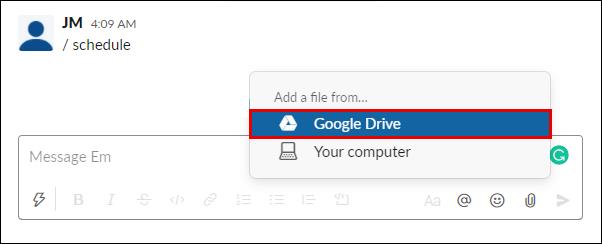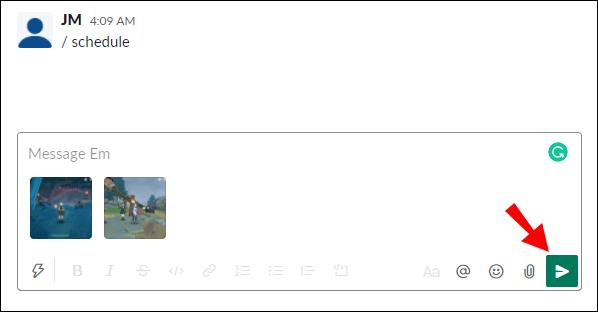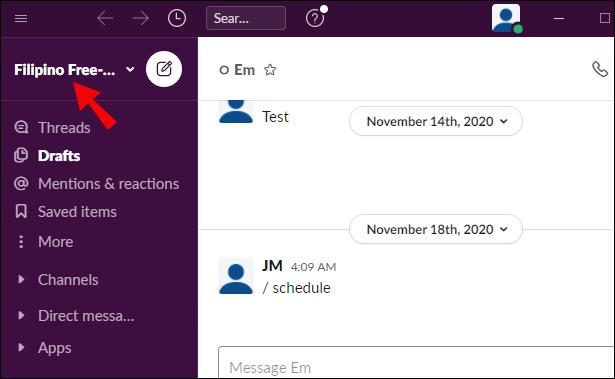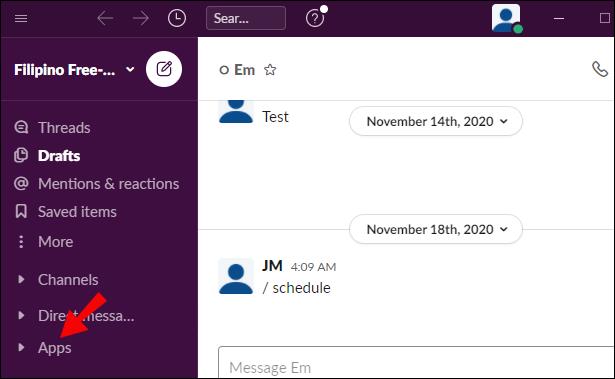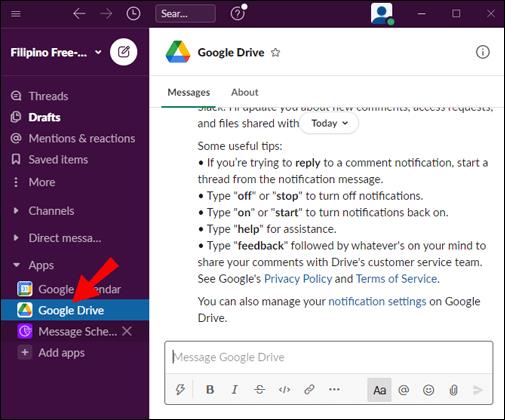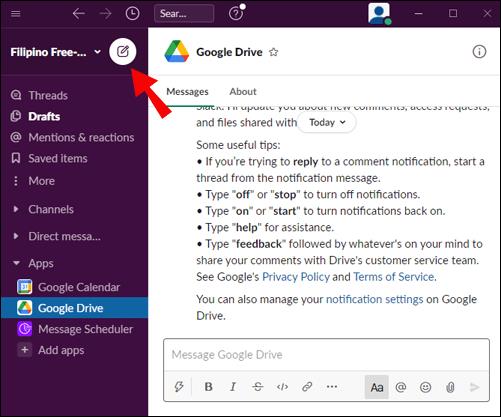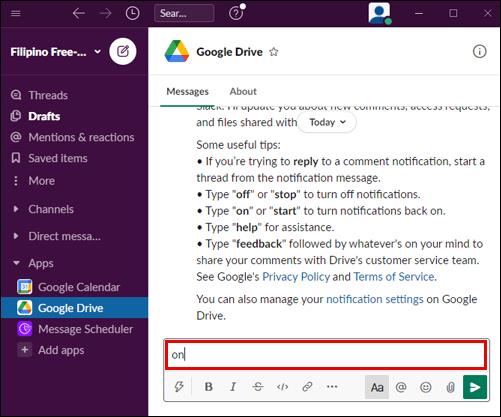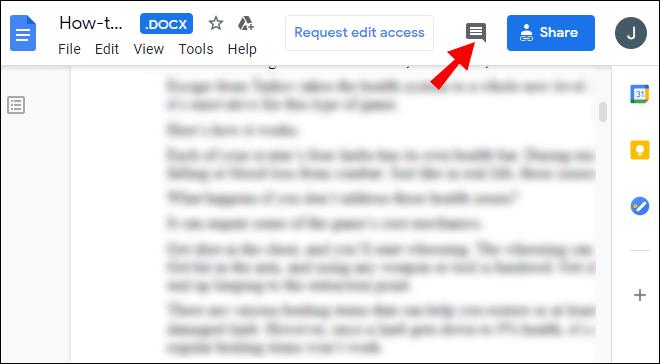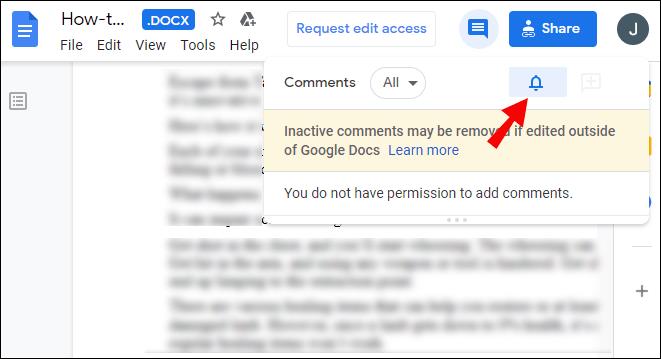Slack با همه برنامههای G Suite از جمله Google Drive ادغام میشود. پیوند دادن حساب Google Drive خود به Slack اشتراکگذاری فایلها را ساده میکند و به شما امکان میدهد اعلانهای فوری درباره درخواستها و نظرات فایل دریافت کنید. ما متوجه شده ایم که چگونه این دو برنامه را به هم مرتبط کنیم، بنابراین نیازی به این کار نیست.
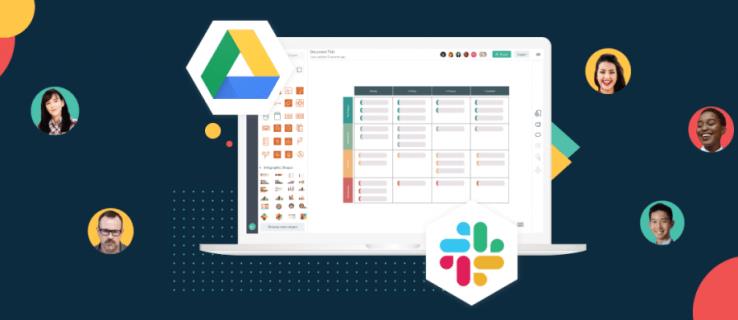
در این راهنما نحوه اتصال Google Drive به برنامه Slack را به دو روش توضیح خواهیم داد. علاوه بر این، دستورالعملهایی درباره ایجاد و اشتراکگذاری فایلهای Google Drive در Slack ارائه میکنیم و به برخی از رایجترین سؤالات مربوط به استفاده از برنامههای Slack و G Suite پاسخ میدهیم.
چگونه Google Drive را به Slack وصل کنیم؟
برای پیوند دادن حساب Google خود به Slack، مراحل زیر را دنبال کنید:
- به وبسایت Slack بروید ، وارد شوید و به صفحه Google Drive در فهرست برنامهها بروید.
- روی «افزودن به اسلک» کلیک کنید.
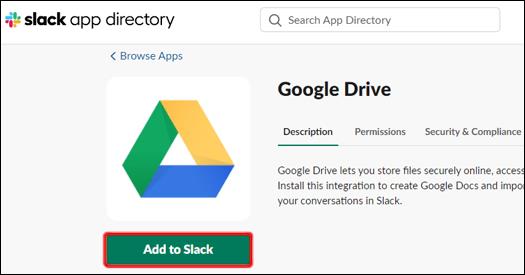
- روی «افزودن برنامه Google Drive» کلیک کنید.
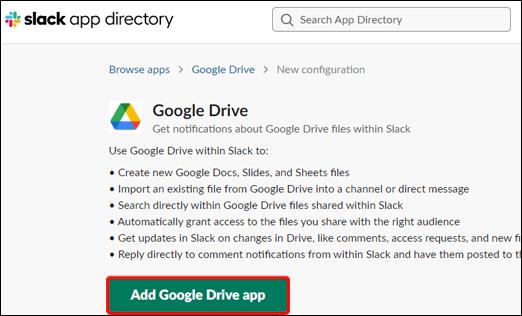
- روی «اجازه» کلیک کنید.
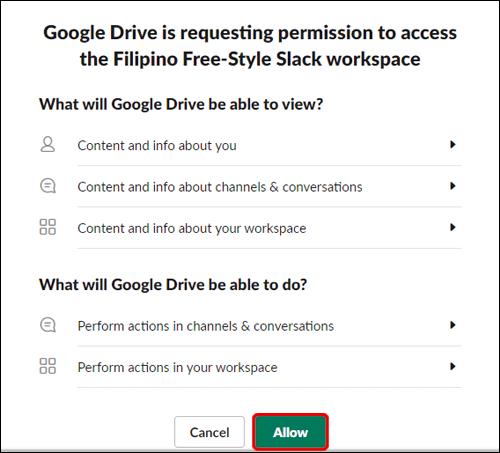
- روی «Authenticate your Google Drive» کلیک کنید.
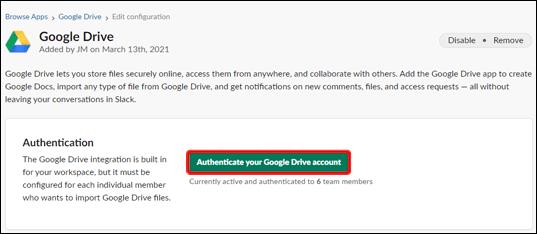
- وارد حساب Google خود شوید و روی «اجازه» کلیک کنید.
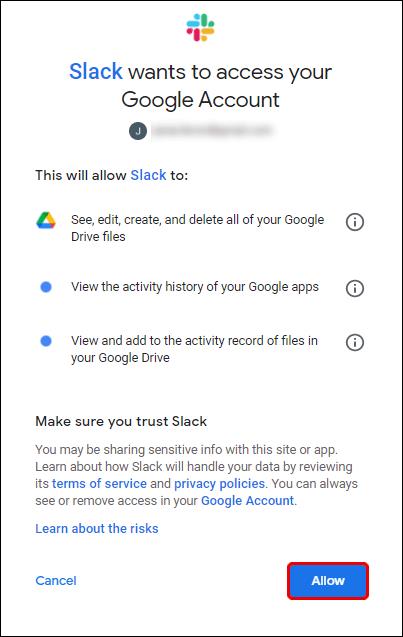
در صورت تمایل، میتوانید با اشتراکگذاری پیوند فایل، حساب Google Drive خود را به Slack پیوند دهید. برای انجام این کار، مراحل زیر را دنبال کنید:
- به Slack وارد شوید و پیوندی به فایلی از Google Drive در پیامی قرار دهید.
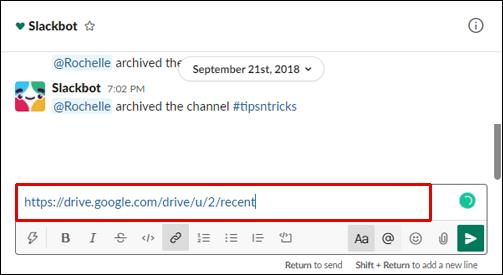
- پیام را ارسال کنید و Slackbot از شما میپرسد که آیا میخواهید حساب Google Drive خود را به Slack مرتبط کنید یا خیر.
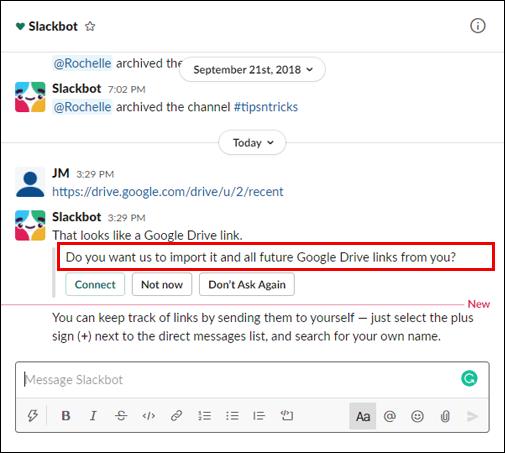
- "اتصال" را انتخاب کنید و دستورالعمل های روی صفحه را دنبال کنید.
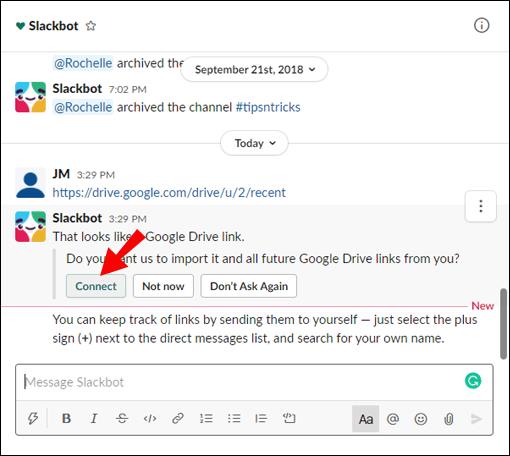
چگونه فایل های Google Drive را در Slack به اشتراک بگذاریم؟
پس از اتصال حساب Google Drive خود به Slack، می توانید شروع به ایجاد و به اشتراک گذاری فایل ها کنید. در اینجا نحوه انجام این کار آمده است:
- Slack را باز کنید، به حساب خود وارد شوید و هر مکالمه ای را باز کنید.

- روی نماد رعد و برق در کنار کادر ورودی پیام کلیک کنید.
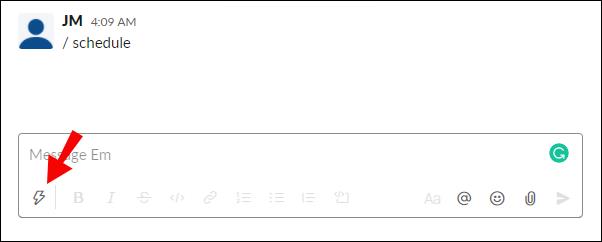
- Google Drive را پیدا کنید و نوع فایل را انتخاب کنید. یک فایل ایجاد کنید.
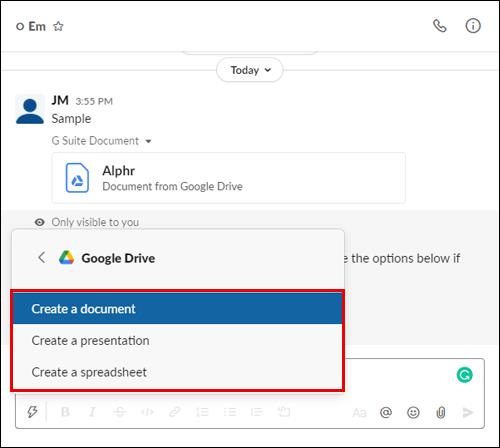
- فایل خود را نام ببرید در صورت تمایل، پیامی برای همراهی با فایل وارد کنید.
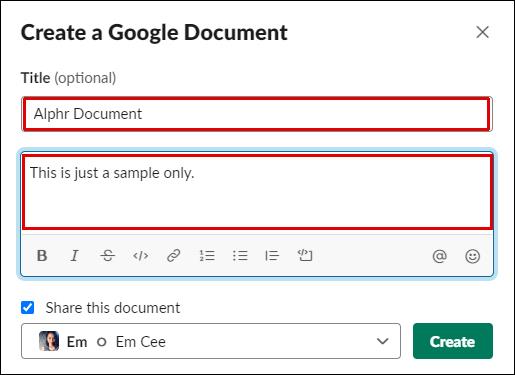
- منوی کشویی زیر "اشتراک گذاری این سند" را باز کنید و یک مکالمه را انتخاب کنید.
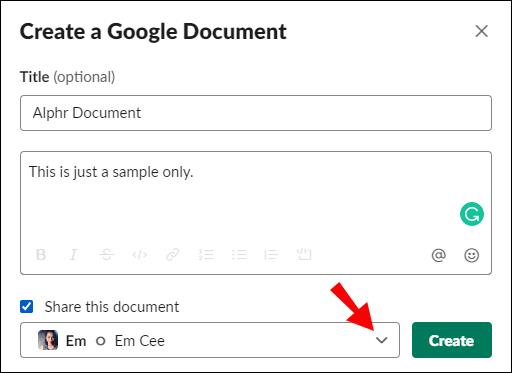
- اگر نمیخواهید فایل را فوراً به اشتراک بگذارید، علامت کادر کنار «اشتراکگذاری این سند» را بردارید، سپس روی «ایجاد» کلیک کنید.
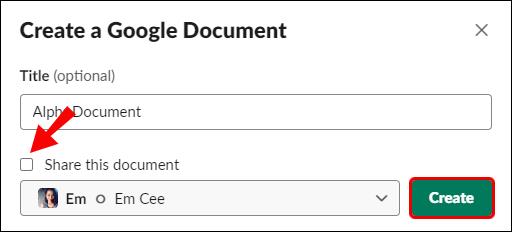
اگر میخواهید یک فایل Google Drive موجود را با Slack به اشتراک بگذارید، مراحل زیر را دنبال کنید:
- Slack را باز کنید، وارد حساب خود شوید و مکالمه ای را که می خواهید فایلی را با آن به اشتراک بگذارید باز کنید.

- روی نماد گیره کاغذ در سمت راست از کادر ورودی پیام کلیک کنید.
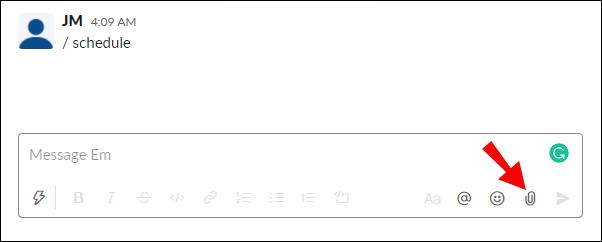
- «افزودن فایل از» را پیدا کنید و روی «Google Drive» در زیر آن کلیک کنید.
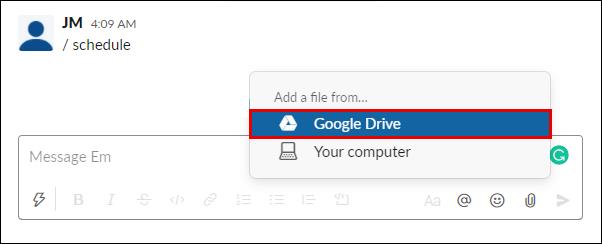
- یک فایل را انتخاب کنید و روی "انتخاب" کلیک کنید، سپس با کلیک بر روی نماد فلش پیام را ارسال کنید.
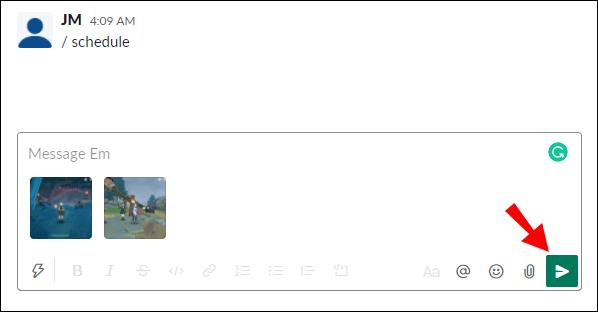
چگونه اعلانهای Google Drive را در Slack مدیریت کنیم؟
بهطور پیشفرض، زمانی که شخصی درخواست دسترسی به فایلی را درخواست میکند، فایلی را با شما به اشتراک میگذارد یا درباره فایل شما نظر میدهد، اعلان دریافت میکنید. با دنبال کردن مراحل زیر میتوانید اعلانهای Google Drive را در Slack مدیریت کنید:
- Slack را باز کنید و وارد حساب کاربری خود شوید.

- روی نام فضای کاری خود در گوشه سمت چپ بالای صفحه کلیک کنید.
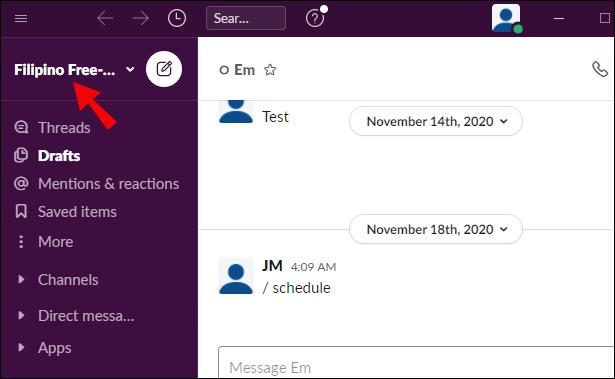
- از نوار کناری، "برنامه ها" را انتخاب کنید تا لیست برنامه های متصل را ببینید. اگر Google Drive را در لیست نمیبینید، روی نماد سه نقطه کلیک کنید تا برنامههای بیشتری را ببینید.
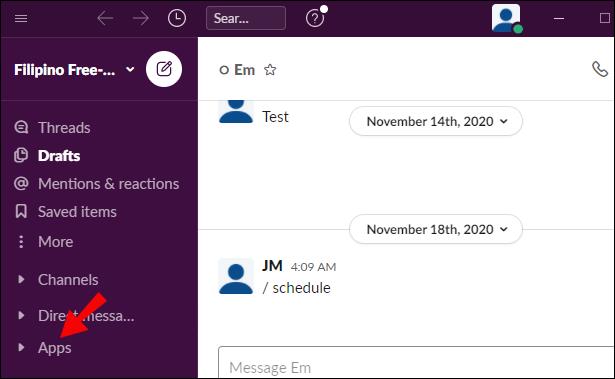
- روی «Google Drive» کلیک کنید.
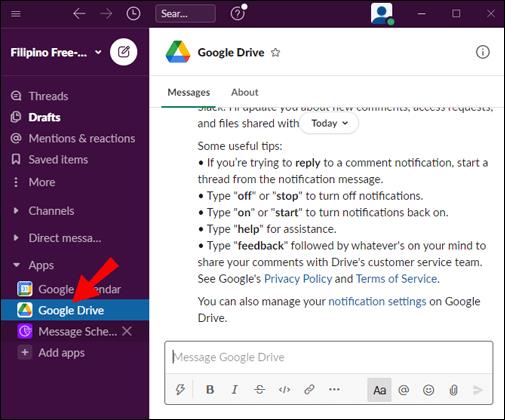
- روی "پیام ها" در قسمت بالای صفحه خود کلیک کنید.
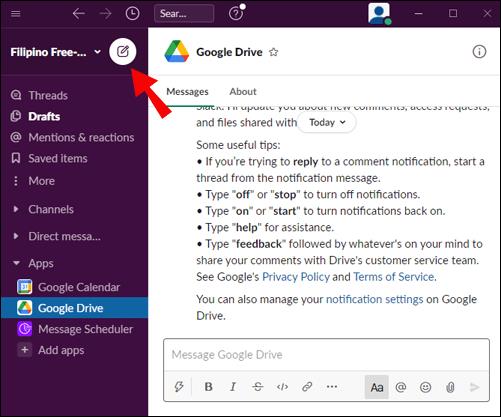
- در قسمت ورودی پیام "روشن" یا "خاموش" را تایپ کنید و آن را برای فعال یا غیرفعال کردن اعلان ها ارسال کنید.
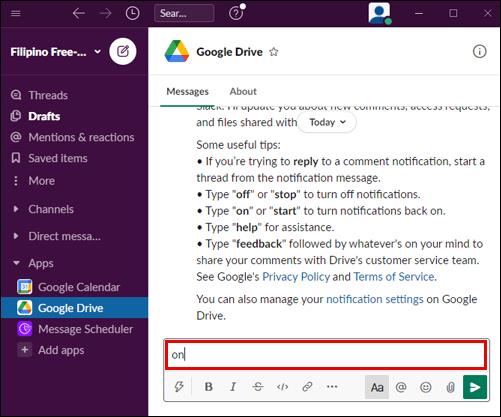
میتوانید اعلانهای نظرات را برای فایلهای خاص از طریق Google Drive مدیریت کنید. برای انجام این کار، دستورالعمل های زیر را دنبال کنید:
- به حساب Google Drive خود وارد شوید و فایلی را باز کنید که میخواهید اعلانها را مدیریت کنید.
- "Comments" را در گوشه سمت راست بالای صفحه خود انتخاب کنید.
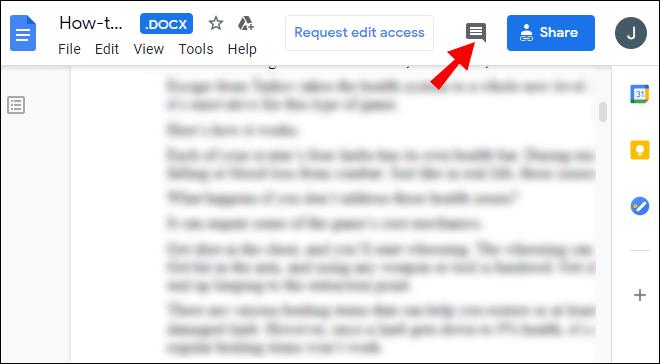
- روی «اعلانها» کلیک کنید و اعلانهایی را که میخواهید دریافت کنید انتخاب کنید.
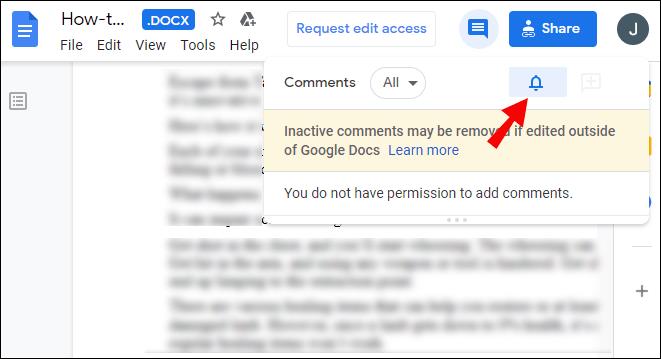
سوالات متداول
این بخش را بخوانید تا همه چیزهایی را که باید در مورد پیوند دادن و استفاده از برنامههای Slack و G Suite بدانید.
چگونه اپلیکیشن ها را به گوگل درایو متصل می کنید؟
میتوانید برنامههای متنوعی را به Google Drive متصل کنید - از جمله Slack. به صفحه Google Drive بروید و وارد حساب کاربری خود شوید. سپس روی نماد چرخ دنده در گوشه سمت راست بالای صفحه کلیک کنید تا تنظیمات باز شود.
«Manage Apps» و سپس «Connect more apps» را انتخاب کنید. لیستی از برنامه هایی را مشاهده خواهید کرد که می توانند به Google Drive متصل شوند. یک برنامه را انتخاب کنید و روی «اتصال» کلیک کنید.
برای حذف برنامههای متصل از Google Drive، تنظیمات را باز کنید و روی «مدیریت برنامهها» کلیک کنید. لیستی از برنامه های متصل ظاهر می شود. روی نماد برنامه کلیک راست کنید. «گزینهها» را از منوی کشویی برنامهای که میخواهید حذف کنید انتخاب کنید و روی «قطع اتصال از Drive» کلیک کنید.
آیا می توانم از Google Docs با Slack استفاده کنم؟
بله - میتوانید Google Drive را به Slack متصل کنید تا اشتراکگذاری Google Docs را بسیار آسانتر کنید. این را می توان از طریق فهرست برنامه های وب سایت Slack انجام داد. روی «افزودن به Slack» و سپس «افزودن برنامه Google Drive» کلیک کنید و اجازه دهید.
برای احراز هویت حساب Google خود دستورالعمل های روی صفحه را دنبال کنید. هنگامی که Google Drive را برای Slack راهاندازی کردید، میتوانید فایلهای Google Docs را با کلیک کردن روی نماد گیره کاغذ در سمت راست از کادر ورودی پیام در هر مکالمهای به اشتراک بگذارید.
چگونه به Slack وصل شوم؟
برای اتصال به Slack باید یک کانال ایجاد کنید. ابتدا به وب سایت Slack بروید یا اپلیکیشن موبایل را دانلود کنید. ثبت نام کنید، سپس روی نماد مثبت در کنار «کانالها» در نوار کناری سمت چپ کلیک کنید. نام کانال را وارد کرده و روی «ایجاد» کلیک کنید.
کانال جدید خود را در زیر "کانال ها" در نوار کناری خواهید دید. روی آن کلیک کنید و "اشتراک گذاری" را انتخاب کنید، سپس آدرس ایمیل شخصی را که می خواهید به کانال خود اضافه کنید تایپ کنید. در صورت تمایل، یک متن دعوت اضافه کنید و روی «ارسال» کلیک کنید.
سپس فرد باید دعوت را بپذیرد و در Slack ثبت نام کند. سپس با کلیک بر روی نام فضای کاری خود به منوی Administration بروید. برای مشاهده درخواستهای معلق روی «مدیریت کانالهای اشتراکگذاری شده» کلیک کنید و روی «تأیید» کلیک کنید.
چگونه به Google Drive خود متصل شوم؟
وب سایت Google Drive را در دستگاه خود باز کنید. با حساب Google خود وارد شوید یا اگر حساب ندارید روی «ایجاد حساب» کلیک کنید. سپس، روی "بعدی" کلیک کنید و دستورالعمل های روی صفحه را برای ثبت نام دنبال کنید.
پس از ورود به سیستم، Google Drive به طور خودکار متصل می شود. برای ایجاد یک فایل جدید، روی نماد مثبت در گوشه سمت راست بالای صفحه کلیک کنید و نوع فایل را انتخاب کنید.
چگونه گوگل درایو را به جیمیل پیوند دهم؟
پس از ورود به Google Drive ، Google Drive به طور خودکار به حساب Gmail شما مرتبط می شود . برای اشتراکگذاری فایلهای Google Drive با استفاده از Gmail، وارد حسا�� Gmail خود شوید و روی «نوشتن» در گوشه سمت چپ بالای صفحه کلیک کنید. «Google Drive» را انتخاب کنید و فایلها را از ابر خود انتخاب کنید. «پیوند درایو» یا «پیوست» را انتخاب کنید، سپس روی «درج» کلیک کنید.
آیا Slack با گوگل ادغام می شود؟
بله، برنامه Slack با Google Workspace و سایر برنامههای G Suite ادغام میشود. پس از پیوند دادن حساب Google خود به Slack، میتوانید به راحتی فایلهای Google Docs را به اشتراک بگذارید و مجوزهای فایل را تنظیم کنید، اعلانهای فوری در مورد فایلهای Google Drive جدید به اشتراک گذاشته شده دریافت کنید، سازمان خود را از طریق ابر اجرا کنید، تقویم Google خود را به Slack متصل کنید و موارد دیگر.
میتوانید برنامههای G Suite را برای اتصال به حساب Slack خود در فهرست برنامه انتخاب کنید . روی «دریافت برنامه» در کنار برنامه مورد نظر کلیک کنید و دستورالعملهای روی صفحه را دنبال کنید.
چگونه Google Drive را به Slack اضافه کنم؟
Google Drive را می توان به دو طریق به Slack متصل کرد - از طریق فهرست برنامه در وب سایت Slack و از طریق اشتراک گذاری پیوند فایل مستقیماً به مکالمات Slack. برای پیوند این دو برنامه از طریق فهرست برنامه، به وب سایت Slack بروید و وارد حساب خود شوید. به فهرست برنامهها و سپس به صفحه Google Drive بروید .
روی «افزودن به Slack» کلیک کنید و «Add Google Drive app» را انتخاب کنید، سپس دستورالعملهای روی صفحه را دنبال کنید تا حساب Google خود را مجاز کنید و آن را به Slack متصل کنید. برای پیوند دادن حساب Google Drive خود به Slack از طریق مکالمات، یک پیوند فایل را به عنوان پیام جایگذاری کنید و آن را برای هر گیرندهای ارسال کنید. سپس Slackbot از شما سؤال می کند که آیا می خواهید Google Drive را به Slack وصل کنید. روی "اتصال" کلیک کنید و دستورالعمل های روی صفحه را دنبال کنید.
چگونه می توانم حساب Google خود را از Slack جدا کنم؟
اگر به دلایلی میخواهید حساب Google خود را از Slack قطع کنید، میتوانید این کار را از طریق فهرست برنامه Slack انجام دهید . به صفحه Google Drive بروید و روی نماد متقاطع در کنار "Authentication" کلیک کنید. با کلیک کردن روی «قطع اتصال» تأیید کنید.
چگونه از میانبرهای گوگل در اسلک استفاده کنم؟
میانبرهای برنامه در Slack به شما این امکان را میدهد تا بدون خروج از Slack اقدامات مختلفی را با چند کلیک انجام دهید. پس از اتصال یک برنامه به Slack، تمام میانبرهای موجود را در منوی میانبرها مشاهده خواهید کرد. ساده ترین راه برای انجام عمل از منوی میانبرها این است که یک مکالمه را در Slack باز کنید و روی نماد رعد و برق در کنار کادر ورودی پیام کلیک کنید.
در آنجا همه برنامه ها را با میانبرهایشان خواهید دید. به عنوان مثال، Google Calendar به شما امکان می دهد یک رویداد را درست در برنامه Slack ایجاد کنید. به سادگی روی نام میانبر کلیک کرده و یک فرم را پر کنید.
چگونه می توانم نظرات فایل های Google Drive خود را در Slack مشاهده کنم و به آنها پاسخ دهم؟
جدا از اشتراک گذاری فایل ها، گوگل درایو اجازه می دهد مستقیماً از طریق Slack روی آنها نظر بدهید. در مورد هر نظری که روی فایلهایتان گذاشته میشوید اعلان دریافت خواهید کرد.
برای مشاهده و پاسخ به آنها، وارد حساب Slack خود شوید و روی نام فضای کاری خود در گوشه سمت چپ بالای صفحه کلیک کنید. روی «برنامهها» و سپس «Google Drive» کلیک کنید. "پیام ها" را در قسمت بالای صفحه خود انتخاب کنید. شما یک لیست نظرات را مشاهده خواهید کرد. نشانگر را روی یک نظر نگه دارید و «شروع یک موضوع» را انتخاب کنید، سپس پاسخ خود را بنویسید.
فایل های Google Drive را با چند کلیک به اشتراک بگذارید
اکنون که حساب Google خود را به Slack وصل کرده اید، اشتراک گذاری فایل ها با تیم خود بسیار راحت تر خواهد بود. اعلانها و مجوزهای برنامه G Suite را به دلخواه خود تنظیم کنید و از فضای کاری جدید Slack خود لذت ببرید. اگر قبلاً این کار را انجام نداده اید، به شما توصیه می کنیم که برنامه موبایل Slack را نیز دریافت کنید . این برای هر دو iOS و Android در دسترس است و به شما امکان می دهد در حال حرکت با تیم خود ارتباط برقرار کنید و کل فضای کاری خود را در یک جیب قرار دهید.
آیا قبلاً برنامه موبایل Slack را امتحان کرده اید؟ نظرات خود را در مورد آن در بخش نظرات زیر به اشتراک بگذارید.