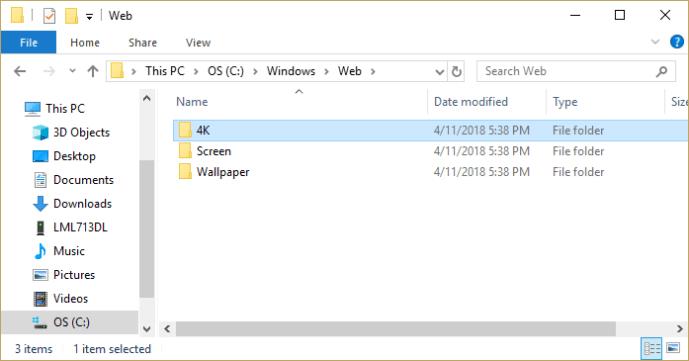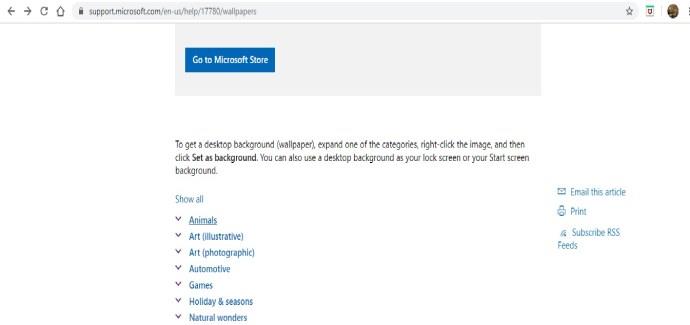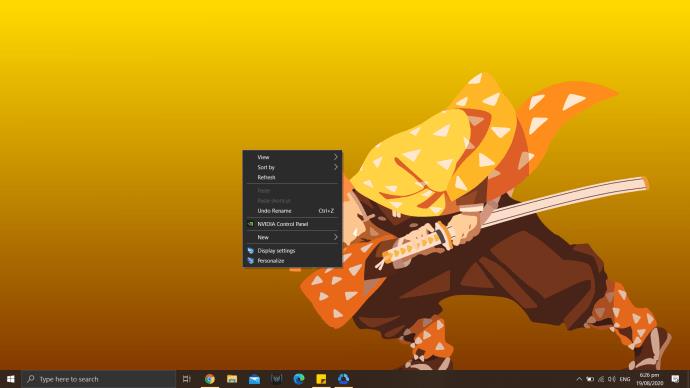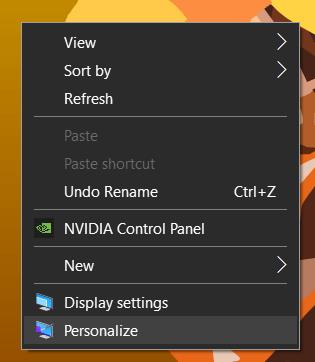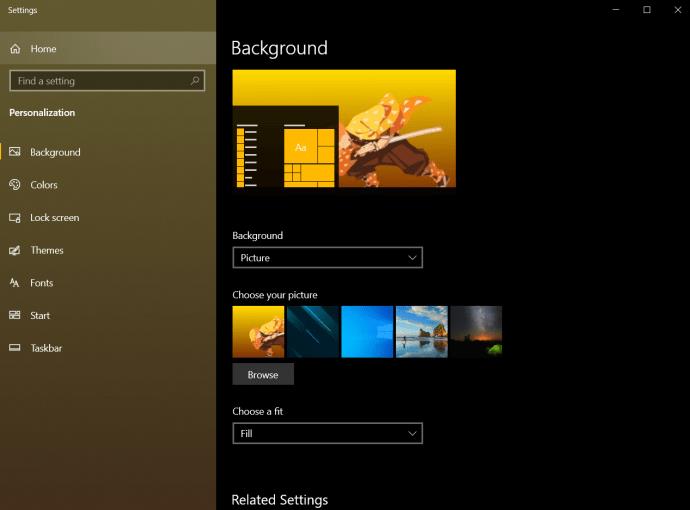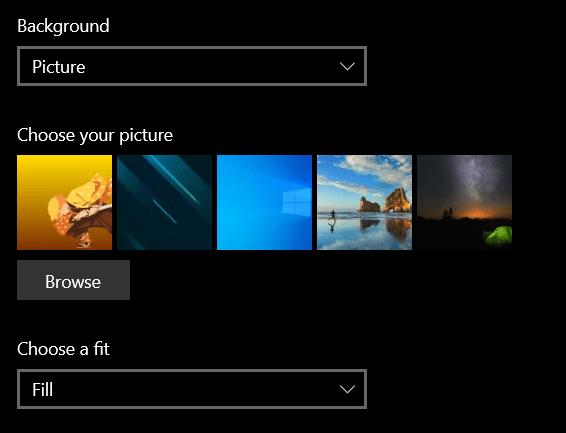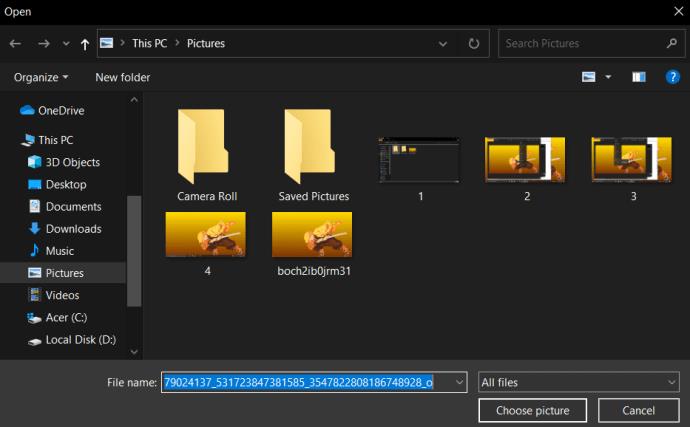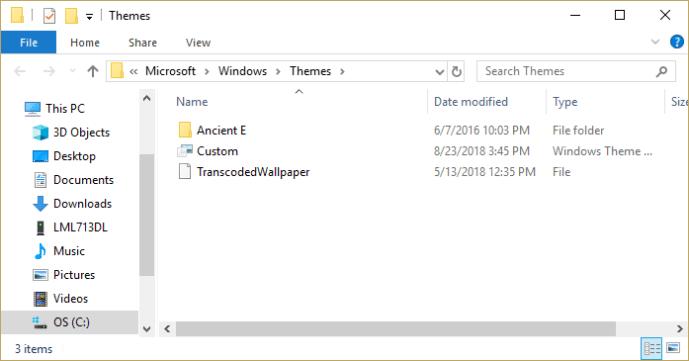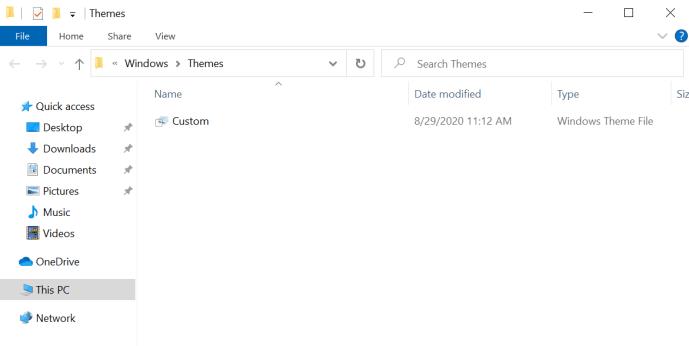آخرین به روز رسانی/ویرایش توسط استیو لارنر در 3 نوامبر 2023.

هنگامی که چندین ساعت در روز به مانیتور دسکتاپ خود نگاه می کنید، ساده ترین کاری که می توانید برای تقویت روحیه خود انجام دهید این است که به کاغذ دیواری زیبا نگاه کنید. این می تواند به شما الهام بخشد، به شما شادی بدهد، و شما را برای انجام یک کار بزرگ ترغیب کند.
هر نسخه از ویندوز، از دوران باستان ویندوز 3.1 تا ویندوز 11، کتابخانه ای از تصاویر پس زمینه را برای کاربران سیستم عامل آورده است تا روی دسکتاپ خود قرار دهند. والپیپرها تصاویری هستند که میتوانید به عنوان پسزمینه دسکتاپ خود تنظیم کنید و به ما یادآوری میکنند که در این دنیا چیزهای بسیار بیشتری از متن و شکلهایی که بیشتر روز ما را تشکیل میدهند وجود دارد.
کاغذ دیواری ها راه ساده ای برای شخصی سازی فضای کاری و ایجاد انگیزه هستند. اگرچه پنجرههایی که باز کردهاید احتمالاً تصویر را میپوشانند، اما ایده خوبی است که چیزی را که به شما الهام میدهد در پسزمینه قرار دهید. چه کامپیوتر محل کارتان باشد، چه یک کامپیوتر شخصی، یا برای مدرسه از آن استفاده می کنید، می توانید تصویر زمینه خود را روی هر چیزی که دوست دارید تنظیم کنید. اگر چند مانیتور دارید، جذابیت بصری میافزاید. در اینجا نحوه یافتن و استفاده از تصاویر پس زمینه ویندوز در رایانه شخصی خود آورده شده است.
پیدا کردن تصاویر پس زمینه
ویندوز دو ویژگی به نامهای زمینه و پسزمینه دسکتاپ را ارائه میکند که به شما امکان میدهد با انتخاب کاغذ دیواری یا تمی که گزینههای کاغذ دیواری، نمادهای سفارشی، رنگهای قاب و طرحها را برای سیستم شما ارائه میدهد، ظاهر دسکتاپ خود را سفارشی کنید.
ابتدا، ممکن است بخواهید به تصاویر موجود در رایانه خود نگاه کنید. اگر میخواهید از تصاویر در نصب والپیپر ویندوز 10 خود به روش دیگری استفاده کنید، مثلاً به عنوان پسزمینه در دستگاه دیگری یا نسخه قدیمیتر ویندوز، باید مکان واقعی فایلهای نمایش داده شده را پیدا کنید. خوشبختانه این کار سختی نیست.
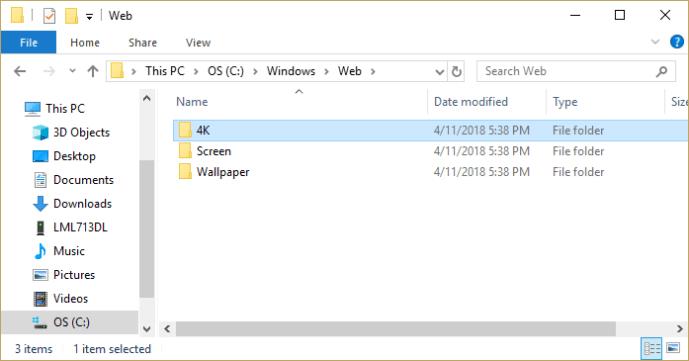
ویندوز 10 تصاویر پس زمینه شما را به طور پیش فرض در فهرست "C:\Windows\Web" ذخیره می کند. شما می توانید با کلیک بر روی نوار جستجو در نوار وظیفه ویندوز و تایپ "C:\Windows\Web" به این فهرست دسترسی پیدا کنید و سپس بازگشت را فشار دهید.
دایرکتوری مستقیماً ظاهر می شود. چندین زیرشاخه وجود دارد که تصاویر پس زمینه شما را می توان در آنها ذخیره کرد. فقط از طریق دایرکتوری ها روی اطراف کلیک کنید و تصاویر خود را پیدا خواهید کرد.
استفاده از تصاویر پس زمینه از فروشگاه مایکروسافت
اگر میخواهید مجموعه جامعتری از پسزمینهها برای دسکتاپ خود داشته باشید، میتوانید صدها والپیپر را از وبسایت فروشگاه مایکروسافت دانلود کنید . این والپیپرها شامل حیوانات، هنر، خودرو، بازی، فصول، مناظر، طبیعت، گیاهان و انواع دیگر تصاویر است.
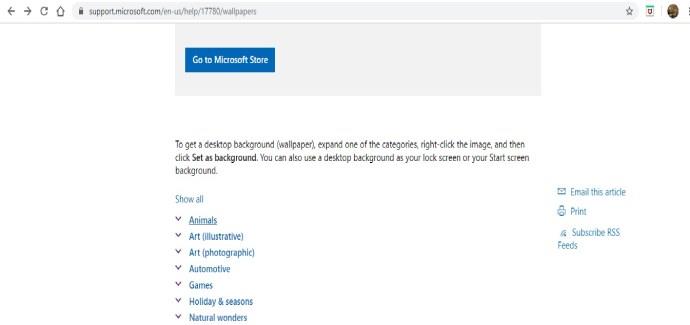
یک تصویر را از لیست دسته ها انتخاب کنید، تصویر را باز کنید و کلیک راست کنید. سپس، «تنظیم به عنوان پسزمینه» را انتخاب کنید.
استفاده از عکس های شخصی به عنوان تصویر زمینه
اگر صدها تصویر زمینه پیشفرض رایانه خود را مرور کردهاید یا فروشگاه مایکروسافت را مرور کردهاید و هنوز تصویر مناسبی را برای پسزمینه دسکتاپ خود پیدا نکردهاید، شاید بهتر باشد عکسی را که به قلب خود نزدیکتر است انتخاب کنید.
در واقع، شما چند عکس دوست داشتنی با دوربین دیجیتال خود گرفته اید و آنها را در رایانه خود ذخیره کرده اید. خوب، این عکس ها می توانند همان چیزی باشند که شما به دنبال آن هستید!
ویندوز به شما امکان می دهد از تصاویر فایل های شخصی خود به عنوان تصویر زمینه دسکتاپ استفاده کنید. برای انجام این کار؛ این موارد را دنبال کنید:
- بر روی "Desktop" راست کلیک کنید .
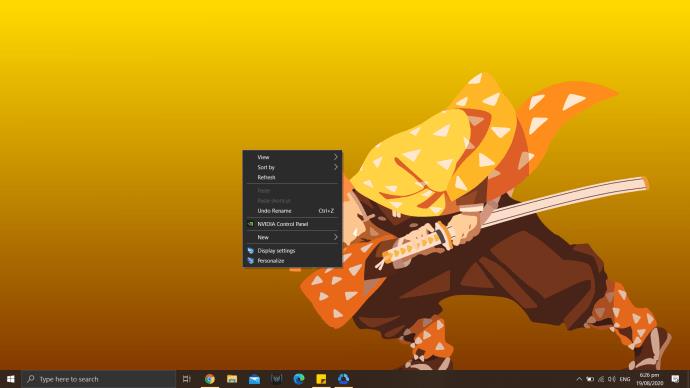
- "شخصی سازی" را انتخاب کنید .
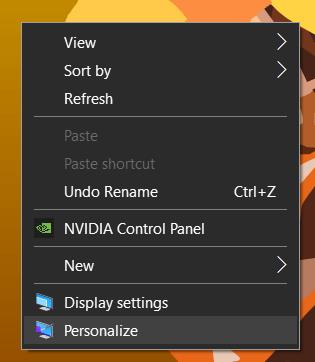
- شما را به تنظیمات می برد. "پس زمینه" را انتخاب کنید .
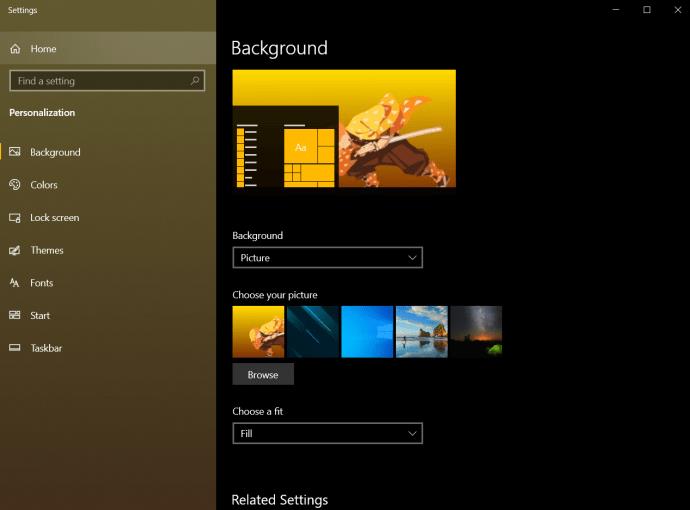
- در سمت راست صفحه، در بخش «پسزمینه»، روی «تصویر» کلیک کنید.
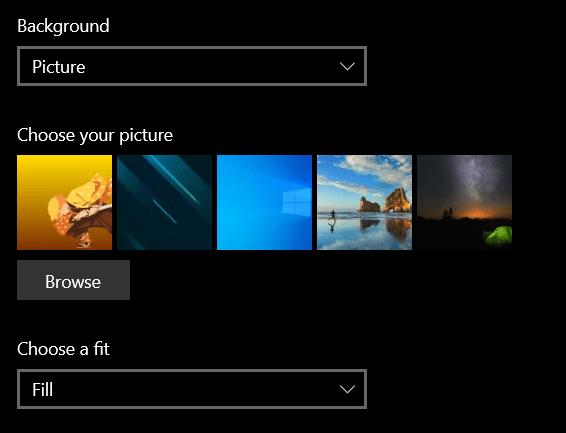
- سپس «مرور» را انتخاب کنید.
- این شما را به پوشه "Pictures" خود می برد، جایی که می توانید تصویری را که می خواهید به عنوان تصویر زمینه استفاده کنید انتخاب کنید.
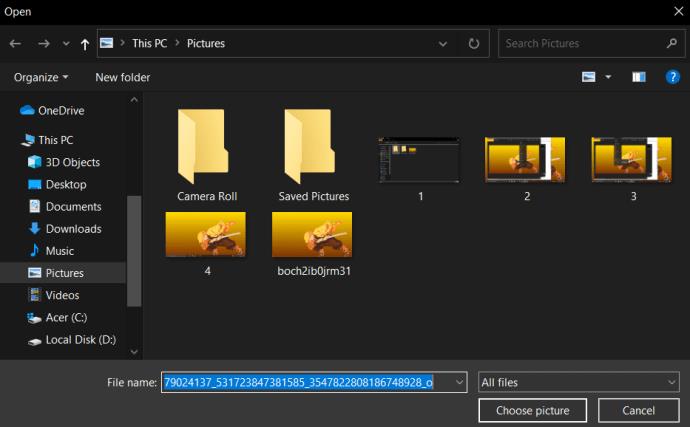
استفاده از تم های ویندوز 10
بسیاری از کاربران ویندوز 10 از فایل های کاغذدیواری استاندارد استفاده نمی کنند. در عوض از تم های ویندوز 10 استفاده می کنند. مایکروسافت صدها تم را به صورت رایگان از طریق فروشگاه مایکروسافت در دسترس قرار داده است که اکثر آنها کاملاً دیدنی هستند.
میتوانید تمهای موجود ویندوز 10 را که از بازی مورد علاقهتان تا مجموعهای از مناظر فوقالعاده در فضای باز را شامل میشود، مرور کنید. هنگامی که یک تم را دانلود کردید، می توانید به آن فایل ها دسترسی داشته باشید و آنها را در خط مقدم قرار دهید. آنها در فهرست کاربری محلی شما قرار دارند که برای تایپ کردن نسبتاً طولانی است. با این حال، یک میانبر وجود دارد.
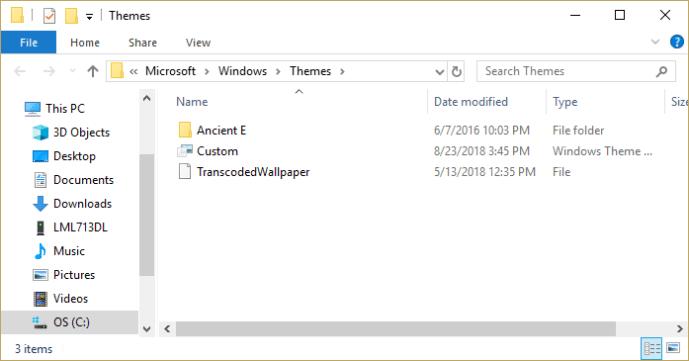
دوباره بر روی نوار جستجو در نوار وظیفه ویندوز 10 کلیک کنید و این بار "%localappdata%\Microsoft\Windows\Themes" را تایپ کرده و بازگشت را بزنید. دایرکتوری "Themes" راه اندازی می شود. فایل های تصویری در زیرشاخه برای موضوع مناسب یافت می شوند. به عنوان مثال، در پنجره بالا، روی "E باستانی" کلیک کنید تا فایل های موضوع مصر باستان را پیدا کنید، تنها تم نصب شده بر روی کامپیوتر.
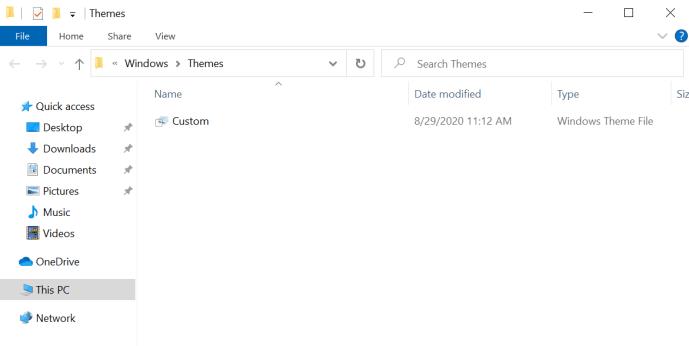
اگر بخواهید، میتوانید تصاویر صفحه قفل ویندوز 10 را پیدا کنید که پیدا کردن آنها کمی دشوارتر است.
اکثر تصاویر پس زمینه ویندوز 10 و تصاویر تم در اندازه پیکسل های استاندارد از 1920×1200 تا 3840×1200 هستند و در اکثر صفحه نمایش ها و دستگاه ها بدون هیچ سر و صدایی عالی به نظر می رسند.

فرض کنید موضوعی را که در محل کار انتخاب کرده اید دوست دارید، اما مطمئن نیستید که بتوانید آن را برای دستگاه دیگری انتخاب کنید. به سادگی تصویر مورد نظر را در یک درایو فلش یا سرویس ذخیره سازی آنلاین کپی کنید، آن را به دستگاه تلفن همراه یا رایانه شخصی دیگر منتقل کنید و سپس تنظیمات مناسب را به عنوان تصویر زمینه پس زمینه خود پیکربندی کنید.
با این حال، یک نکته مهم این است که این تصاویر متعلق به مایکروسافت یا دارای مجوز برای استفاده شخصی و غیرتجاری از ویندوز هستند. این بدان معناست که شما آزاد هستید که از آنها برای استفاده شخصی خود لذت ببرید، اما از آنها برای تبلیغات، ویدیوها یا سایر اهداف تجاری استفاده نکنید.
نحوه حذف والپیپر ویندوز 10
اگر از کاغذ دیواری فعلی خود خسته شده اید یا باید آن را به چیز دیگری تغییر دهید، می توانید به راحتی این کار را انجام دهید.
یک فضای خالی در دسکتاپ ویندوز خود پیدا کنید و روی آن راست کلیک کنید، سپس «Personalize» را انتخاب کنید. اکنون میتوانید تصویر زمینه پیشفرض را برای حذف تصویر زمینه فعلی تنظیم کنید.
اکنون که کاغذ دیواری خود را حذف کرده اید، می توانید پس زمینه بهتری ایجاد کنید.
برای گزینه های بیشتر کاغذ دیواری، نحوه ایجاد تصاویر پس زمینه کلاژ تصویر برای ویندوز 10/11 یا افزودن تصاویر پس زمینه متحرک سه بعدی به ویندوز 10 را ببینید .