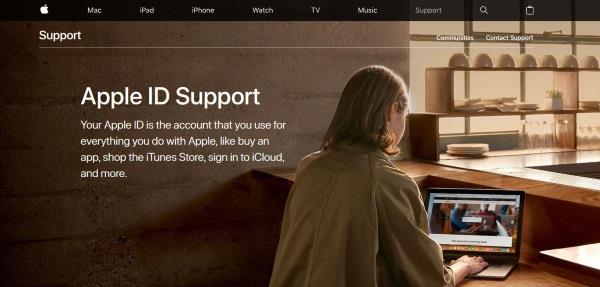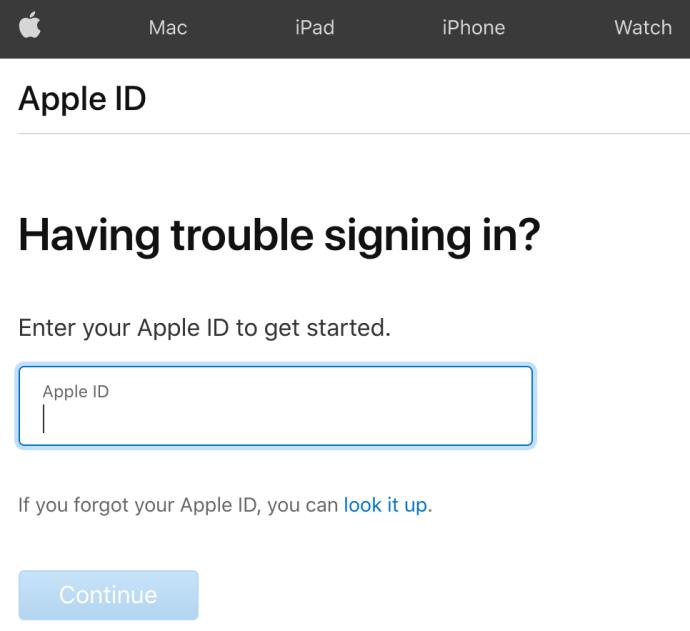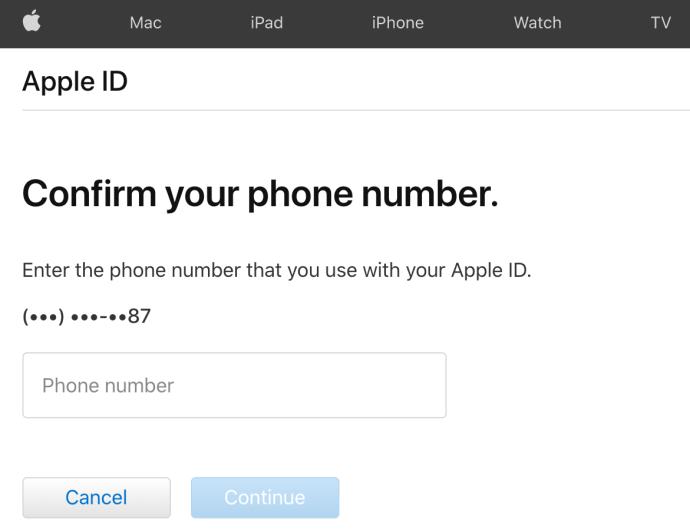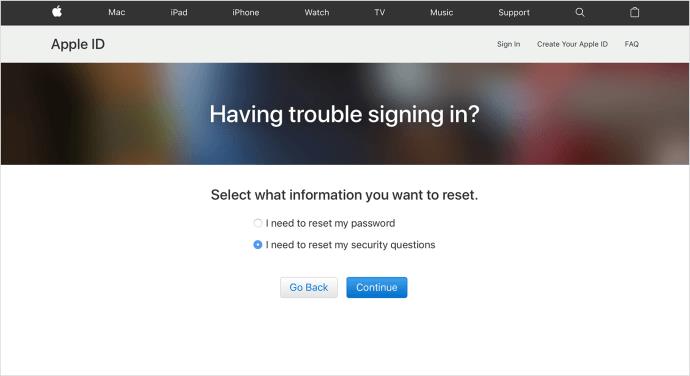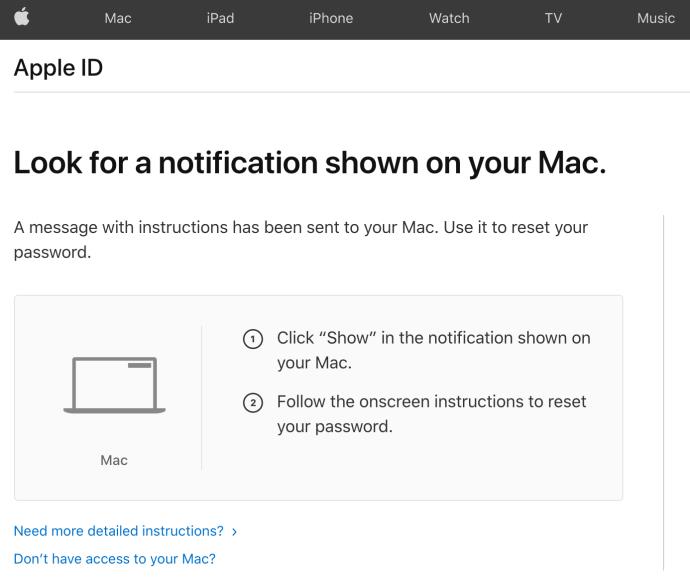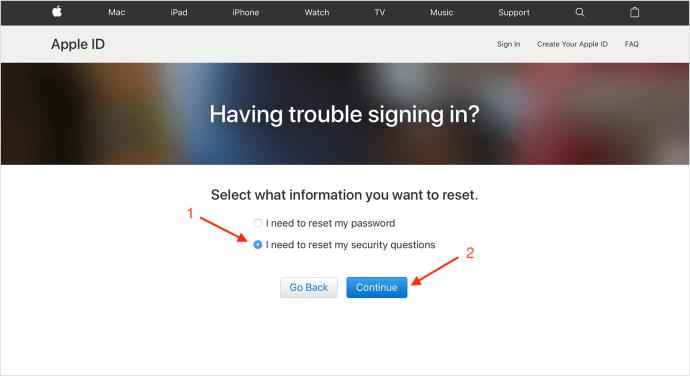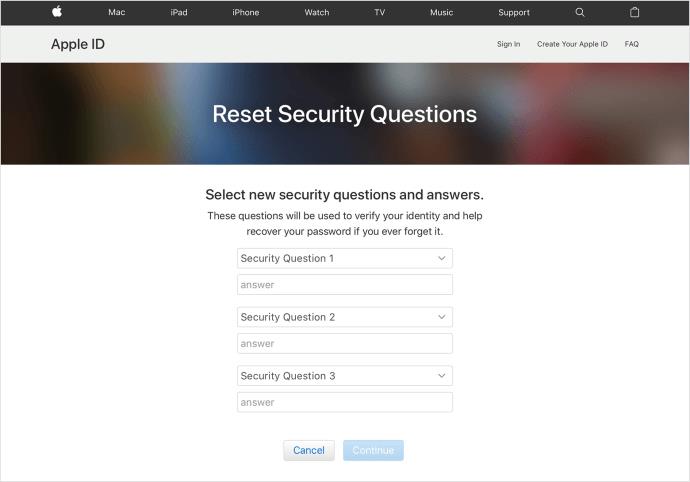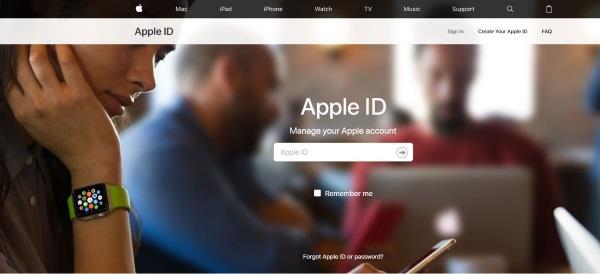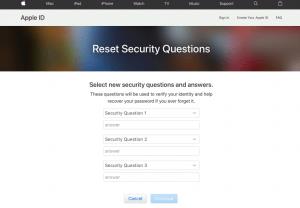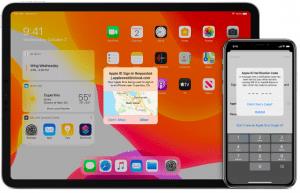آیا هنگام تلاش برای بازنشانی حساب اپل خود، پیام «ما اطلاعات کافی برای بازنشانی سؤالات امنیتی شما نداریم» را مشاهده می کنید؟ آیا می خواهید وارد سیستم شوید اما پاسخ آن سوالات را فراموش کرده اید؟ از اینکه چند بار مردم این کار را انجام می دهند شگفت زده خواهید شد. اگر این پیام را می بینید، این آموزش باید کمک کند.

هنگامی که برای اولین بار حساب اپل خود را برای دریافت Apple ID خود ایجاد می کنید، از شما خواسته می شود که سؤالات امنیتی را انتخاب کرده و پاسخ هایی را برای فرآیندهای تأیید آینده ارائه دهید. پس از آن، شما آماده رفتن هستید. سپس، اگر رمز عبور خود را فراموش کردید یا دسترسی به حساب خود را قفل کردید، می توانید با پاسخ دادن به این سؤالات، دوباره دسترسی پیدا کنید. به طور کلی، دانلود برنامه ها ، بازیابی اطلاعات پشتیبان، و تقریباً هر چیز دیگری که مربوط به حساب اپل شما است به توانایی شما برای ورود به سیستم بستگی دارد.
فرآیند امنیتی و تأیید اپل برای کاربرانی که اطلاعات صحیح (یا بهروز) ندارند، کاملاً پیچیده است. به عنوان مثال، اگر رمز عبور، Apple ID و سؤالات تأیید را فراموش کرده اید یا اطلاعات حساب شما (ایمیل، شماره تلفن و غیره) قدیمی است، باید چند چیز را امتحان کنید تا برگردید. به حساب شما.
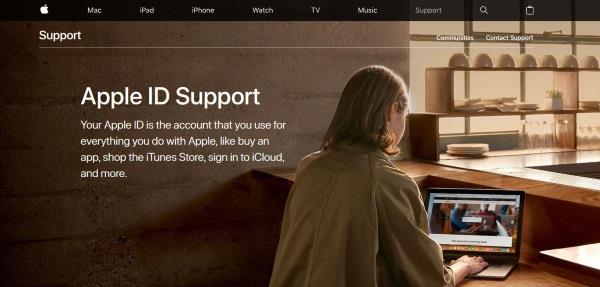
بازنشانی سوالات امنیتی اپل
اگر نمی توانید وارد حساب اپل خود شوید، باید به iforgot.apple.com مراجعه کنید . بله، این URL اپل است، نه یک پیوند شخص ثالث. از آنجا میتوانید Apple ID خود را اضافه کنید، رمز عبور خود را بازنشانی کنید یا سؤالات امنیتی خود را بازنشانی کنید. برای تغییر رمز عبور باید پاسخ سوالات امنیتی خود را بدانید و برای بازنشانی آنها باید رمز عبور خود را بدانید.
اگر رمز عبور خود را میدانید، میتوانید وارد شوید، سه سؤال امنیتی را انتخاب کنید و پاسخها را ارائه دهید. با این حال، اگر رمز عبور یا پاسخ های امنیتی خود را به خاطر نیاورید، همه چیز کمی مشکل می شود. در اینجا چه باید کرد.
توجه: این رویه در وبسایت پشتیبانی اپل فهرست شده است، اما این فرآیند انتخابی برای بازنشانی سؤالات امنیتی ایجاد نکرد. این در Big Sur نسخه 11.4 با استفاده از MacBook Pro (رتینا، 15 اینچ، اواسط 2015) آزمایش شد. اگر هر دو گزینه برای بازنشانی رمز عبور یا سؤالات امنیتی دارید، در زیر نظر خود را اضافه کنید.
- از iforgot.apple.com دیدن کنید و با Apple ID و رمز عبور خود وارد شوید.
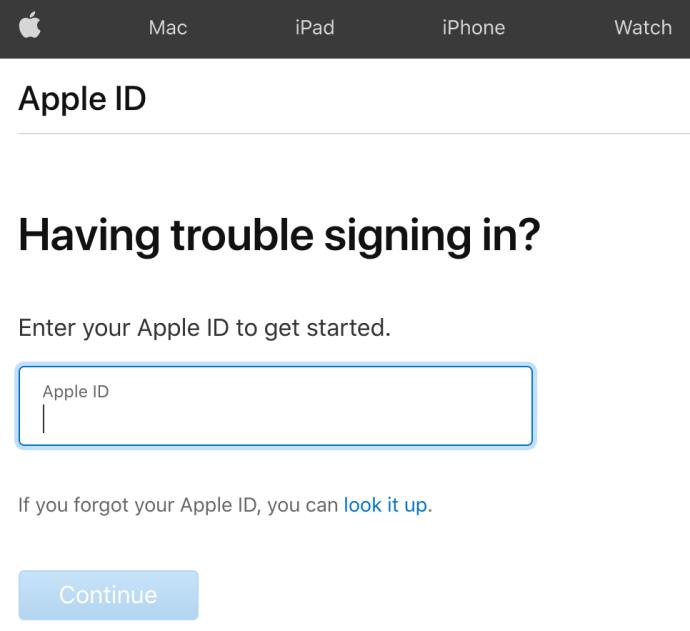
- مک ما شماره تلفن را درخواست کرد. اگر نشد، به مرحله 3 بروید.
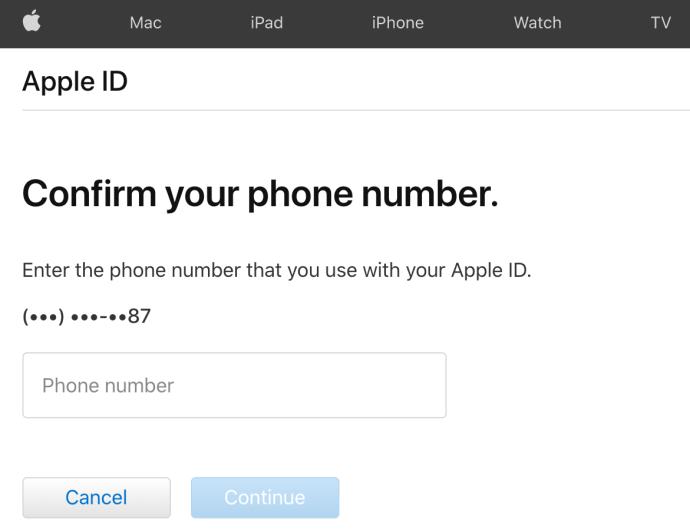
- اگر اعلان شماره تلفن بالا ظاهر نشد، باید گزینه تنظیم مجدد رمز عبور یا بازنشانی سؤالات امنیتی خود را داشته باشید.
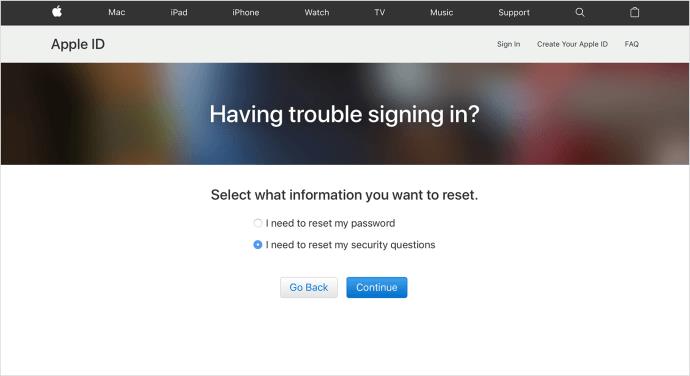
- اگر در مرحله 2 درخواست شماره تلفن دریافت نکردید و از مرحله 3 بالا پیروی کردید، به مرحله 5 بروید. اگر درخواست شماره تلفن در مرحله 2 ظاهر شد، ایمیلی برای تنظیم مجدد رمز عبور شما ارسال می کند. این تنها انتخاب شماست.
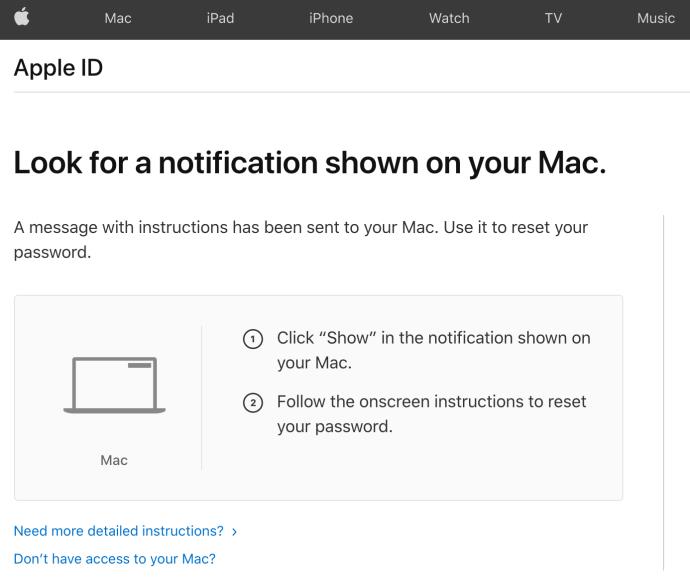
- اگر در مرحله 3 گزینه تنظیم مجدد سوالات امنیتی خود را دارید، در کادر بازشو گزینه "I need to reset my password" را انتخاب کنید و روی "Continue" کلیک کنید.
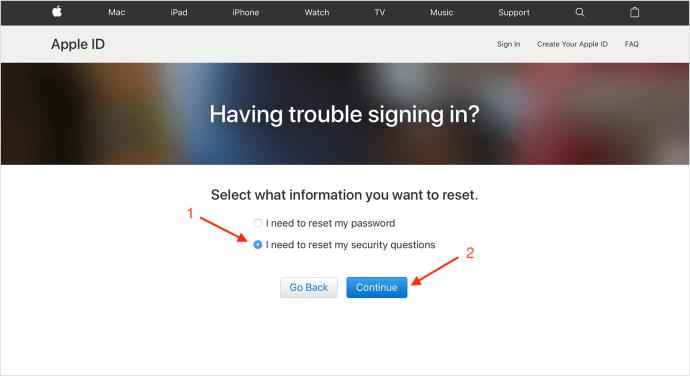
- رمز عبور خود را در اعلان وارد کنید.
- برای تأیید هویت خود، که در ارتباط با حساب و وضعیت خاص شما متفاوت است، دستورالعمل ها را دنبال کنید. اگر درخواستها را دریافت نکنید، در حال حاضر نمیتوانید هویت خود را تأیید کنید و نمیتوانید سؤالات امنیتی خود را بازنشانی کنید.
- اگر درخواستهای هویت در مرحله 7 را دریافت کردید و دنبال کردید، سؤالات و پاسخهای امنیتی جدید خود را انتخاب کنید، سپس «ادامه» را انتخاب کنید.
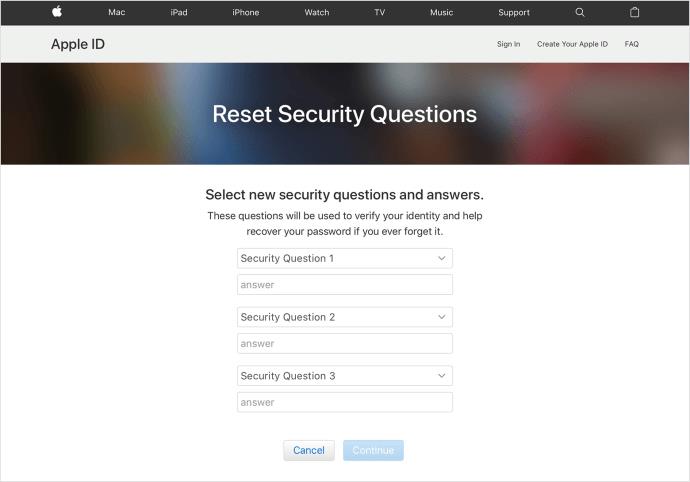
اگر نمی توانید برای بازنشانی سوالات خود وارد سیستم شوید، می توانید رمز عبور خود را طبق همین روند بازنشانی کنید. بسته به اولویتهای امنیتی که قبلاً ایجاد کردهاید، ممکن است یک کد دسترسی به دستگاه اپل دیگری دریافت کنید که به شما امکان بازنشانی رمز عبور را میدهد. علاوه بر این، میتوانید با رفتن به تنظیمات و انتخاب «رمز عبور و امنیت» رمز عبور خود را از یک دستگاه اپل موجود بازنشانی کنید، اگرچه این تنها در صورتی کار میکند که قبلاً در آن دستگاه وارد شده باشید و رمز عبور صفحه باز کردن قفل را بدانید.
هنگام تایپ پاسخ سوالات امنیتی خود، حروف بزرگ و نقطه گذاری ضروری است. اگر به گرامر و علائم نگارشی علاقه مند هستید، از حروف بزرگ استفاده کنید. متأسفانه، این امر پاسخ دادن به سؤالات امنیتی را بسیار سختتر میکند، حتی اگر پاسخها را بدانید. شاید ندانید وقتی 15 ساله بودید چطور آن را تایپ کردید!
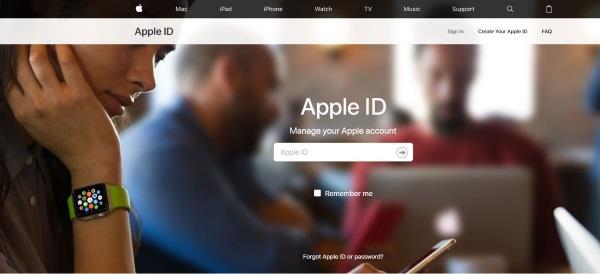
ما اطلاعات کافی برای بازنشانی سوالات امنیتی شما نداریم.
اگر رمز عبور یا پاسخ به سؤالات امنیتی خود را به خاطر نمی آورید، می توانید چند کار انجام دهید. اولین مورد این است که سعی کنید با استفاده از ایمیل پشتیبان خود وارد سیستم شوید و دوم اینکه با پشتیبانی اپل تماس بگیرید.
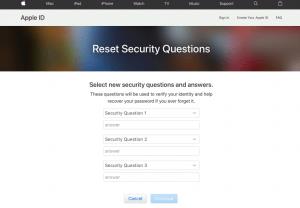
- از این صفحه دیدن کنید و Apple ID خود را انتخاب کنید .
- آدرس ایمیل پشتیبان خود را وارد کنید و یک ایمیل تأیید برای بازنشانی رمز عبور خود در آنجا ارسال کنید.
- برای بازنشانی، پیوند موجود در ایمیل را دنبال کنید.
اگر هنوز به آدرس ایمیل اضطراری دسترسی دارید، این فرآیند یک روش مفید است. با این حال، اگر مدتی است آن ایمیل را بهروزرسانی نکردهاید و دیگر به آن دسترسی ندارید، بهترین گزینه این است که دوباره دسترسی داشته باشید.
اگر میزبان ایمیل هنوز در دسترس است، سعی کنید مراحل تأیید را دنبال کنید تا به آن حساب ایمیل وارد شوید. اکثر ارائه دهندگان ایمیل روش های راستی آزمایی ساده تری نسبت به اپل دارند. پس از ورود به ایمیل قدیمی، می توانید برای بازگرداندن حساب خود کدهای تأیید را دریافت کنید.
احراز هویت دو مرحله ای
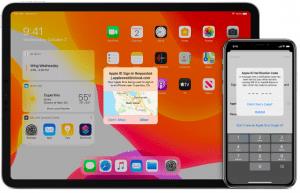
اگر با سوالات امنیتی مشکل دارید، گزینه دیگری به نام احراز هویت دو مرحله ای را امتحان کنید. راهاندازی احراز هویت دو مرحلهای به این معنی است که یک کد ورود به سیستم به دستگاههایی که قبلاً در آنها وارد شدهاید ارسال میشود.
احراز هویت دو مرحلهای با استفاده از هر دستگاه اپل قابل حملی که از iOS 9 یا جدیدتر پشتیبانی میکند انجام میشود، بنابراین حتی اگر iPhone یا iPad قدیمیتری دارید که هنوز وارد حساب کاربری خود شدهاید، به وای فای متصل شوید و مراحل زیر را انجام دهید:
- به "تنظیمات" در دستگاه خود مراجعه کنید .
- روی نام خود در بالا ضربه بزنید (این جایی است که اطلاعات Apple ID شما قرار دارد).
- "رمز عبور و امنیت" را انتخاب کنید .
- روی "تأیید هویت دو مرحله ای" ضربه بزنید.
- گزینه را روی «روشن» تغییر دهید.
استفاده از روش دو عاملی شما را فوراً وارد دستگاههای اپل میکند و تا زمانی که شماره تلفن و آدرس ایمیل شما بهروز باشد، نیاز به سؤالات امنیتی را دور میزند. اگر زمانی شماره تلفن خود را تغییر دادید، حتماً آن را از طریق تنظیمات اپل به روز کنید. در غیر این صورت، در دریافت کدهای ورود با مشکل مواجه خواهید شد.
اگر قبلاً این مرحله را پشت سر گذاشته اید و نمی توانید وارد شوید زیرا دیگر شماره تلفن را ندارید، چند چیز وجود دارد که می توانید امتحان کنید.
- کد ارسال شده به دستگاه اپل دیگری را که با آن وارد شده اید دریافت کنید.
- با اپل (1-800-My-Apple) تماس بگیرید یا از وب سایت دیدن کنید.
یک دوره انتظار و یک فرآیند تأیید طولانی برای بازگرداندن حساب شما وجود دارد. ممکن است از شما خواسته شود کارت اعتباری موجود در پرونده، سؤالات امنیتی خود و حتی تاریخ خرید محصول اپل را تأیید کنید.
تماس با پشتیبانی اپل
تیم پشتیبانی اپل فوق العاده مفید است، اما آنها فقط می توانند کارهای زیادی برای شما انجام دهند. اگر رمز عبور خود را گم کردید، پشتیبانی برای دسترسی به حساب کاربری شما به پاسخ سوالات امنیتی شما نیاز دارد. اگر نمی توانید آن پاسخ ها را به خاطر بسپارید، حساب شما را در وضعیت بازیابی حساب قرار می دهند.
اپل از یک سیستم کور برای کمک به حفظ امنیت استفاده می کند. اپراتور پشتیبانی فقط سوالات را می بیند و کادرهای خالی برای وارد کردن پاسخ دارد. آنها پاسخ را نمی دانند و به آن پاسخ ها دسترسی ندارند. هیچ کس همانطور که سیستم آنها را رمزگذاری می کند انجام نمی دهد. شما پاسخ امنیتی خود را به آنها می دهید، آنها آن را در کادر تایپ می کنند و سیستم به آنها می گوید که آیا درست است یا خیر.
بازیابی حساب، Apple ID شما را تا زمانی که به درستی تأیید شود، در حالت تعلیق قرار میدهد. شما می توانید اطلاعات خاصی را برای سرعت بخشیدن به فرآیند ارائه دهید (مانند کارت اعتباری موجود در پرونده).
سیستم امنیتی ساخته شده در اطراف اپل برای محافظت از شما و اطلاعات شخصی شما طراحی شده است. این عالی است، اما اگر ورود خود را فراموش کنید، شانسی ندارید. اگر واقعا نمی توانید رمز عبور یا پاسخ های امنیتی خود را به خاطر بسپارید و نمی توانید با پشتیبانی اپل برای دسترسی به آن کار کنید، باید یک حساب کاربری جدید راه اندازی کنید—تمام خریدها و دسترسی به همه برنامه های ممتاز خود را از دست می دهید.