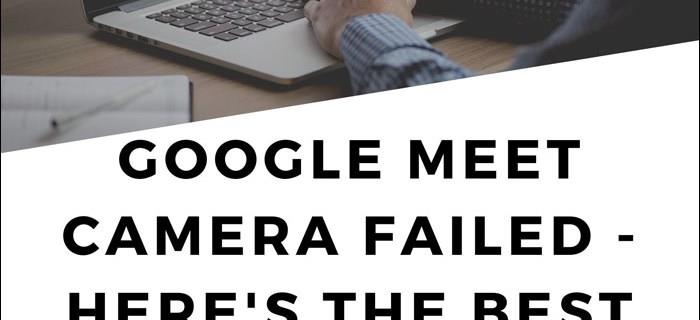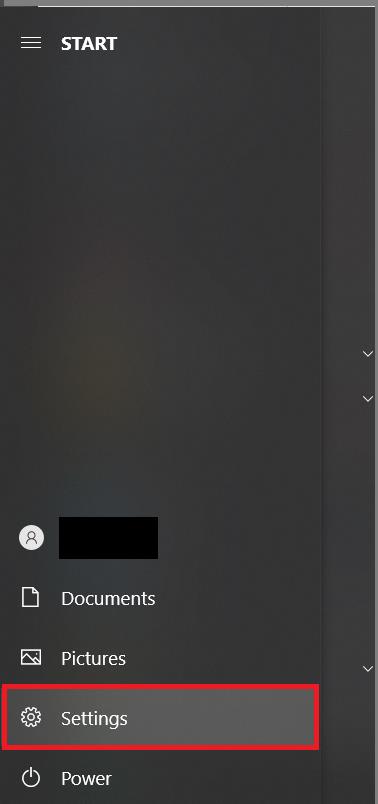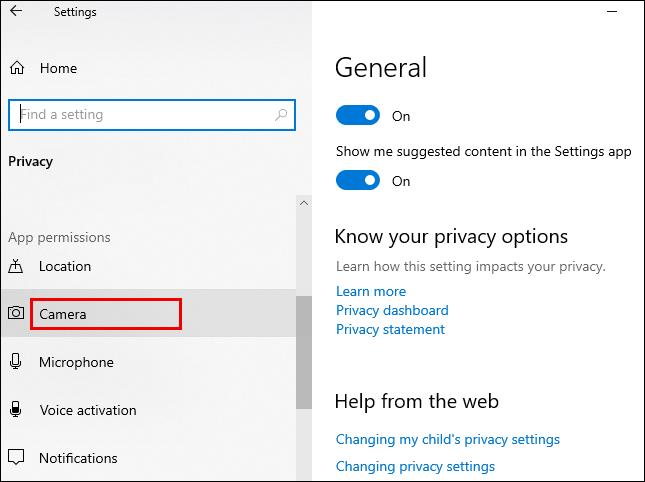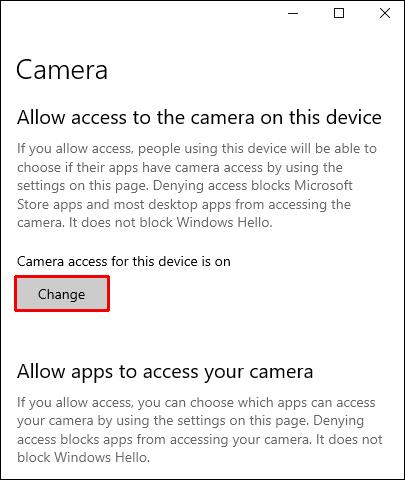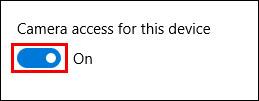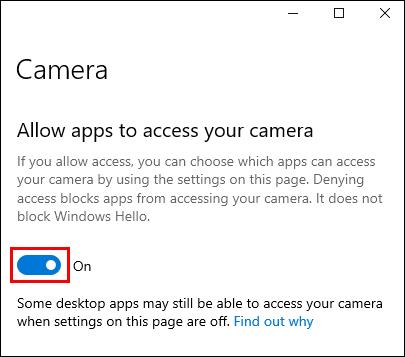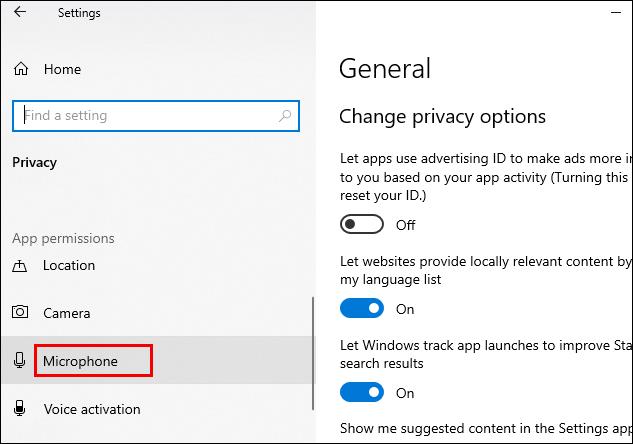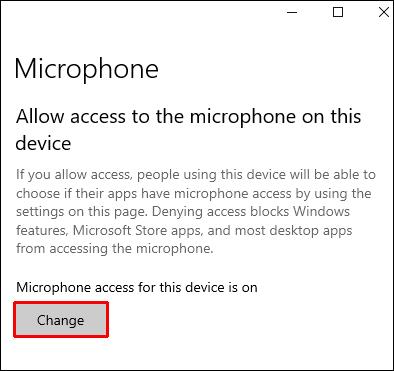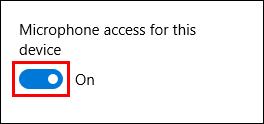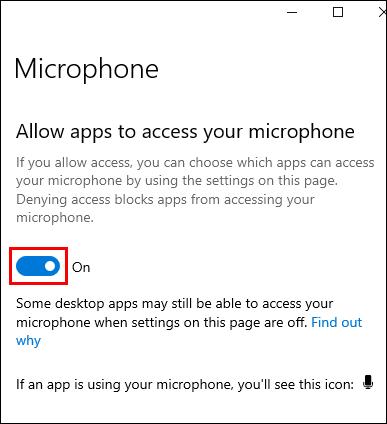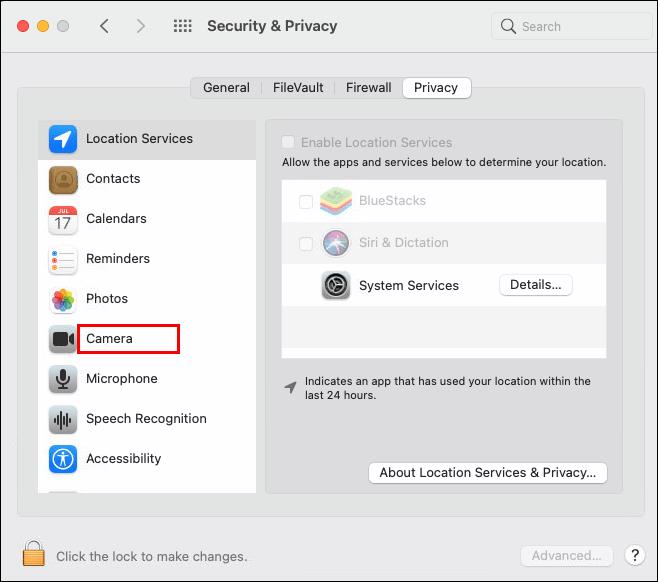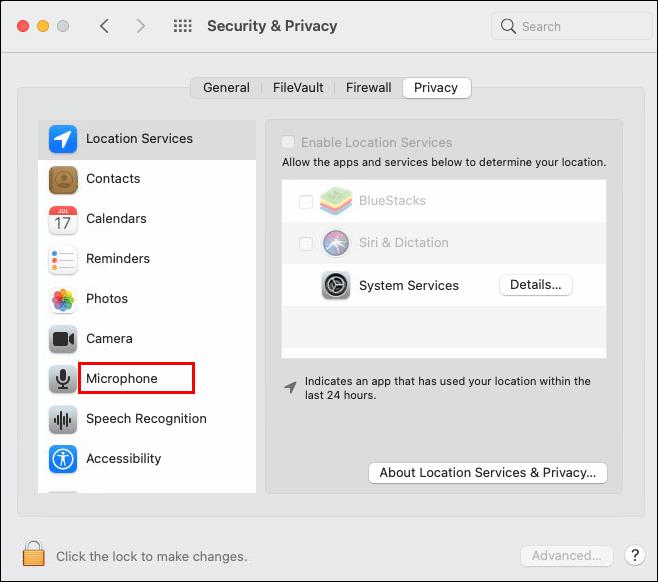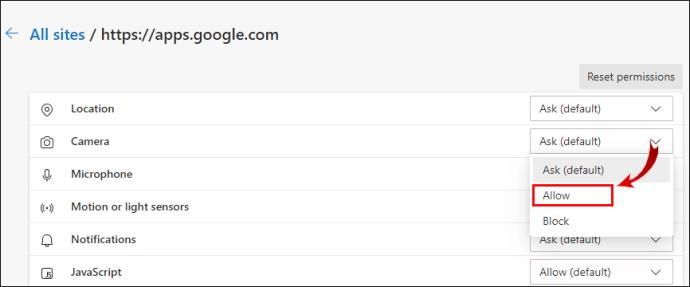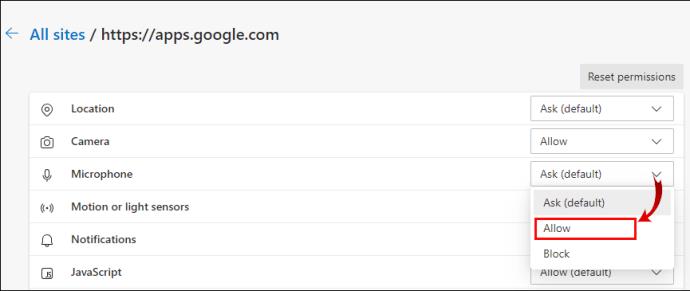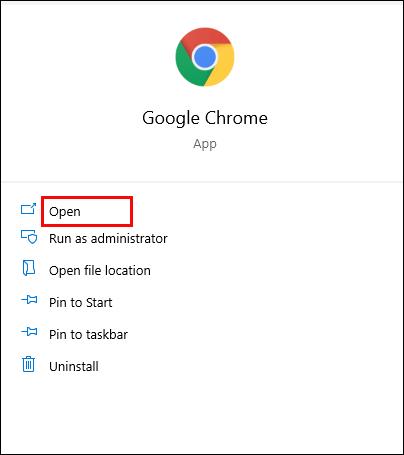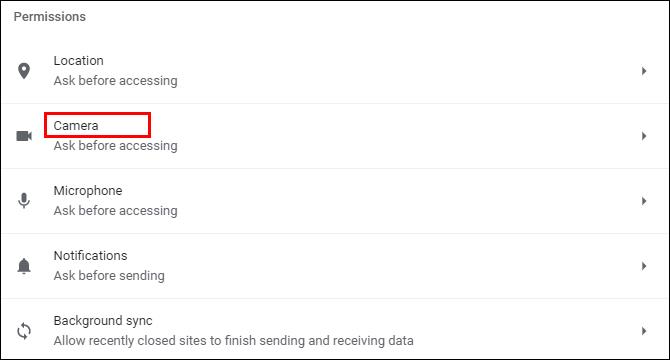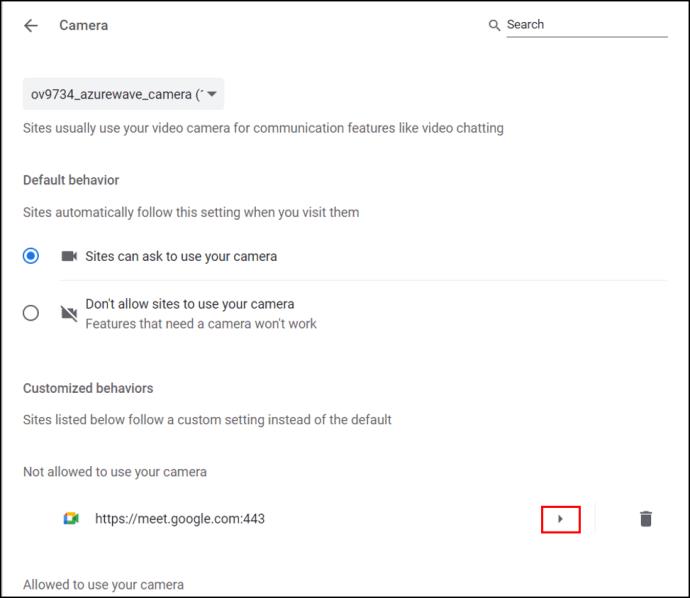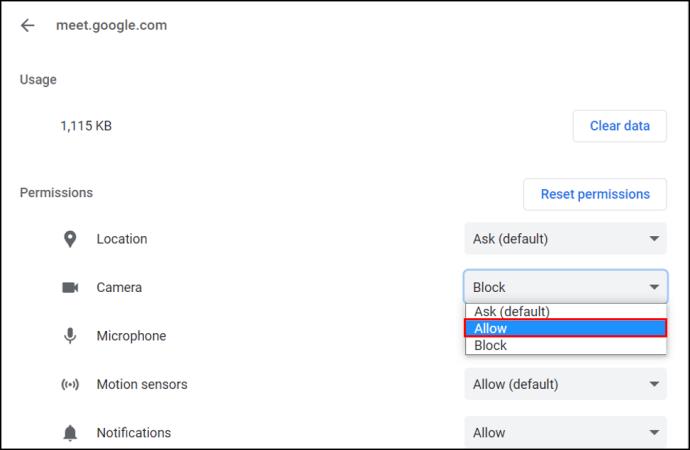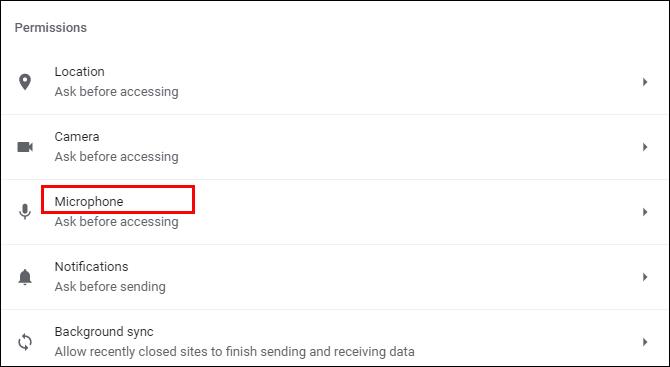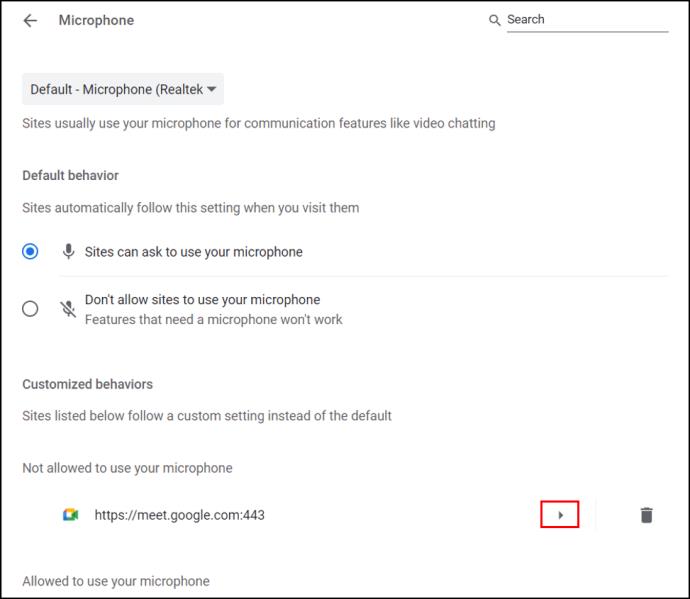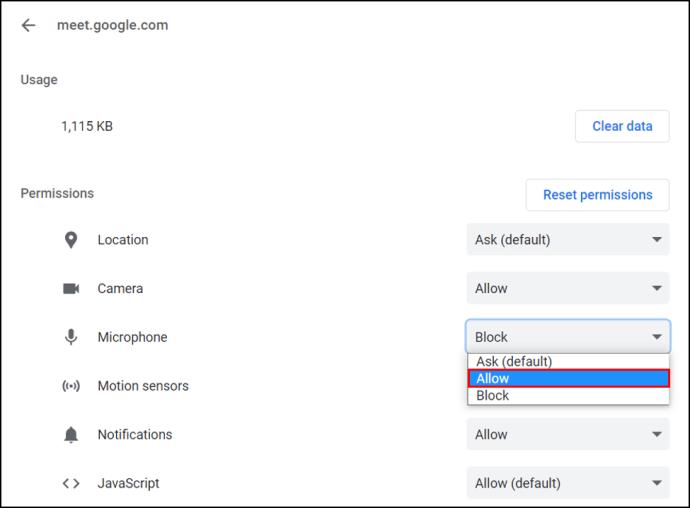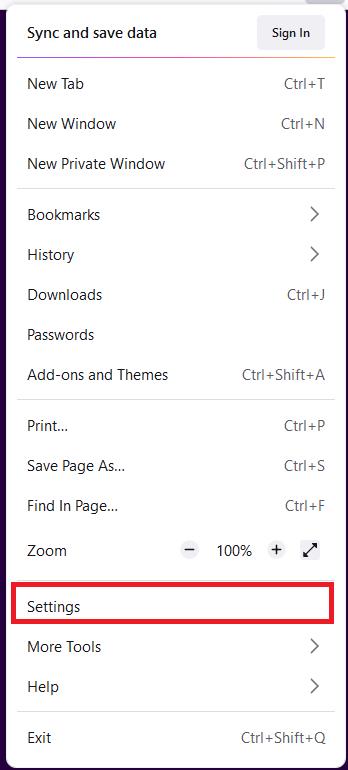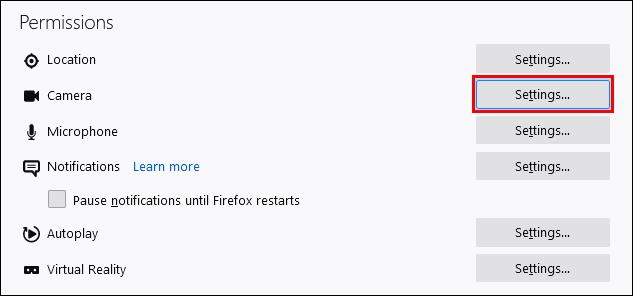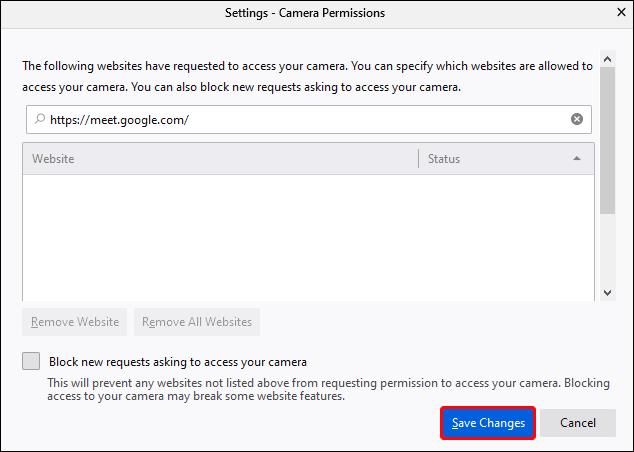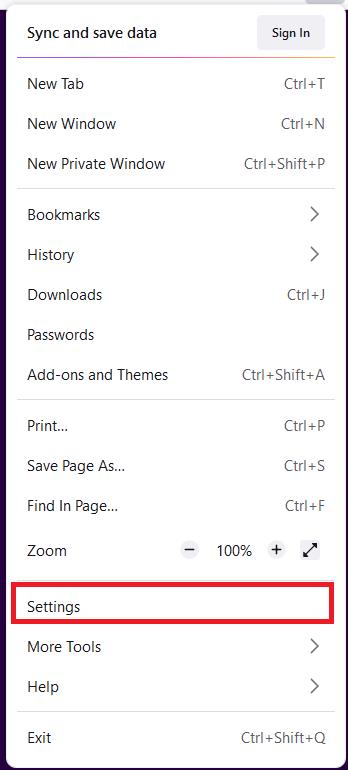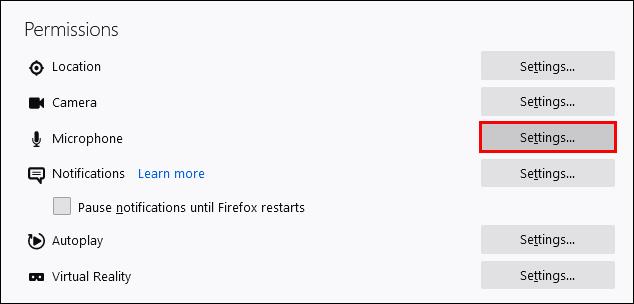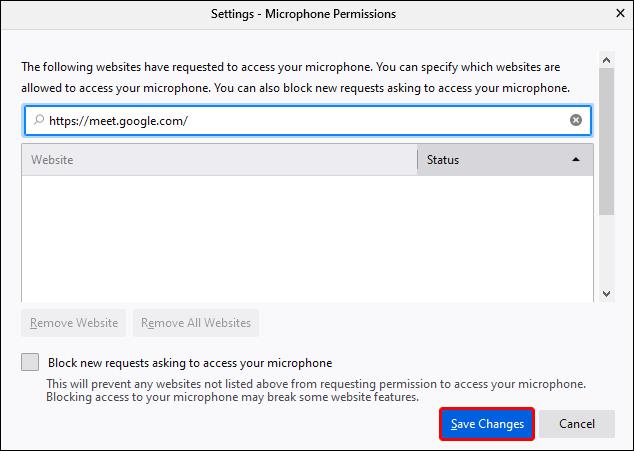پیوندهای دستگاه
وقتی سعی می کنید از طریق Google Meet به جلسه بپیوندید و خطای Camera Failed را مشاهده کنید چقدر خسته کننده است؟ اگر این اتفاق برای شما افتاده است، نگران نباشید - ما اینجا هستیم تا شما را راه اندازی کنیم.
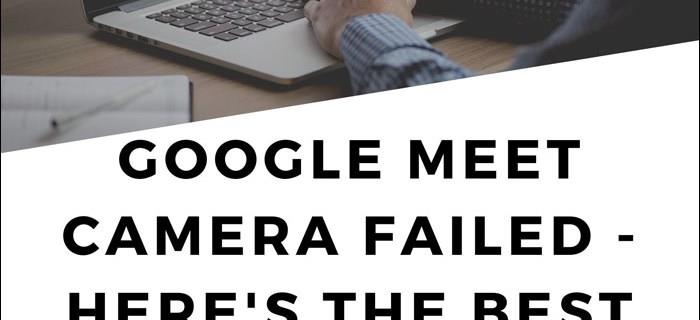
این مقاله بر رفع علل رایج خرابی دوربین تمرکز دارد. ما به شما نشان خواهیم داد که چگونه از طریق سیستم عامل ها و مرورگرهای مختلف از دسکتاپ به دوربین و میکروفون خود اجازه دسترسی دهید.
وقتی میبینید دوربین در Google Meet ناموفق است، چه مواردی را بررسی کنید
قبل از اینکه نگاهی به مجوزهای شما بیندازیم، در اینجا چند نکته وجود دارد که باید بررسی شود:
- دوبار بررسی کنید که دوربین شما متصل است
- مطمئن شوید در حال حاضر هیچ برنامه دیگری به دوربین شما دسترسی ندارد - این کار را می توان در Task manager انجام داد
- اگر بیش از یک دوربین نصب کرده اید، مطمئن شوید که دوربینی که می خواهید استفاده کنید روی فعال تنظیم شده باشد
- مطمئن شوید که از جدیدترین نسخه Google Meet استفاده می کنید
- مطمئن شوید که دوربین شما درست قبل از پیوستن به جلسه فعال است
نحوه رفع خرابی دوربین در Google Meet در ویندوز 10
برای اجازه دسترسی Google Meet به دوربین خود از طریق ویندوز 10، موارد زیر را انجام دهید:
- منوی Start را باز کرده و از لیست گزینه ها Settings را انتخاب کنید.
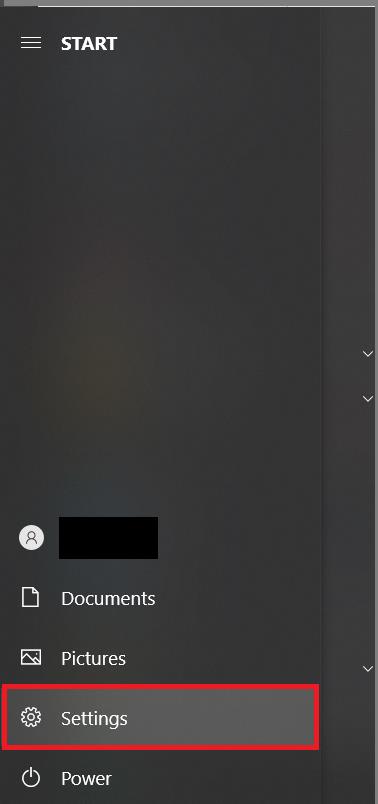
- بعد روی Privacy کلیک کنید .

- حال از سمت چپ منو بر روی Camera کلیک کنید.
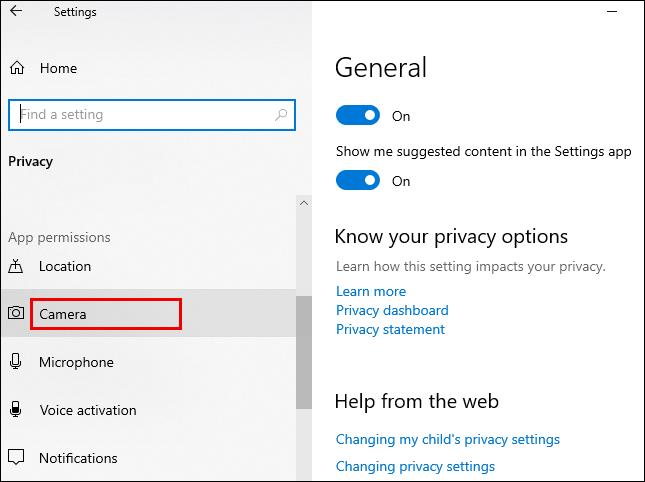
- سپس، تغییر را انتخاب کنید، که در زیر اجازه دسترسی به دوربین در این دستگاه قرار دارد .
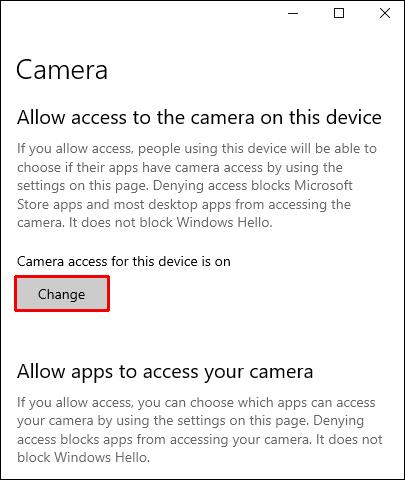
- اکنون، روی کلید روشن برای دسترسی به دوربین برای این دستگاه کلیک کنید .
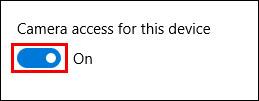
- از تنظیمات دوربین ، اجازه دسترسی به برنامهها به دوربین را روشن کنید .
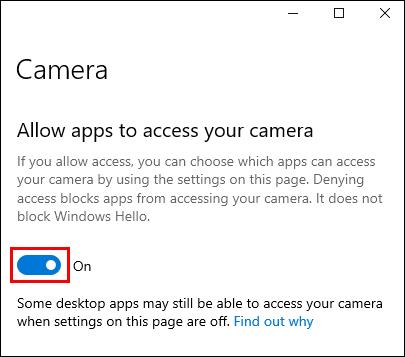
- برنامههای Microsoft را انتخاب کنید که به دوربین شما دسترسی داشته باشند و برنامه Google Meet را روشن کنید .
برای اجازه دسترسی به میکروفون:
- دوباره، از منوی استارت ، تنظیمات > حریم خصوصی را انتخاب کنید .

- از سمت چپ منو، روی Microphone کلیک کنید .
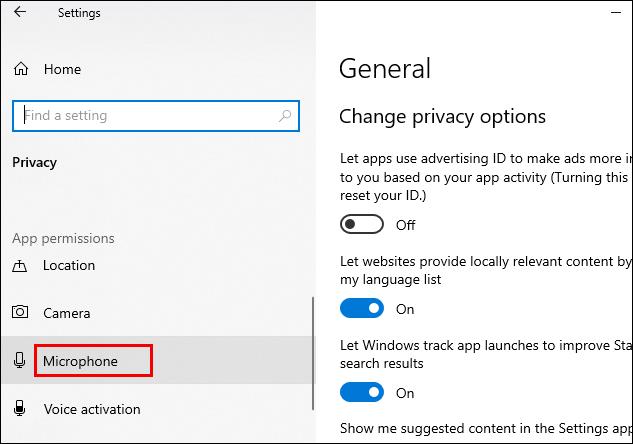
- تغییر در اجازه دسترسی به میکروفون در این دستگاه را انتخاب کنید .
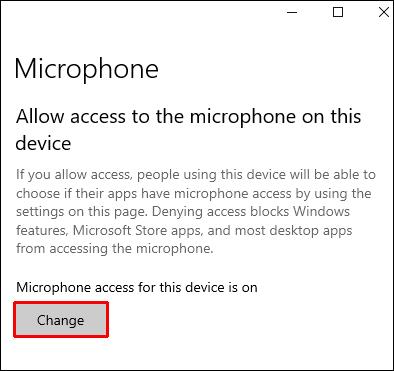
- برای دسترسی به میکروفون برای این دستگاه، روی کلید روشن به روشن کلیک کنید .
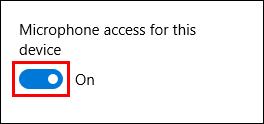
- به طور مشابه، از تنظیمات میکروفون ، اجازه دسترسی به برنامهها به میکروفون را روشن کنید .
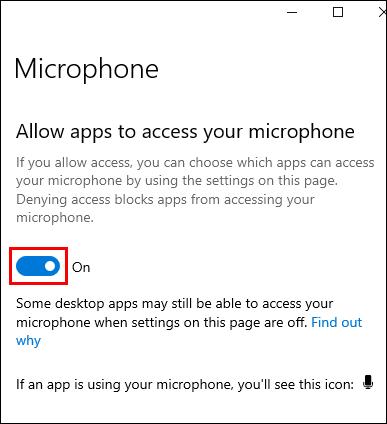
- برنامههای Microsoft را انتخاب کنید که به میکروفون شما دسترسی داشته باشند و برنامه Google Meet را روشن کنید.
نحوه رفع خرابی دوربین در Google Meet در ویندوز 8/8.1
برای اجازه دسترسی Google Meet به دوربین خود از طریق Windows 8/8.1، موارد زیر را انجام دهید:
- نوار Charms را باز کنید ، سپس روی نماد جستجو کلیک کنید .
- در مرحله بعد، روی پیکان رو به پایین کلیک کنید تا Everywhere را به تنظیمات تغییر دهید .
- اکنون، در نوار جستجو ، Webcam را تایپ کنید .
- از لیست گزینه ها، تنظیمات حریم خصوصی وب کم را انتخاب کنید .
- در کنار برنامه Google Meet، نوار لغزنده را روی روشن قرار دهید .
برای اجازه دسترسی به میکروفون:
- دوباره نوار Charms را باز کنید ، سپس روی نماد جستجو کلیک کنید.
- روی فلش رو به پایین کلیک کنید تا Everywhere را به تنظیمات تغییر دهید.
- این بار، Microphone را در نوار جستجو تایپ کنید.
- از لیست گزینه ها، تنظیمات حریم خصوصی میکروفون را انتخاب کنید .
- در کنار برنامه Google Meet، نوار لغزنده را روی روشن قرار دهید.
نحوه رفع خرابی دوربین در Google Meet در Chromebook
برای اجازه دسترسی Google Meet به دوربین خود از طریق Chromebook، موارد زیر را انجام دهید:
- روی تنظیمات در سینی سیستم کلیک کنید.
- اکنون، حریم خصوصی و امنیت را انتخاب کنید .
- سپس، تنظیمات سایت را انتخاب کنید .
- روی فلش سمت چپ گزینه Camera کلیک کنید .
- در زیر بخش Block به https://meet.google.com/ پایین بروید .
- در دوربین، روی پیکان رو به پایین کلیک کنید و مجوز را به Allow تغییر دهید .
- https://meet.google.com/ اکنون در بخش Allow ظاهر می شود .
برای اجازه دسترسی به میکروفون:
- دوباره روی Settings در سینی سیستم کلیک کنید.
- حریم خصوصی و امنیت را انتخاب کنید .
- تنظیمات سایت را انتخاب کنید .
- روی فلش سمت چپ گزینه Microphone کلیک کنید .
- در زیر بخش Block به https://meet.google.com/ پایین بروید .
- در Microphone، روی فلش رو به پایین کلیک کنید و مجوز را به Allow تغییر دهید .
- https://meet.google.com/ اکنون در بخش Allow ظاهر می شود .
نحوه رفع خرابی دوربین در Google Meet در MacOS
برای اجازه دسترسی Google Meet به دوربین خود از طریق macOS، موارد زیر را انجام دهید:
- System Preferences را از منوی Apple انتخاب کنید .

- سپس، Security & Privacy > Privacy را انتخاب کنید .

- اکنون روی Camera کلیک کنید .
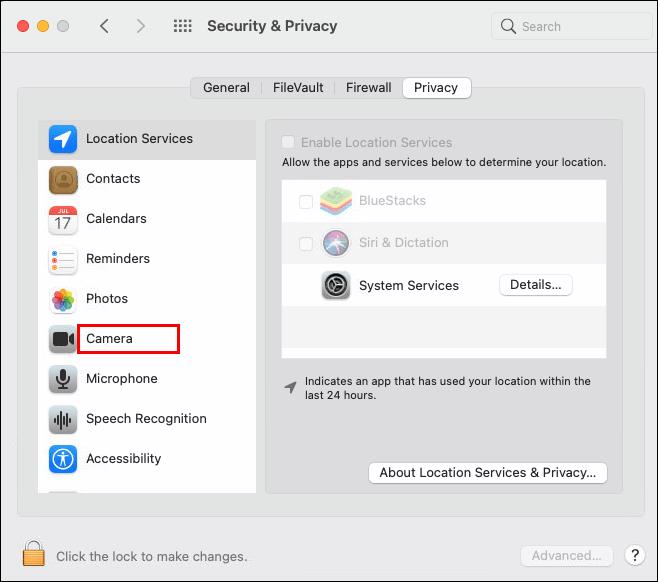
- با علامت زدن کادر کنار دوربین، به Google Meet اجازه دسترسی به دوربین خود را بدهید.
برای اجازه دسترسی به میکروفون:
- System Preferences را از منوی Apple انتخاب کنید .

- امنیت و حریم خصوصی > حریم خصوصی را انتخاب کنید .

- میکروفون را انتخاب کنید .
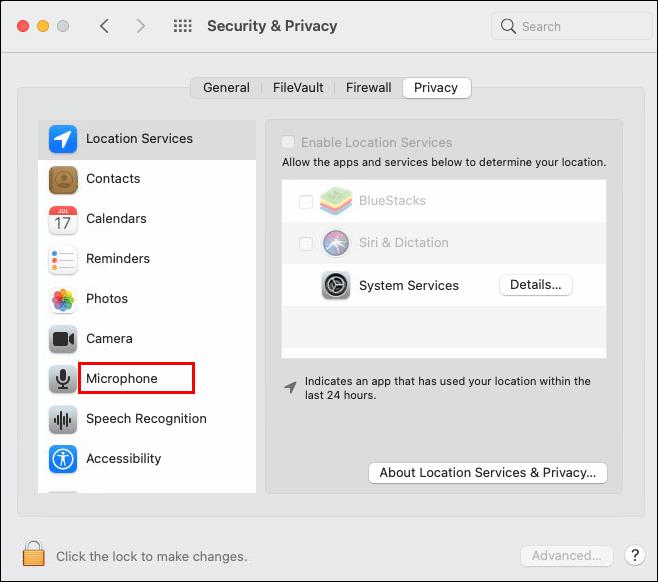
- با علامت زدن کادر کنار آن، به Google Meet اجازه دسترسی به میکروفون خود را بدهید.
نحوه رفع خرابی دوربین در Google Meet در Microsoft Edge
برای اجازه دسترسی Google Meet به دوربین خود از طریق Microsoft Edge، موارد زیر را انجام دهید:
- به Google Meet بروید .

- سپس روی نماد قفل در کنار پیوند در نوار آدرس کلیک کنید.

- اکنون، مجوزهای سایت را انتخاب کنید .

- سپس روی منوی کشویی Camera کلیک کنید و از لیست مجوزها Allow را انتخاب کنید.
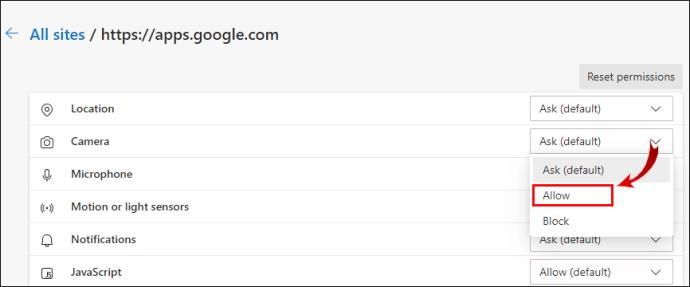
برای اجازه دسترسی به میکروفون:
- دوباره به Google Meet بروید .

- نماد قفل کنار پیوند در نوار آدرس را انتخاب کنید .

- روی مجوزهای سایت کلیک کنید .

- اکنون روی منوی کشویی Microphone کلیک کرده و از لیست مجوزها Allow را انتخاب کنید.
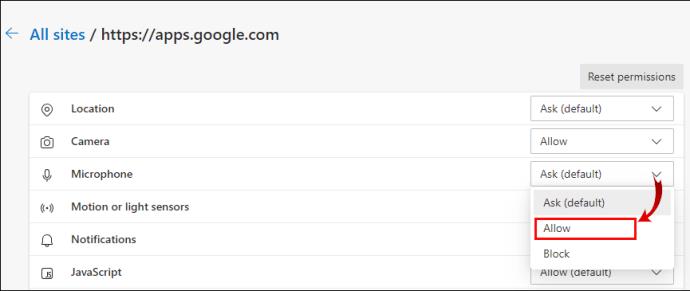
نحوه رفع خرابی دوربین در Google Meet در کروم
برای اجازه دسترسی Google Meet به دوربین خود از Google Chrome، موارد زیر را انجام دهید:
- به مرورگر کروم دسترسی پیدا کنید.
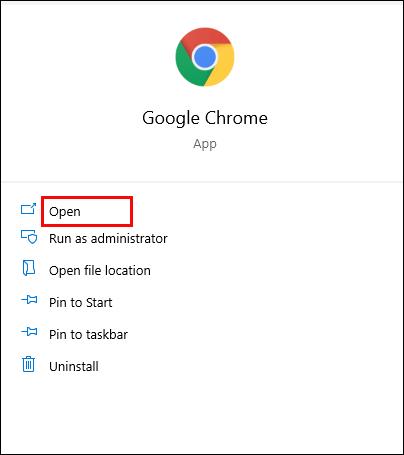
- از بالا سمت چپ، بیشتر > تنظیمات را انتخاب کنید .

- اکنون، در بخش حریم خصوصی و امنیت ، تنظیمات سایت را انتخاب کنید .

- بعد، در قسمت Permissions ، Camera را انتخاب کنید .
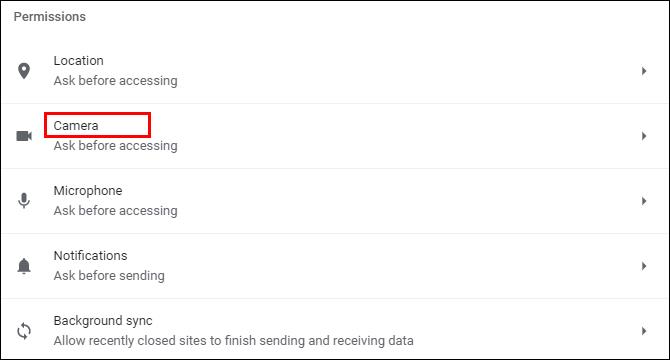
- در قسمت مجاز به استفاده از دوربین شما نیست، پیکان https://meet.google.com/ را انتخاب کنید .
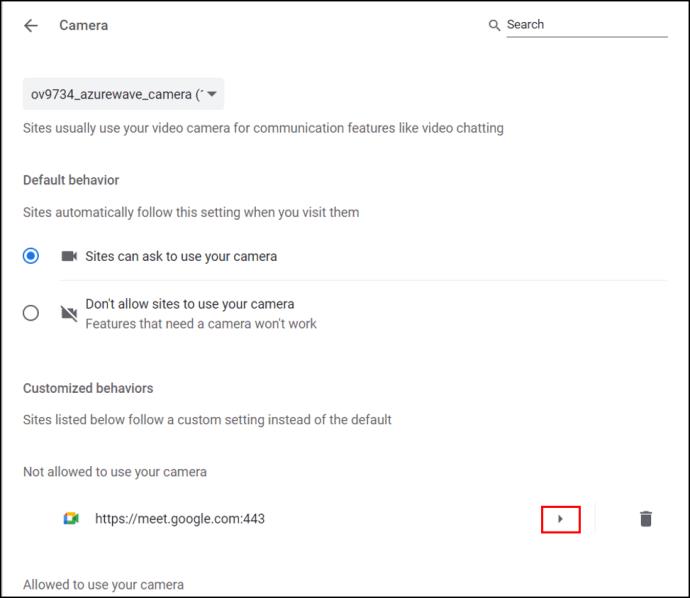
- روی منوی کشویی دوربین کلیک کنید و مجوزها را به Allow تغییر دهید .
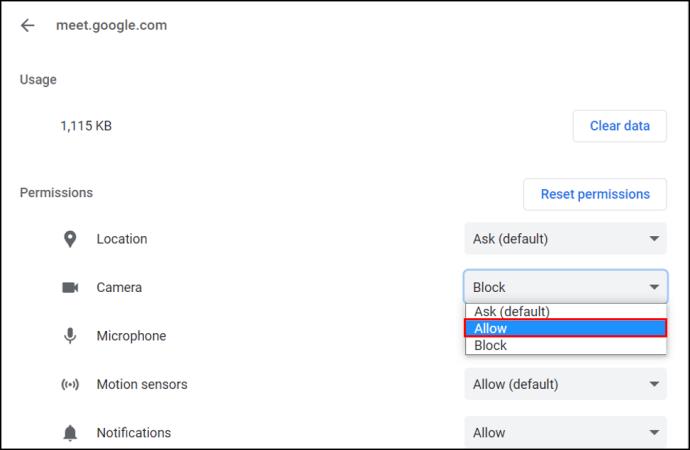
برای اجازه دسترسی به میکروفون:
- از بالا سمت چپ، بیشتر > تنظیمات را انتخاب کنید .

- در بخش حریم خصوصی و امنیت ، تنظیمات سایت را انتخاب کنید .

- در قسمت مجوزها ، میکروفون را انتخاب کنید .
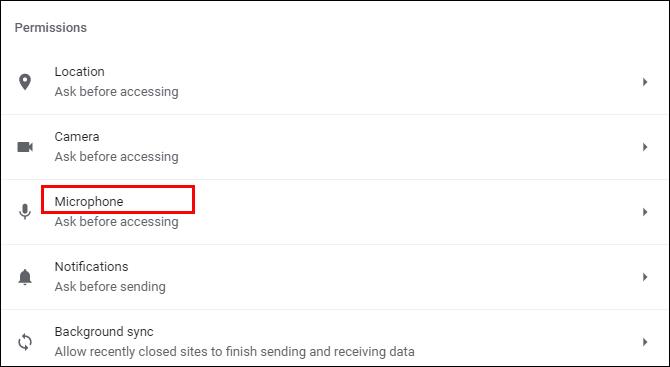
- در قسمت استفاده از میکروفون مجاز نیست، پیکان https://meet.google.com/ را انتخاب کنید .
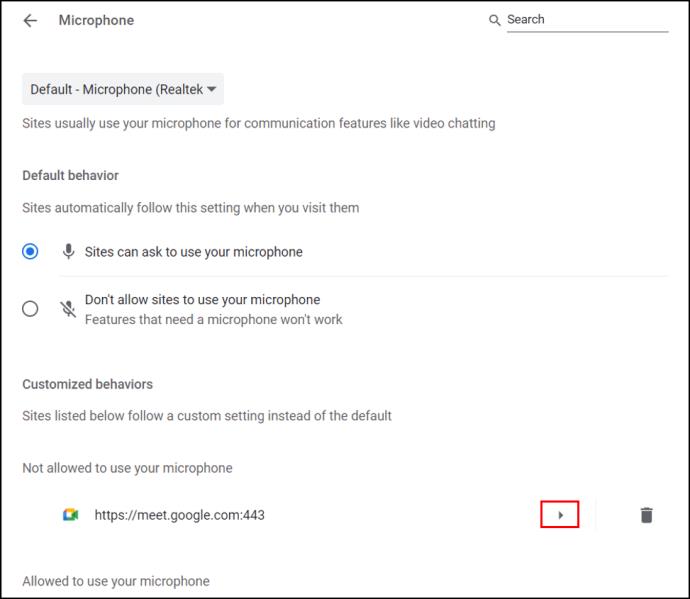
- روی منوی کشویی میکروفون کلیک کنید و مجوزها را به Allow تغییر دهید .
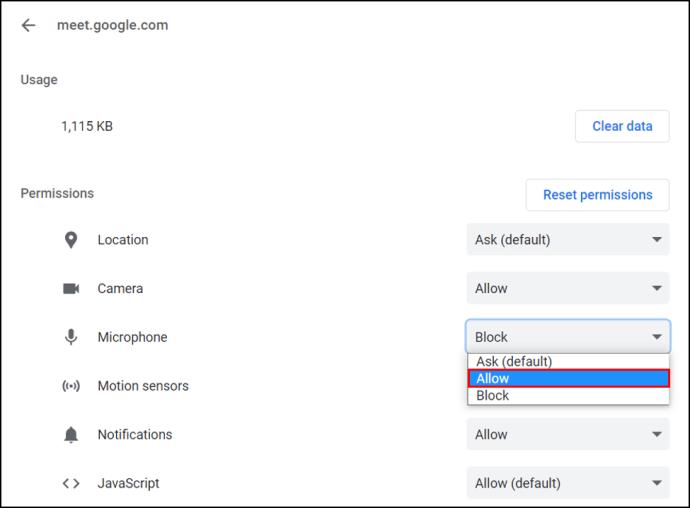
نحوه رفع خرابی دوربین در Google Meet در فایرفاکس
برای اجازه دسترسی Google Meet به دوربین خود از فایرفاکس، موارد زیر را انجام دهید:
- فایرفاکس را باز کنید، روی منوی گوشه سمت راست بالا کلیک کنید و تنظیمات را انتخاب کنید . همچنین میتوانید about:preferences را در نوار جستجو تایپ کنید و Enter را بزنید .
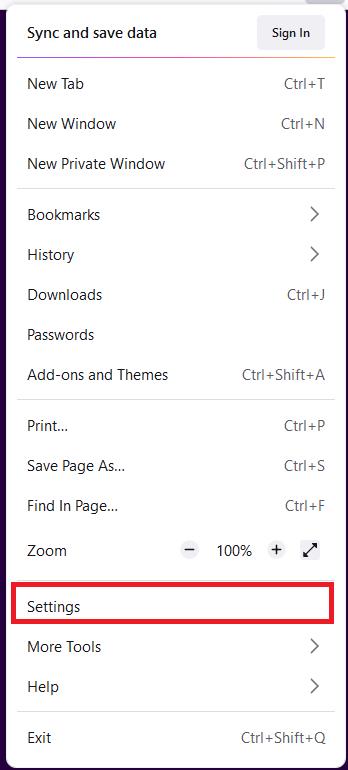
- اکنون از منوی سمت چپ صفحه، Privacy & Security را انتخاب کنید.

- سپس در قسمت Permissions روی Settings کلیک کنید …. برای گزینه دوربین وبسایتهای مجاز یا مسدود شده فعلی فهرست میشوند.
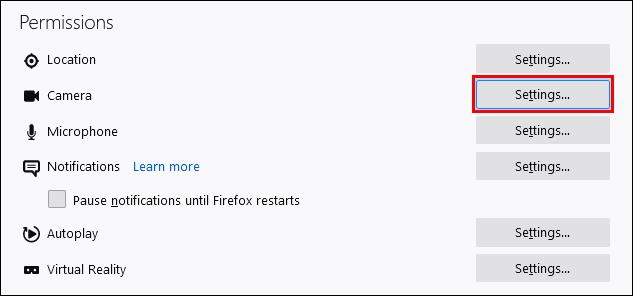
- بعد، برای https://meet.google.com/ ، Allow را از انتخابگر Allow/Block انتخاب کنید.
- در نهایت بر روی Save Changes کلیک کنید .
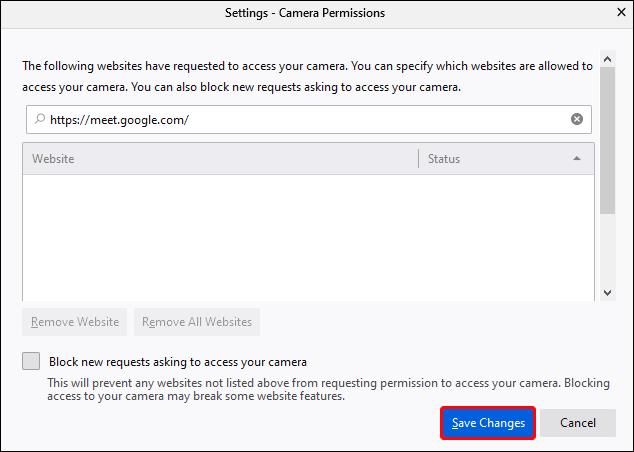
برای اجازه دسترسی به میکروفون:
- تنظیمات را از منوی گوشه بالا سمت راست انتخاب کنید .
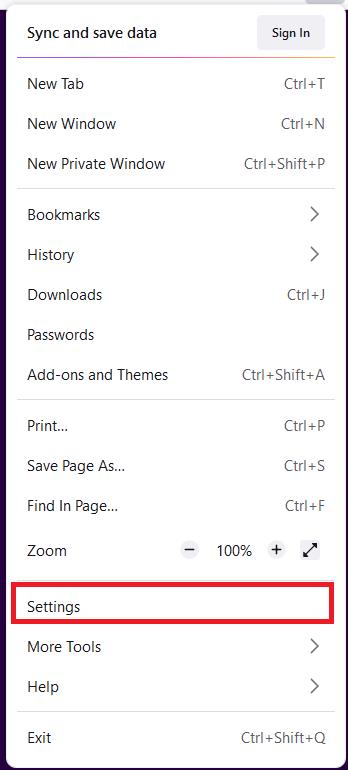
- مجدداً از منوی سمت چپ گزینه Privacy & Security را انتخاب کنید.

- در قسمت Permissions برای گزینه Microphone روی Settings… کلیک کنید .
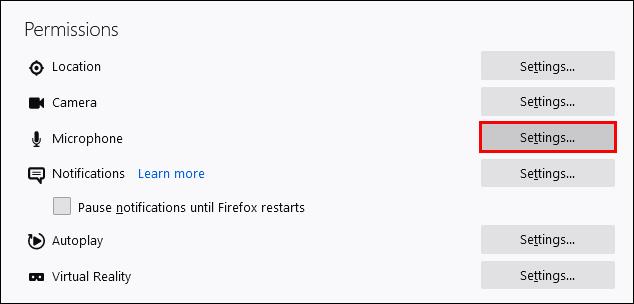
- در کنار https://meet.google.com/ ، Allow را از انتخابگر Allow/Block انتخاب کنید.
- سپس روی Save Changes کلیک کنید .
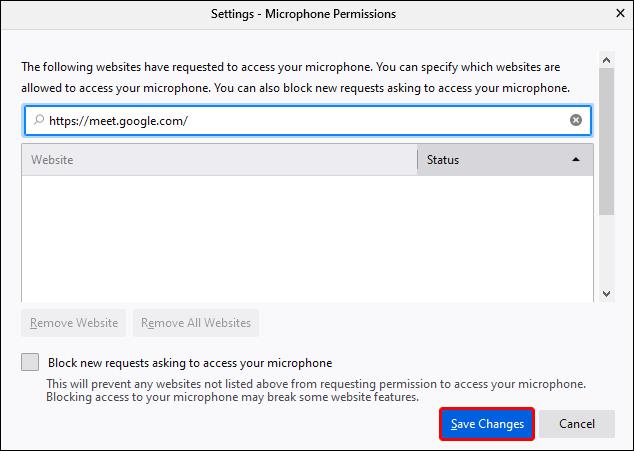
نحوه رفع خرابی دوربین در Google Meet در Safari
برای اجازه دسترسی Google Meet به دوربین خود از Safari، موارد زیر را انجام دهید:
- به Google Meet بروید .
- بر روی گزینه Safari کلیک کنید.
- Preferences > Websites را انتخاب کنید .
- در قسمت General ، در سمت چپ، Camera را انتخاب کنید .
- روی فلش رو به پایین در کنار Google Meet کلیک کنید و Allow را انتخاب کنید .
برای اجازه دسترسی به میکروفون:
- یک بار دیگر، به Google Meet بروید .
- بر روی گزینه Safari کلیک کنید.
- Preferences > Websites را انتخاب کنید .
- سپس در قسمت General در سمت چپ، Microphone را انتخاب کنید .
- روی فلش رو به پایین در کنار Google Meet کلیک کنید و Allow را انتخاب کنید .
سوالات متداول اضافی
تفاوت Google Meet و Google Hangout چیست؟
هر دو برنامههای ویدئو کنفرانس وب بسیار محبوب هستند، اما بیایید به برخی از تفاوتهای بین آنها نگاهی بیندازیم:
• Google Meets یک سرویس پولی است، در حالی که Google Hangouts رایگان است.
• در یک جلسه، Google Meet به حداکثر 250 نفر اجازه میدهد، در حالی که محدودیت Google Hangout 150 نفر است. تنها به 10 شرکتکننده ویدیو اجازه میدهد. بنابراین، دیگران باید از طریق صدا ملحق شوند.
• برای دسترسی به Google Meets باید کاربر G Suite باشید. Google Hangouts برای هر کسی که حساب جیمیل دارد در دسترس است.
• Google Meets به شما امکان می دهد بدون نیاز به اینترنت به جلسه دسترسی داشته باشید. با شماره گیری شماره جلسه و وارد کردن کد. Google Hangouts این ویژگی را ندارد.
چگونه دوربین خود را در Google Meet روشن کنم؟
پس از اعطای مجوز به دوربین و میکروفون شما:
1. به یک جلسه بپیوندید یا خودتان جلسه جدیدی را شروع کنید.
2. سپس از گزینه های کنترل تماس در مرکز پایین صفحه، روی نماد دوربین در سمت راست آیکون گوشی کلیک کنید.
3. نماد دوربین در حالت خاموش با خطی قرمز رنگ ظاهر می شود و در حالت روشن فقط دوربین در پس زمینه واضح نمایش داده می شود. در طول جلسات، می توانید هر طور که می خواهید بین ON / OFF تغییر دهید.
چگونه میتوانم «Google Meet در پیوستن به جلسه ناموفق» را برطرف کنم؟
اگر پس از اطمینان از اینکه مجوز دسترسی به دوربین و میکروفون خود را داده اید، نمی توانید به جلسه بپیوندید، موارد زیر را در نظر بگیرید:
• مطمئن شوید که میخواهید از طریق حساب واردشده به جلسه بپیوندید، در غیر این صورت باید از میزبان بخواهید که به شما اجازه ملحق شدن دهد.
• مطمئن شوید که کد جلسه صحیح به شما ارائه شده است، و اگر لازم است آن را به صورت دستی وارد کنید، دوباره بررسی کنید که این کد را به درستی انجام داده اید.
• ممکن است میزبان شما را از جلسه حذف کرده باشد. شما باید با آنها چک کنید
• ممکن است از تعداد شرکت کنندگان جلسه بیشتر شده باشد. دوباره با میزبان چک کنید.
اکنون میتوانیم شما را در Google Meet ببینیم
امروزه با عادت کردن بیشتر ما به جلسات و کنفرانس های مجازی، اپلیکیشن های تماس تصویری به طور فزاینده ای محبوب شده اند. اکنون که می دانید چگونه مشکل خرابی دوربین را برطرف کنید، نیازی به نگرانی در مورد اینکه مردم قادر به دیدن یا شنیدن شما نیستند وجود ندارد.
آیا تا به حال مشکلی با خرابی دوربین Google Meet خود داشته اید؟ اگر بله، چگونه مشکل را حل کردید؟ در بخش نظرات زیر به ما اطلاع دهید.