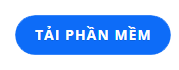آیا رایانه شخصی یا لپتاپ یا دستگاههای ذخیرهسازی قابل حمل دارید... آیا به دنبال راهی برای بررسی سالم بودن و سلامت دستگاههای الکترونیکی خود هستید؟ شما در حال یادگیری هستید و می خواهید سرعت خواندن / نوشتن دستگاه های ذخیره سازی را در رایانه خود آزمایش کنید. آیا نام Crystal Disk Mark را شنیده اید که از تست سرعت خواندن/نوشتن موثر پشتیبانی می کند؟ بیایید با هم در زیر مقاله با این ابزار آشنا شویم.

علامت دیسک کریستال چیست؟ استفاده و استفاده
علامت دیسک کریستال چیست؟
Crystal Disk Mark ابزاری است که به عنوان ابزار نیز شناخته می شود. این اپلیکیشن برای کمک به کاربران برای بررسی عملکرد و عملکرد هارد دیسک به ساده ترین و سریع ترین روش متولد شد.
نرم افزار Disk Mark Crystal به کاربران دستگاه ها کمک می کند تا فرآیند آزمایش ساده ای را انجام دهند. این ابزار با خواندن و نوشتن تصادفی متوالی بلوک های داده ای که کامپیوتر، هارد دیسک انجام می دهد، بررسی می کند.
این تا حدی به ارزیابی و درک بهتر وضعیت هارد دیسک شما کمک می کند. از آنجا می توانید مناسب ترین اقدامات تمیز کردن، تعمیر و یا حتی ارتقا را انجام دهید.

Disk Mark Crystal چیست؟
ویژگی ها/کاربردهای Crystal Disk Mark
Crystal Disk Mark دارای ویژگی های اصلی قابل ذکر است مانند: بررسی فعالیت هارد دیسک، بررسی سرعت خواندن و نوشتن روی هارد دیسک از طریق آزمایش، نمایش اطلاعات هارد دیسک و چند ابزار دیگر.
بررسی عملکرد هارد
Disk Mark Crystal به کاربران کمک می کند تا عملکرد و وضعیت هارد دیسک را به سرعت بررسی کنند. عملیات بررسی عملکرد هارد دیسک ساده است، شما به راحتی می توانید آن را بدون صرف زمان زیادی برای انجام آن درک کنید.
فرآیند نصب این ابزار سریع است، دانلود و نصب آن تنها چند دقیقه طول می کشد، بنابراین ابزار مورد علاقه بسیاری از افراد است. این یک محصول است، بنابراین این ابزار توسط افراد زیادی انتخاب می شود. از آنجایی که Disk Mark دارای ویژگی های بسیاری است، نصب سریع و استفاده آسان، برای نتایج بسیار دقیق.
سرعت خواندن و نوشتن روی هارد دیسک را از طریق تست بررسی کنید
با ابزار Crystal Disk Mark شما به راحتی سرعت خواندن/نوشتن هارد دیسک را بررسی می کنید. اطلاعات هارد پس از بررسی توسط ابزار به طور کامل در رابط Disk Mark Crystal نمایش داده می شود.

Disk Mark Crystal به تست سرعت خواندن و نوشتن هارد دیسک کمک می کند
نمایش اطلاعات هارد
علاوه بر این، Disk Mark Crystal همچنین این قابلیت را دارد که اطلاعات هارد دیسک را برای کاربران به نمایش بگذارد تا اطلاعاتی را که فراموش کرده اند یا باید بررسی کنند را بررسی کنند. این ابزار سرعت پردازش بالایی دارد و اکثر کاربران را ملاقات می کند.
چند ابزار دیگر
ابزار Disk Mark Crystal به دلیل منبع باز و کاملا رایگان توسط بسیاری از کاربران به طور گسترده استفاده می شود. علاوه بر این، این ابزار دارای یک رابط کاربری ساده، پارامترهای بصری است که استفاده از آن آسان است. نتایج ابزار اندازه گیری کاملا دقیق است، بنابراین در بین بسیاری از افراد محبوب است.
CrystalDiskMark را دانلود و نصب کنید
مرحله 1: شما Crystal Disk Mark را دانلود کنید:
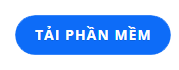
مرحله 2: سپس فایل نصبی CrystalDiskMark را با کلیک راست و انتخاب Run as administrator باز کنید .

مرحله 3: برای موافقت با شرایط نصب CrystalDiskMark، کادر موافقت میکنم را علامت بزنید و روی Next کلیک کنید .

مرحله 4: درایو نصب را انتخاب کنید، پیش فرض درایو C خواهد بود . اگر می خواهید تغییر دهید، روی Browse... سپس روی Next کلیک کنید .

مرحله 5: مراحل بعدی شما فقط باید روی Next و Install کلیک کنید تا مراحل نصب انجام شود.



هنگامی که نصب با موفقیت انجام شد، صفحه زیر نمایش داده می شود و برای تکمیل نصب روی Finish کلیک می کنید.

نحوه استفاده از Crystal Disk Mark که باید بدانید
مرحله 1: در رابط اصلی نرم افزار CrystalDiskMark، تست را تنظیم خواهید کرد.
- هرچه تعداد بررسی ها بیشتر باشد، نتایج دقیق تر خواهد بود، اما زمان بیشتری طول می کشد. پیش فرض باید 5 باشد.
- ظرفیت تست، همچنین باید پیش فرض را 1 گیگابایت بگذارید . چون خیلی بزرگه خیلی طول میکشه
- درایو مورد نظر خود را انتخاب کنید تا بررسی کنید که آیا رایانه شما زیاد استفاده می کند یا خیر.
- واحد اندازه گیری سرعت تست در ثانیه.

مرحله 2: پس از نصب پارامترها، روی دکمه All کلیک کنید تا فرآیند بررسی سرعت هارد دیسک آغاز شود. این فرآیند مدت زمان مشخصی را به خود اختصاص خواهد داد.

مرحله 3: زمان مشخصی برای انجام تست سرعت هارد دیسک طول خواهد کشید. پس از اتمام تست، نرم افزار پارامترهای خواندن و نوشتن را در هر مورد خاص به صورت زیر نمایش می دهد:
- SEQ1M: سرعت خواندن و نوشتن اطلاعات متوالی متوالی در مجاورت هارد دیسک را مشخص می کند. معمولاً کاربران تست هارد دیسک به این عدد علاقه مند خواهند شد، این عدد نیز عددی است که سازنده متعهد می شود روی محصول چاپ کند.
- RND4K: 4Kb خواندن و نوشتن داده اما به طور تصادفی در حافظه جابجا می شود.

در ردیف افقی عدد، عدد پیشفرض 5 تعداد تستها است، میتوانید آن را سفارشی کنید تا افزایش یابد، اما خواندن و ضبط آن بیش از 5 بار معادل آن زمان میبرد. در کنار آن 1GiB نمایش داده می شود یعنی ظرفیت روی هارد تست می شود، همچنین می توانید برای تست کل هارد آن را افزایش دهید.
با استفاده از کادر کناری میتوانید درایوی را که میخواهید آزمایش کنید انتخاب کنید. و در نهایت MB/s یعنی چند مگابایت در هر ثانیه از درایو قابل خواندن است. این یک واحد معمولی است و به راحتی قابل مقایسه است، بنابراین برای پیگیری آن نیازی به ویرایش آن ندارید.
موارد فوق خلاصه ای از اطلاعات مربوط به Crystal Disk Mark است که WebTech360 برای شما ارسال می کند. امیدواریم از طریق این مقاله، به شما در درک بهتر و استفاده از ابزار برای خواندن موثر هارد دیسک کمک کند.