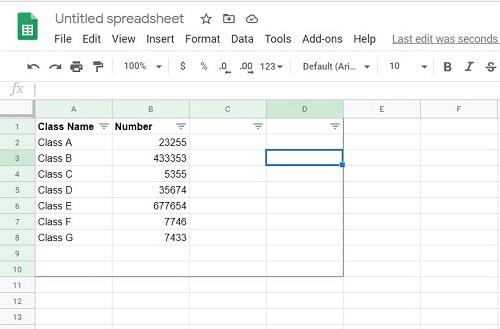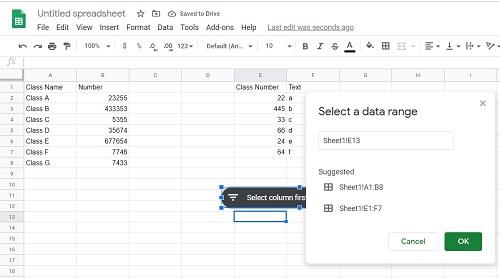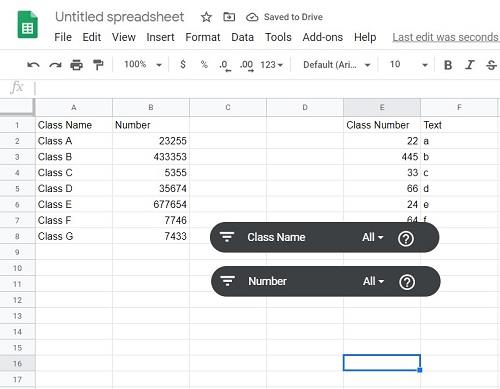اگر از Google Sheets برای مشاهده کاربرگ های ساخته شده توسط افراد دیگر استفاده می کنید، این احتمال وجود دارد که با یک خط سبز روی برگه مواجه شوید. اگر از خود می پرسیدید که آن خط چیست و چرا به نظر نمی رسد هر کاری که می کنید آن را حذف کنید، نگران نباشید.

در این مقاله توضیح خواهیم داد که خط سبز در Google Sheets چیست و چه کاری می توان در مورد آن انجام داد.
خط سبز چیست؟
اساساً، اگر یک خط سبز در کاربرگ های خود مشاهده کردید، به این معنی است که به انتهای محدوده فیلتر رسیده اید. وقتی شخصی فیلتری ایجاد می کند و به جای کل کاربرگ محدوده خاصی را انتخاب می کند، محدوده را با خطوط سبز مشخص می کند. هر گونه داده در داخل خطوط تحت تأثیر فیلترهایی که اعمال می کنید قرار می گیرد. آنهایی که بیرون هستند این کار را نخواهند کرد.
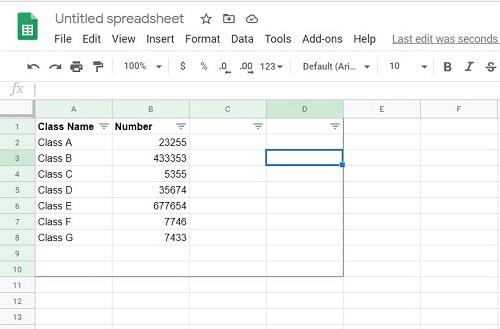
چگونه می توانم آن را حذف کنم؟
اگر می خواهید خط سبز را حذف کنید، به سادگی باید فیلتر را حذف کنید. برای انجام آن، این مراحل را دنبال کند:
- محدوده ای که فیلتر روی آن اعمال می شود را انتخاب کنید. می توانید برای انتخاب محدوده کلیک کرده و بکشید یا کل کاربرگ را انتخاب کنید. برای انتخاب کل کاربرگ، روی فضای خالی بالای ردیف 1 و سمت چپ ستون A کلیک کنید.
- روی Data کلیک کنید، سپس Turn Off Filter را انتخاب کنید. سپس فیلتر و تمام خطوط سبز حذف می شود.

اگر بخواهم موارد خارج از خط را فیلتر کنم چه باید کرد؟
برای انجام این کار، ابتدا باید فیلتر را بردارید و سپس آن را مجدداً در کل کاربرگ اعمال کنید. در هر برگه نمی توانید بیش از یک فیلتر بسازید. اگر می خواهید دو مجموعه از داده ها را فیلتر کنید، باید مجموعه داده های دیگر را در برگه دیگری کپی کنید و یک فیلتر جداگانه در آنجا اعمال کنید.
برای اعمال فیلتر بر روی کل کاربرگ، از دستورالعمل های بالا استفاده کنید تا ابتدا فیلتر را حذف کنید، سپس کل کاربرگ را انتخاب کنید. سپس روی Data و سپس Create Filter کلیک کنید.
آیا می توانم خط سبز را بدون حذف فیلترها حذف کنم؟
فیلترها را می توان حتی بدون داشتن خطوط سبز با استفاده از چیزی که به عنوان Slicer شناخته می شود اعمال کرد. این یک گزینه جدید در Google Sheets است که به شما امکان می دهد ستون های جداگانه را برای اعمال فیلترها انتخاب کنید. از آنجایی که محدوده فیلترهای Slicer فقط همان ستون است، برگه را با خط سبز علامت گذاری نمی کند.
مزیت Slicer این است که می توانید انتخاب کنید کدام ستون ها فیلتر شوند. ستونهای خالی فلش فیلتر را به صورت عادی نخواهند داشت، مگر اینکه بخواهید.
برای اعمال Slicer به یک ستون، مراحل زیر را دنبال کنید:
- روی Data کلیک کنید، سپس انتخاب کنید و بر روی Slicer کلیک کنید.
- از شما خواسته می شود که یک محدوده داده را وارد کنید. کاربرگنگار Google معمولاً محدودههای موجودی را که میتوانید استفاده کنید شناسایی میکند. اگر چیزی را که می خواهید استفاده کنید پیدا نکردید، می توانید آن را به صورت دستی وارد کنید.
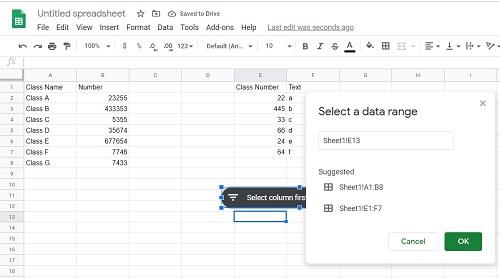
- پس از تنظیم محدوده داده، می توانید انتخاب کنید کدام ستون در مجموعه داده فیلتر شود. اگر می خواهید از بیش از یک Slicer استفاده کنید، دوباره روی Data and Slicer کلیک کنید.
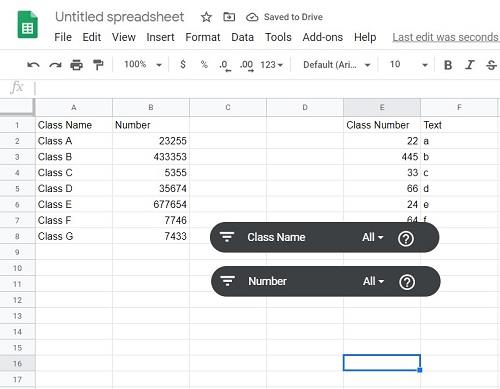
- میتوانید هر برشکننده موجود را با کلیک کردن بر روی موردی که میخواهید ویرایش کنید، سپس با کلیک کردن روی سه نقطه که در سمت راست برشکننده ظاهر میشوند، ویرایش کنید. با این کار منویی ظاهر می شود که به شما امکان می دهد Slicer را ویرایش، کپی یا حذف کنید.
- حذف Slicer موجود را می توان با استفاده از منوی بالا، یا فقط کلیک کردن روی آن و استفاده از backspace انجام داد.
همانطور که می بینید فیلترها بدون نیاز به اعمال محدوده خط سبز بر روی کاربرگ اعمال شده اند.
خدمت به یک هدف مفید
خط سبز، اگر برای کسانی که با آن آشنا نیستند گیج کننده باشد، هدف مفیدی در Google Sheets دارد. دانستن اینکه چه کاری انجام می دهد و چگونه می توانید آن را حذف یا تنظیم کنید، اطلاعات مفیدی است.
آیا تا به حال با خط سبز در Google Sheets مواجه شده اید یا فکر کرده اید؟ نظرات خود را در بخش نظرات زیر به اشتراک بگذارید.