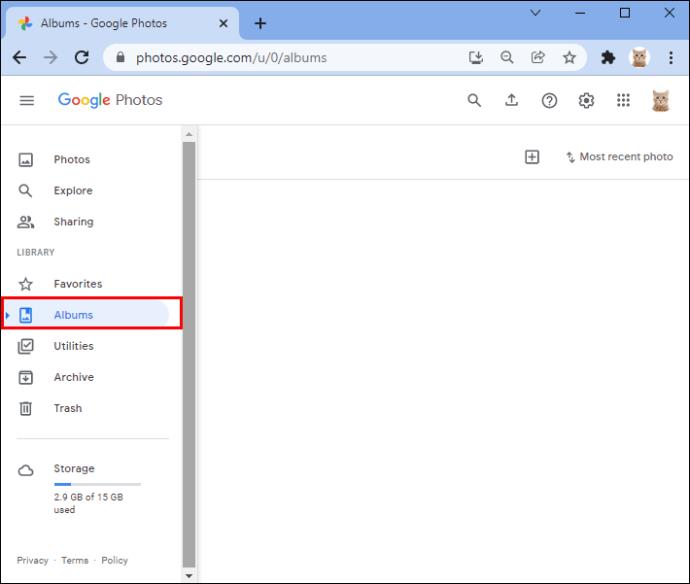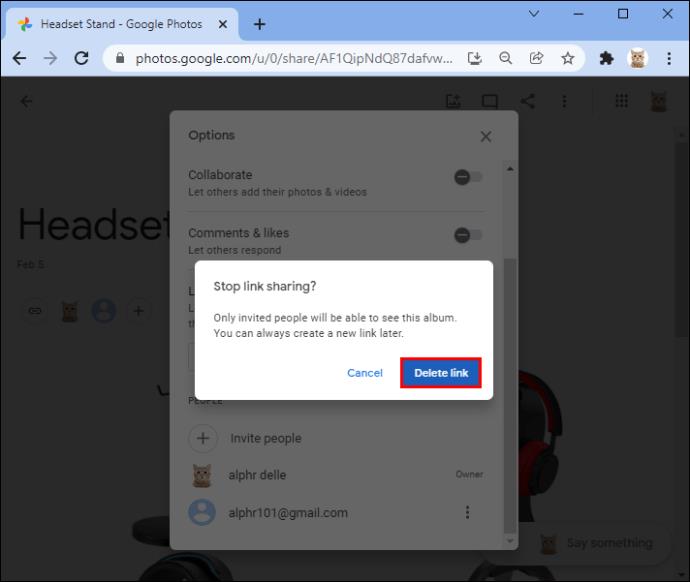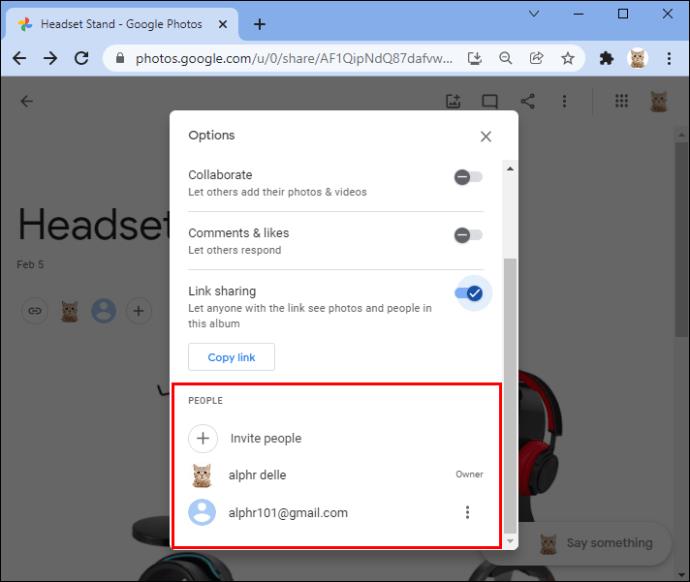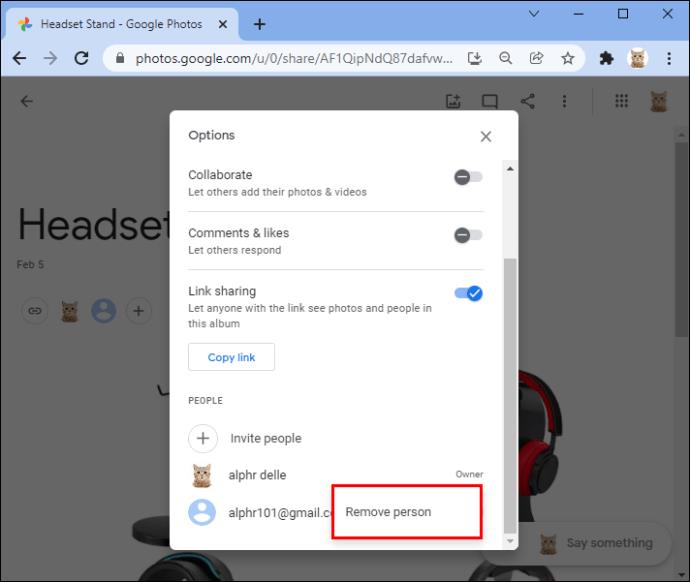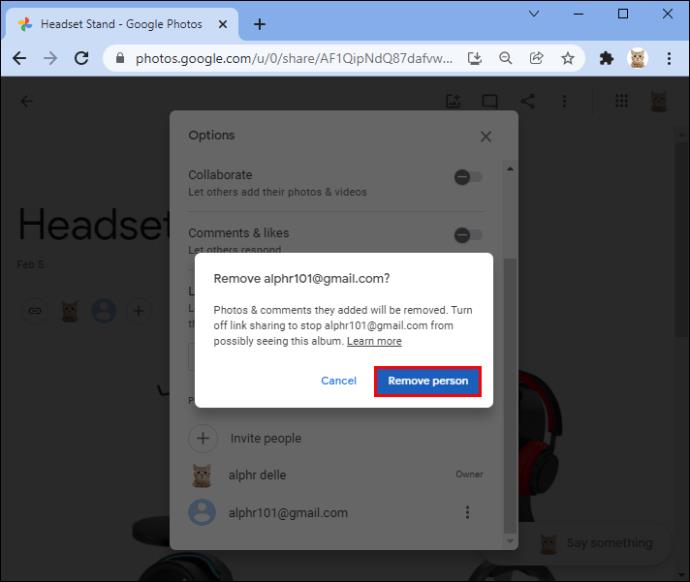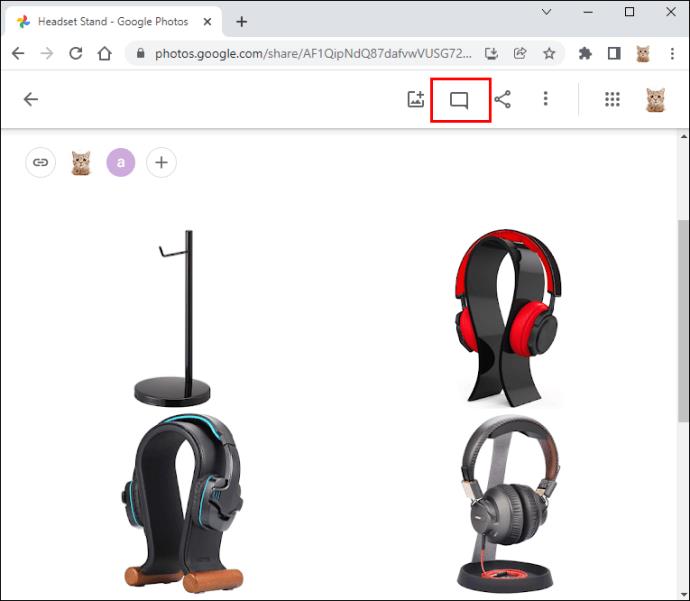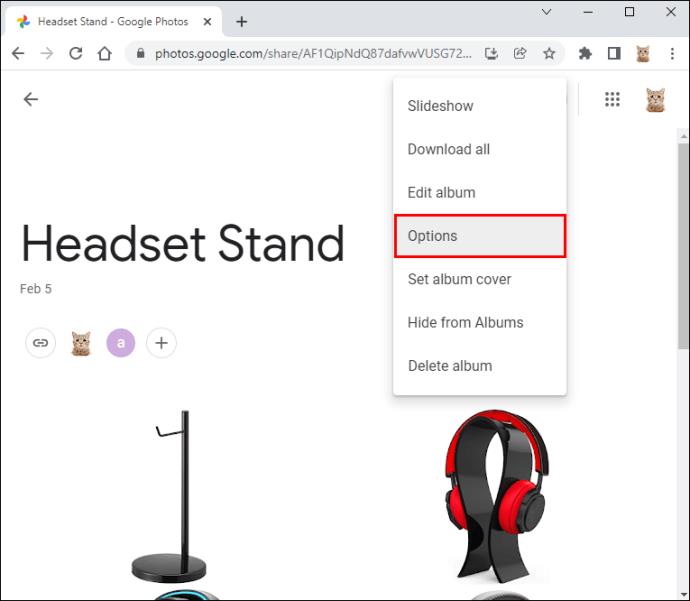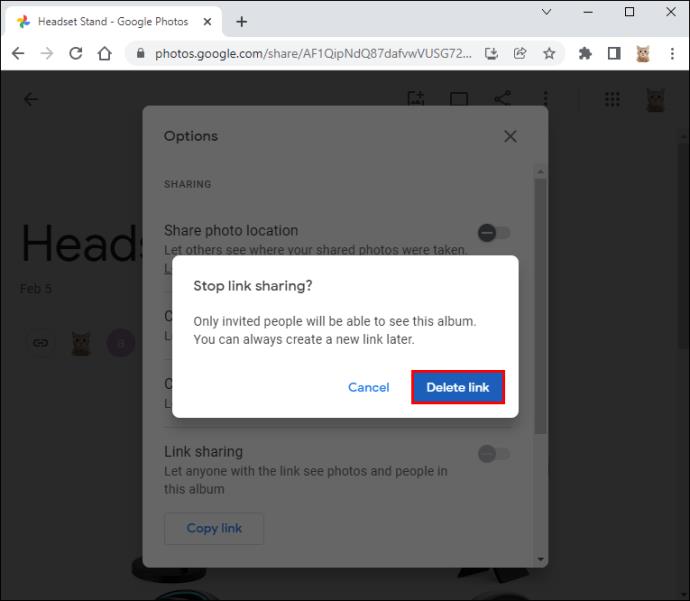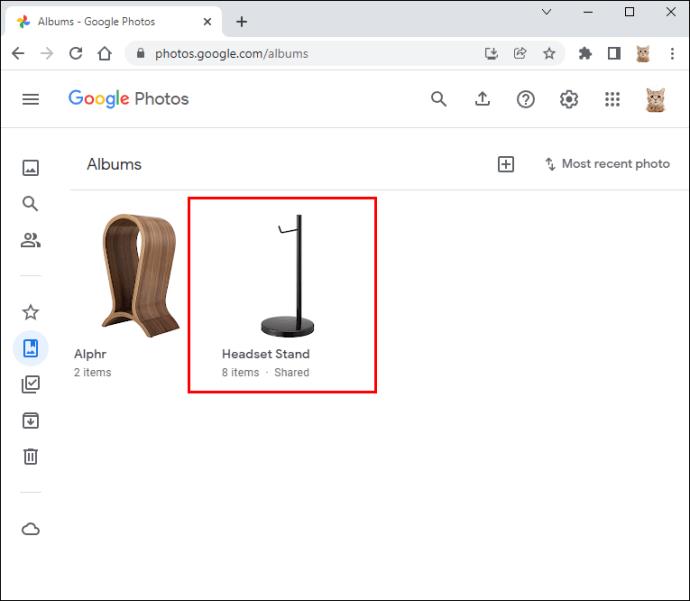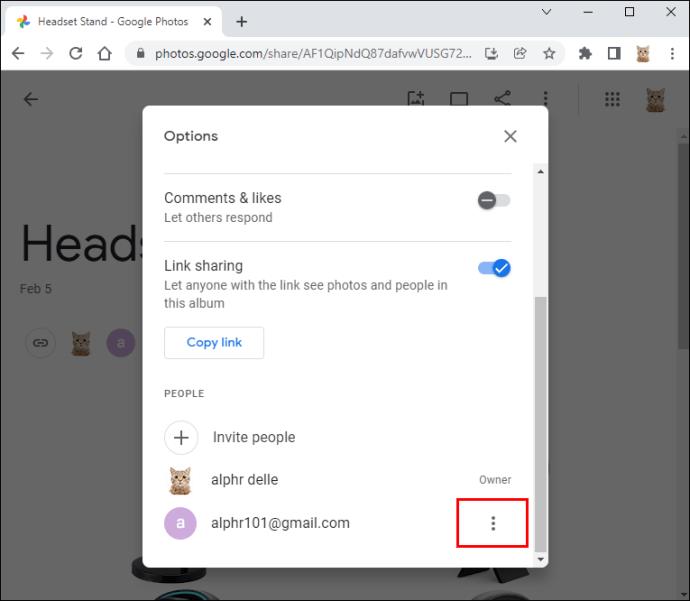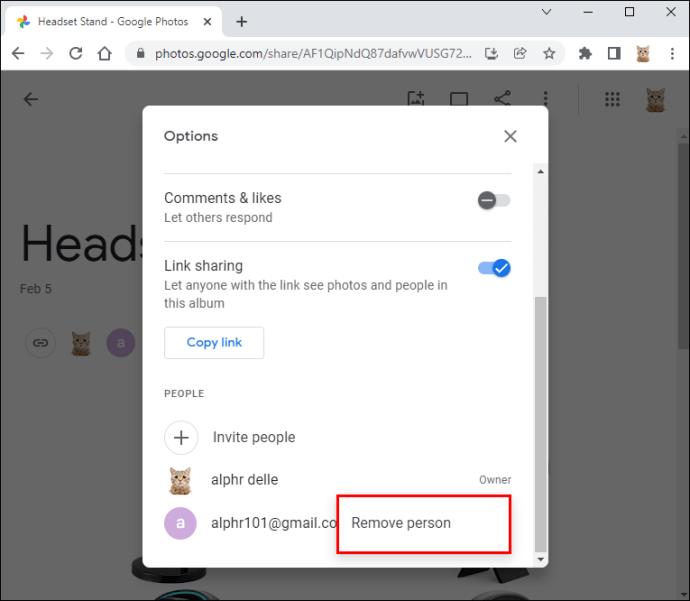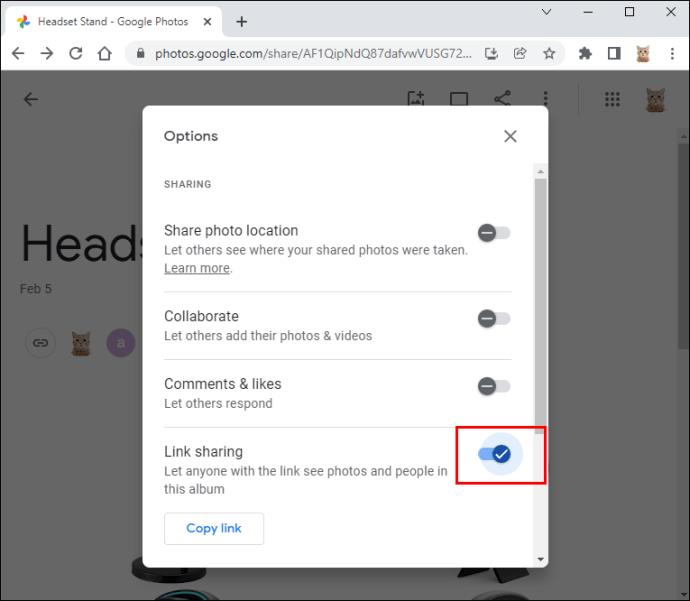تصاویر آپلود شده در Google Photos خصوصی هستند و فقط شما می توانید آنها را مشاهده کنید. تنها استثنا این است که تصمیم بگیرید برخی از آنها را با دیگران مانند دوستان یا خانواده خود به اشتراک بگذارید. برای این کار میتوانید از ویژگی «آلبوم مشترک» Google Photo استفاده کنید. با تمام داستانهای هکهای آنلاین و عکسهای لو رفته، ممکن است بپرسید که آیا میتوانید بدانید چه کسی تصاویری را که در Google Photos ذخیره کردهاید مشاهده کرده است.

در این مقاله به دنبال پاسخ به این سوال هستیم.
بیایید دریابیم که آیا دیگران می توانند به عکس های شما در پلتفرم دسترسی داشته باشند یا خیر. به بررسی میزان کنترل شما بر عکسهای آپلود شده در آلبومهای اشتراکگذاری شده و چگونگی بررسی اینکه چه کسی تصاویر شما را در Google Photos مشاهده کرده است، خواهیم پرداخت.
آیا می توانید ببینید چه کسی عکس های Google شما را مشاهده کرده است؟
Google همه عکسها و ویدیوهای آپلود شده در Google Photos را خصوصی نگه میدارد. شما تنها کسی هستید که می توانید آنها را ببینید مگر اینکه تصمیم بگیرید تصاویر را به اشتراک بگذارید.
این برنامه دعوت نامه ای ایجاد می کند که می توانید آن را ارسال کنید تا محتوای خود را برای دیگران قابل مشاهده کنید. شما می توانید افراد خاصی را که می خواهید دعوت کنید انتخاب کنید. به این ترتیب، کنترل افرادی که به عکس های شما دسترسی دارند را حفظ می کنید. هنگامی که دعوت خود را دریافت کردند، می توانند با رفتن به برگه "اشتراک گذاری" واقع در برنامه خود، تصاویر شما را مشاهده کنند.
عکس نمایه آنها در آلبوم مشترک ظاهر می شود، اما تا زمانی که آن را مشاهده نکنند، محو می شود. این یکی از راههایی است که بدانید چه کسی Google Photos شما را دیده است. نماد نمایه هر کسی که عکس های شما را مشاهده کرده است به وضوح قابل مشاهده خواهد بود.
هنگامی که آنها آلبوم شما را مشاهده کردند، عکس نمایه آنها در کنار آخرین آلبوم دیده شده یا نظر داده شده ظاهر می شود.
گوگل همچنین برای شما اعلان می فرستد مبنی بر اینکه یک شخص خاص آلبوم مشترک را برای اولین بار مشاهده می کند. با این حال، اگر همان شخص دوباره عکس را مشاهده کند، هیچ اطلاعیه ای دریافت نخواهد شد.
اگر شخصی که میخواهید تصاویر خود را با او به اشتراک بگذارید، Google Photos ندارد، میتوانید پیوند ایجاد شده برای عکس یا آلبوم خاصی را که میخواهید مشاهده کند برای او ارسال کنید. در این صورت فقط در صورتی که فرد به آلبوم بپیوندد اعلان دریافت خواهید کرد. در غیر این صورت شما هیچ راهی ندارید که بفهمید کسی با پیوند عکس های شما را مشاهده کرده است یا خیر.
هر کسی پیوندی به آلبوم شما داشته باشد میتواند آن را با دیگران به اشتراک بگذارد. بنابراین، باید مراقب باشید که این اطلاعات را با چه کسانی به اشتراک می گذارید، زیرا هنگام اشتراک گذاری لینک به شما اطلاع داده نمی شود.
چگونه کنترل کنیم چه کسی Google Photos شما را مشاهده می کند
برای محدود کردن دسترسی به عکسهای به اشتراکگذاشتهشده، میتوانید تصمیم بگیرید که چه کسی مجوز مشاهده آلبومهای به اشتراکگذاشتهشده شما را بگیرد. برای انجام این کار، بهجای ارسال دعوتنامه، به سادگی آنها را بهطور خاص به آلبوم اضافه کنید.
توجه به این نکته ضروری است که هر فردی که به آلبوم اضافه شده است می تواند افراد دیگری را برای مشاهده مطالب اضافه کند. وقتی اعلانهای شما روشن است، Google به شما اطلاع میدهد که کاربر جدیدی اضافه شود.
در این سناریو، فقط کسانی که شما دعوت کردهاید (و هر کسی که ممکن است به نوبه خود آنها را دعوت کنند) میتوانند Google Photos شما را مشاهده کنند.
شما همچنین می توانید تصمیم بگیرید که آیا سایر کاربران می توانند عکس ها را به آلبوم اضافه کنند یا خیر. اگر ترجیح می دهید آنها را از افزودن تصاویر به آلبوم منع کنید، می توانید "همکاری" را در گزینه تنظیمات خاموش کنید. اگر فردی را از یک آلبوم مشترک حذف کنید، عکسهایی که او ارائه کرده است نیز حذف خواهند شد.
لطفاً توجه داشته باشید که نمیتوانید یک نفر را از افزودن به آلبوم منع کنید. شما فقط می توانید همه شرکت کنندگان آلبوم را از انجام این کار مسدود کنید.
چگونه از طریق اشتراک گذاری لینک کنترل کنیم که چه کسی Google Photos را مشاهده می کند
Google یک URL منحصر به فرد ایجاد می کند که به شما امکان می دهد تصاویر خود را با افرادی که عکس Google ندارند به اشتراک بگذارید. اگرچه راحت است، اما باید بدانید که این پیوند را می توان بدون اطلاع شما با دیگران به اشتراک گذاشت.
در تنظیمات Google Photo خود، میتوانید اشتراکگذاری پیوند را غیرفعال کنید و از استفاده از URL برای دسترسی به تصاویرتان جلوگیری کنید. با دنبال کردن مراحل زیر می توانید این کار را انجام دهید:
- به "کتابخانه" بروید و آلبوم مشترک را انتخاب کنید.
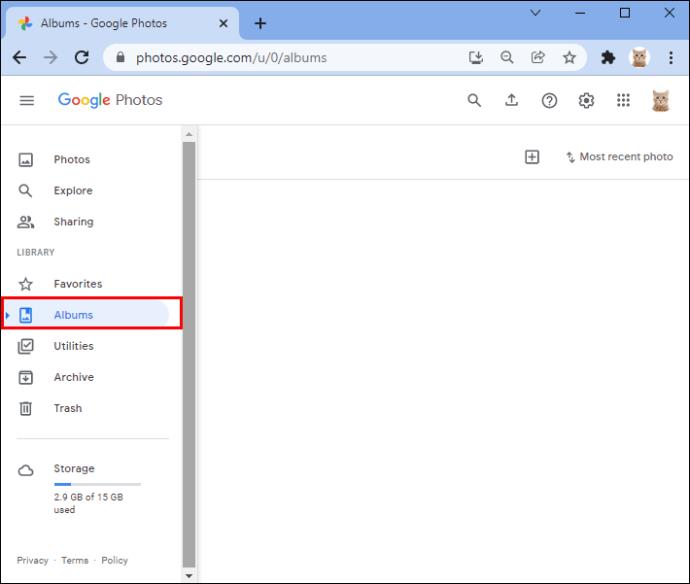
- به منوی سه نقطه در گوشه بالا سمت راست بروید و "Options" را انتخاب کنید.

- به «اشتراکگذاری پیوند» و سپس «حذف پیوند» دسترسی پیدا کنید.
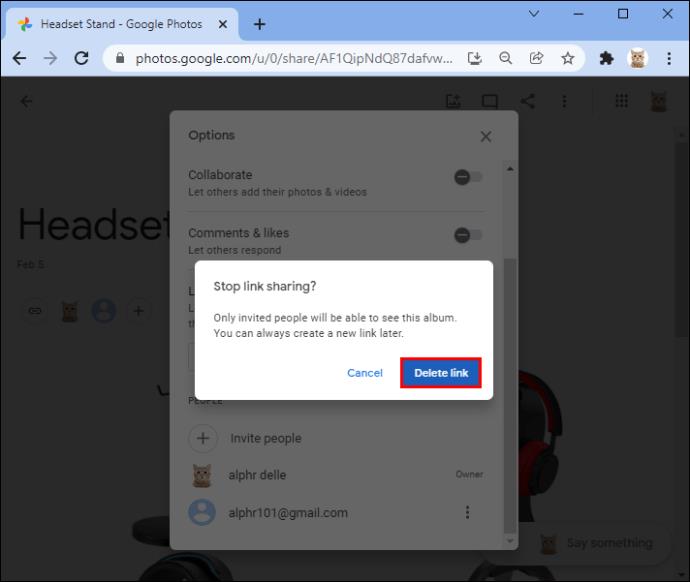
لینک دیگر فعال نخواهد بود.
اگر همچنان میخواهید عکس را به اشتراک بگذارید، اما نه با همه کسانی که پیوند را دارند، همیشه میتوانید آن را بازنشانی کنید. برای انجام این کار، اشتراکگذاری پیوند را خاموش کرده و دوباره فعال کنید. گوگل پیوند جدیدی برای آلبوم شما ایجاد خواهد کرد. به خاطر داشته باشید که اگر شخصی را از آلبوم حذف کنید اما همچنان «اشتراکگذاری پیوند» را روشن کرده باشید، او میتواند از پیوند اصلی برای دسترسی به تصاویر شما استفاده کند.
چگونه ببینید چه کسی Google Photos شما را دانلود کرده است
متأسفانه، هیچ راهی برای فهمیدن اینکه آیا کسی Google Photos شما را دانلود کرده است وجود ندارد. حتی پس از توقف اشتراکگذاری آلبوم، هر کسی که قبلاً عکسی را دانلود کرده باشد، همچنان آن را با خود خواهد داشت.
چگونه دیگران را از مشاهده Google Photos منع کنیم؟
می توانید از مشاهده تصاویر شما در پلتفرم توسط شخص خاصی جلوگیری کنید. برای لغو دسترسی آنها، مراحل زیر را دنبال کنید:
- Google Photos را باز کنید و به «گزینهها» بروید.

- "اعضا" را انتخاب کنید و به نام شخص بروید.
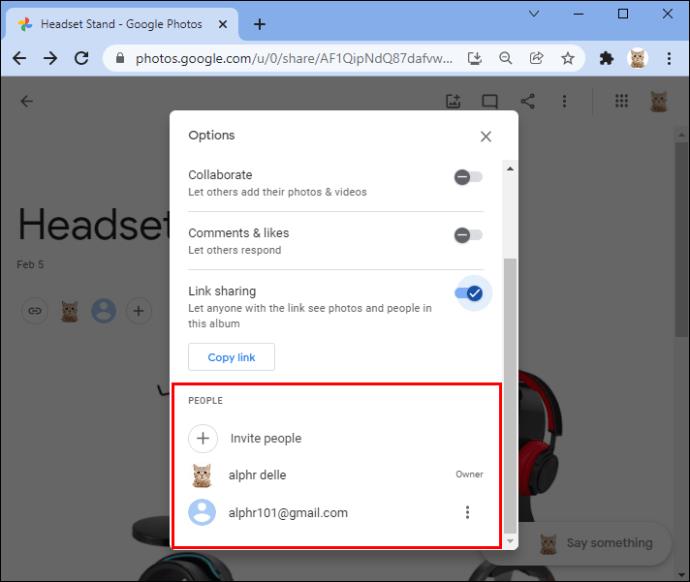
- روی منوی سه نقطهای در کنار نام آنها کلیک کنید و روی «Remove Person» ضربه بزنید.
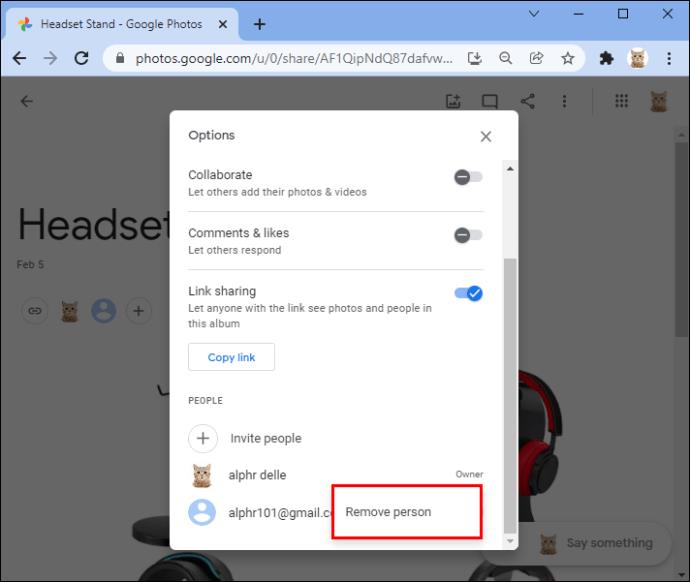
- از شما خواسته می شود که با فشار دادن مجدد "Remove Person" تایید کنید.
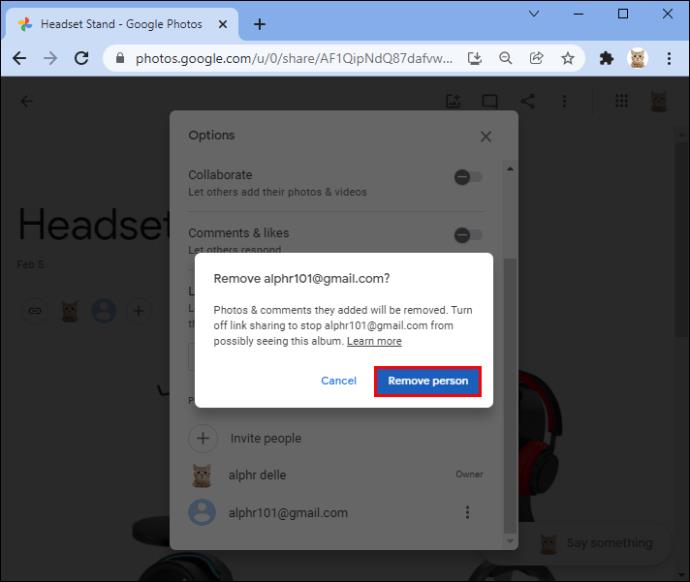
کاربر به همراه نظرات یا هر عکسی که به اشتراک گذاشته است از آلبوم حذف خواهد شد.
چگونه از مشاهده یک عکس در Google Photos جلوگیری کنیم
این امکان وجود دارد که از مشاهده یک عکس در آلبوم Google Photos مشترک خود جلوگیری کنید. برای انجام این:
- Google Photos را باز کنید و به گوشه سمت چپ بالا بروید.
- روی «پیام» ضربه بزنید و تصویری را که میخواهید مسدود شود انتخاب کنید.
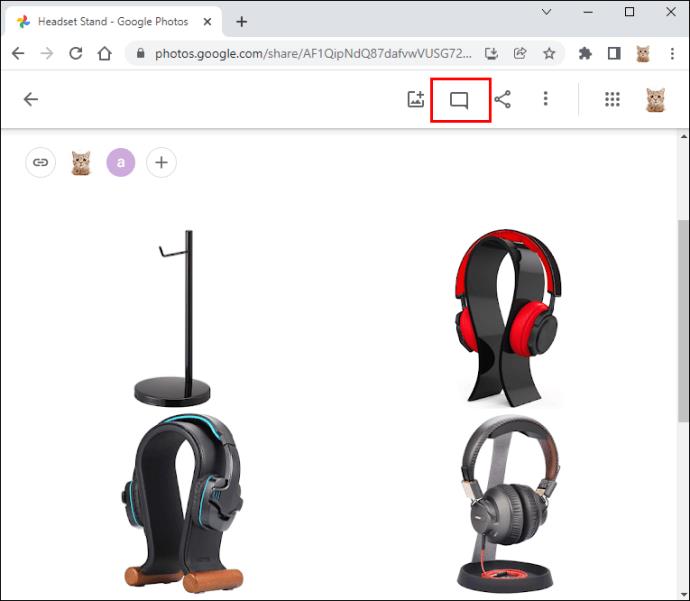
- به منوی گوشه سمت راست بالا بروید و «Options» را انتخاب کنید.
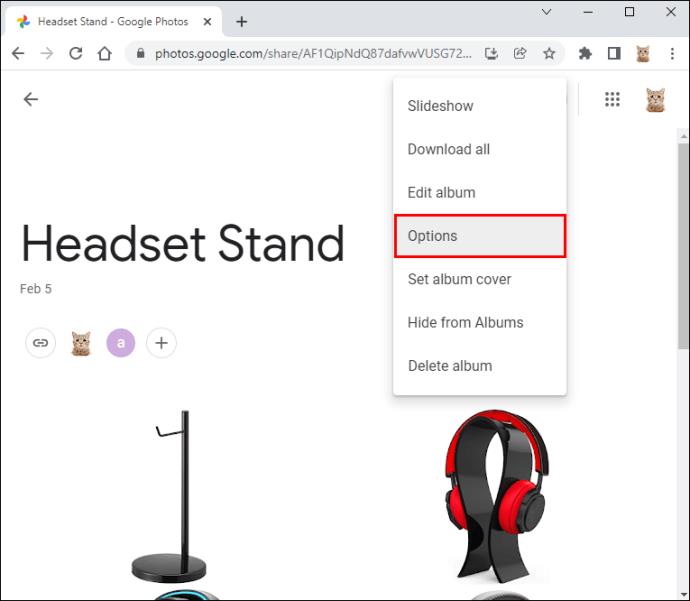
- بر روی “Link Sharing” و سپس “Delete” کلیک کنید.
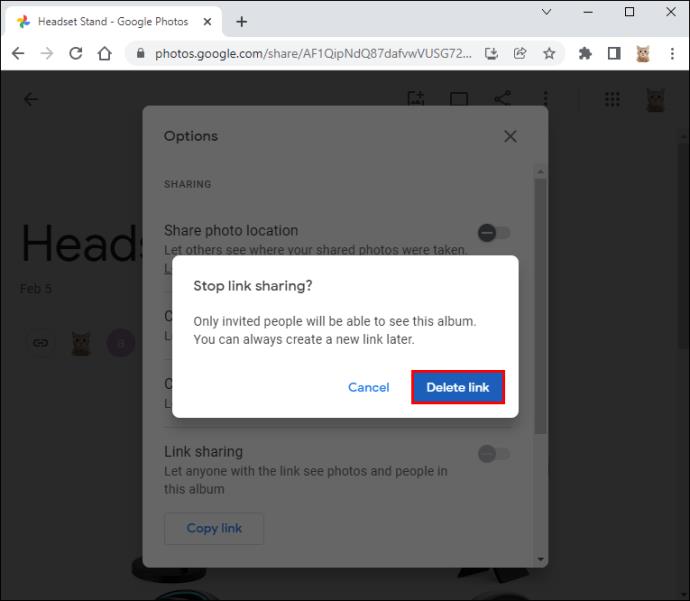
تصویر شما دیگر برای مشاهده در دسترس نخواهد بود.
چگونه اشتراک گذاری یک آلبوم را متوقف کنیم
برای اطمینان از اینکه هیچکس نمیتواند Google Photos شما را مشاهده کند، همیشه میتوانید اشتراکگذاری آلبوم را متوقف کنید. ابتدا باید همه را از آلبوم حذف کنید و سپس اشتراکگذاری پیوند را غیرفعال کنید. مراحل ذکر شده در زیر به شما نشان می دهد که چگونه این کار را انجام دهید.
- در Google Photos، آلبومی را که میخواهید اشتراکگذاری متوقف شود، باز کنید.
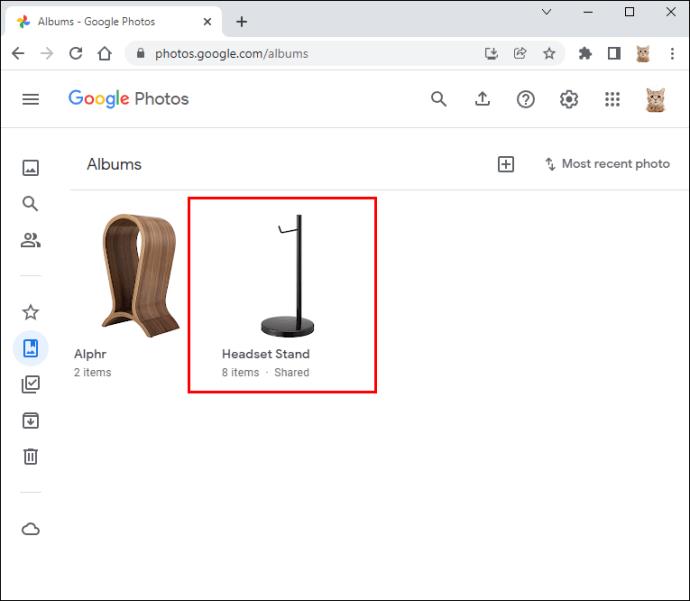
- روی «بیشتر» و سپس «گزینهها» ضربه بزنید.

- به اولین نفر در لیست بروید و روی «بیشتر» کلیک کنید.
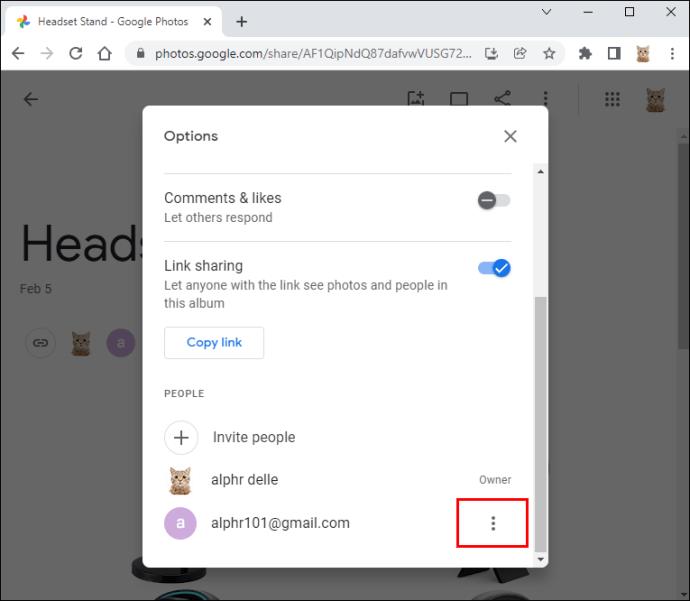
- "حذف شخص" را فشار دهید.
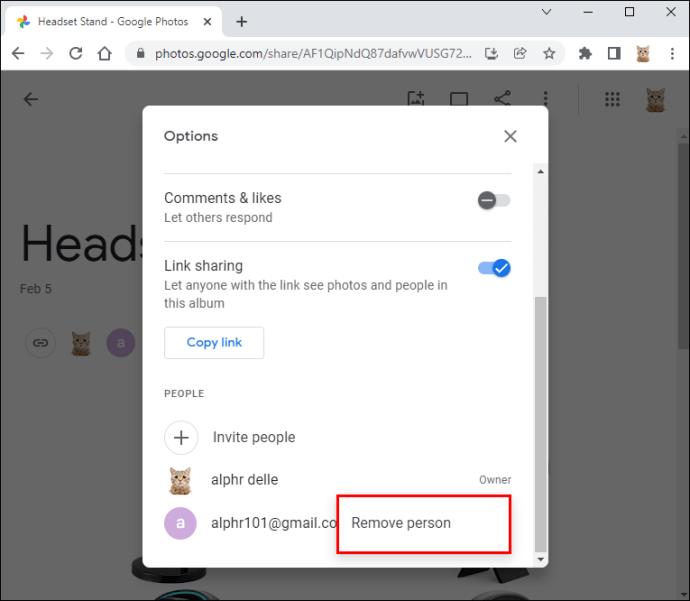
- این کار را برای همه شرکت کنندگان آلبوم تکرار کنید
- به «بیشتر» و سپس «گزینهها» در آلبوم برگردید.

- به «اشتراکگذاری پیوند» بروید و آن را خاموش کنید.
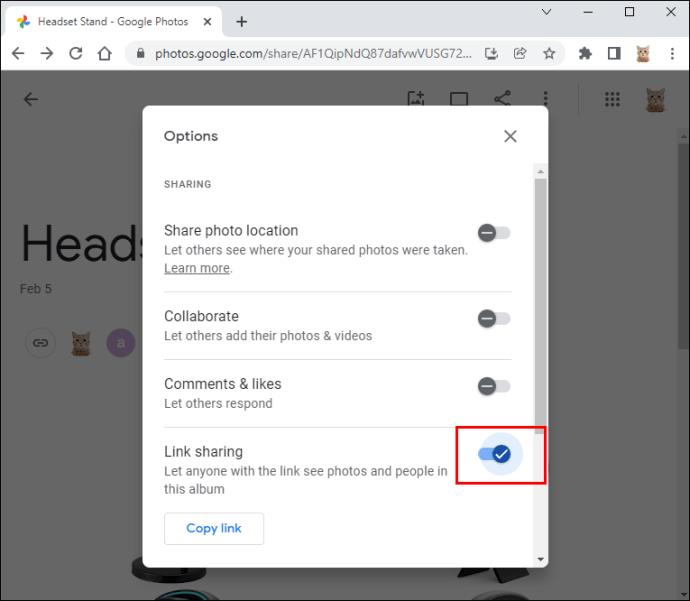
اکنون شما تنها فردی خواهید بود که می توانید آلبوم خود را مشاهده کنید.
کنترل Google Photos خود را حفظ کنید
Google Photos مکانی عالی برای ذخیره و اشتراک گذاری عکس های شما است. ویژگی «آلبوم مشترک» آن باعث میشود که تصاویر تعطیلات را بدون دردسر به دیگران نشان دهید. اگرچه تصاویر می توانند بسیار خصوصی باشند و ایمن نگه داشتن آنها باید در اولویت قرار گیرد. گوگل سعی کرده است به شما کنترل کند که چه کسی و چگونه می تواند به عکس های شما دسترسی داشته باشد.
پس از این مقاله، باید ایده خوبی در مورد به اشتراک گذاری خاطرات خود داشته باشید. اگر احساس می کنید که می خواهید دسترسی به تصاویر خود را لغو کنید، اکنون می دانید که چگونه این کار را انجام دهید.
آیا Google Photos خود را به اشتراک می گذارید؟ به ما اطلاع دهید که تنظیمات مشاهده شما در «آلبوم مشترک» چقدر کنترل شده است.