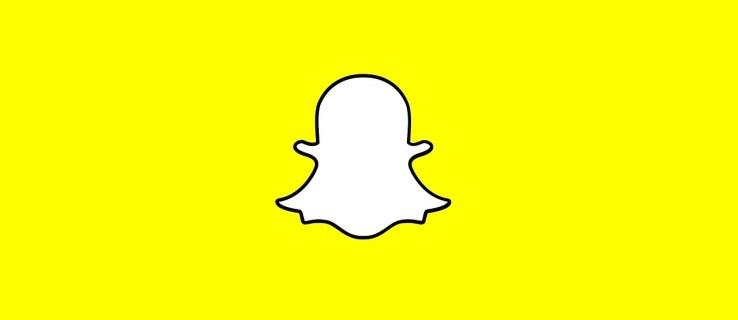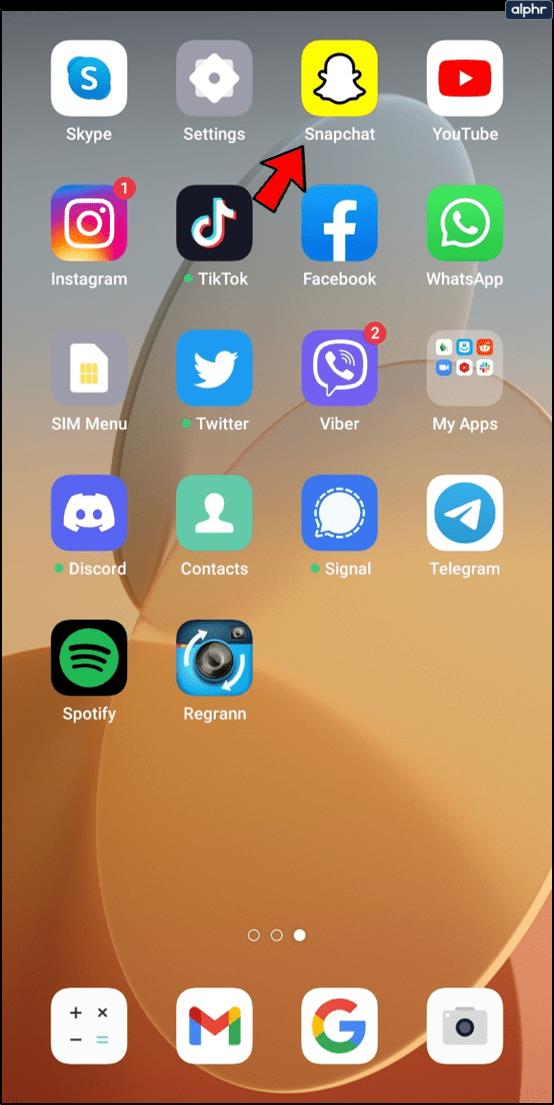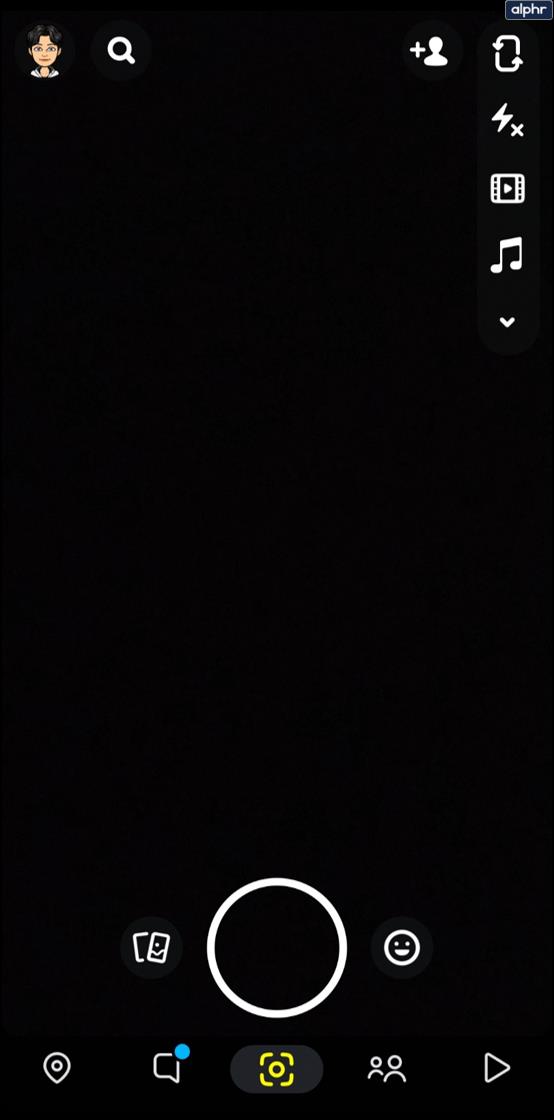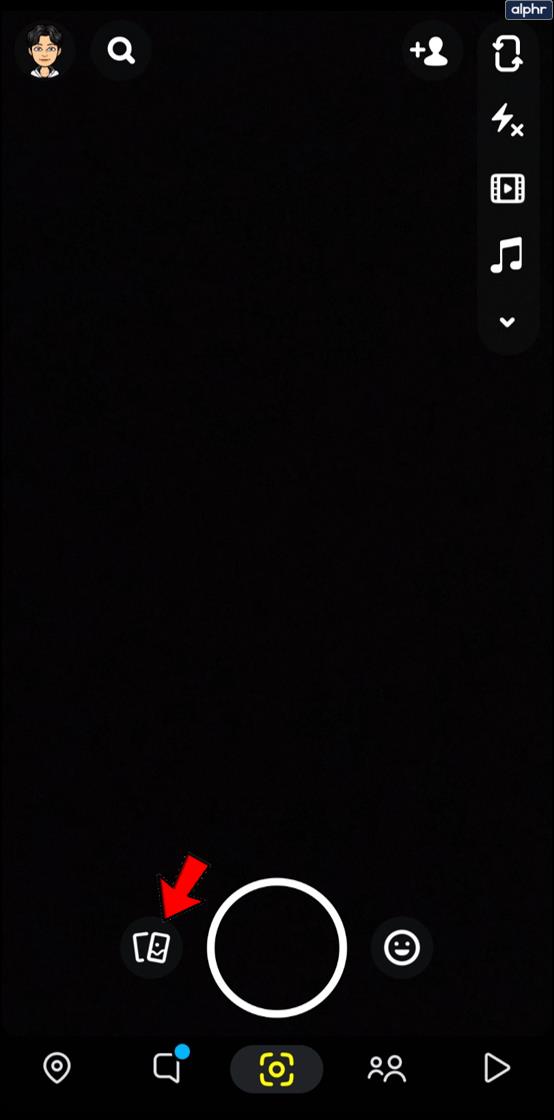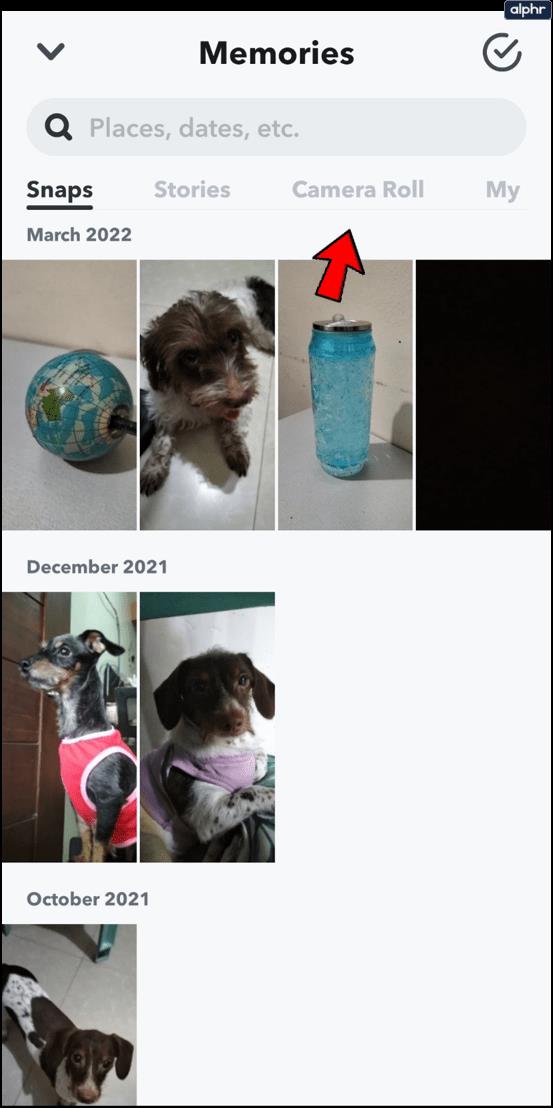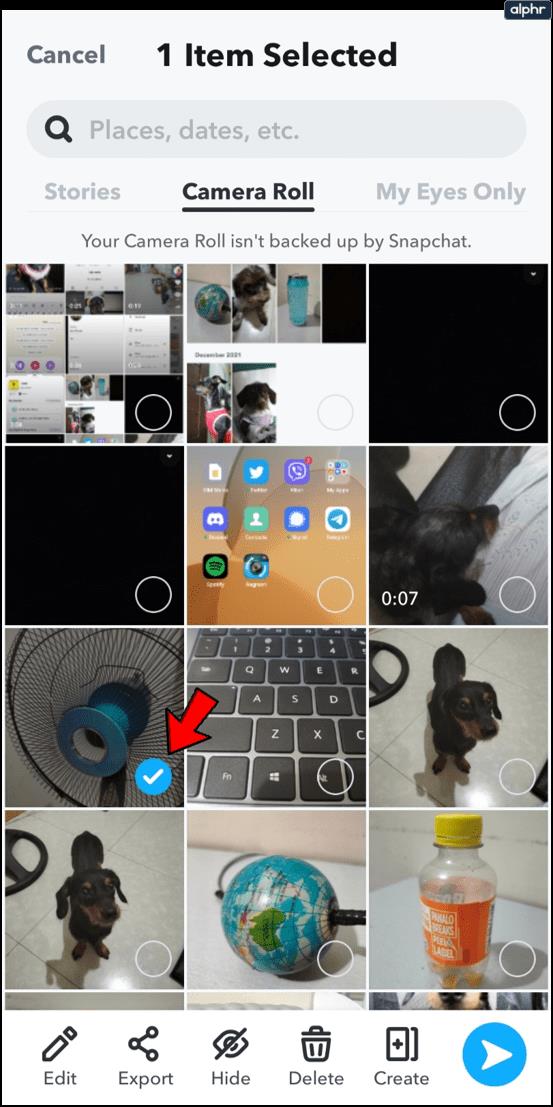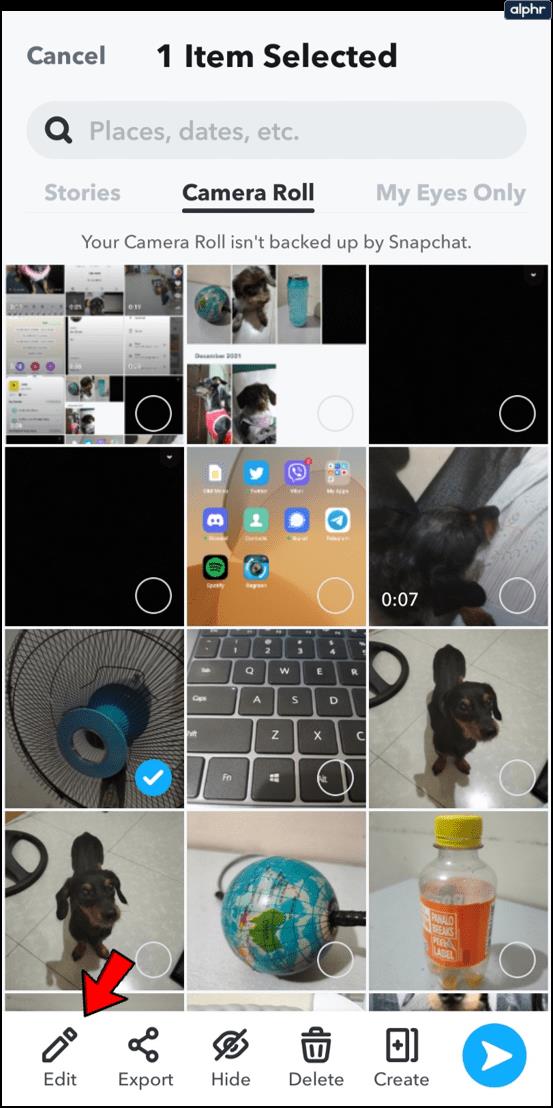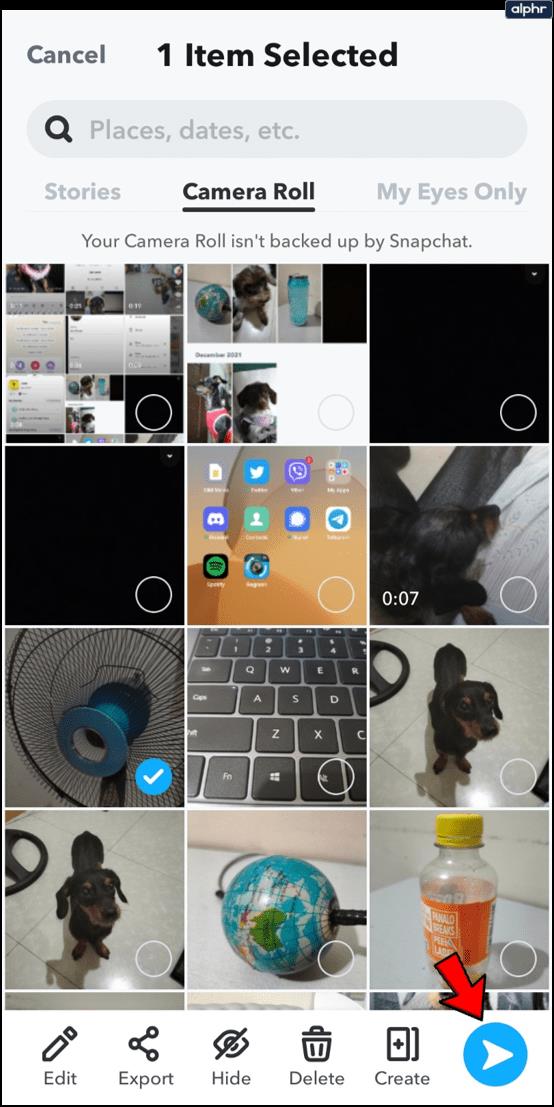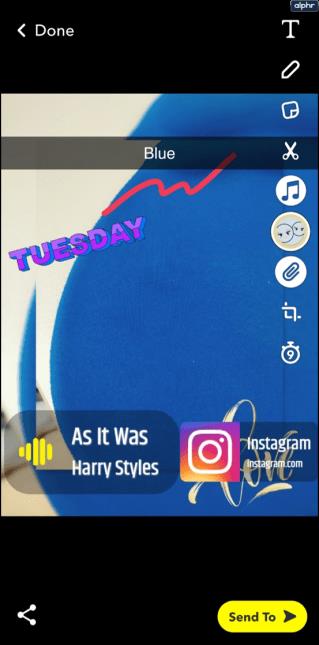شاید تصورش خیلی سخت باشد، اما زمانی بود که مردم هر جا که میرفتند دوربین نداشتند. با این حال، امروزه با وجود گوشیهای هوشمند در هر جیب، تقریباً همه با لمس یک دکمه به یک دوربین دیجیتال خوب دسترسی دارند.
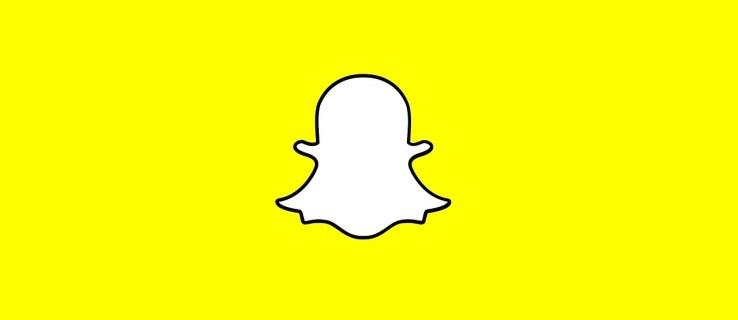
در نتیجه، هر کسی که گوشی هوشمند دارد این فرصت را دارد که از تک تک لحظات زندگی خود عکس و فیلم بگیرد که میخواهد با دیگران به اشتراک بگذارد. در پاسخ به این، پلتفرمهای رسانههای اجتماعی مانند اسنپ چت ایجاد شدند تا به ما این امکان را بدهند که به راحتی این تصاویر و ویدیوها را با همه نزدیکترین دوستان و اعضای خانواده خود به اشتراک بگذاریم.
البته، گاهی اوقات لحظاتی را ثبت میکنیم که عکسهای فوقالعادهای ایجاد میکند، اما به ذهنمان نمیرسد که آن را با فالوورهایمان به اشتراک بگذاریم. در عوض، آن عکس یا ویدیوی فوقالعاده دست نخورده و قدردانی نشده در رول دوربین گوشی ما مینشیند.
خوشبختانه، با این حال، لازم نیست در آنجا بماند. اسنپچت دسترسی به عکسهای رول دوربین خود را از طریق برنامه، ویرایش و اشتراکگذاری آنها با فالوورهایتان آسان میکند، بنابراین هیچکس نیازی به دوری از حلقهها صرفاً به خاطر یک لحظه فراموشکار نخواهد داشت.
به همین ترتیب، ممکن است از طریق اسنپ چت یک عکس عالی گرفته باشید، فقط برای اینکه تصمیم بگیرید که برای مصرف عمومی کاملاً آماده نیست. مشکلی نیست. Snapchat همچنین ذخیره عکسها در رول دوربین یا خاطرات خود را برای ویرایش و اشتراکگذاری بعدی آسان میکند.
در این مقاله قصد دارم یک آموزش کوتاه و ساده در مورد نحوه ویرایش عکس ها و فیلم ها از رول دوربین خود برای استفاده در اسنپ چت ارائه کنم. صرف نظر از نیازهای شما به ذخیره و ویرایش عکس، Snapchat شما را پوشش می دهد. در اینجا چگونه است.
چگونه از رول دوربین خود به اسنپ چت تصاویر اضافه کنید
آیا می خواهید عکسی را که سه هفته پیش در جشن تولد بهترین دوست خود گرفته اید به اشتراک بگذارید؟ خوشبختانه، اسنپ چت انجام این کار را فوق العاده آسان می کند.
این مراحل ساده را برای دسترسی به همه عکسهای موجود در رول دوربین گوشی خود دنبال کنید:
مرحله 1
اسنپ چت را باز کنید.
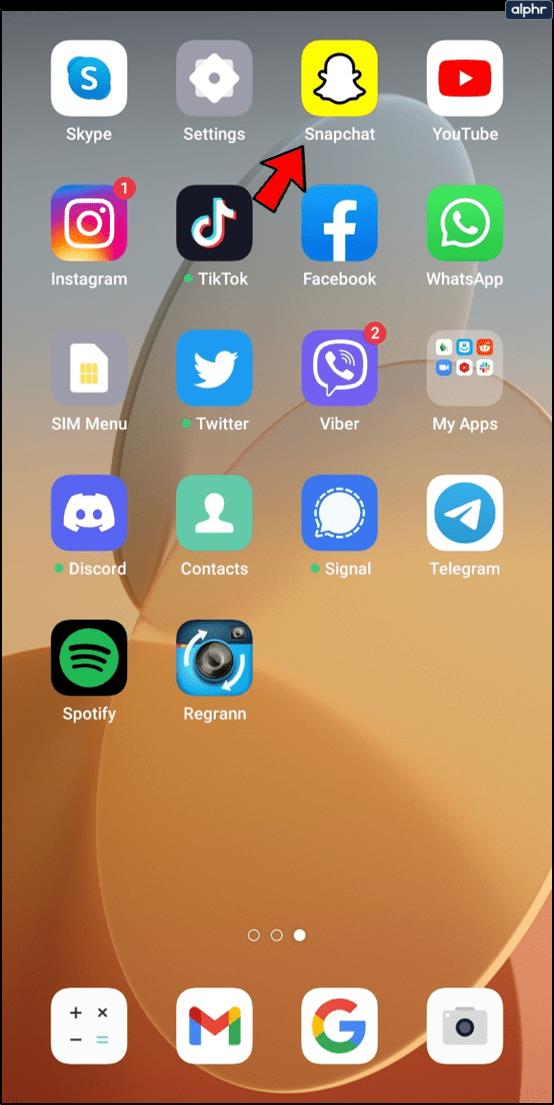
گام 2
به نمای دوربین اسنپ چت بروید (اگر قبلاً آنجا نیستید).
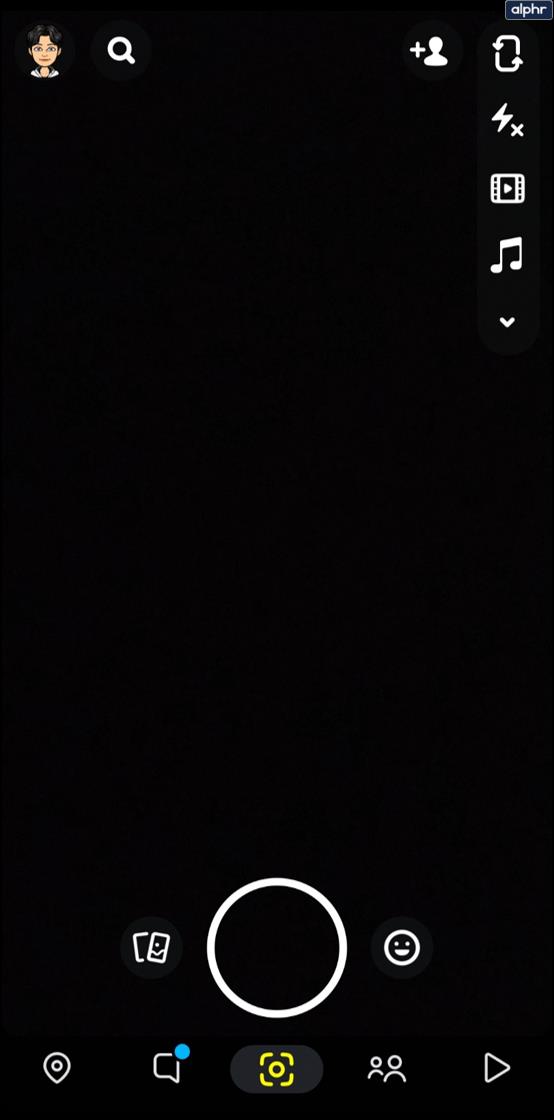
مرحله 3
روی نماد «دو گوشی روی هم قرار میگیرند» در کنار دکمه دوربین ضربه بزنید تا بخش Memories Snapchat باز شود.
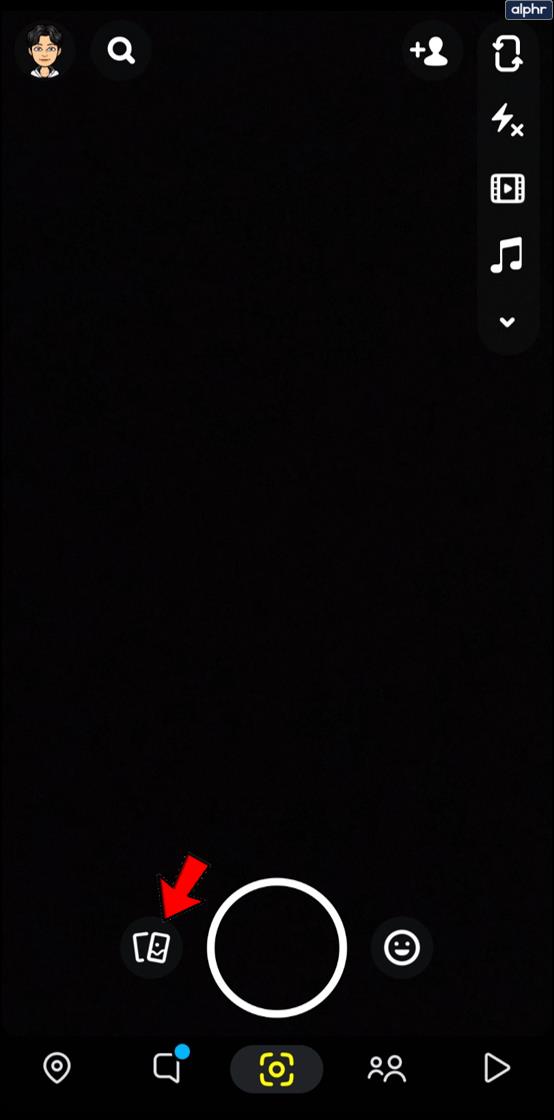
مرحله 4
روی تب Camera Roll ضربه بزنید .
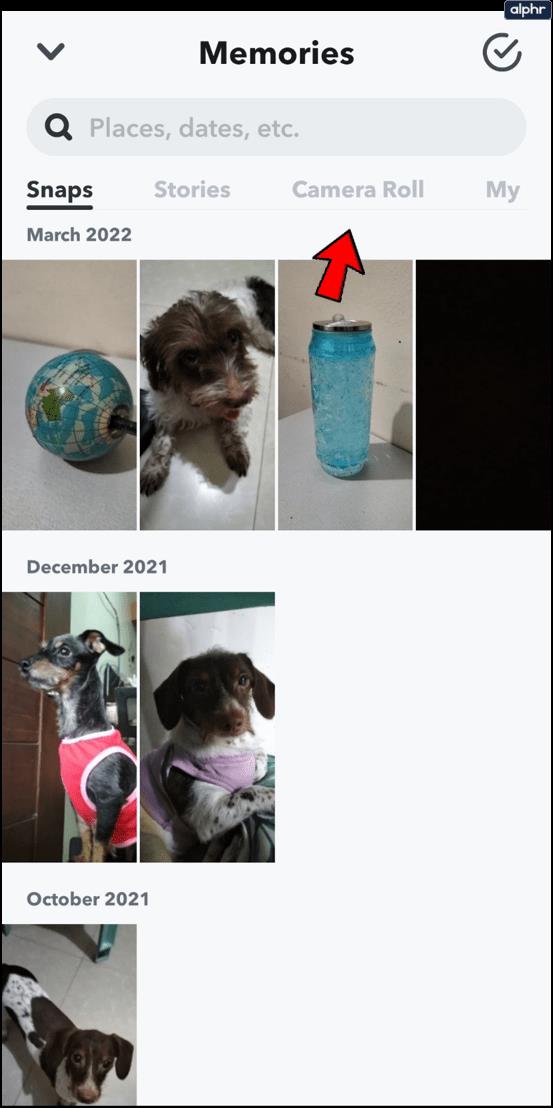
مرحله 6
روی عکسی که می خواهید به اشتراک بگذارید ضربه بزنید و نگه دارید.
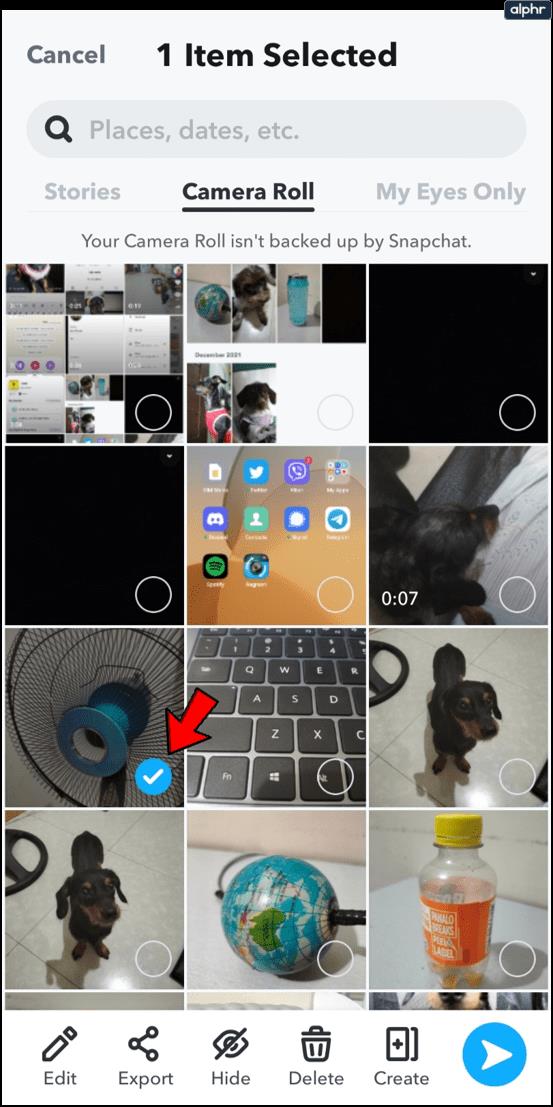
مرحله 7
برای ایجاد هر گونه تغییر در عکس خود، روی «ویرایش» ضربه بزنید .
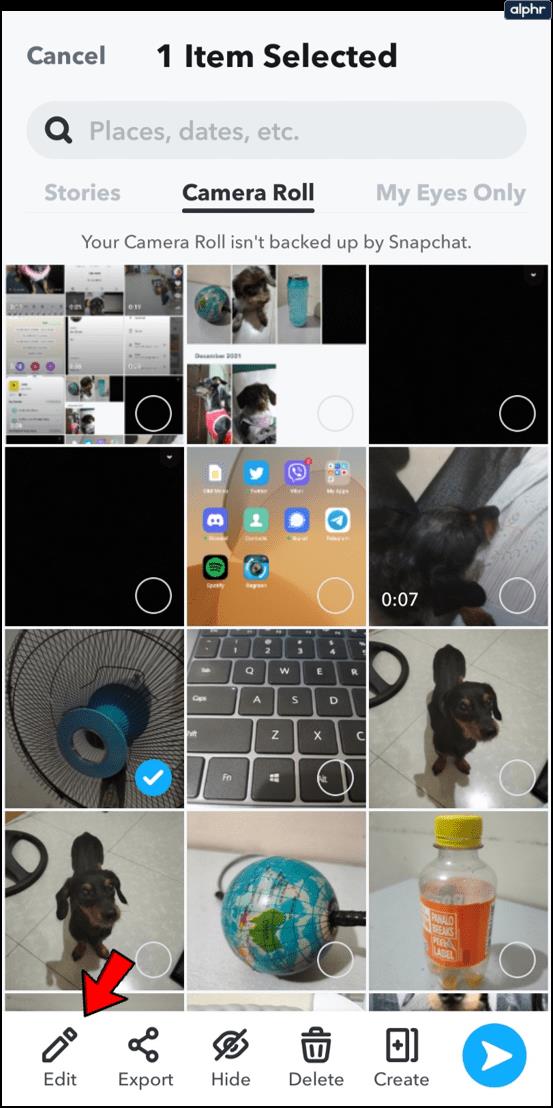
مرحله 8
برای اشتراکگذاری فوراً عکس، روی دکمه آبی «ارسال به» ضربه بزنید یا از ویژگیهای ویرایش برای ویرایش عکس استفاده کنید.
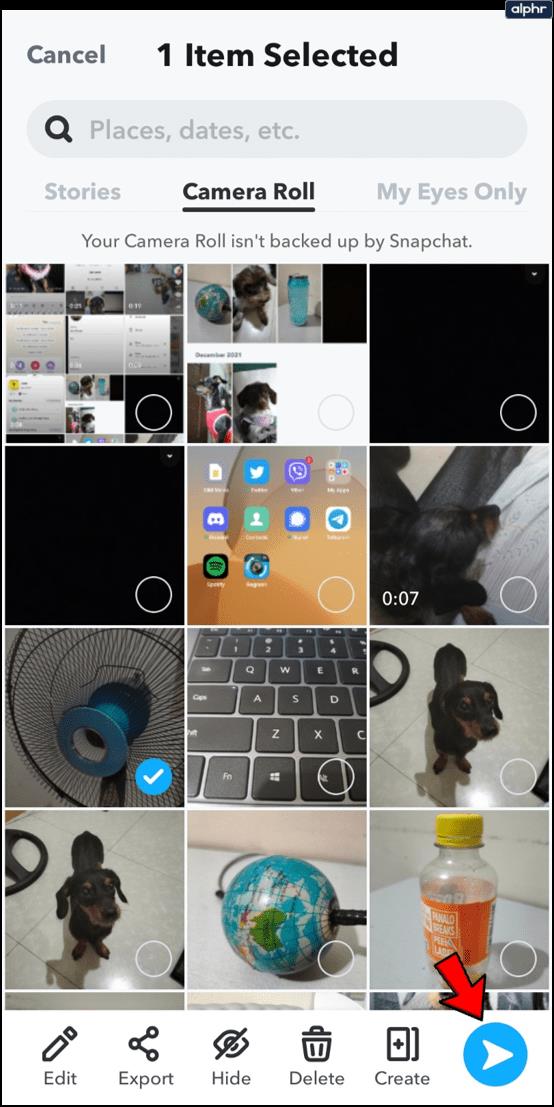
شما آن را دارید. اکنون همه دنبالکنندگان شما میتوانند شبگردی یا جشن تولدی را که با دوستانتان برگزار کردهاید، دنبال کنند.
افزودن ویدئو به اسنپ چت
یکی دیگر از ویژگی های عالی این است که می توانید ویدیوها را اضافه کنید، آنها را ویرایش کنید و سپس آنها را به شخص دیگری منتقل کنید. برای انجام این کار دقیقاً همان دستورالعمل های بالا را دنبال کنید اما به جای عکس یک ویدیو را انتخاب کنید. پس شما می توانید:
ویدیو را کوتاه کنید - با استفاده از کادر کوچک در گوشه پایین سمت چپ، بیضی های سفید را با سه خط عمودی بگیرید و آنها را به جلو یا عقب ببرید تا ویدیوی خود را برش دهید.

اضافه کردن متن، استیکر و غیره – با استفاده از پنل سمت راست، روی گزینهها ضربه بزنید تا ویرایش کنید و محتوا را به ویدیوی خود اضافه کنید.
نحوه ویرایش تصاویر گرفته شده از رول دوربین
اگر تصاویر و ویدیوهای شما کاملاً برای رسانه های اجتماعی آماده نیستند، Snapchat همچنین ویرایش محتوای خود را قبل از به اشتراک گذاشتن آن با دوستان و دنبال کنندگان خود بسیار آسان می کند.
وقتی عکسی را به اشتراک می گذارید که در ابتدا در اسنپ چت گرفته نشده است، همچنان به اکثر ویژگی های ویرایش عکس دسترسی دارید. توجه داشته باشید که ما گفتیم "بیشترین". شما نمی توانید از هیچ ژئوفیلتر یا برچسبی استفاده کنید، زیرا آنها مستقیماً مربوط به زمان و مکانی است که عکس گرفته شده است - اطلاعاتی که Snapchat در مورد عکس های خارج از برنامه ندارد. با این حال، شما همچنان به تمام ویژگی های ویرایش زیر دسترسی دارید:
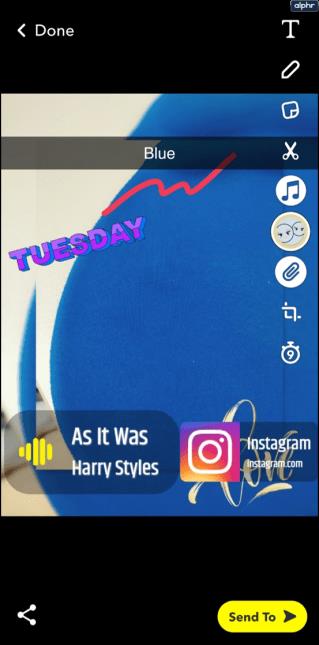
- متن – برای افزودن متن به عکس روی T ضربه بزنید. رنگ فونت را با نوار رنگ سمت راست تغییر دهید. اندازه یا سبک متن را با ضربه زدن مجدد روی T تغییر دهید.
- رسم – برای کشیدن روی عکس روی مداد ضربه بزنید. رنگ مداد را با نوار رنگ سمت راست تغییر دهید. وقتی کارتان تمام شد دوباره روی نماد مداد ضربه بزنید.
- استیکر یا شکلک – روی نماد برچسب ضربه بزنید تا یک برچسب یا شکلک به عکس اضافه کنید. به خاطر داشته باشید که برای گزینه های بیشتر استیکر به نوار پایین نگاه کنید.
- برش و چسباندن - برای برش و کپی بخشی از عکس، روی قیچی ضربه بزنید. از انگشت خود برای ردیابی بخشی که می خواهید برش دهید استفاده کنید. دوباره از انگشت خود استفاده کنید تا قسمت بریده شده را به اطراف حرکت دهید و آن را قرار دهید.
- اضافه کردن یک تم – برای افزودن یک تم به عکس خود، بر روی قلم مو ضربه بزنید. با استفاده از انگشت خود در میان تم ها پیمایش کنید و روی موردی که می خواهید ضربه بزنید. توجه داشته باشید که تم ها فقط برای عکس اصلی اعمال می شوند.
- پیوست کردن URL – برای افزودن URL به تصویر، روی گیره کاغذ ضربه بزنید.
- یک محدودیت زمانی تنظیم کنید – روی ساعت ضربه بزنید تا انتخاب کنید چه مدت میخواهید این عکس برای دنبالکنندگان قابل مشاهده باشد.
نحوه ذخیره Snaps برای اشتراک گذاری بعدی

اگر به ترتیب معکوس کار میکنید و با استفاده از دوربین Snapchat عکسی گرفتهاید که هنوز نمیخواهید آن را به اشتراک بگذارید، با ضربه زدن روی نماد ذخیره در پایین سمت چپ، آن را در رول دوربین یا خاطرات خود ذخیره کنید. گوشه.
از طرف دیگر، اگر عکسی از رول دوربین خود گرفته اید و در اسنپ چت ویرایش کرده اید تا تصمیم بگیرید که می خواهید آن را برای بعد ذخیره کنید، مراحل زیر را انجام دهید.
- روی نماد ذخیره در گوشه سمت چپ پایین ضربه بزنید.
- روی ذخیره تصویر ضربه بزنید .
همچنین می توانید کارهای زیر را انجام دهید:
- روی Done ضربه بزنید .
- روی Save & Replace یا Save as Copy ضربه بزنید . توجه داشته باشید که Save & Replace تصویر اصلی را از رول دوربین شما حذف می کند.
یک بار دیگر، این یک فرآیند نسبتاً ساده است، و تقریباً به اشتباه بودن نزدیک می شود.
اگر یک عکس را در Memories ذخیره کنید، میتوانید به آن دسترسی داشته باشید و آن را به همان روشی که به عکسهای موجود در رول دوربین خود دسترسی پیدا کرده و ویرایش میکنید، ویرایش کنید. با این حال، از آنجایی که این عکسها با دوربین اسنپ چت گرفته شدهاند، چند گزینه ویرایش بیشتری دارند. یعنی میتوانید برچسبهای جغرافیایی و فیلترهای متناسب با زمان و مکانی که اسنپ گرفته شده است اضافه کنید.
افکار نهایی
اسنپ چت یک برنامه رسانه اجتماعی عالی برای به اشتراک گذاری آسان تمام عکس ها و فیلم های مورد علاقه خود با دوستان، خانواده و دنبال کنندگان خود است. اسنپ چت حتی به شما امکان می دهد عکس ها و ویدیوهایی را که خارج از برنامه می گیرید به اشتراک گذاشته و ویرایش کنید و در رول دوربین گوشی خود ذخیره کنید.
به لطف عملکردهای ذخیره و دسترسی آسان اسنپ چت، هر عکس نیازی به یک تصمیم فوری ندارد. وقت خود را صرف کنید، از عکس های خود لذت ببرید و زمانی که آماده شدید به اشتراک بگذارید. به هر حال، آنها عکسهای شما هستند و اسنپچت آنقدر هوشمند است که بداند هرچه آسانتر باشد و گزینههای بیشتری در اختیار داشته باشید، احتمال بیشتری برای ماندن در آن وجود خواهد داشت.