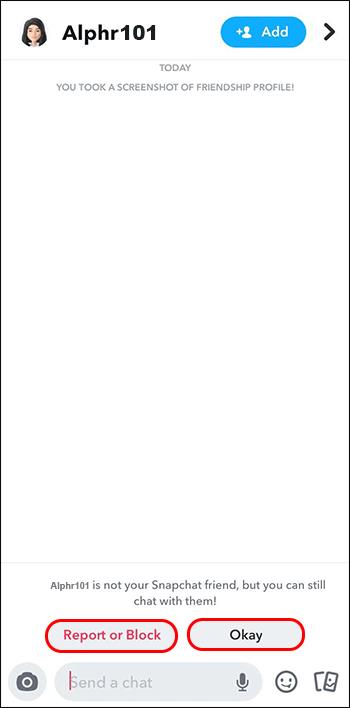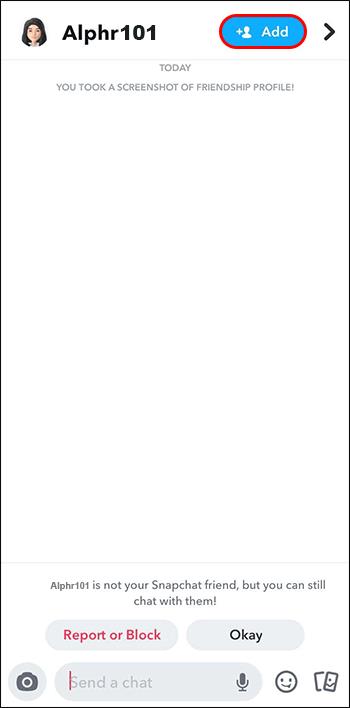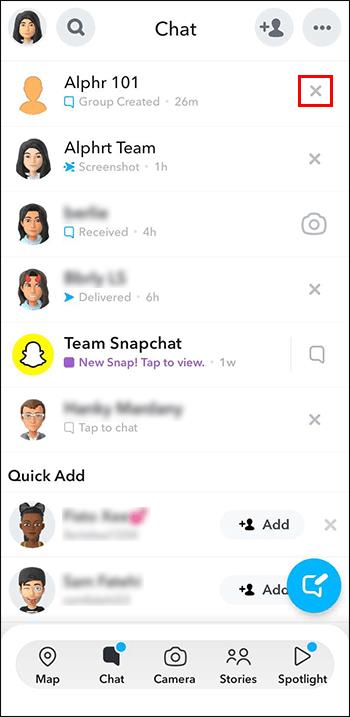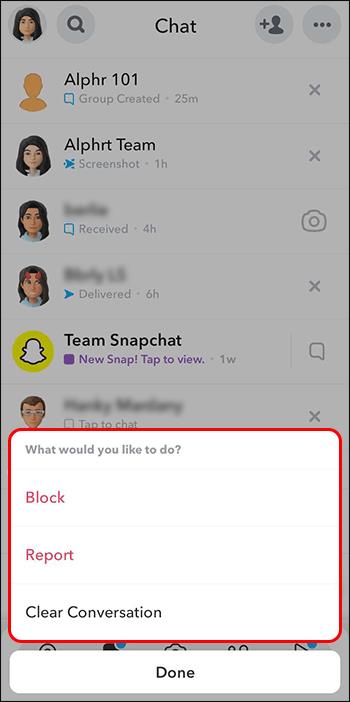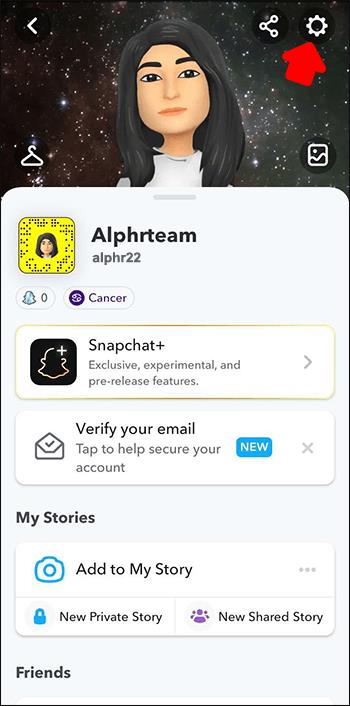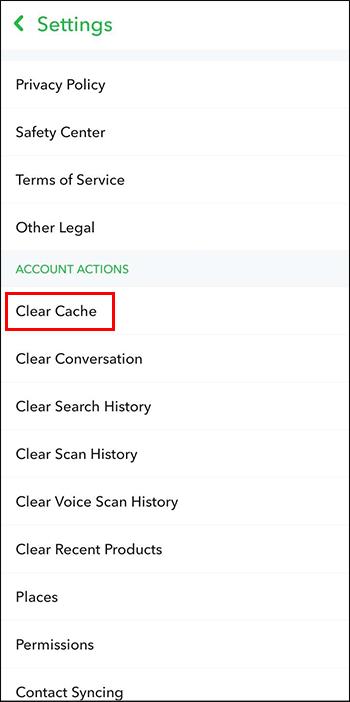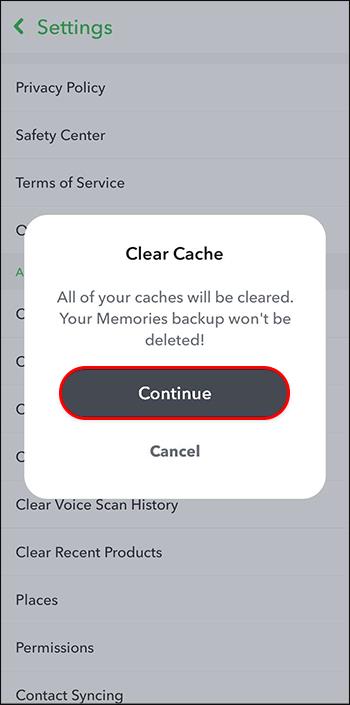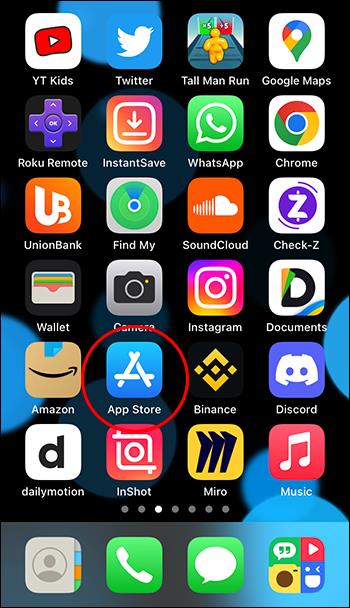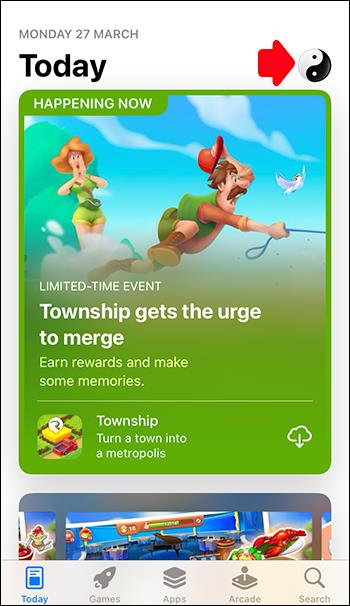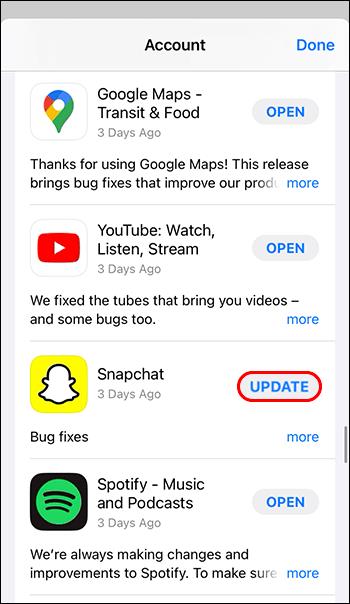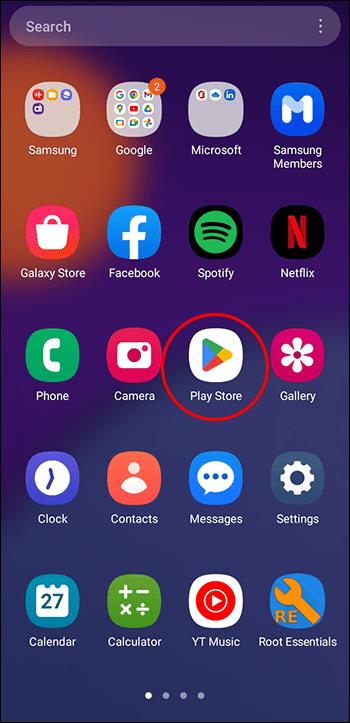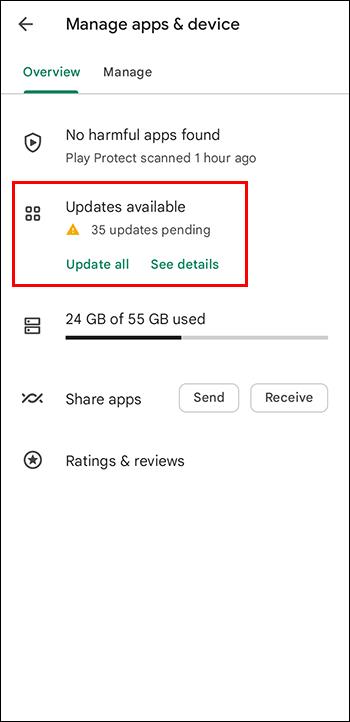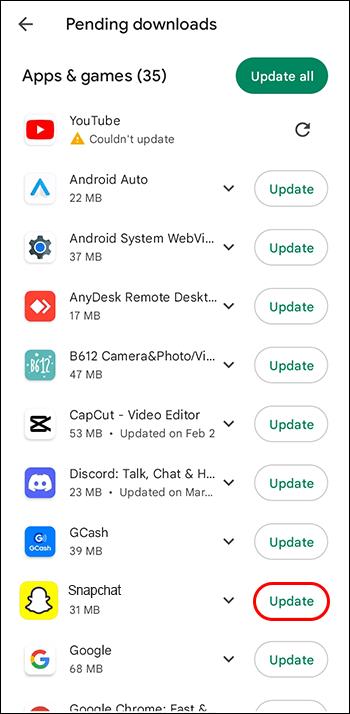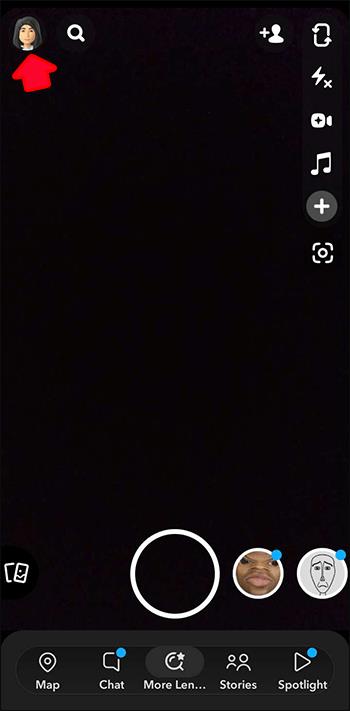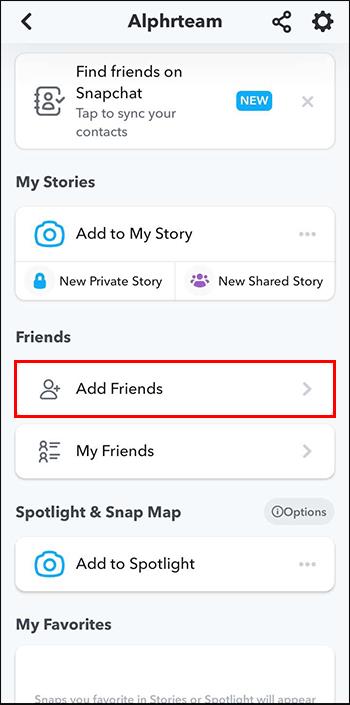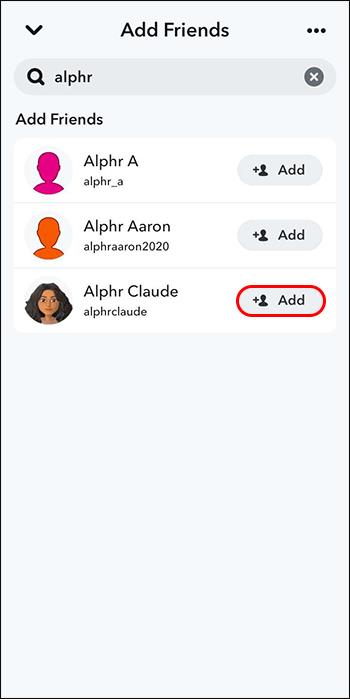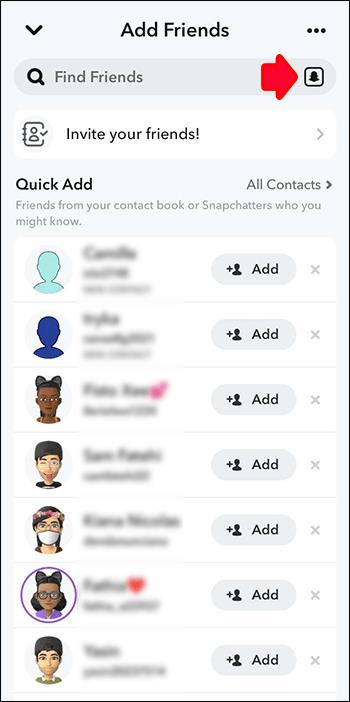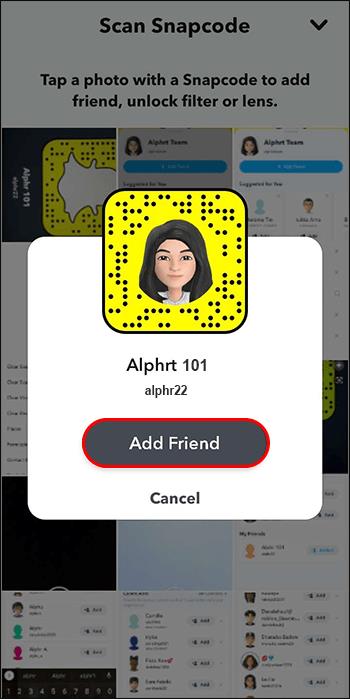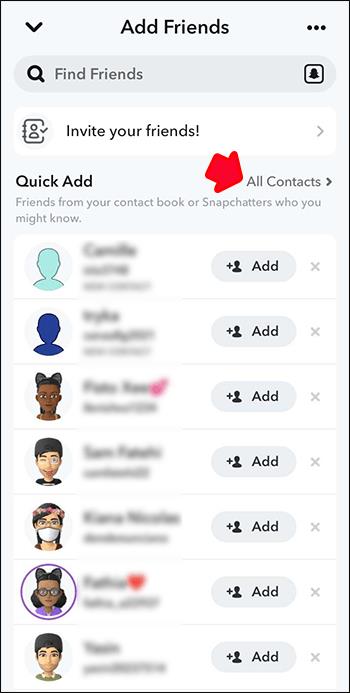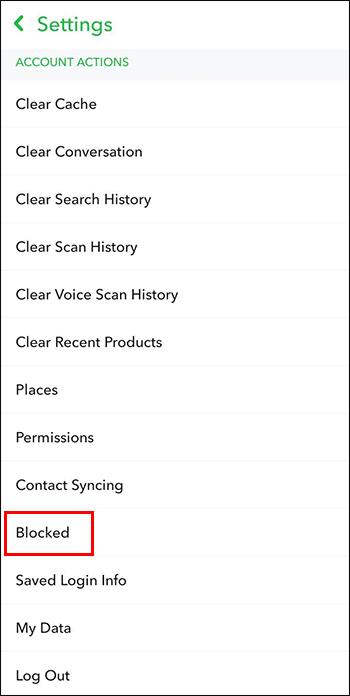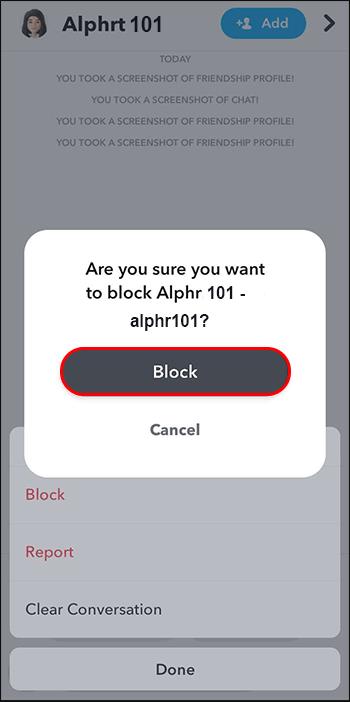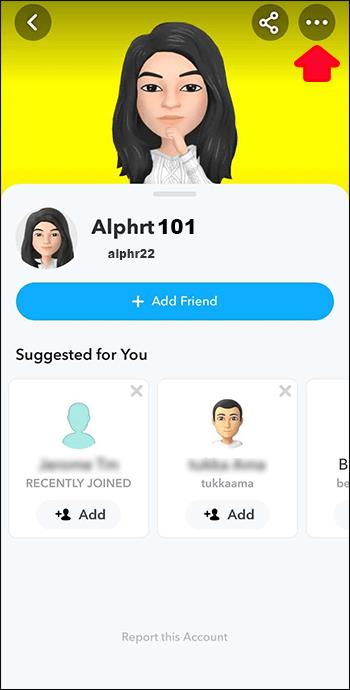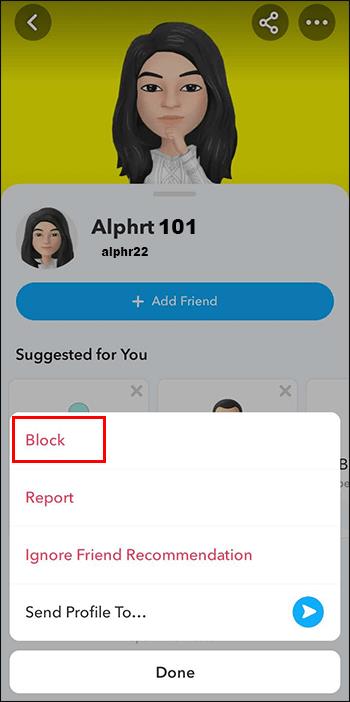اگر به جای نماد دوربین، یک "x" خاکستری در کنار نام های اسنپ چت مشاهده کرده اید، تنها نیستید. با این حال، این پلتفرم هیچ توضیح رسمی در مورد معنای این موضوع ارائه نکرده است.

خوشبختانه، اگر آیکون شما را آزار می دهد، راه هایی وجود دارد که می توانید از شر آن خلاص شوید. در این مقاله، ما چندین روش برای ناپدید شدن اسنپ چت "x" به اشتراک می گذاریم.
خلاص شدن از شر اسنپ چت X
Snapchat x یک باگ یا خطایی نیست که برای کاربران خاصی ظاهر شود . معمولاً، این نشانه درخواست دوستی در حال انتظار است. برای خلاص شدن از شر آن، تنها کاری که باید انجام دهید این است که مراحل زیر را دنبال کنید:
- در برنامه Snapchat، روی نام کاربر در کنار جایی که x ظاهر می شود ضربه بزنید.

- شما باید این گزینه را داشته باشید که روی "Okay" یا "Report or Block" کاربر ضربه بزنید. با ضربه زدن روی دکمه OK، آنها به لیست دوستان شما اضافه می شوند.
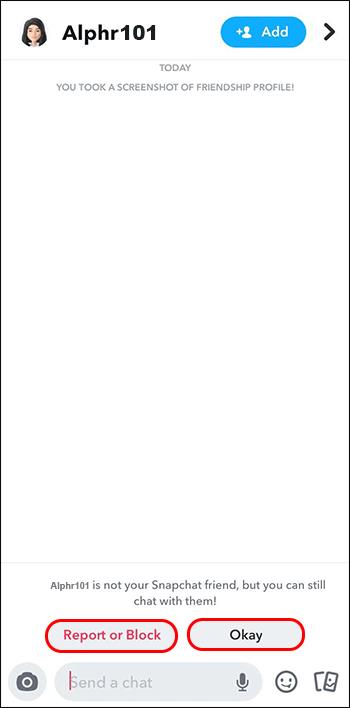
- شما همچنین گزینه "افزودن" را خواهید داشت. این بدان معنی است که کاربر شما را مسدود نکرده است بلکه فقط شما را حذف کرده است. اگر می خواهید دوباره برای آنها درخواست دوستی ارسال کنید، این گزینه را انتخاب کنید.
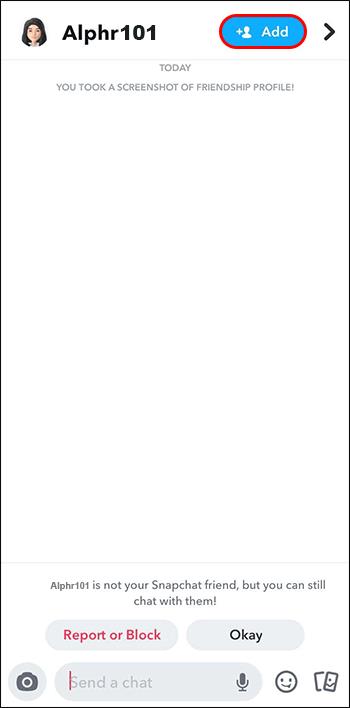
دلیل مشکل x مشخص نیست، اما به راحتی قابل حل است. قبل از خلاص شدن از شر آن، مطمئن شوید که با قرار دادن کاربر در لیست دوستان خود راحت هستید.
دلایل دیگر Snapchat X
درخواست دوستی معلق تنها دلیلی نیست که ممکن است x خاکستری را در برنامه اسنپ چت ببینید. به عنوان مثال، ممکن است آن را در کنار شخصی که قبلاً در لیست دوستان شما بوده است متوجه شوید. x ظاهر می شود زیرا این شخص شما را مسدود یا حذف کرده است. خوشبختانه، راهی برای بررسی این موضوع نیز وجود دارد.
- روی x خاکستری رنگی که به جای نماد دوربین ظاهر می شود ضربه بزنید.
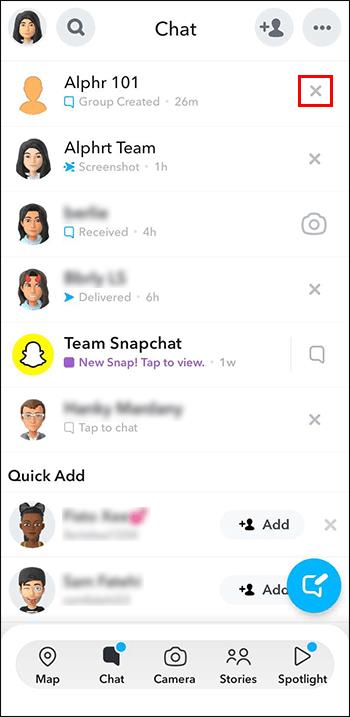
- گزینه های روی صفحه باید ظاهر شوند. اگر شامل «مسدود کردن»، «گزارش» و «روشن» باشد، به این معنی است که آن شخص شما را مسدود کرده است. گزینه ای را که برای شما مناسب تر است انتخاب کنید.
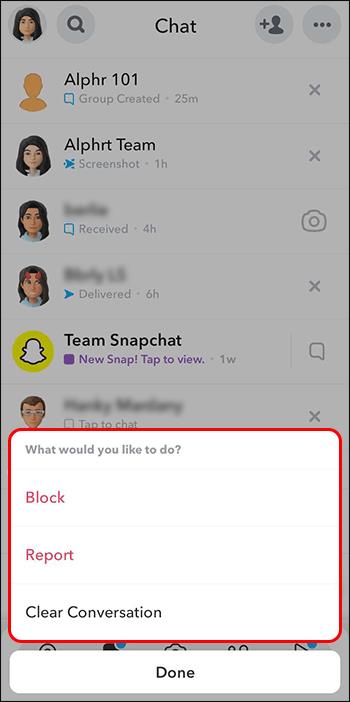
در حین استفاده از اسنپ چت، خلاص شدن از شر x مستلزم افزودن فرد به عنوان دوست یا پاک کردن او از لیست است. اگر درخواست دوستی شما را بپذیرند، x باید به نماد دوربین برگردد.
پاک کردن کش برنامه اسنپ چت
در برخی موارد، x ممکن است حتی پس از اینکه فرد را اضافه کردید و درخواست دوستی شما را پذیرفت، باقی بماند. پاک کردن کش برنامه می تواند این مشکل را حل کند. در اینجا نحوه انجام آن آمده است:
- گزینه تنظیمات را در "نمایه من" انتخاب کنید، باید به عنوان یک نماد چرخ دنده ظاهر شود.
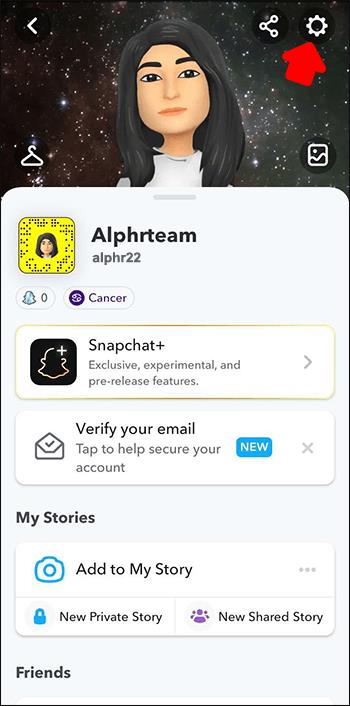
- در میان گزینه های تنظیمات حرکت کنید و "Clear Cache" را انتخاب کنید.
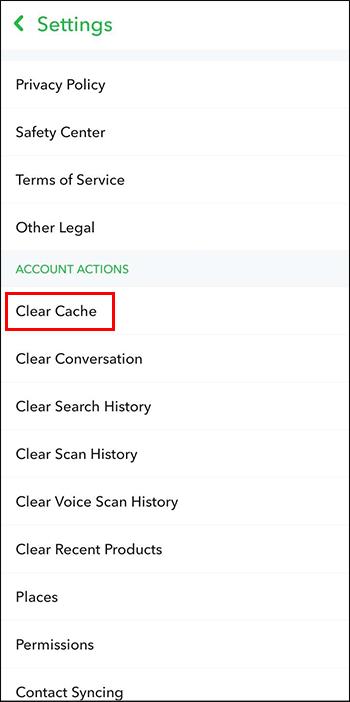
- از آنجا، اگر از اندروید استفاده میکنید، گزینه «ادامه» یا اگر از iOS استفاده میکنید، «گزینه پاک کردن همه» را انتخاب کنید.
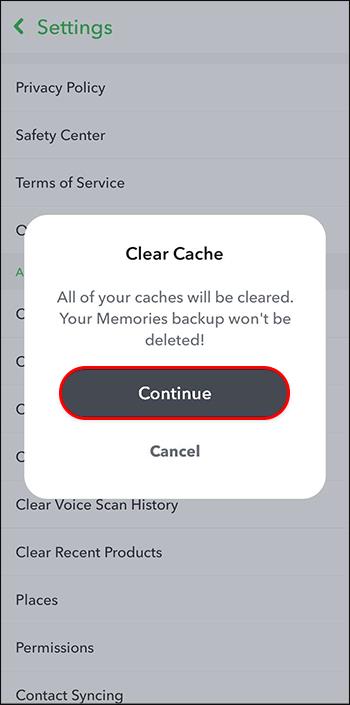
پاک کردن کش اسنپ چت هیچ یک از چت ها، تنظیمات یا موارد ذخیره شده شما را حذف نمی کند. این به دستگاه شما کمک می کند تا فضای ذخیره سازی را در برنامه آزاد کند و همچنین از شر مشکلات مداوم خلاص شود. پس از تکمیل فرآیند، آن x مزاحم باید ناپدید شود و همچنین ممکن است برنامه سریعتر اجرا شود.
به روز رسانی برنامه اسنپ چت شما
به روز رسانی برنامه شما تضمین می کند که به درستی و روان اجرا می شود. اگر برای مدت طولانی اسنپ چت را به روز نکرده اید، انجام این کار می تواند به خلاص شدن از شر x کمک کند. این فقط در صورتی صادق است که x پس از اینکه شخص در لیست دوستان شما قرار گرفت همچنان ظاهر می شود.
برای به روز رسانی برنامه Snapchat خود در iOS، این مراحل را دنبال کنید:
- اگر از iOS استفاده می کنید، روی App store ضربه بزنید.
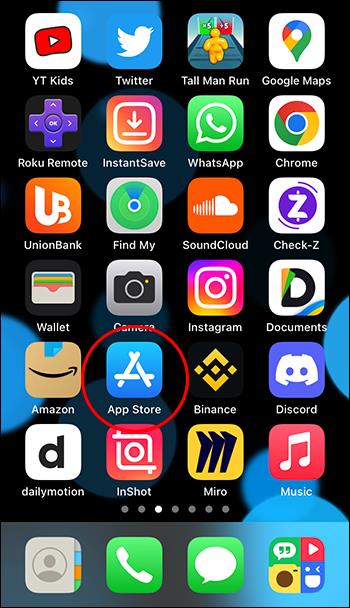
- در گوشه سمت راست بالا، نمایه خود را انتخاب کنید.
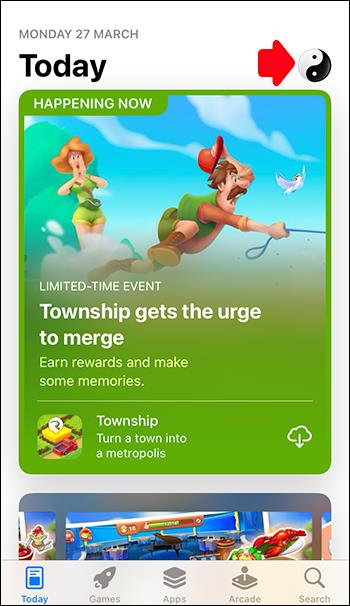
- از بالای صفحه به سمت پایین بکشید. یک نماد بارگیری هر گونه به روز رسانی برنامه مورد نیاز را بازخوانی می کند.
- اسکرول کنید تا اسنپ چت را پیدا کنید. در صورت نیاز به بهروزرسانی، گزینه «بهروزرسانی» درست در کنار آن وجود خواهد داشت.
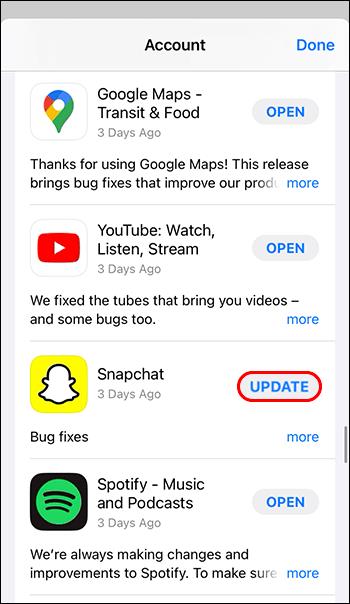
در اینجا نحوه به روز رسانی برنامه Snapchat در صورت استفاده از Android آورده شده است:
- به Play Store بروید و نماد نمایه بالا سمت راست را انتخاب کنید.
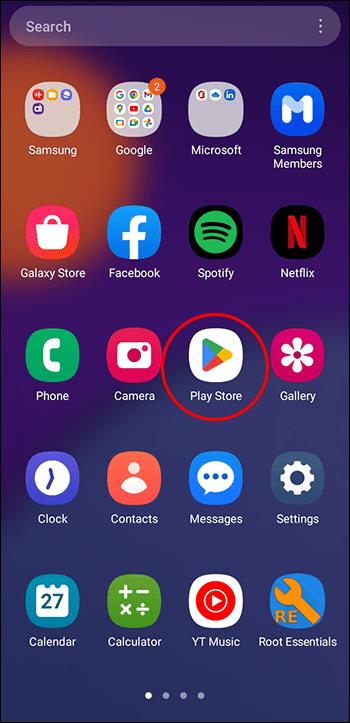
- «مدیریت برنامهها و دستگاه» و سپس «بهروزرسانیهای موجود» را انتخاب کنید.
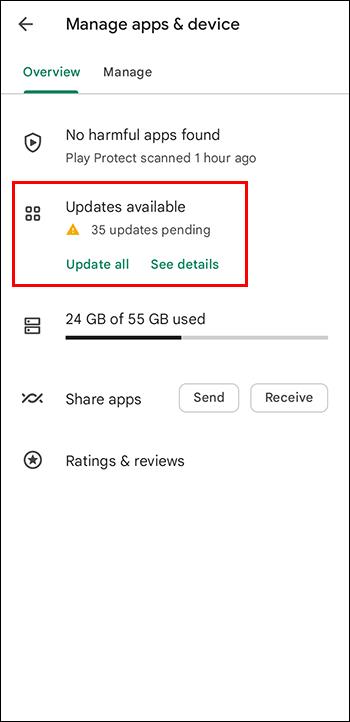
- اگر اسنپ چت نیاز به به روز رسانی داشته باشد، در لیست ظاهر می شود. گزینه “Update” را انتخاب کنید.
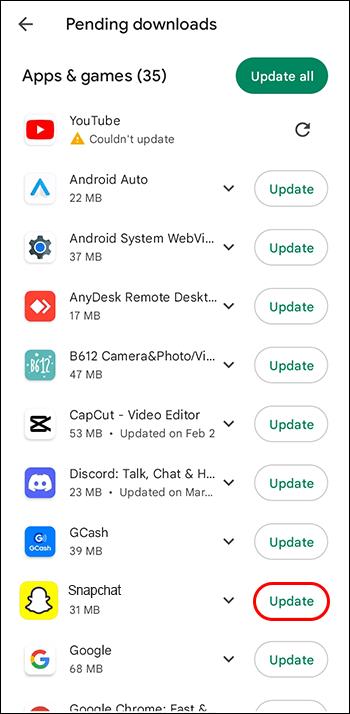
نحوه اضافه کردن افراد به اسنپ چت
یکی از راههای جلوگیری از وارد شدن به x خاکستری در اسنپ چت این است که مطمئن شوید همه افراد لیست شما به عنوان دوستان اضافه شدهاند. با ضربه زدن روی x خاکستری، می توانید آنها را در موارد خاصی اضافه کنید. اما راه های دیگری برای افزودن دوستان وجود دارد. علاوه بر اطمینان از ظاهر نشدن x خاکستری، به شما امکان می دهد با دیگران ارتباط برقرار کنید.
- برنامه Snapchat را در دستگاه خود باز کنید و روی نماد نمایه در گوشه سمت چپ بالا ضربه بزنید.
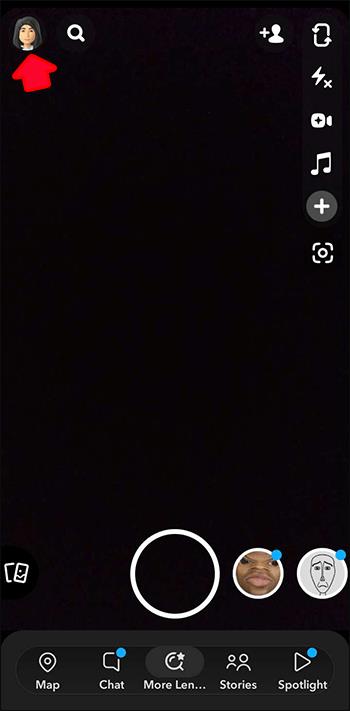
- روی گزینه «افزودن دوستان» ضربه بزنید.
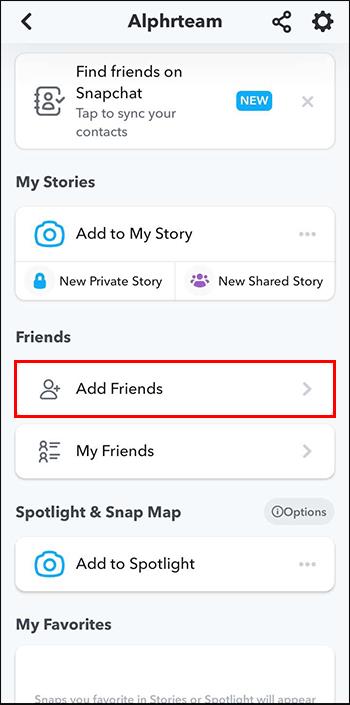
- برای اضافه کردن شخصی با نام کاربری، نام کاربری او را در نوار جستجو تایپ کنید و روی دکمه "افزودن" در کنار نام او ضربه بزنید.
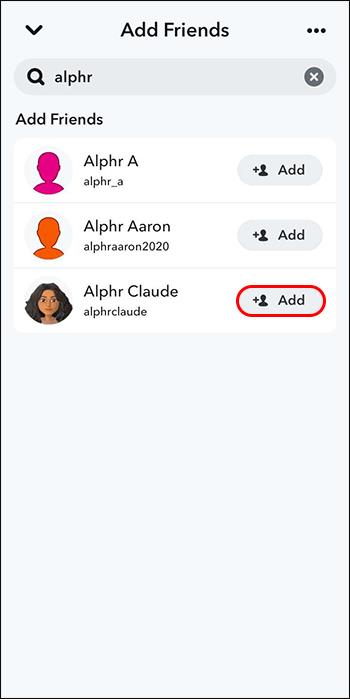
همچنین میتوانید با استفاده از Snapcode دوستان خود را اضافه کنید.
- برای افزودن شخصی با اسنپ کد، روی گزینه «افزودن دوستان» ضربه بزنید و «اسکن کد» را انتخاب کنید.
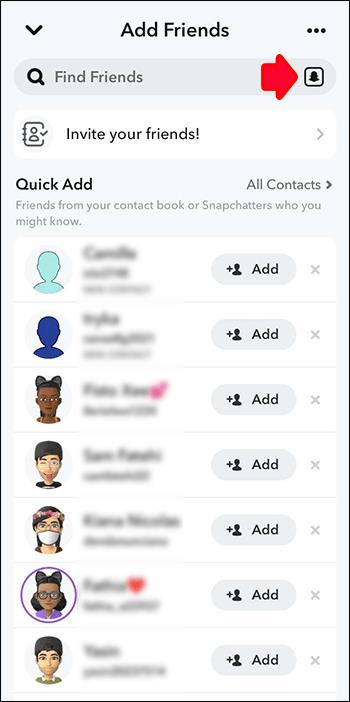
- عکس را با اسنپ کد کاربر مورد نظر انتخاب کنید.
- پس از شناسایی اسنپ کد، روی دکمه «افزودن دوست» ضربه بزنید تا فرد را به عنوان دوست در اسنپ چت اضافه کنید.
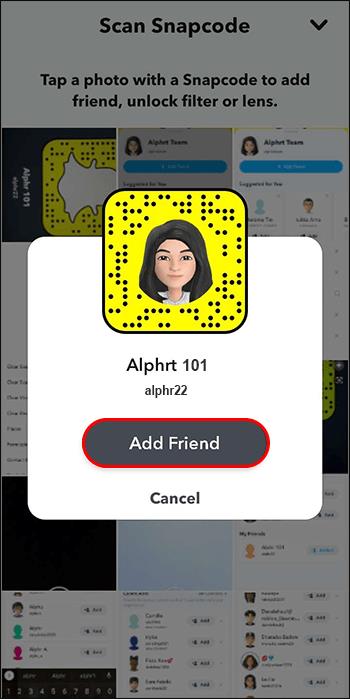
- همچنین میتوانید با انتخاب «همه مخاطبین» و اجازه دسترسی Snapchat به مخاطبین خود، دوستانی را از مخاطبین تلفن خود اضافه کنید.
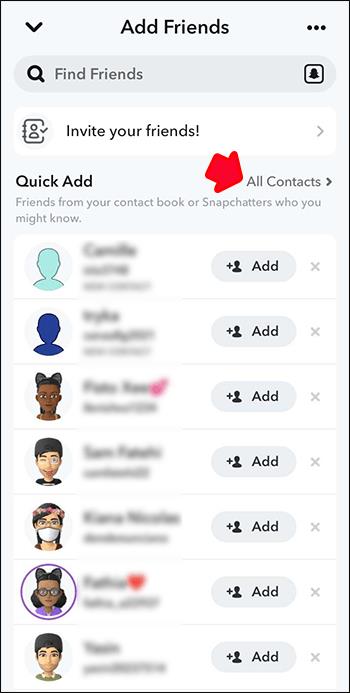
هنگامی که افراد را به اسنپ چت اضافه می کنید، نباید به جای نماد دوربین در کنار نام آنها، هیچ x خاکستری رنگی وجود داشته باشد. میتوانید روی دوربین ضربه بزنید و شروع به اشتراکگذاری عکسها و استوریها با آنها کنید.
نحوه بلاک کردن افراد در اسنپ چت
ممکن است بخواهید به جای اضافه کردن افراد، آنها را مسدود کنید. با مسدود کردن آنها، آنها از لیست دوستان شما در اسنپ چت ناپدید می شوند. در حالی که این کار از شر x خاکستری خلاص میشود، از نمایش کامل حساب شخص نیز خلاص میشود.
در اینجا نحوه انجام آن آمده است:
- Snapchat را باز کنید و انگشت خود را به سمت پایین بکشید تا به نمایه خود دسترسی پیدا کنید.

- روی نماد چرخ دنده ضربه بزنید و "Blocked" را انتخاب کنید.
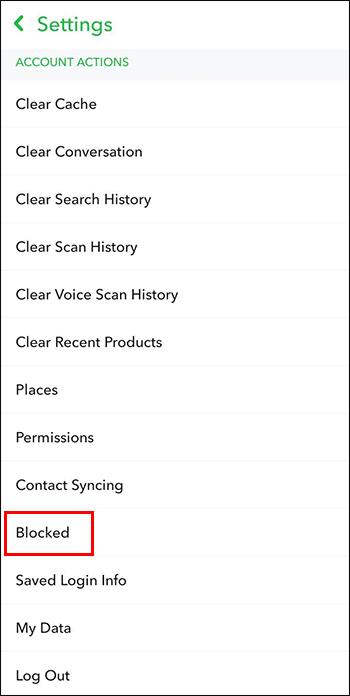
- روی افزودن با نام کاربری ضربه بزنید یا یک چت را از شخصی که میخواهید مسدود کنید انتخاب کنید.

- نام کاربری را تایپ کرده و با ضربه زدن روی «مسدود کردن» اقدام را تأیید کنید.
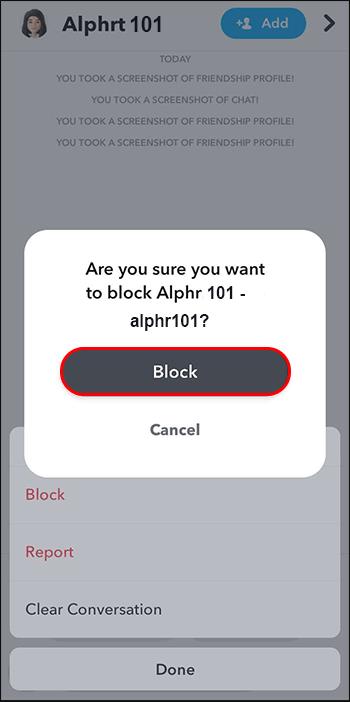
از طرف دیگر، میتوانید مستقیماً شخصی را از یک عکس یا چت مسدود کنید:
- اسنپ را باز کنید یا با شخصی که می خواهید بلاک کنید چت کنید.

- برای دسترسی به نمایه آنها روی نام کاربری آنها در بالای صفحه ضربه بزنید.

- روی سه نقطه در گوشه بالا سمت راست ضربه بزنید تا منوی گزینه ها باز شود.
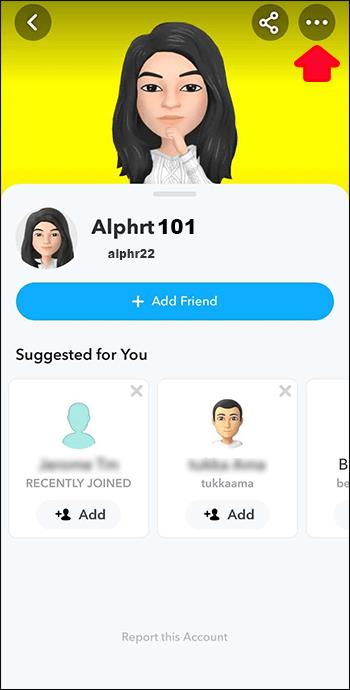
- "Block" را انتخاب کنید و اقدام را تأیید کنید.
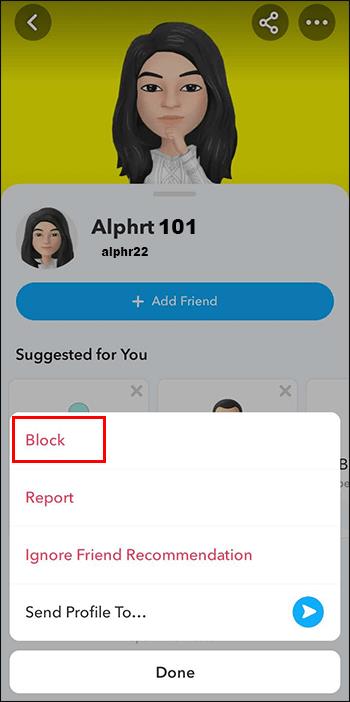
وقتی شخصی را در اسنپ چت مسدود میکنید، دیگر نمیتواند برای شما عکس ارسال کند، چت کند یا داستانهای شما را ببیند. علاوه بر این، آنها نمی توانند نمایه شما را جستجو کنند یا نام کاربری شما را در لیست دوستان خود ببینند. شخصی که مسدود میکنید هیچ اعلانی مبنی بر مسدود کردن او دریافت نمیکند، اما ممکن است متوجه شود که دیگر نمیتواند در پلتفرم با شما تماس بگیرد.
سوالات متداول
چرا دوست اسنپ چت من از لیست دوستانم ناپدید شد؟
دوست Snapchat شما ممکن است حساب خود را حذف کرده باشد، شما را مسدود کرده باشد، یا تنظیمات حریم خصوصی خود را تغییر داده باشد.
چگونه دوستان را در اسنپ چت حذف کنم؟
برای حذف دوستان در اسنپ چت، به نمایه خود بروید، روی دوستی که می خواهید حذف کنید ضربه بزنید و "حذف دوست" را انتخاب کنید.
چگونه در اسنپ چت درخواست دوستی بفرستم؟
برای ارسال درخواست دوستی در اسنپ چت، نام کاربری یا اسنپ کد شخصی را که می خواهید اضافه کنید جستجو کنید، روی نمایه او ضربه بزنید و «افزودن دوست» را انتخاب کنید.
چگونه درخواست دوستی در اسنپ چت را بپذیرم؟
برای پذیرفتن درخواست دوستی در اسنپ چت، به نمایه خود بروید، روی بخش «من را اضافه کردم» ضربه بزنید و در کنار درخواست دوستی که میخواهید بپذیرید، «پذیرش» را انتخاب کنید.
چرا نمی توانم شخصی را به اسنپ چت اضافه کنم؟
اگر تنظیمات حریم خصوصی خود را روی «فقط دوستان» تنظیم کرده باشد یا اگر شما را مسدود کرده باشد، ممکن است نتوانید به اسنپ چت اضافه کنید.
از دست دادن اسنپ چت X
خلاص شدن از شر x در اسنپ چت در کنار نام یک نفر به آسانی اضافه کردن آنها به لیست دوستانتان است. به محض اینکه درخواست آنها را قبول کردید، می توانید در کمترین زمان شروع به اتصال و snapping کنید. در غیر این صورت، ممکن است به این معنی باشد که دوست شما را اضافه کرده است یا اینکه شما بلاک شده اید. اگر اینطور است، بهتر است از گزینه clear استفاده کنید. در موارد دیگر، خوب است که کش برنامه را پاک کنید و اسنپ چت را برای هر موردی به روز کنید.
آیا نماد x خاکستری برای شما گیج کننده بود؟ خلاص شدن از شر آن آسان بود؟ آیا باید حافظه پنهان خود را به روز کنید یا پاک کنید تا نماد دوربین برگردد؟ در بخش نظرات زیر به ما اطلاع دهید.