آیا BaldurS Gate 3 Cross Platform است؟ نه هنوز

پس از هیاهو و انتظارات فراوان، "Baldur's Gate 3" منتشر شد. اما، قبل از شیرجه زدن به بازی، بسیاری از بازیکنان می خواهند بدانند که آیا این بازی است یا خیر
پیوندهای دستگاه
آیا تاکنون به طور تصادفی سابقه مرور خود را در Google Chrome حذف کرده اید؟ آیا دوست دارید بتوانید فهرستی از سایت هایی را که بازدید کرده اید بازیابی کنید؟
خوشبختانه راه های مختلفی برای بازیابی تاریخچه حذف شده وجود دارد. این مقاله به شما نشان می دهد که چگونه این کار را روی دسکتاپ، آیفون و دستگاه اندرویدی خود انجام دهید.
ما فهرستی از روشهای گام به گام را برای کمک به بازیابی سابقه مرور Chrome خود گردآوری کردهایم. ممکن است همه آنها برای شما کار نکنند، بنابراین باید هر کدام را امتحان کنید. امیدوارم یکی از این روش ها کار را انجام دهد.
نحوه بازیابی تاریخچه حذف شده گوگل کروم در ویندوز 10/11
از یک مرورگر برای بررسی فعالیت Google خود برای سابقه حذف شده استفاده کنید
اگر از Google Chrome استفاده می کنید، به احتمال زیاد همیشه وارد حساب Google خود شده اید. هنگامی که از مرورگر دیگری مانند فایرفاکس یا سافاری استفاده می کنید، ممکن است لازم باشد وارد شوید. اگر فعالیت مرور خود را در حساب Google خود بررسی کنید، وب سایت هایی را که در گذشته بازدید کرده اید را خواهید یافت.
به خاطر داشته باشید که این فرآیند به شما امکان می دهد تا فعالیت مرور خود را مشاهده کنید. هر سابقه مروری که به طور تصادفی در این بخش حذف کرده اید، از Google Chrome حذف می شود.
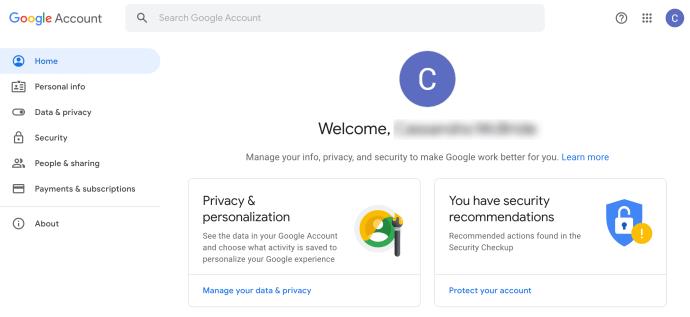
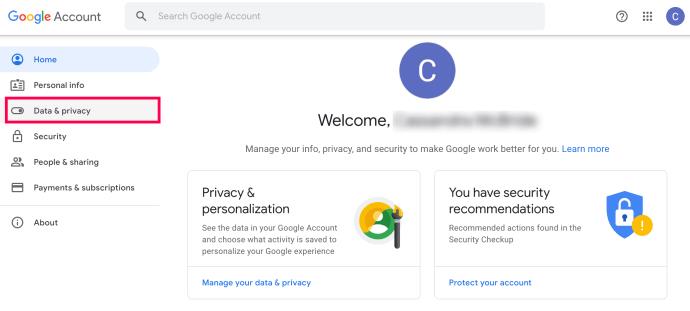
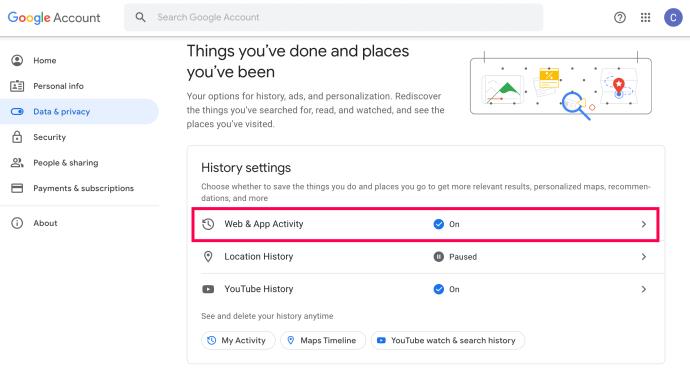
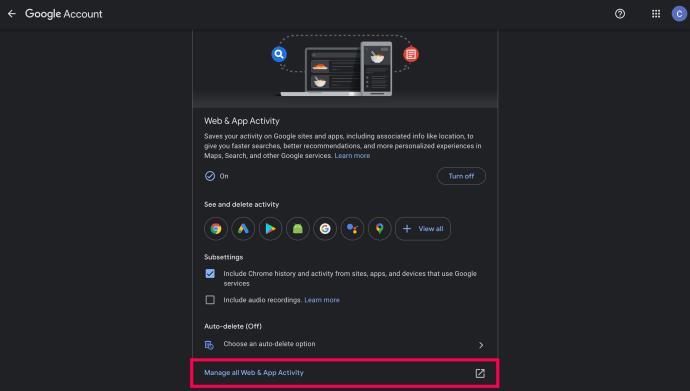
نتایج مشابه سابقه مرور شما هستند. همچنین می توانید ببینید که در گذشته از چه کلمات کلیدی برای جستجو استفاده کرده اید.
توجه: اگر تنظیم شامل سابقه Chrome و فعالیت از سایتها، برنامهها و دستگاههایی که از سرویسهای Google در صفحه کنترلهای فعالیت استفاده میکنند ، علامت نخورده باشد، نمیتوانید با این روش به سابقه Chrome خود دسترسی پیدا کنید.
از گزینه بازیابی نسخه های قبلی ویندوز برای بازیابی تاریخچه استفاده کنید
اگر با بررسی فعالیت حساب Google خود نمی توانید به سابقه مرور خود دسترسی پیدا کنید، می توانید فعالیت مرور خود را در Windows Explorer بازیابی کنید.
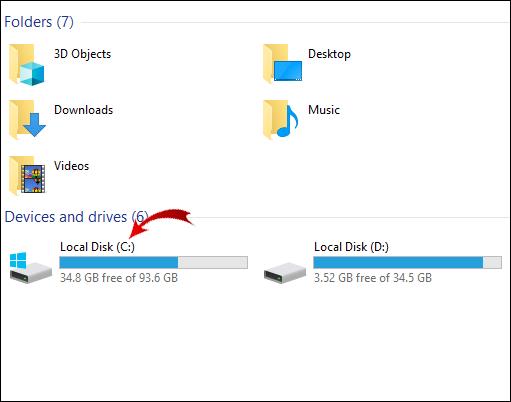
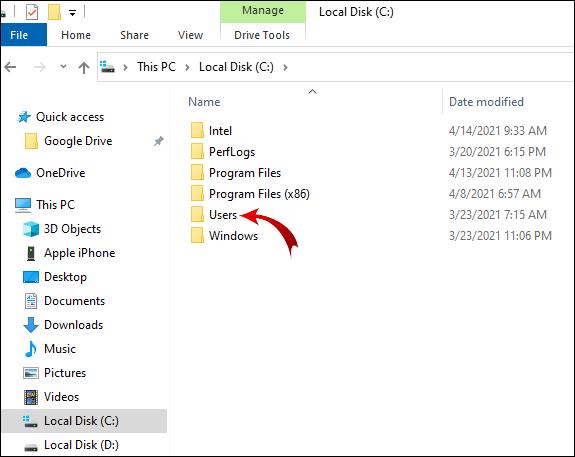
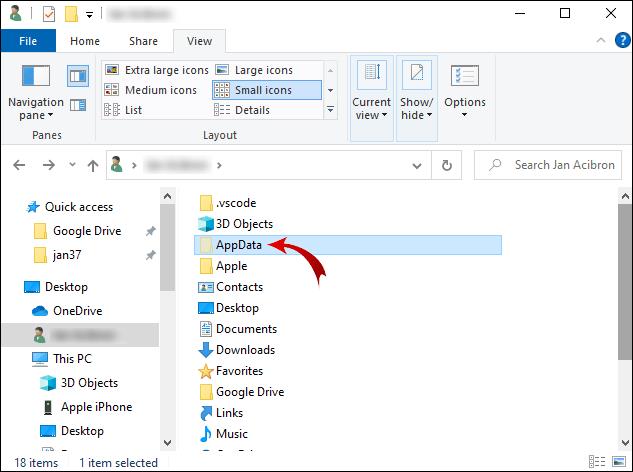
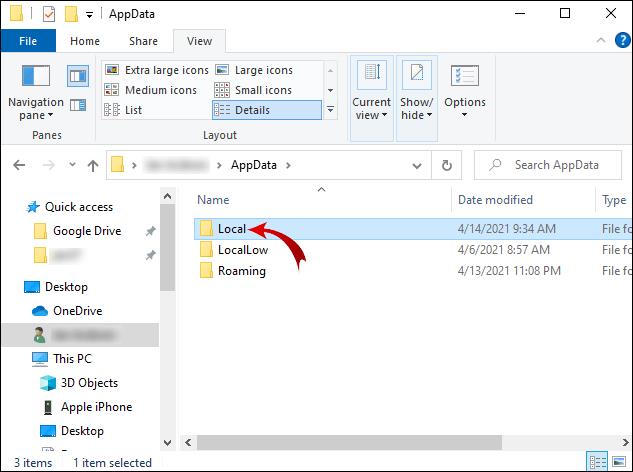
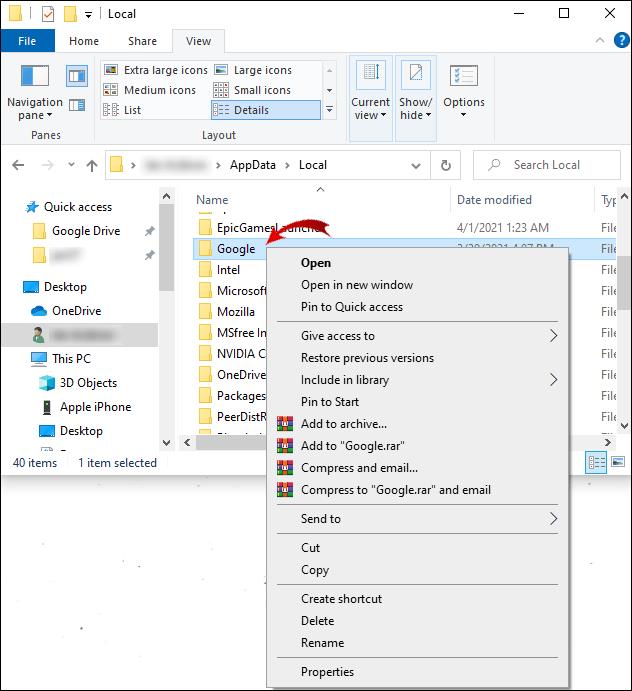
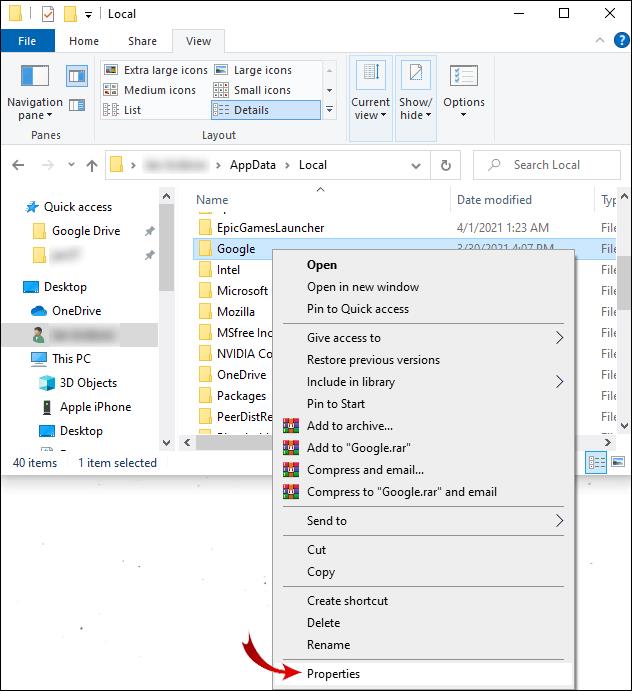
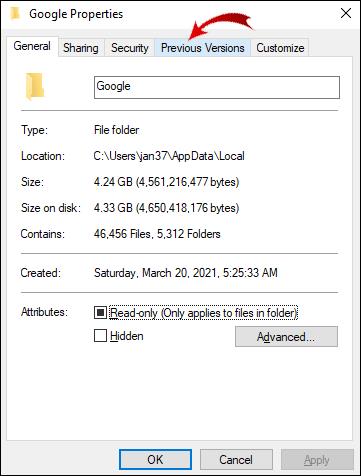
اکنون سابقه مرور خود را به نسخه قبلی بازیابی کرده اید.
برای به دست آوردن تاریخچه حذف شده از نرم افزار بازیابی اطلاعات رایانه شخصی استفاده کنید
اگر نسخه مرور قبلی ندارید، می توانید سابقه خود را با استفاده از یک برنامه بازیابی اطلاعات بازیابی کنید. این روش به شما نیاز دارد که یک برنامه شخص ثالث را دانلود و نصب کنید.
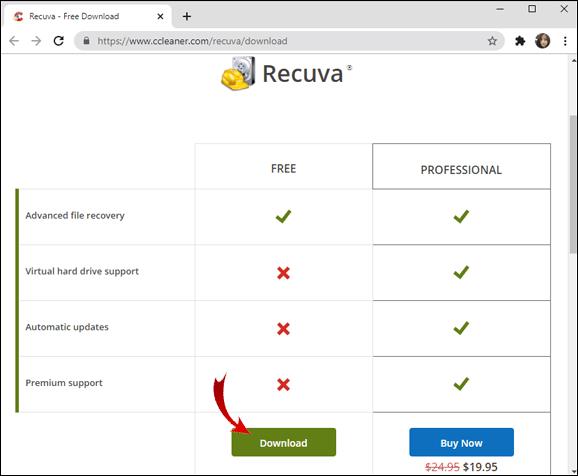

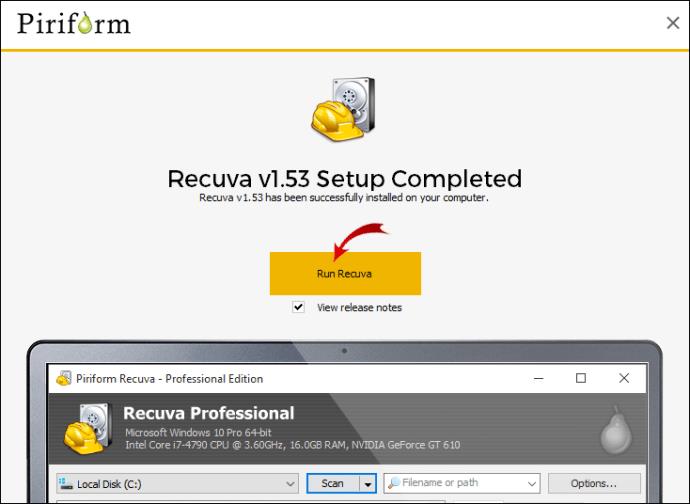
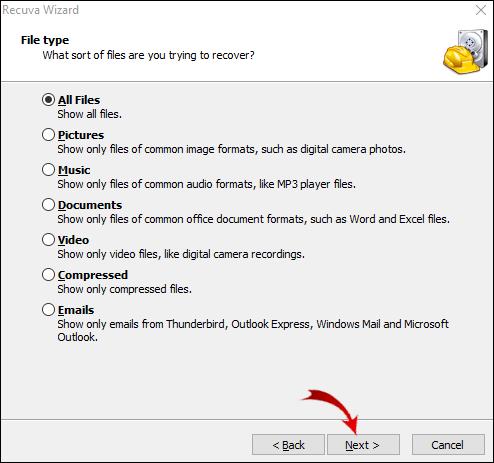
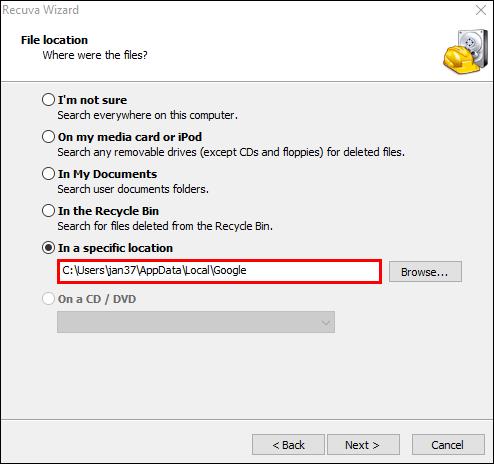
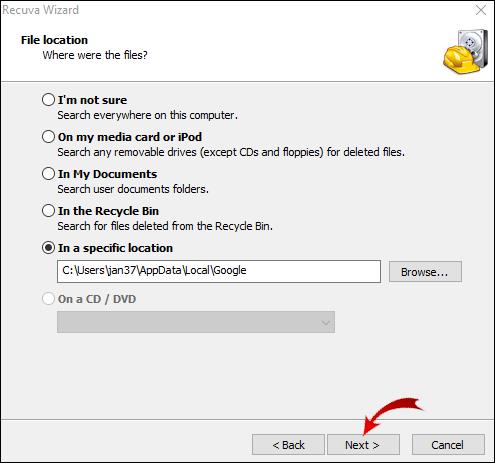
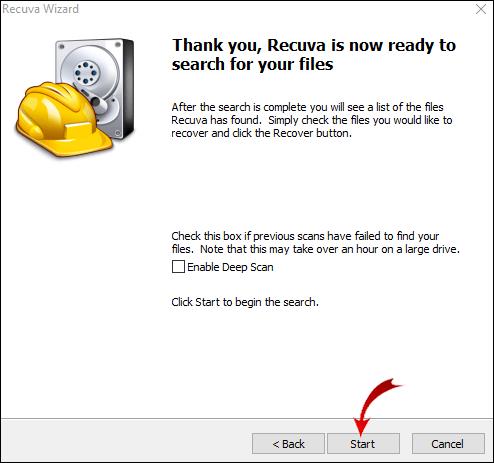
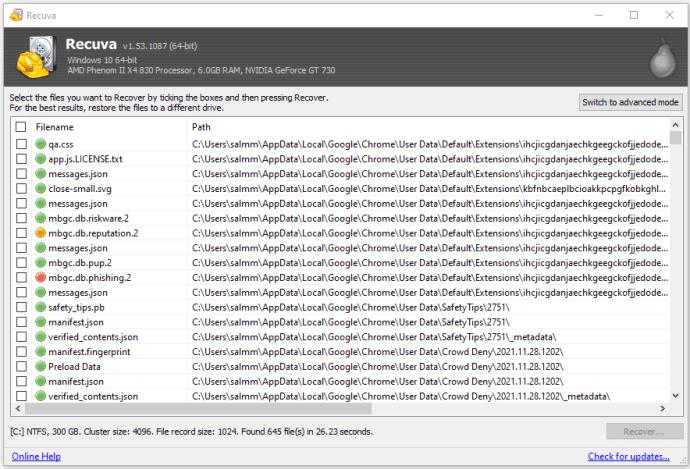
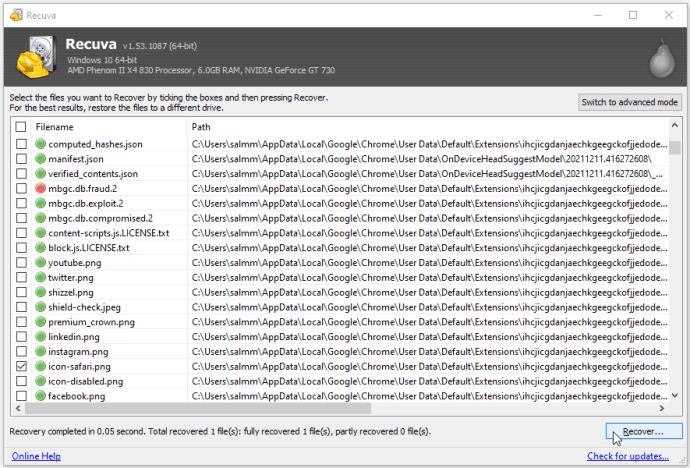
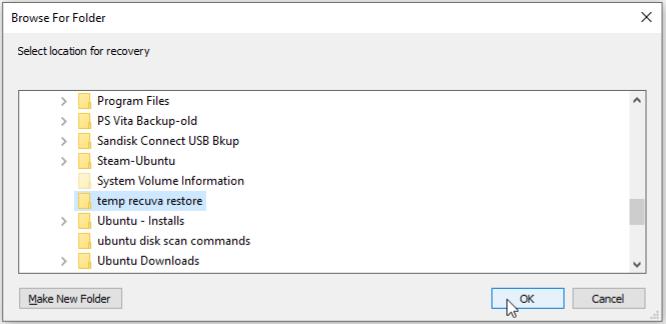
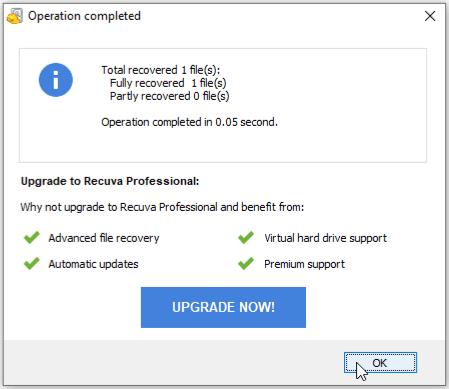
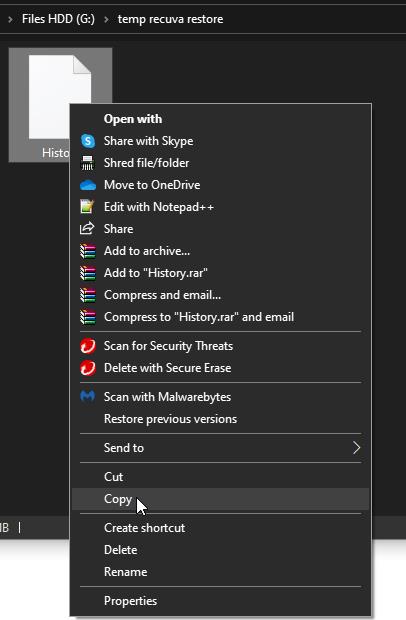
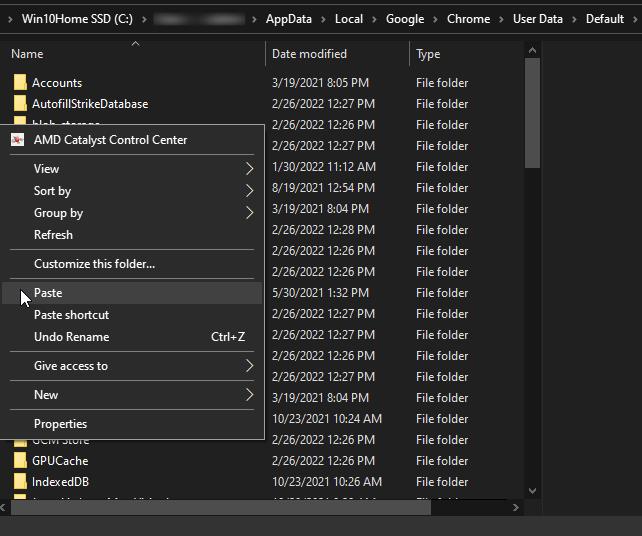
4. از کش DNS ویندوز برای بازیابی تاریخچه استفاده کنید
راه دیگر برای بازیابی تاریخچه Google Chrome، بازیابی حافظه پنهان DNS با استفاده از Command Prompt است.
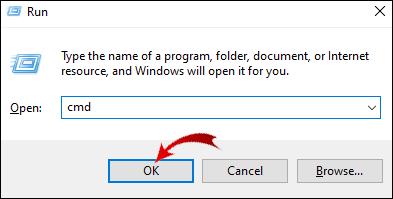
ipconfig/displaydnsو Enter را فشار دهید.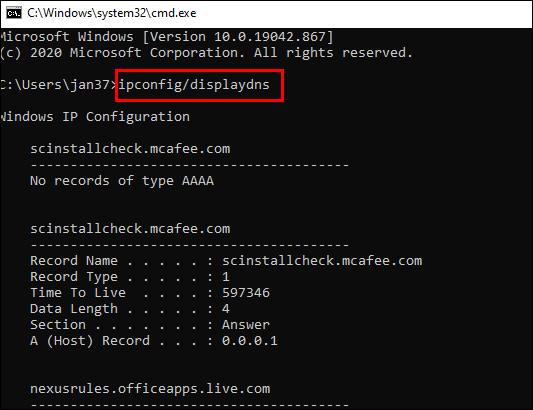
با این روش، به سابقه مرور اخیر خود دسترسی خواهید داشت. یک اشکال در این فرآیند این است که شما فقط می توانید دامنه هایی را که بازدید کرده اید به جای صفحات وب دقیق ببینید.
نحوه مشاهده و بازیابی تاریخچه حذف شده گوگل کروم در آیفون
قبل از دانلود هر برنامه شخص ثالثی برای استخراج فایل با سابقه مرور Chrome خود، یک راه ساده برای مشاهده آن وجود دارد. مشاهده برای تأیید اینکه تاریخچه Chrome شما واقعاً ناپدید شده است ضروری است.
مشاهده تاریخچه کروم در آیفون
اگر اولین باری که برنامه را در iPhone راه اندازی کردید با حساب Google خود وارد Google Chrome شده اید، می توانید از داخل حساب Google خود به سابقه مرور خود دسترسی داشته باشید. این فرآیند برای تأیید اینکه واقعاً سابقه Chrome خود را از دست داده اید بسیار مهم است. پس از تأیید عدم وجود سابقه مرور، می توانید در بخش بعدی به بازیابی آن بروید. در اینجا نحوه مشاهده تاریخچه Chrome موجود خود در دستگاه های iPhone/iOS آورده شده است.
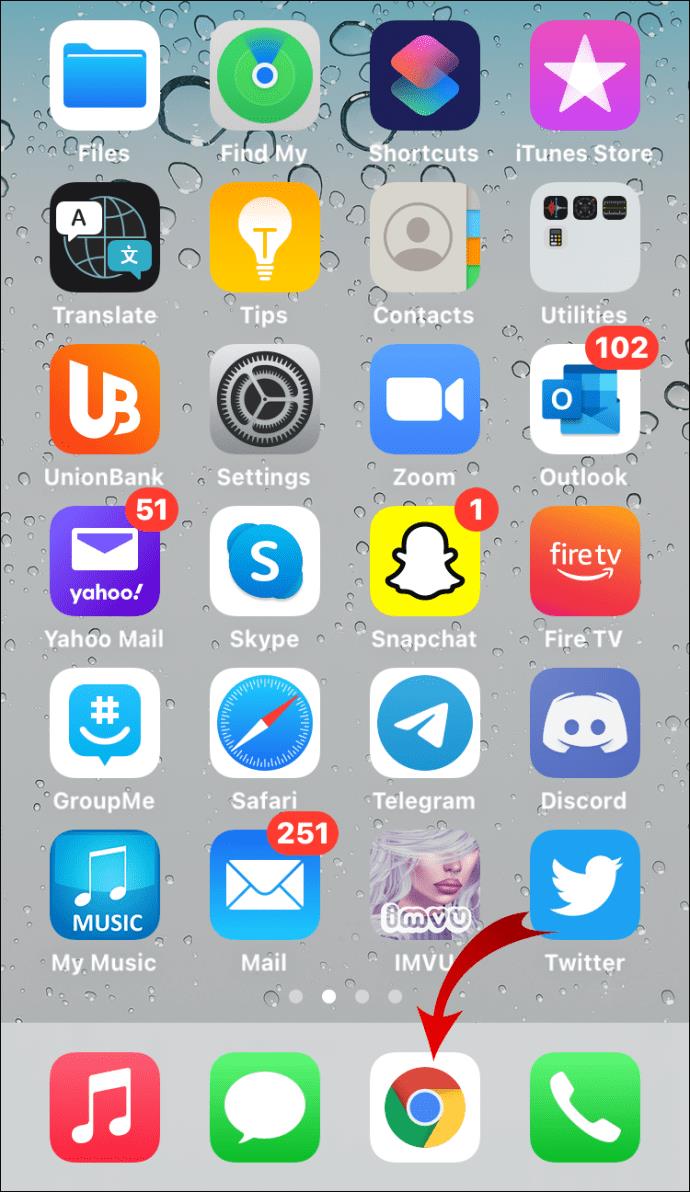
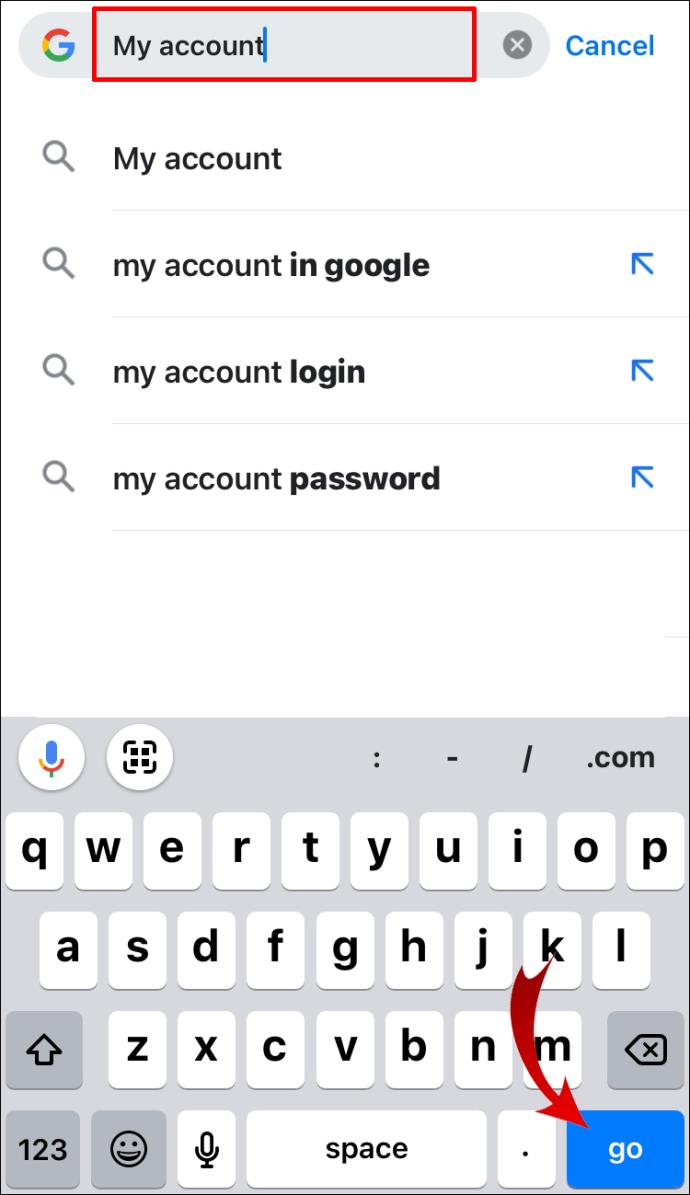
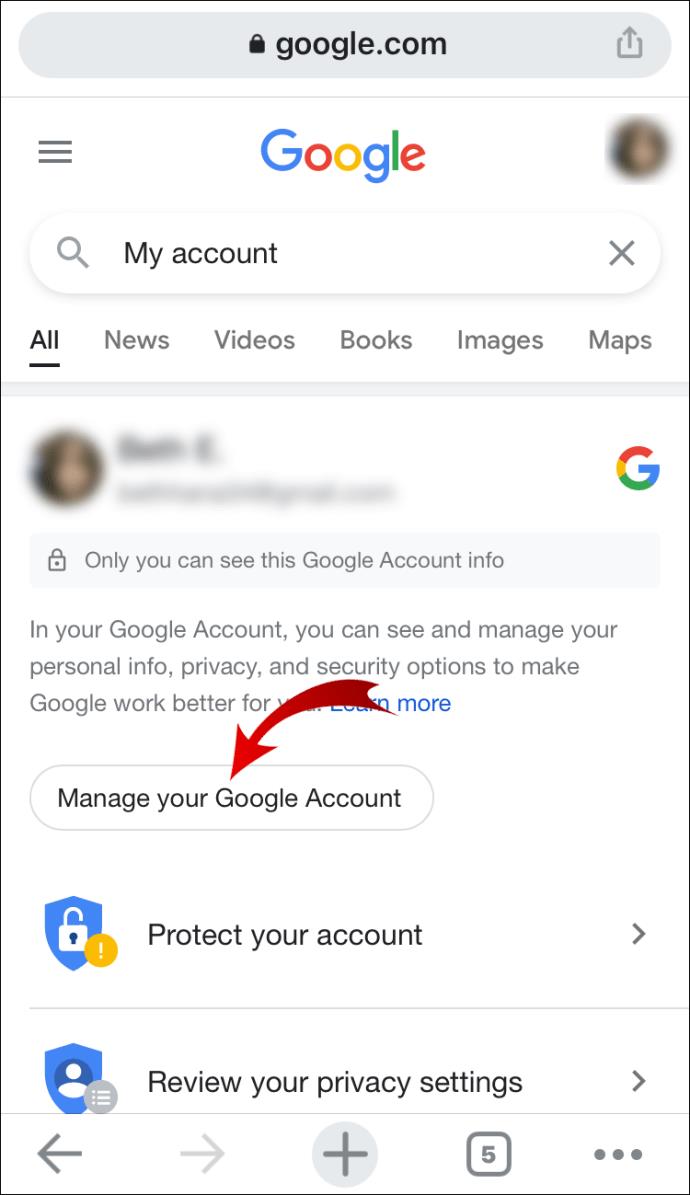
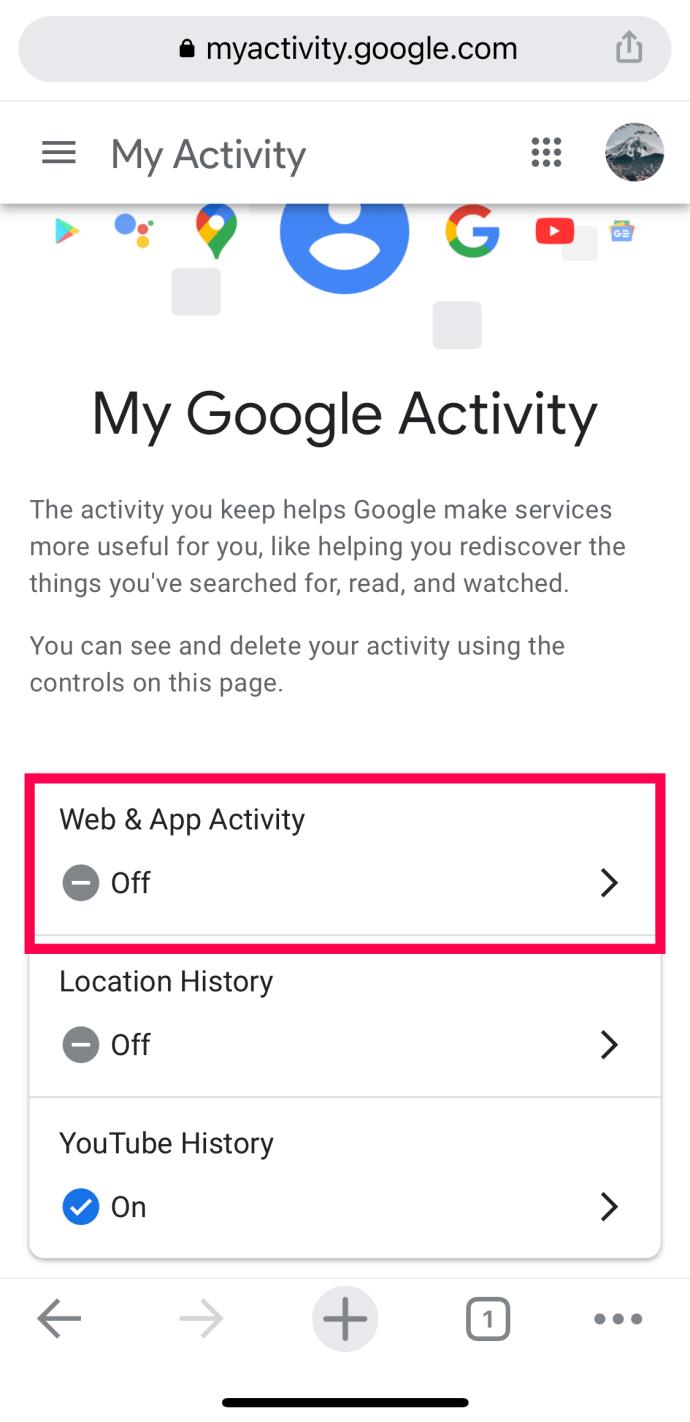

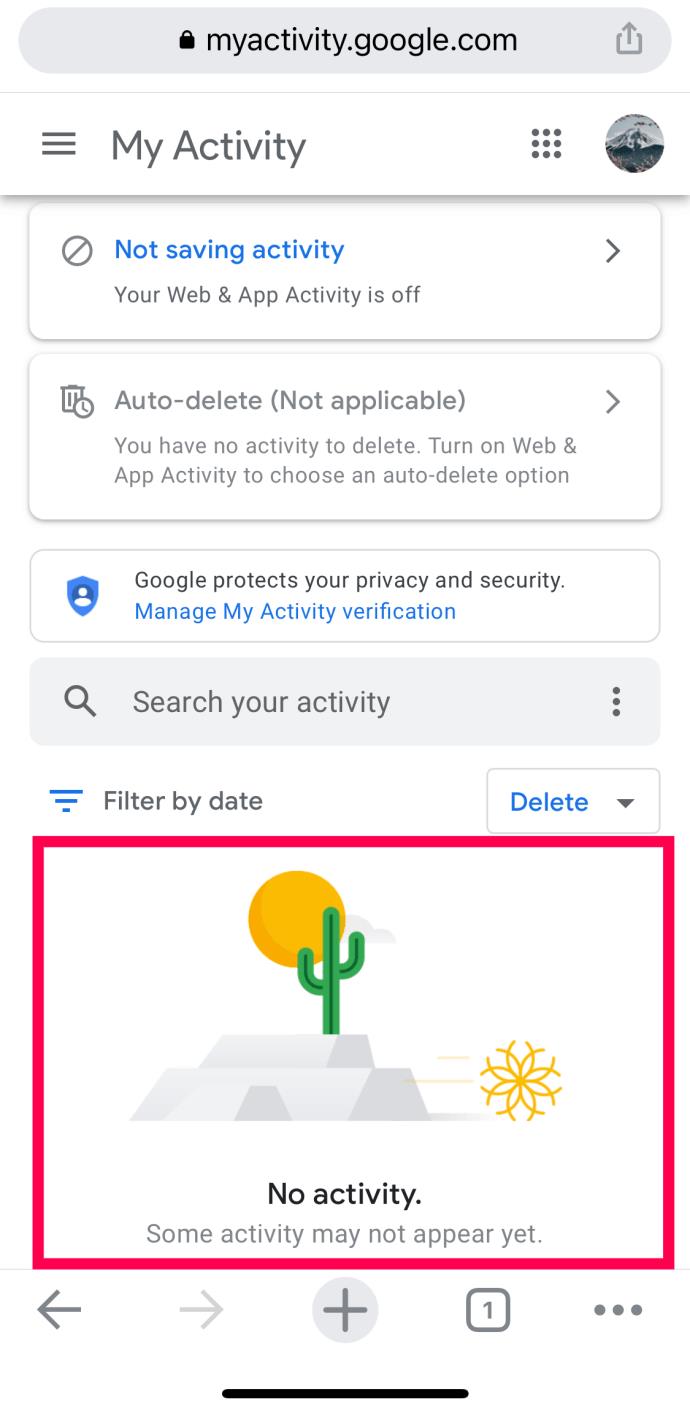
هنگام مشاهده صفحه "فعالیت من"، سابقه مرور خود را پیدا خواهید کرد. اگر در دستگاههای دیگری با همان حساب Google وارد شده باشید، فعالیت مرور خود را در آن دستگاهها خواهید دید.
بازیابی تاریخچه کروم در آیفون
گزینه های زیادی برای بازیابی تاریخچه کروم در iPhone/iOS وجود ندارد. پس از همه، این یک دستگاه هدف سافاری است. اگر به صورت آنلاین برای نحوه بازیابی تاریخچه کروم در iPhone یا iOS جستجو کنید، چندین وب سایت را پیدا خواهید کرد که نحوه انجام این کار را بیان می کنند. با این حال، این وب سایت ها همه اطلاعات یکدیگر را کپی می کنند و محتوا به هم می خورد.
به عبارت دیگر، یک وب سایت ممکن است مراحل بازیابی تاریخچه کروم را با استفاده از آیفون نشان دهد، اما آنها آن را با اطلاعات مربوط به حذف آنها از Safari اشتباه گرفته اند. حتی اگر می گویند کروم، در واقع مراحل سافاری است.
در مورد راههای iOS و iPhone برای بازیابی تاریخچه کروم، میتوانید از یک برنامه بازیابی اطلاعات شخص ثالث استفاده کنید که امکان اسکن آیفونها را با استفاده از رایانه شخصی فراهم میکند، مانند iBeesoft iPhone Data Recovery. اگر بهطور تصادفی سابقه Chrome خود را حذف کردهاید، یک ابزار بازیابی اطلاعات ممکن است دادههای از دست رفته را از حافظه داخلی iPhone یا سایر دستگاههای iOS بازیابی کند.
جدا از ابزارهای بازیابی آیفون شخص ثالث، iCloud را نیز در دستان خود دارید، با این فرض که از آن برای پشتیبان گیری از اطلاعات آیفون خود استفاده کرده اید.
با استفاده از ابزار بازیابی، تاریخچه کروم را در آیفون بازیابی کنید
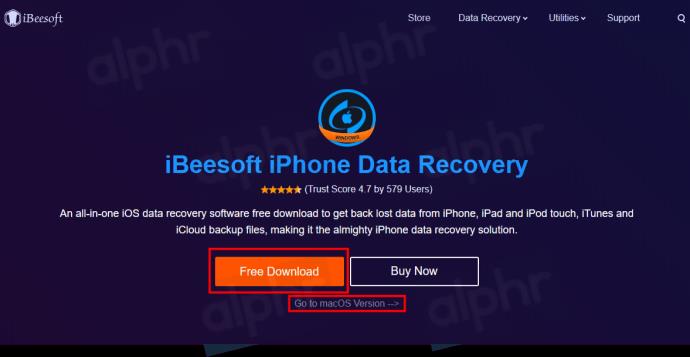
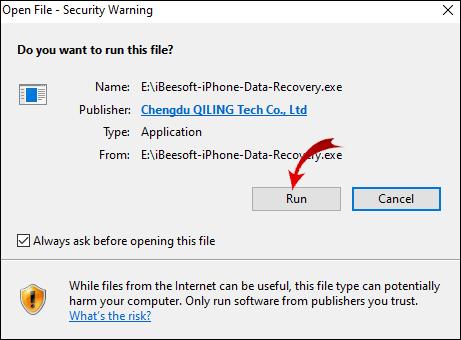

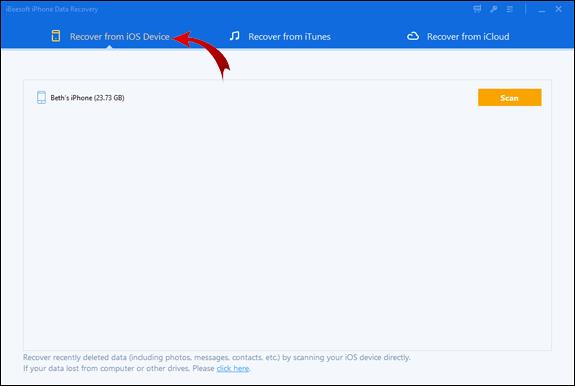
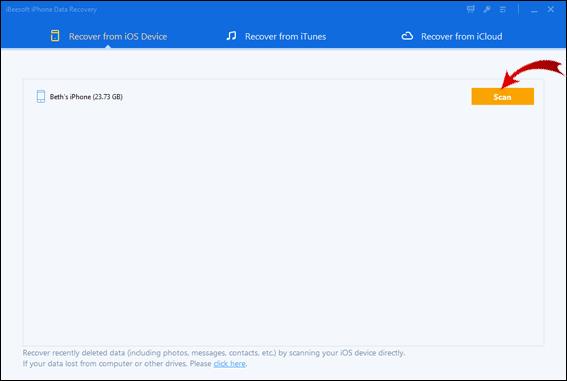
پس از پایان فرآیند اسکن، فایلی را که حاوی سابقه مرور کروم شماست، که باید با عنوان سابقه باشد، پیدا کنید .
نحوه بازیابی تاریخچه حذف شده گوگل کروم در اندروید
روشهای بازیابی تاریخچه Chrome حذف شده شما در iPhone برای دستگاههای Android نیز اعمال میشود. اگر اولین باری که برنامه را راه اندازی کردید وارد Chrome شده باشید، می توانید از طریق حساب Google خود به سابقه مرور خود دسترسی داشته باشید.
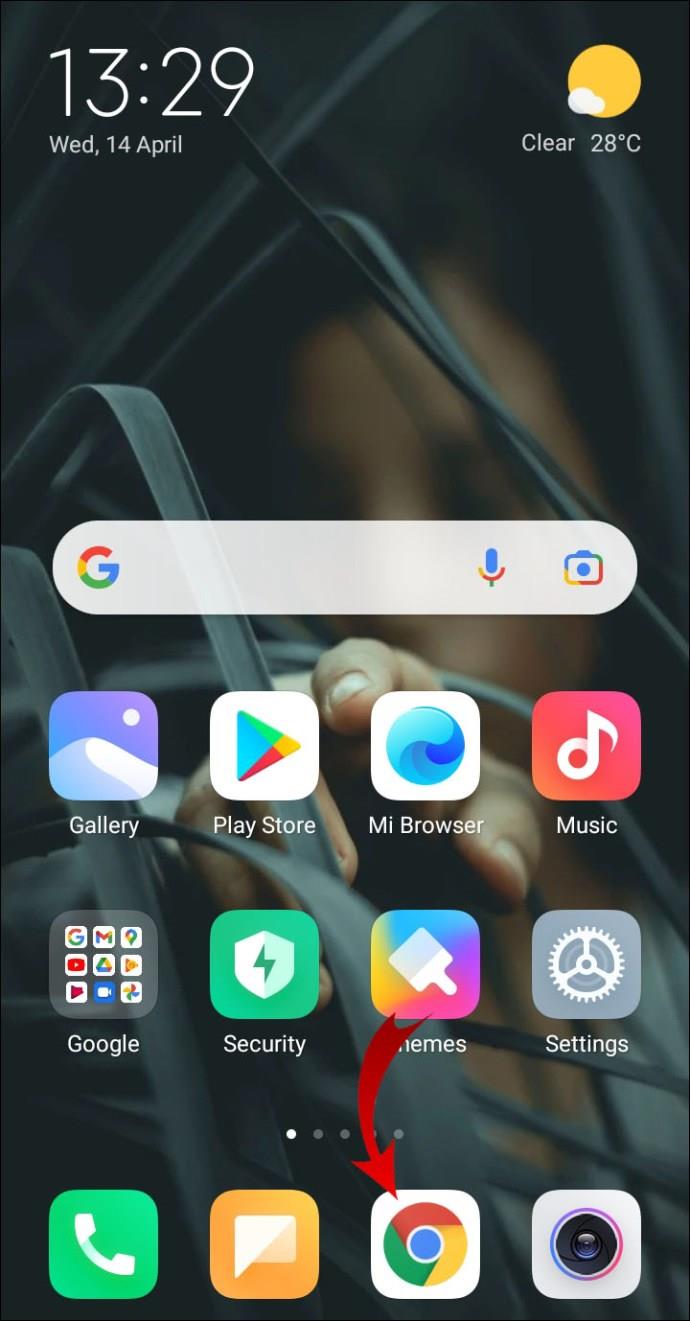
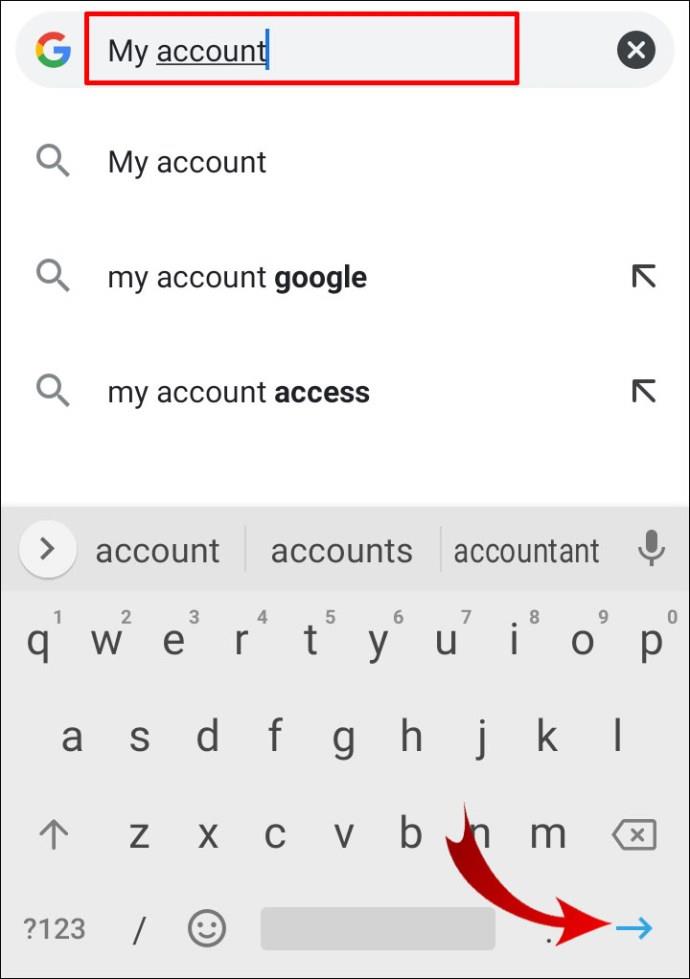
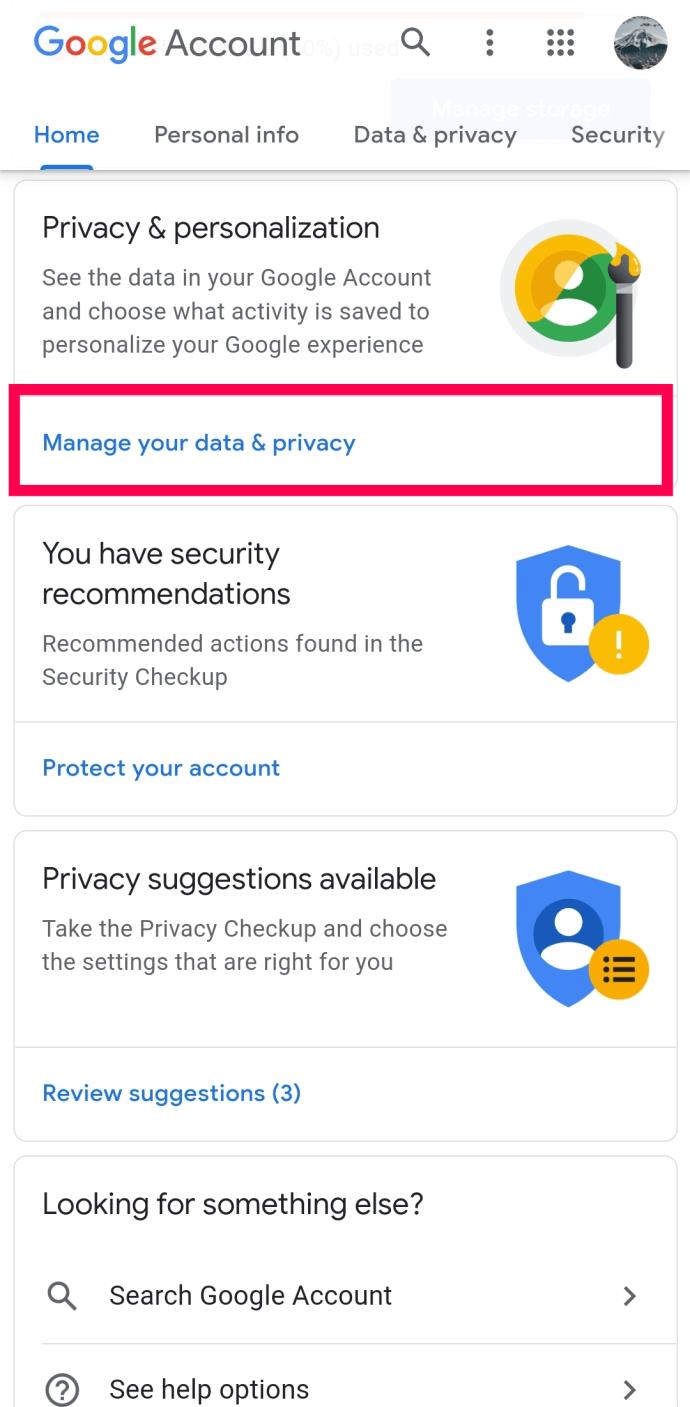
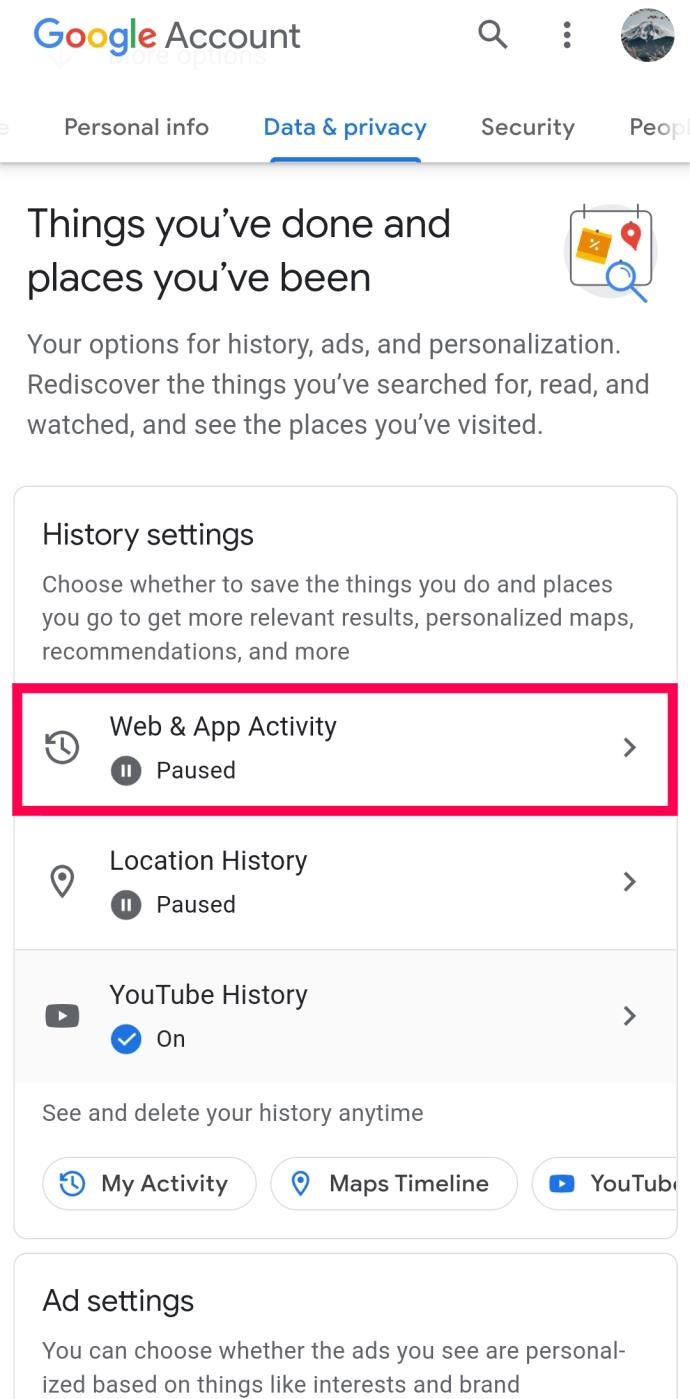
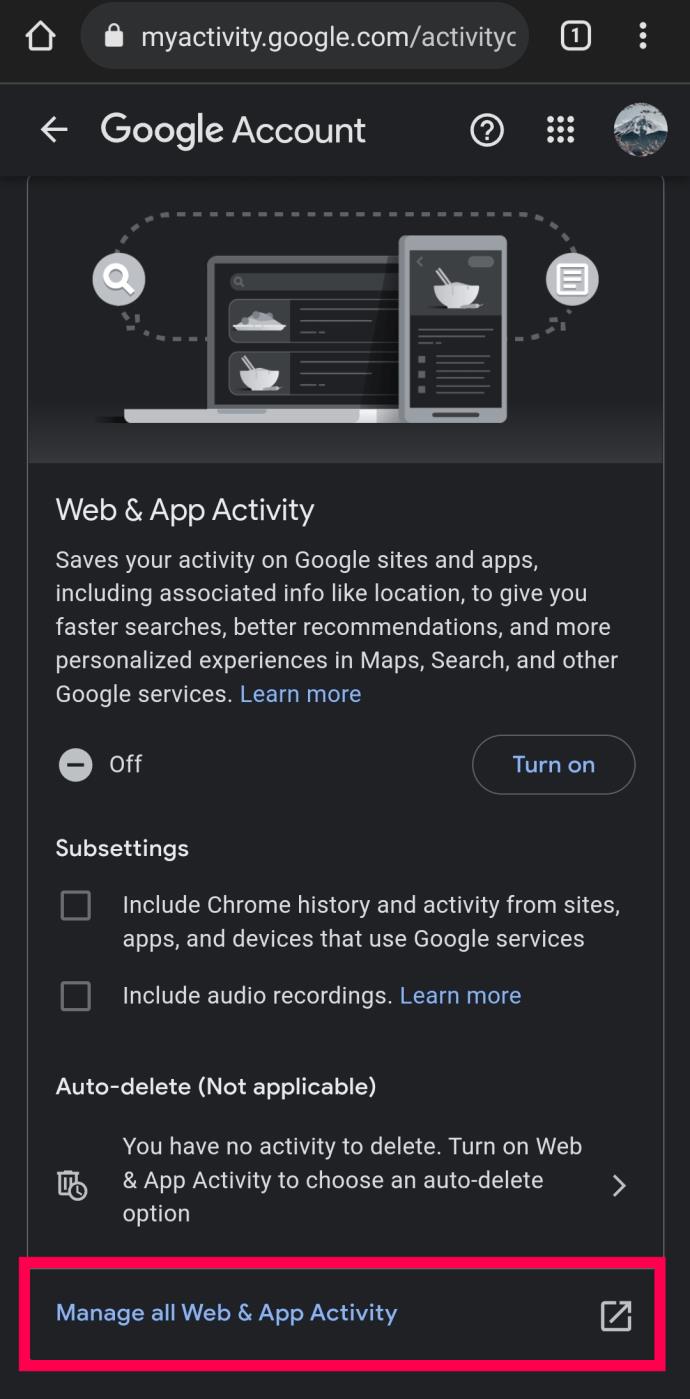
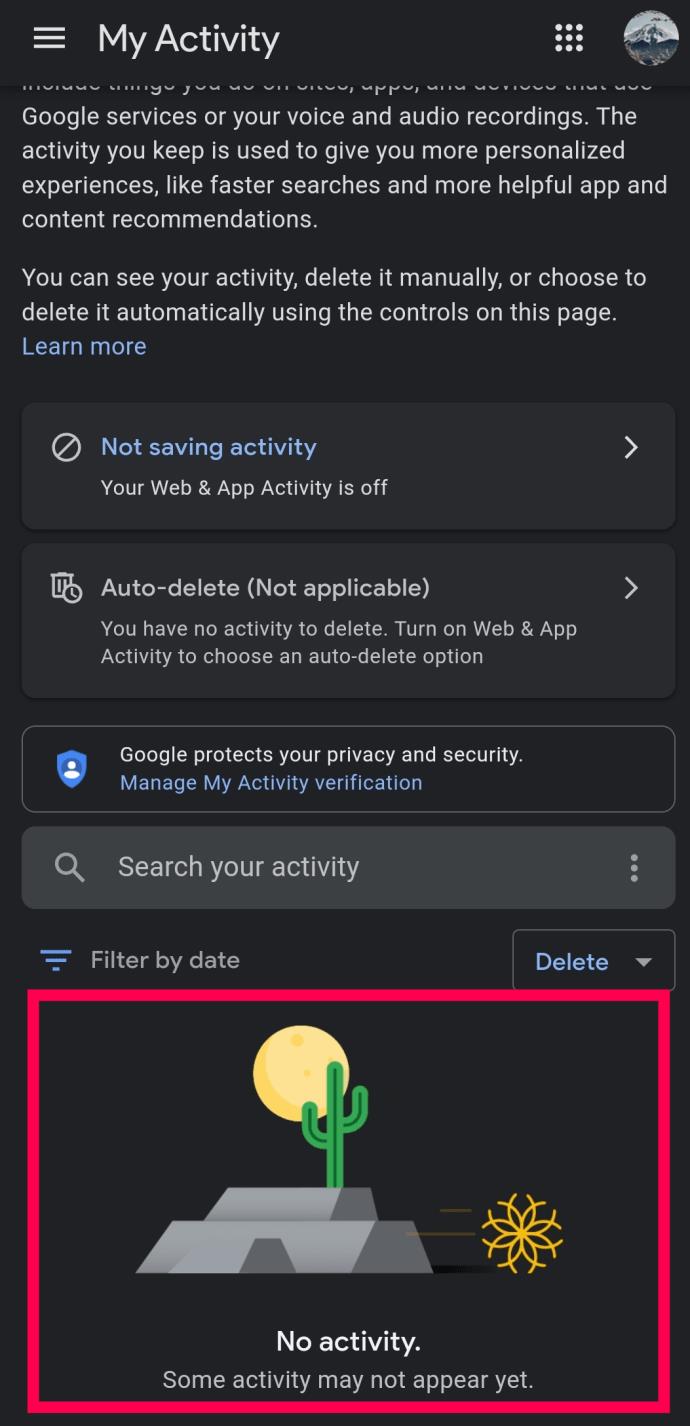
در اینجا، تاریخچه مرور حساب Google خود را در همه دستگاهها، از جمله دستگاه Android خود، خواهید یافت.
توجه: اگر وارد مرورگر کروم خود نشدهاید یا نمیخواهید، باید از ابزار بازیابی مانند EaseUS MobiSaver For Android استفاده کنید .
چه عمداً این کار را انجام دهید یا نه، حذف سابقه مرور شما را از یافتن صفحات وب که در گذشته بازدید کرده اید باز می دارد. اکنون می دانید که چگونه تاریخچه مرور پاک شده خود را بازیابی کنید. همه روشهایی که توضیح دادیم ممکن است برای شما مفید نباشند، بنابراین به یاد داشته باشید که حساب Google شما سابقه مرور شما را پیگیری میکند. می توانید به حساب Google خود در هر دستگاهی دسترسی داشته باشید و صفحه وب مورد نیاز خود را پیدا کنید.
جدا از این، ما به شما نحوه مشاهده و حذف سابقه جستجوی خود را نشان داده ایم. شما می توانید صفحات وب یا کل تاریخچه مرور خود را با چند ضربه یا کلیک حذف کنید.
چگونه سابقه حذف شده خود را در Google Chrome بازیابی کردید؟ آیا روش مناسب دیگری پیدا کردید؟ در بخش نظرات زیر به ما اطلاع دهید.
بازیابی سوالات متداول تاریخچه کروم حذف شده
چگونه می توانید تاریخچه کروم را در ویندوز بازیابی کنید؟
در ابتدای این مقاله، چهار راه برای بازیابی تاریخچه کروم وجود دارد. اینها شامل بررسی فعالیت حساب Google خود، بازیابی نسخه قبلی پوشه Google، استفاده از ابزار بازیابی اطلاعات و استفاده از حافظه پنهان DNS است.
میتوانید یکی از این روشها را در رایانه شخصی ویندوز خود اعمال کنید و سابقه Chrome خود را بازیابی کنید. به راحتی به ابتدای این مقاله بروید و ببینید کدام روش برای شما بهترین کار را دارد.
چگونه می توانم تاریخچه گوگل کروم را بعد از حذف آن بررسی کنم؟
اگر قبلاً سابقه مرور خود را در Google Chrome حذف کرده اید، همچنان می توانید از طریق حساب Google خود به آن دسترسی داشته باشید. تنها شرط لازم این است که در طول دوره سابقه مرور، باید با حساب Google خود وارد Chrome شده باشید.
1. به حساب Google خود بروید .
2. روی Data & personalization در نوار کناری عمودی کلیک کنید.
3. در قسمت Activity controls ، روی Web & App Activity کلیک کنید.
4. روی Manage activity کلیک کنید.
در اینجا می توانید سابقه مرور خود را بررسی کنید. اگر دستگاههای بیشتری به حساب Google خود پیوند دادهاید، سابقه مرور را در همه دستگاهها خواهید دید.
چگونه تاریخچه جستجو در گوگل کروم را حذف کنم؟
اگر نمی خواهید تاریخچه مرور خود را بازیابی کنید اما می خواهید آن را حذف کنید، می توانید این کار را در مرورگر انجام دهید. از آنجایی که نحوه بازیابی سابقه مرور Chrome خود را در رایانه شخصی، iOS و Android توضیح دادهایم، نحوه حذف سابقه جستجوی خود را در هر سه دستگاه به شما نشان خواهیم داد.
حذف تاریخچه جستجو در ویندوز
1. مرورگر کروم خود را باز کنید .
2. در گوشه سمت راست بالای صفحه، روی بیضی افقی (سه نقطه عمودی) کلیک کنید.
3. نشانگر خود را روی History قرار دهید .
4. در منوی توسعه یافته روی History کلیک کنید.
5. روی Clear browsing data در نوار کناری سمت چپ کلیک کنید.
6. محدوده زمانی را که می خواهید از داده های مرور خود حذف کنید انتخاب کنید.
7. تاریخچه مرور را بررسی کنید و روی پاک کردن داده ها کلیک کنید .
حذف تاریخچه جستجو در آیفون
1. برنامه Chrome را اجرا کنید.
2. در گوشه پایین سمت راست صفحه، روی بیضی افقی (سه نقطه افقی) ضربه بزنید.
3. روی History ضربه بزنید.
4. روی Edit ضربه بزنید و سایت هایی را که می خواهید از تاریخچه مرور خود حذف کنید انتخاب کنید.
5. روی Delete ضربه بزنید.
توجه: اگر میخواهید کل سابقه مرور خود را حذف کنید، پس از مرحله 3 روی Clear Browsing Data… ضربه بزنید .
حذف تاریخچه جستجو در اندروید
1. برنامه Chrome را اجرا کنید.
2. در گوشه پایین سمت راست صفحه، روی بیضی افقی (سه نقطه افقی) ضربه بزنید.
3. روی History ضربه بزنید .
4. برای حذف یک صفحه وب از سابقه خود، روی نماد x کوچک ضربه بزنید .
توجه: اگر میخواهید کل سابقه مرور خود را حذف کنید، پس از مرحله 3 روی Clear Browsing Data… ضربه بزنید .
پس از هیاهو و انتظارات فراوان، "Baldur's Gate 3" منتشر شد. اما، قبل از شیرجه زدن به بازی، بسیاری از بازیکنان می خواهند بدانند که آیا این بازی است یا خیر
آیا با اتصال کنترلر خود مشکل دارید؟ شما آماده بازی هستید، اما بدون استفاده از کنترلر، بازی تمام شده است. شما تنها گیمر نیستید
آیا به دنبال راهی برای تغییر ساختار بازیکن خود بدون بازسازی شخصیت جدید در "Diablo 4" بوده اید؟ خب تو خوش شانسی بازی به شما اجازه می دهد
تنظیم روشنایی صفحه یک ویژگی بسیار مهم است، صرف نظر از اینکه از کدام دستگاه استفاده می کنید. اما دریافت سطح روشنایی بسیار مهم است
Yama یکی از کاتانای نفرین شده بازی است و وضعیت Legendary را دارد. استفاده از چنین سلاح قدرتمندی در دنیای باز "Blox Fruits" به شما پیشنهاد می دهد
آداپتور شبکه در سیستم عامل ویندوز یک دستگاه حیاتی است که از اجرای روان اتصالات شبکه اطمینان می دهد. از آنجایی که آداپتور شبکه دریافت می کند
حتی اگر برای مدت طولانی از ویندوز استفاده میکنید، ممکن است گهگاه با چالشهایی مواجه شوید که کمک متخصص را تضمین میکند. این که آیا شما روبرو هستید
چیزهای کمی ناامید کننده تر از قفل شدن از شبکه اینترنت شما هستند. اگر رمز عبور را یادداشت نکرده باشید، در خطر از دست دادن دسترسی هستید
اینجا محل والپیپر ویندوز برای ویندوز 8 و 10 است، بنابراین میتوانید از این تصاویر با وضوح بالا با دستگاههای دیگر یا نسخههای قدیمیتر ویندوز استفاده کنید.
اگر می خواهید با رایانه شخصی ویندوز 10 خود عکس بگیرید، ابتدا باید عملکرد دوربین را آزمایش کنید. این که آیا شما فقط می خواهید چند سلفی بگیرید
هنگامی که رایانه شما شروع به کند شدن کرد، نشانه آن است که باید مقداری فضا آزاد کنید. معمولاً حذف فایل های موقت یک مکان عالی برای شروع است.
خلاصه ای از میانبرهای برنامه فیلم و تلویزیون در ویندوز 10، خلاصه میانبرهای برنامه فیلم و تلویزیون در ویندوز 10 تا تجربه ای عالی را برای شما به ارمغان بیاورد. شاید
نحوه رفع خطای Messages Failed to Load در Discord برای ویندوز، Discord سرگرم کننده نیست اگر نتوانید آنچه دیگران می نویسند را بخوانید. در اینجا نحوه رفع خطای پیام ها آورده شده است
نحوه نمایش آیکون This PC در دسکتاپ ویندوز 11، در طول فرآیند استفاده از ویندوز 11، بسیاری از کاربران نیاز به دسترسی به این کامپیوتر (مدیریت) دارند.
چگونه اطلاعات را در رجیستری ویندوز به سرعت پیدا کنیم، آیا یافتن اطلاعات در رجیستری ویندوز برای شما مشکل است؟ بنابراین در زیر راه های سریع برای یافتن رجیستری آورده شده است
نحوه محدود کردن تعداد تلاش های ناموفق برای ورود به سیستم در ویندوز 10. محدود کردن تعداد تلاش های ناموفق برای ورود به سیستم رمز عبور در ویندوز 10 به افزایش امنیت رایانه کمک می کند. در اینجا چگونه است
چگونه پیام های خطای جعلی در ویندوز ایجاد کنیم، ویندوز می تواند پیام های خطای خلاقانه ای ارائه دهد، اما چرا سعی نمی کنید محتوای خود را برای مسخره کردن آنها ایجاد کنید؟
راه های باز کردن Windows Tools در ویندوز 11، Windows Administrative Tools یا Windows Tools هنوز در ویندوز 11 مفید هستند. در اینجا نحوه یافتن ابزار Windows در ویندوز 11 آورده شده است.
نحوه رفع خطای عدم کارکرد Windows Quick Assist، Windows Quick Assist به شما کمک می کند تا به راحتی به رایانه از راه دور متصل شوید. با این حال، گاهی اوقات خطا نیز ایجاد می کند. ولی،
چگونه فایل های Word، Excel و PowerPoint را به نماد برنامه مربوطه در نوار وظیفه ویندوز 11 پین کنیم، چگونه فایل های آفیس را به نماد نوار وظیفه در ویندوز 11 پین کنیم؟ دعوت


















