آیا BaldurS Gate 3 Cross Platform است؟ نه هنوز

پس از هیاهو و انتظارات فراوان، "Baldur's Gate 3" منتشر شد. اما، قبل از شیرجه زدن به بازی، بسیاری از بازیکنان می خواهند بدانند که آیا این بازی است یا خیر
Google Authenticator یک برنامه فوق العاده کاربردی برای زمانی است که به یک لایه حفاظتی اضافی از داده ها نیاز دارید. متأسفانه، Google Authenticator هنوز فقط در دستگاه های تلفن همراه در دسترس است ، اما روش های جایگزینی در دسترس هستند که از پروتکل احراز هویت Google استفاده می کنند.

وقتی صحبت از کدهای احراز هویت دو مرحله ای (2FA) می شود، شما Google Authenticator یا یک برنامه شخص ثالث دارید که کدهای Google 2FA را برای برنامه ها یا حساب های آنلاین ایجاد می کند. این برنامهها کد احراز هویت مخفی Google را برای ارائه احراز هویت دو مرحلهای (2FA) میپذیرند. این فرآیند برای برنامهها یا حسابهای آنلاینی که از Google Authenticator استفاده میکنند کار میکند.
سایر برنامههای احراز هویت میتوانند بهجای استفاده از کد احراز هویت مخفی Google برای ایجاد آن کدهای 2FA، کدهای احراز هویت را با استفاده از کد راهاندازی 2FA برنامه بهطور مستقیم مدیریت کنند.
اساساً Google Authenticator یک کد اسکن شده را از برنامه ای که در حال راه اندازی 2FA است دریافت می کند و سپس یک کد 2FA برای دسترسی به برنامه یا حساب آنلاین تولید می کند. با این حال، از آنجایی که فقط روی دستگاههای اندروید و iOS کار میکند، نمیتواند مستقیماً روی رایانههای شخصی رومیزی کار کند. بنابراین، یا یک برنامه احراز هویت دسکتاپ اضافه میکنید که کدهای راهاندازی 2FA را از سایر برنامهها و حسابهای آنلاین میپذیرد یا به برنامه شخص ثالث اجازه میدهید با استفاده از کد احراز هویت مخفی Google، احراز هویت Google را انجام دهد. در اینجا گزینه های شما هستند.
کد احراز هویت مخفی Google را در یک Authenticator شخص ثالث کپی کنید
کد احراز هویت مخفی Google به عنوان دریچه ای برای ایجاد کدهای 2FA که با Google Authenticator کار می کنند، عمل می کند، حتی اگر از کد در یک برنامه شخص ثالث استفاده کنید. در اینجا نحوه به دست آوردن آن آمده است.
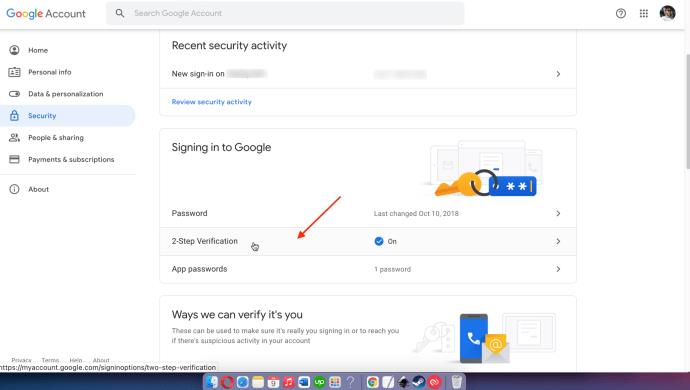
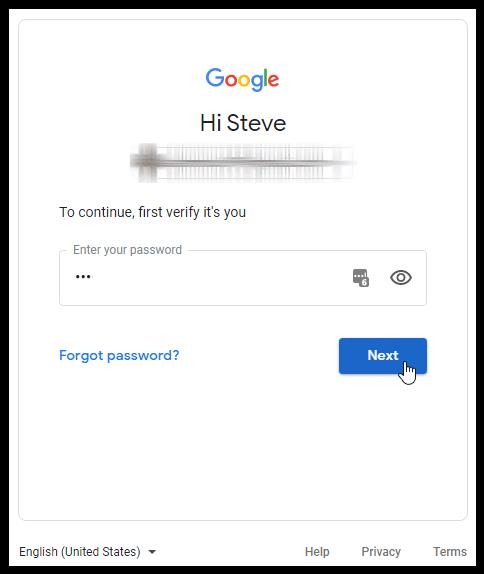
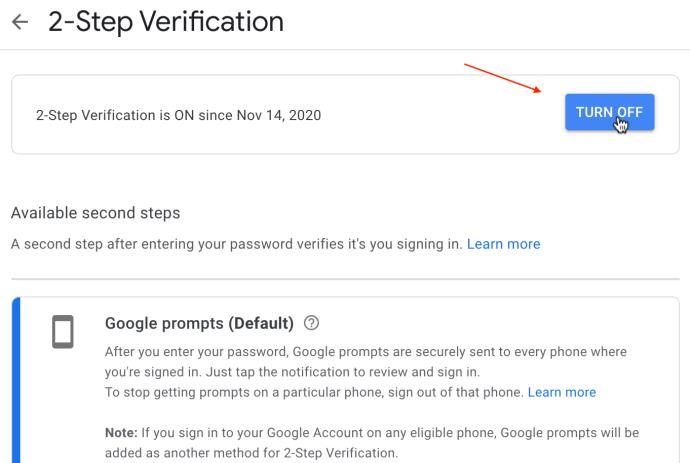
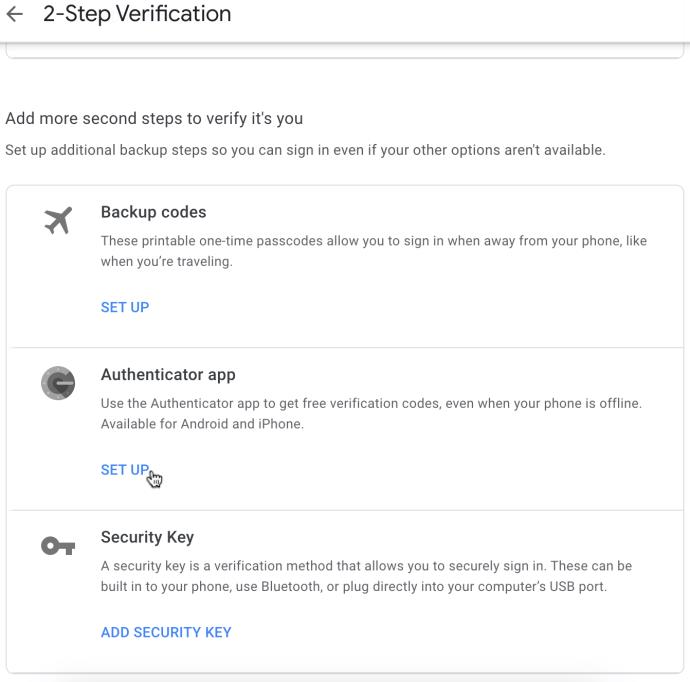
با دنبال کردن مراحل بالا برای صدور کد مخفی Google Authenticator خود، اطلاعات لازم را برای تنظیم احراز هویت شخص ثالث خود در اختیار دارید.
در اینجا برخی از برنامههای احراز هویت شخص ثالث وجود دارد که با حسابها یا برنامههایی که از Google Authenticator استفاده میکنند، کار میکنند.
WinAuth
WinAuth یکی از بسیاری از برنامه های احراز هویت دو مرحله ای است که برای استفاده در رایانه های شخصی ویندوزی ساخته شده است. این برنامه دیگر به روز نمی شود (از سال 2017)، اما می توانید آن را امتحان کنید. برای اینکه WinAuth کار کند، چارچوب Microsoft.NET مورد نیاز است. در اینجا نحوه نصب و راه اندازی WinAuth آورده شده است.
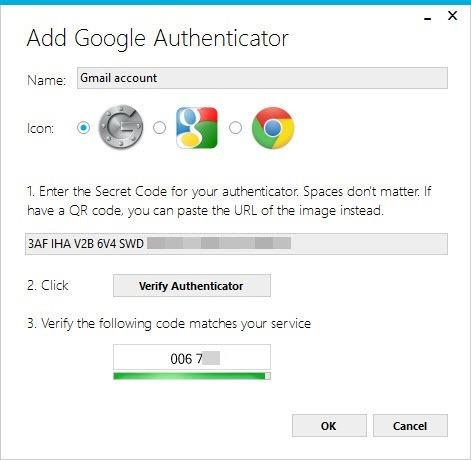
نحوه استفاده از Authy در لینوکس، macOS و ویندوز 10
Authy یک راه حل Google Authenticator برای سیستم عامل های iOS، Android، Linux، macOS و Windows است. بله، برای استفاده از Authy نیازی به مرورگر یا دستگاه تلفن همراه ندارید—فقط برنامه دسکتاپ. در اینجا نحوه تنظیم Authy در رایانه دسکتاپ Mac یا Windows آمده است.
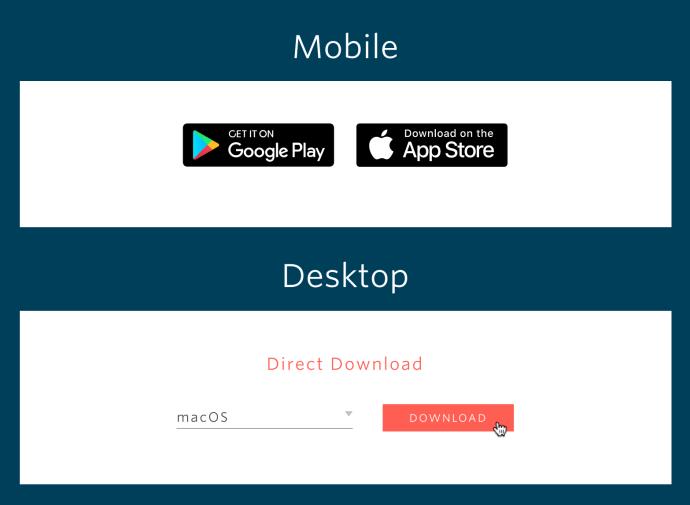
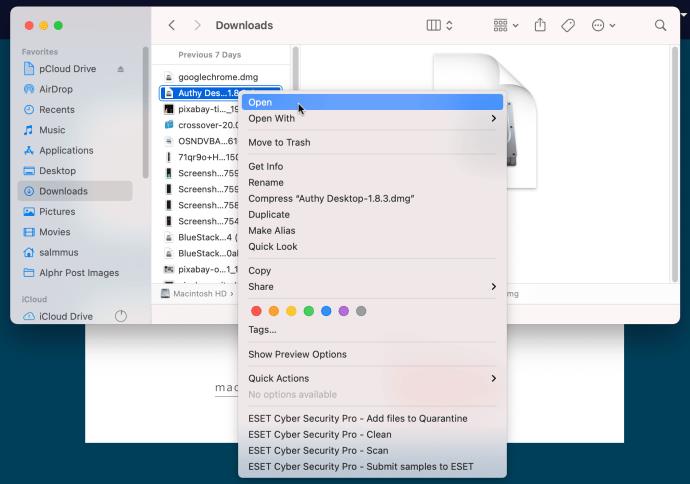
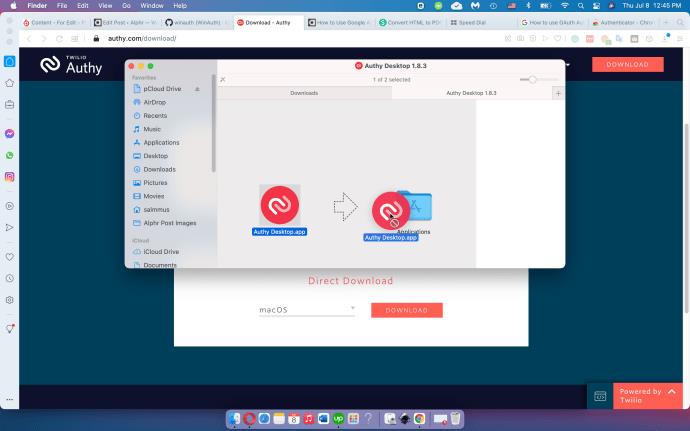
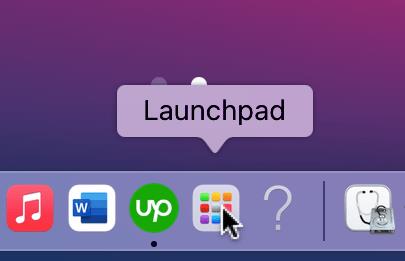
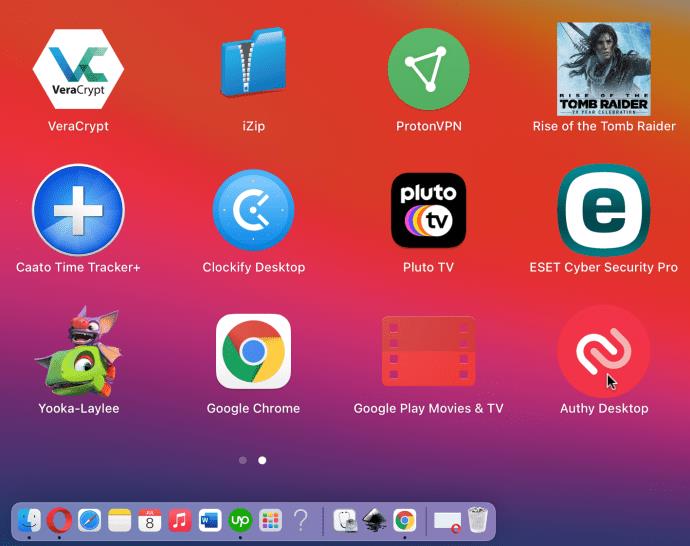
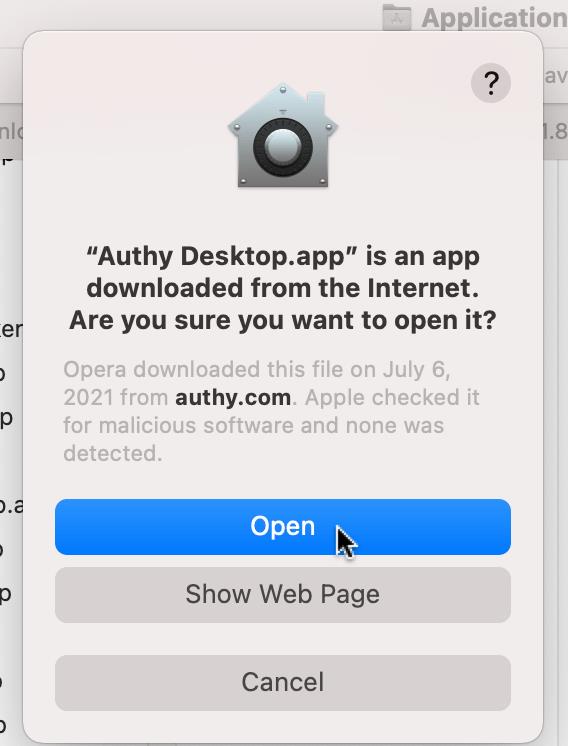
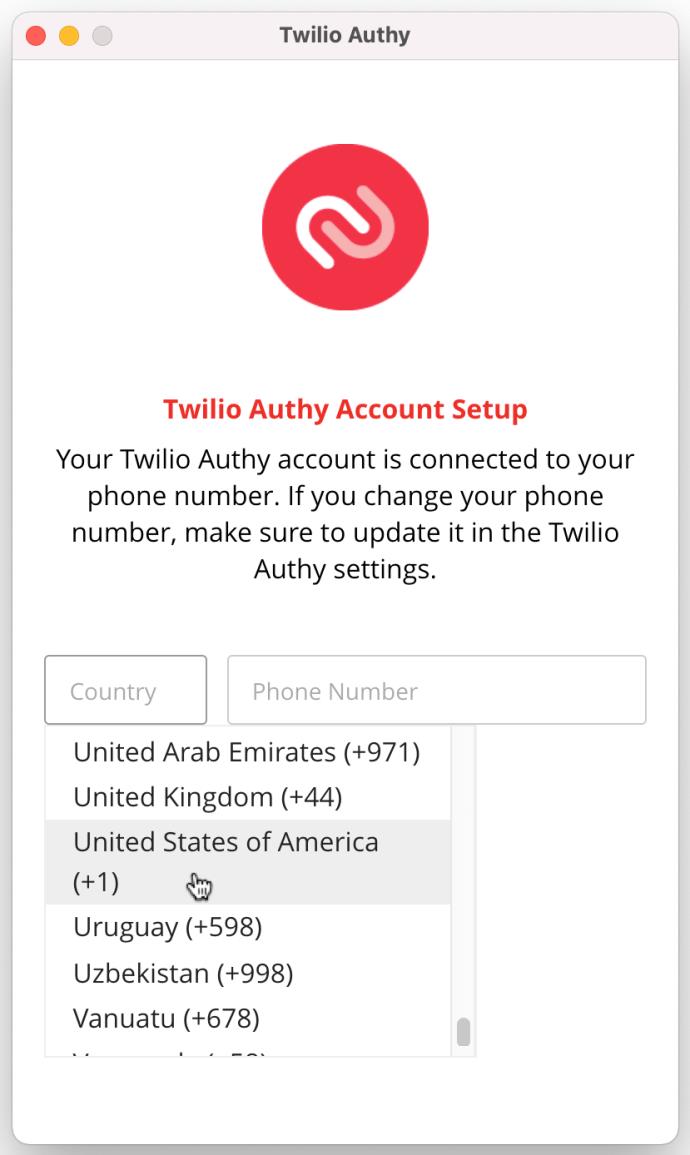
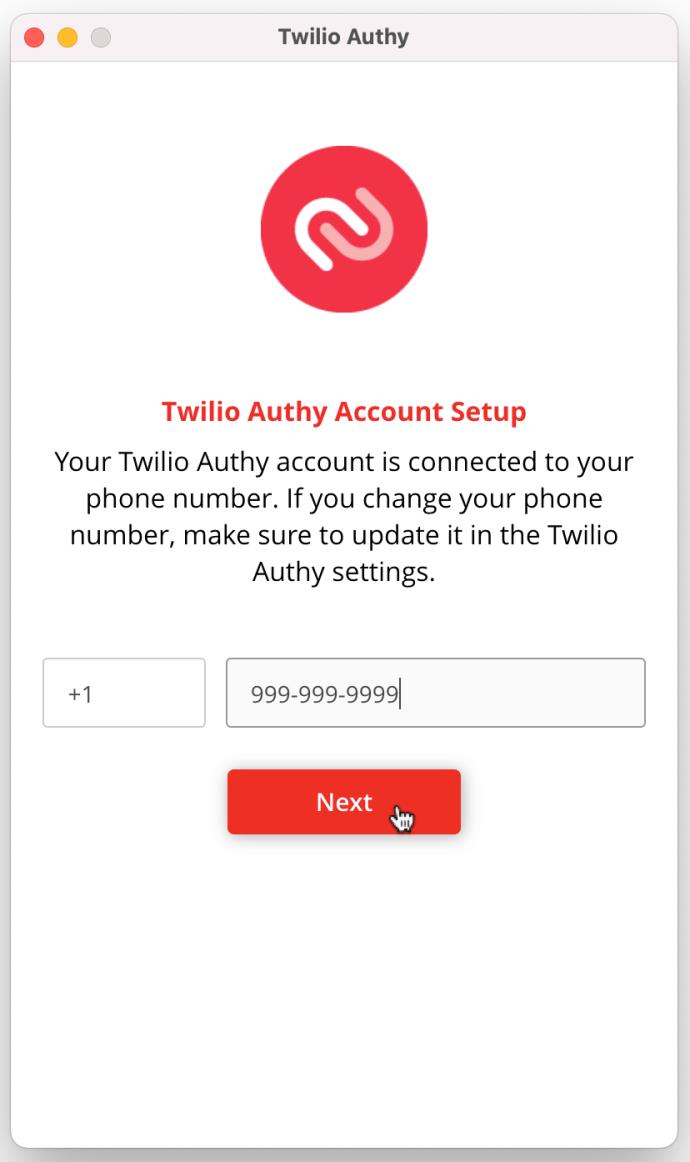
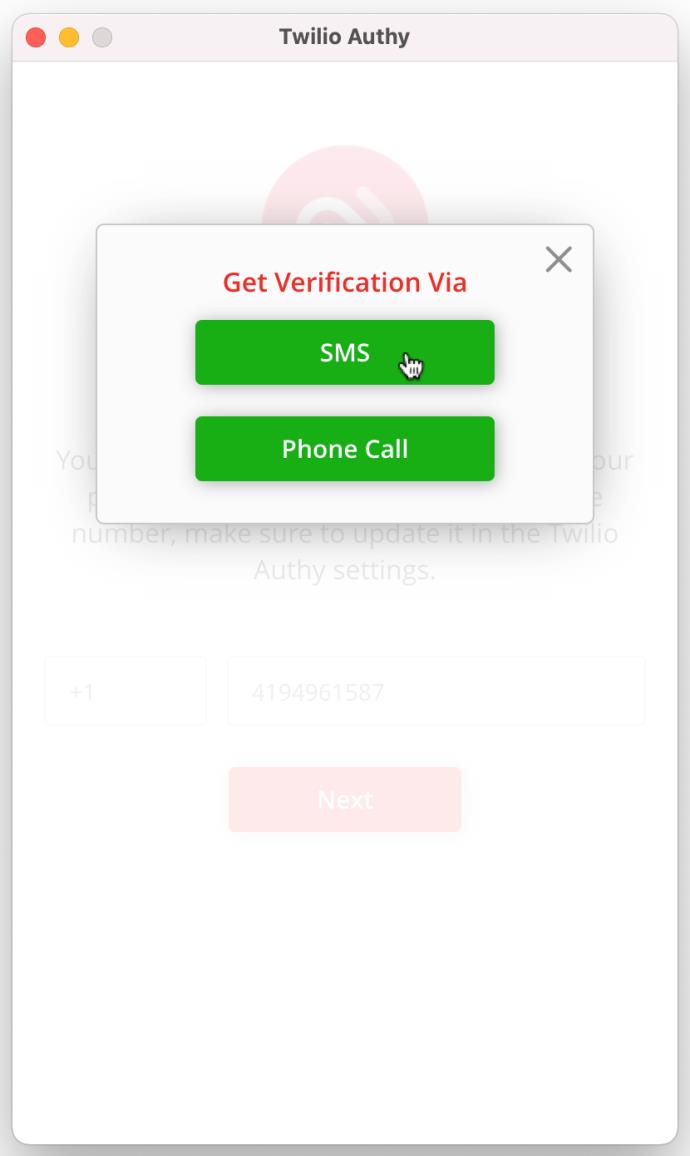
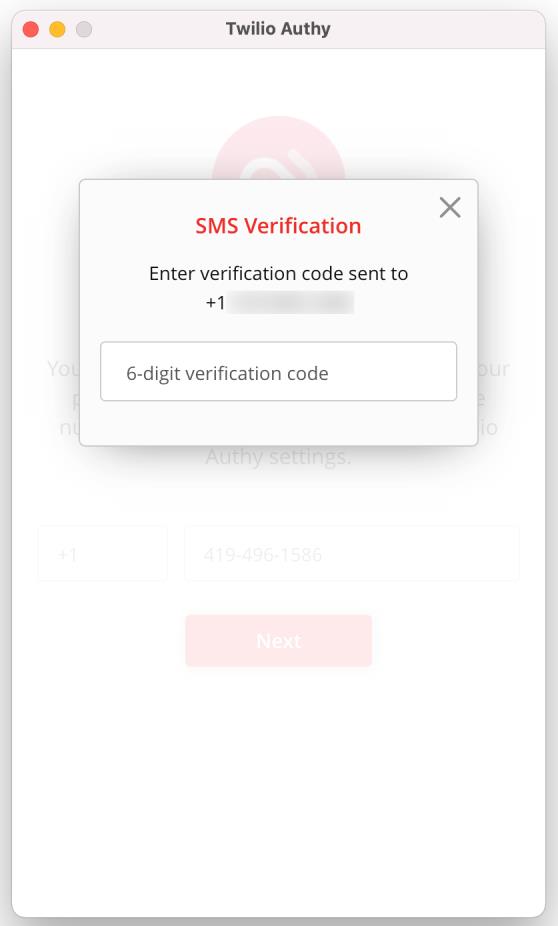
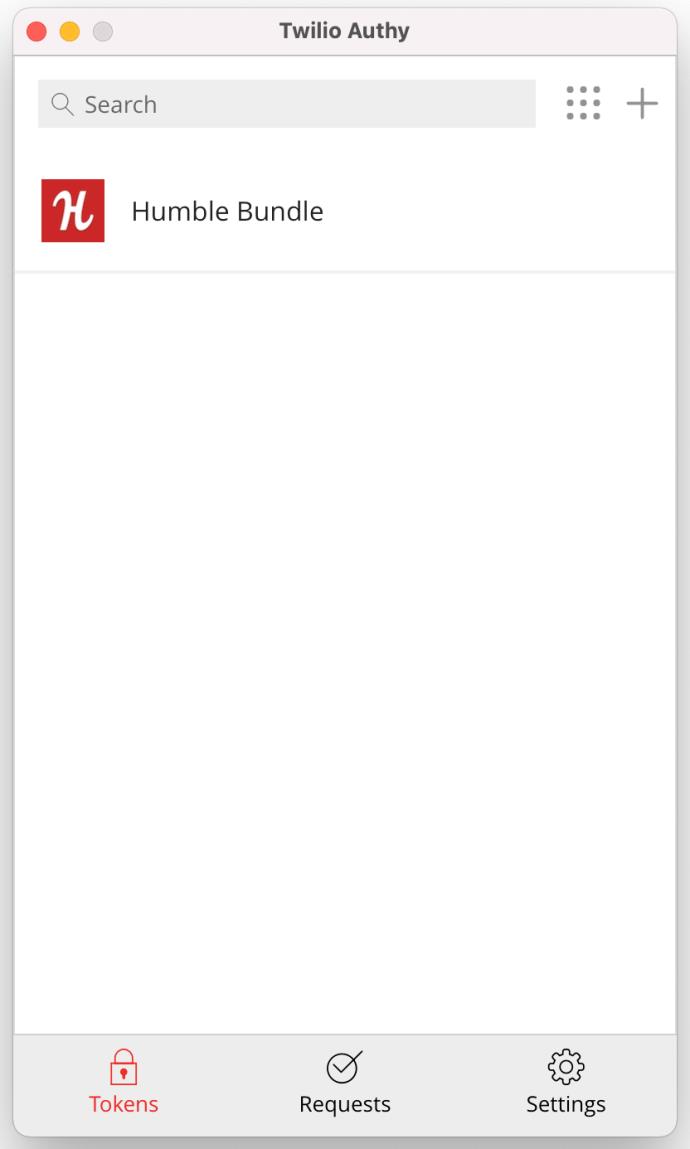
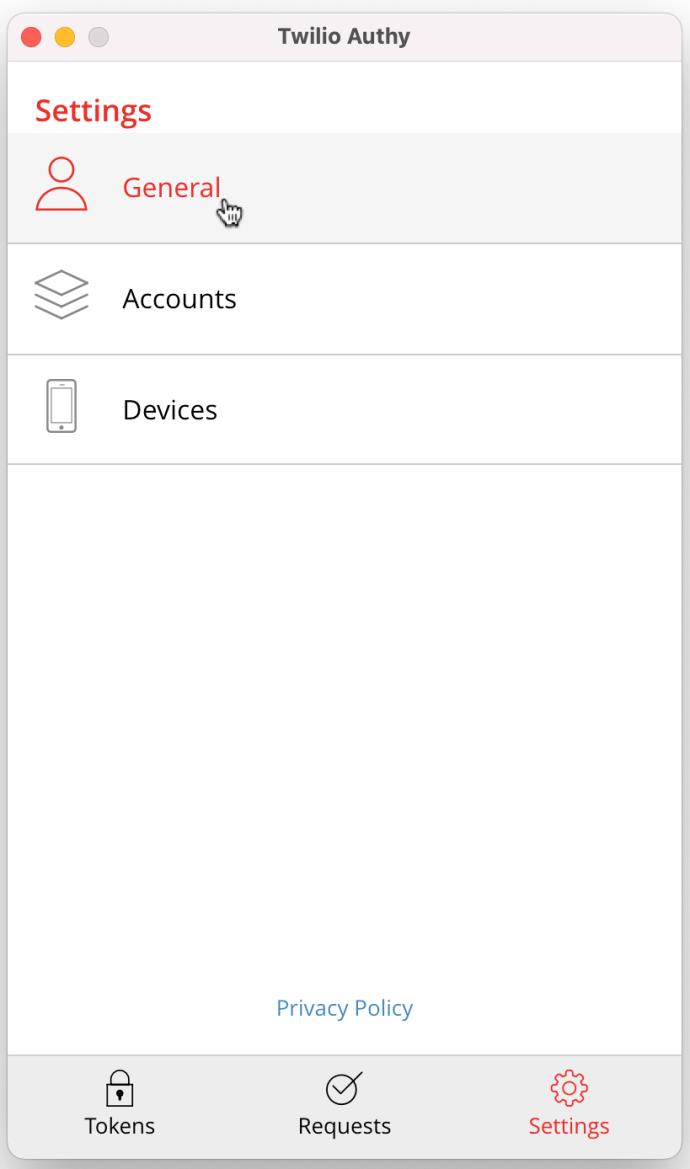
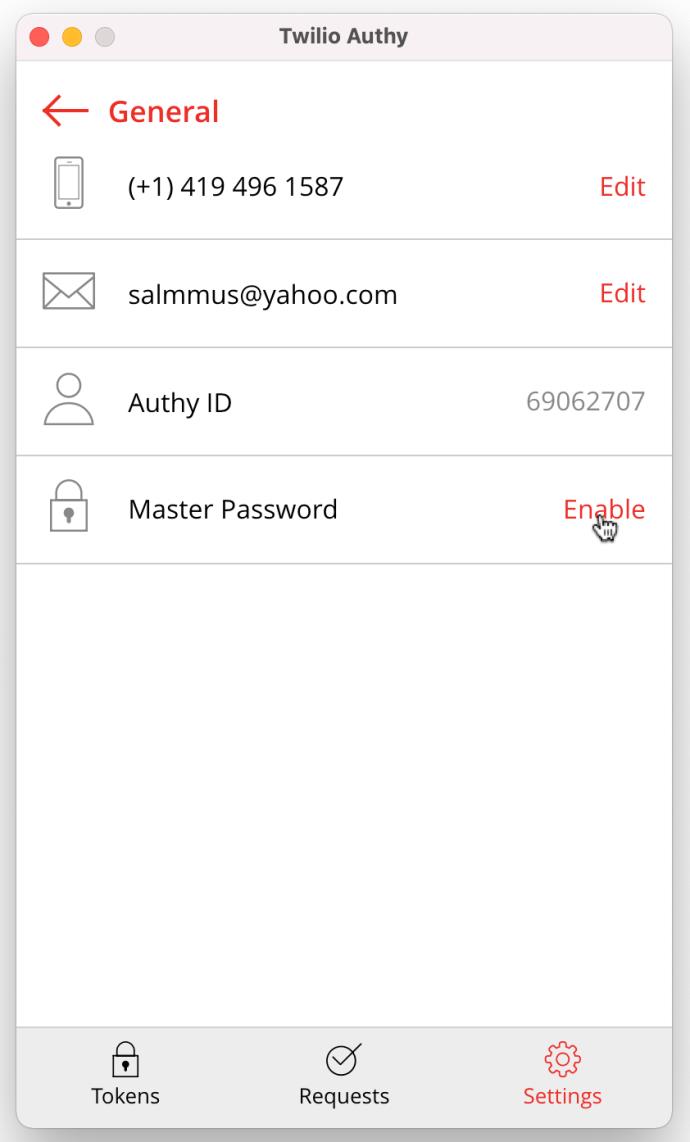
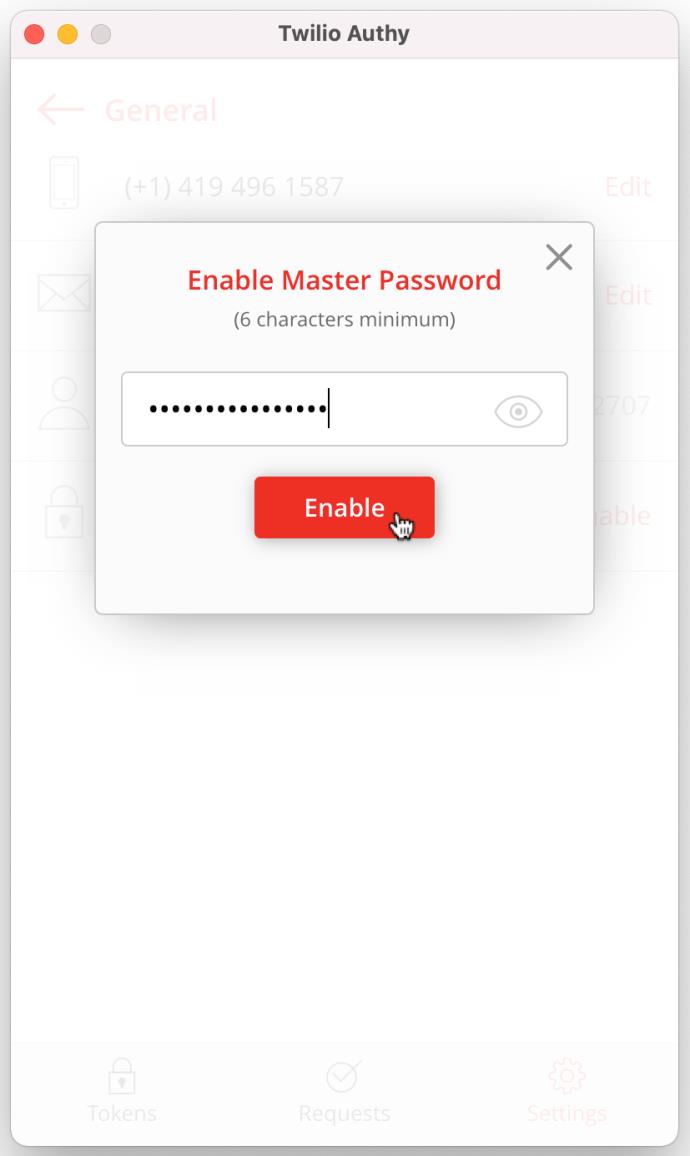
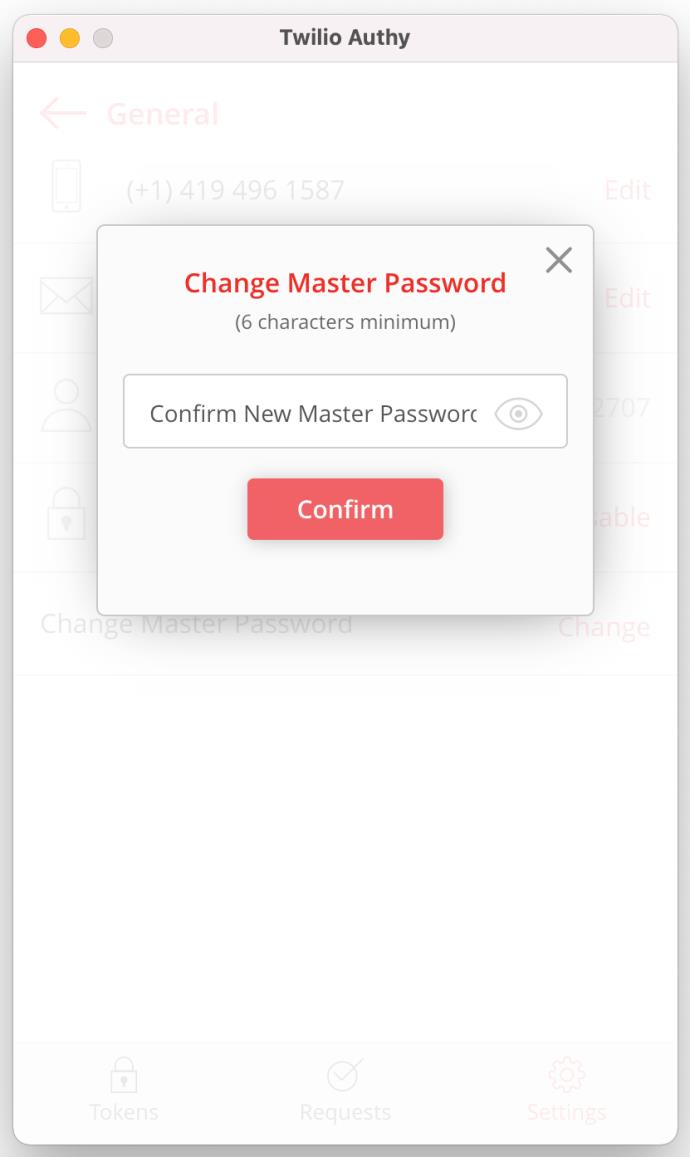
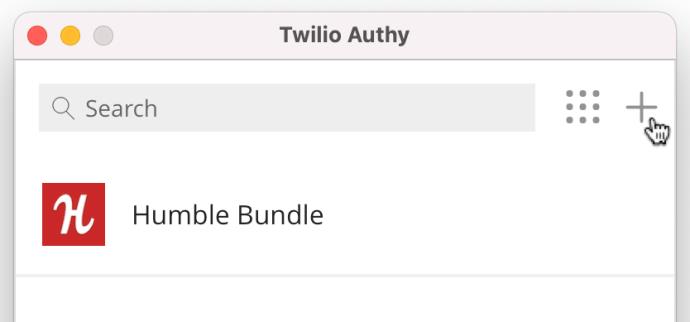
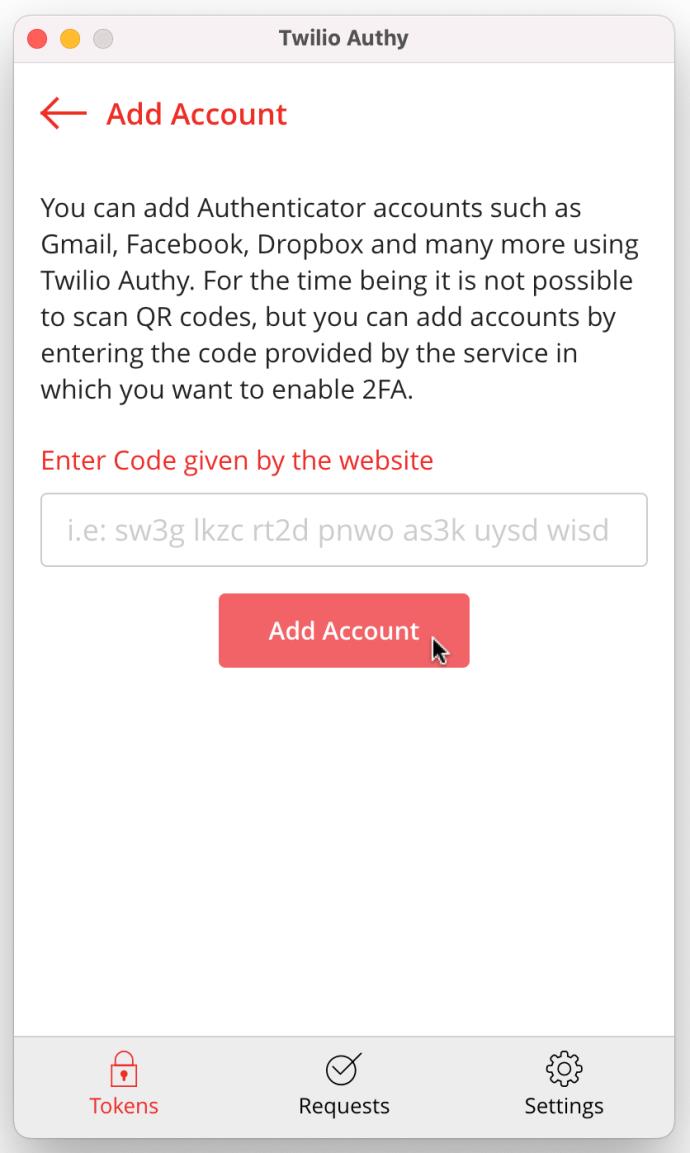
اگر مراحل بالا را در Authy برای افزودن برنامه های 2FA یا حساب های ورود انجام داده اید، اکنون باید در لیست حساب Authy شما ظاهر شوند. Authy در رایانه رومیزی با کدهای QR کار نمی کند زیرا نمی تواند آنها را اسکن کند . صرف نظر از این، نکته خوب در مورد Authy این است که به مرورگر با پسوند افزونه نیاز ندارد زیرا یک برنامه دسکتاپ/موبایل واقعی است.
اگرچه تأیید صحت 2 مرحلهای (معروف به احراز هویت 2FA یا دو مرحلهای) کامل نیست، امنیت آنلاین شما را در هر رایانه رومیزی، اعم از لینوکس، ویندوز 10 یا macOS به طور قابل توجهی بهبود میبخشد. Authy یک جایگزین عالی برای گیر افتادن در یک برنامه تلفن همراه یا افزونه/افزونه مرورگر است. گزینه 2FA را به برنامه مورد نظر خود اضافه کنید و سپس به برنامه Authy خود بروید تا آن را تنظیم کنید!
پس از هیاهو و انتظارات فراوان، "Baldur's Gate 3" منتشر شد. اما، قبل از شیرجه زدن به بازی، بسیاری از بازیکنان می خواهند بدانند که آیا این بازی است یا خیر
آیا با اتصال کنترلر خود مشکل دارید؟ شما آماده بازی هستید، اما بدون استفاده از کنترلر، بازی تمام شده است. شما تنها گیمر نیستید
آیا به دنبال راهی برای تغییر ساختار بازیکن خود بدون بازسازی شخصیت جدید در "Diablo 4" بوده اید؟ خب تو خوش شانسی بازی به شما اجازه می دهد
تنظیم روشنایی صفحه یک ویژگی بسیار مهم است، صرف نظر از اینکه از کدام دستگاه استفاده می کنید. اما دریافت سطح روشنایی بسیار مهم است
Yama یکی از کاتانای نفرین شده بازی است و وضعیت Legendary را دارد. استفاده از چنین سلاح قدرتمندی در دنیای باز "Blox Fruits" به شما پیشنهاد می دهد
آداپتور شبکه در سیستم عامل ویندوز یک دستگاه حیاتی است که از اجرای روان اتصالات شبکه اطمینان می دهد. از آنجایی که آداپتور شبکه دریافت می کند
حتی اگر برای مدت طولانی از ویندوز استفاده میکنید، ممکن است گهگاه با چالشهایی مواجه شوید که کمک متخصص را تضمین میکند. این که آیا شما روبرو هستید
چیزهای کمی ناامید کننده تر از قفل شدن از شبکه اینترنت شما هستند. اگر رمز عبور را یادداشت نکرده باشید، در خطر از دست دادن دسترسی هستید
اینجا محل والپیپر ویندوز برای ویندوز 8 و 10 است، بنابراین میتوانید از این تصاویر با وضوح بالا با دستگاههای دیگر یا نسخههای قدیمیتر ویندوز استفاده کنید.
اگر می خواهید با رایانه شخصی ویندوز 10 خود عکس بگیرید، ابتدا باید عملکرد دوربین را آزمایش کنید. این که آیا شما فقط می خواهید چند سلفی بگیرید
هنگامی که رایانه شما شروع به کند شدن کرد، نشانه آن است که باید مقداری فضا آزاد کنید. معمولاً حذف فایل های موقت یک مکان عالی برای شروع است.
خلاصه ای از میانبرهای برنامه فیلم و تلویزیون در ویندوز 10، خلاصه میانبرهای برنامه فیلم و تلویزیون در ویندوز 10 تا تجربه ای عالی را برای شما به ارمغان بیاورد. شاید
نحوه رفع خطای Messages Failed to Load در Discord برای ویندوز، Discord سرگرم کننده نیست اگر نتوانید آنچه دیگران می نویسند را بخوانید. در اینجا نحوه رفع خطای پیام ها آورده شده است
نحوه نمایش آیکون This PC در دسکتاپ ویندوز 11، در طول فرآیند استفاده از ویندوز 11، بسیاری از کاربران نیاز به دسترسی به این کامپیوتر (مدیریت) دارند.
چگونه اطلاعات را در رجیستری ویندوز به سرعت پیدا کنیم، آیا یافتن اطلاعات در رجیستری ویندوز برای شما مشکل است؟ بنابراین در زیر راه های سریع برای یافتن رجیستری آورده شده است
نحوه محدود کردن تعداد تلاش های ناموفق برای ورود به سیستم در ویندوز 10. محدود کردن تعداد تلاش های ناموفق برای ورود به سیستم رمز عبور در ویندوز 10 به افزایش امنیت رایانه کمک می کند. در اینجا چگونه است
چگونه پیام های خطای جعلی در ویندوز ایجاد کنیم، ویندوز می تواند پیام های خطای خلاقانه ای ارائه دهد، اما چرا سعی نمی کنید محتوای خود را برای مسخره کردن آنها ایجاد کنید؟
راه های باز کردن Windows Tools در ویندوز 11، Windows Administrative Tools یا Windows Tools هنوز در ویندوز 11 مفید هستند. در اینجا نحوه یافتن ابزار Windows در ویندوز 11 آورده شده است.
نحوه رفع خطای عدم کارکرد Windows Quick Assist، Windows Quick Assist به شما کمک می کند تا به راحتی به رایانه از راه دور متصل شوید. با این حال، گاهی اوقات خطا نیز ایجاد می کند. ولی،
چگونه فایل های Word، Excel و PowerPoint را به نماد برنامه مربوطه در نوار وظیفه ویندوز 11 پین کنیم، چگونه فایل های آفیس را به نماد نوار وظیفه در ویندوز 11 پین کنیم؟ دعوت


















