نتفلیکس یک غول استریم آنلاین است، اما وقتی دستگاه های زیادی در حساب شما فعال می شوند، چه می کنید؟ محدودیتی برای تعداد دستگاههایی که میتوانید در Netflix داشته باشید وجود ندارد، اما محدودیتی برای تعداد دستگاههایی که میتوانند همزمان پخش کنند وجود دارد.

این محدودیت بر اساس اشتراک شما است: «Basic» یک، «Standard» دو و «Premium» چهار دستگاه را بهطور همزمان دریافت میکند. این محدودیتها برای فیلمها یا نمایشهای مختلف نیست، بلکه برای تماشای همزمان هر چیزی است، حتی اگر محتوای یکسانی نباشد.
متأسفانه، نمیتوانید از داخل حساب Netflix خود نیز از دستگاههای خاصی خارج شوید. علاوه بر این، نمیتوانید از ورود مجدد آنها جلوگیری کنید، مگر اینکه رمز عبور را تغییر دهید. با این حال، میتوانید با استفاده از حساب خود از همه دستگاهها خارج شوید و سپس رمز عبور خود را تغییر دهید. این فرآیند همه دستگاهها را مجبور میکند تا برای دسترسی دوباره وارد سیستم شوند.
صرف نظر از محدودیتهای خروج از سیستم و دسترسی غیرمجاز به حساب، یک راهحل قانونی وجود دارد که میتوانید برای کمک به کاهش یا کنترل دستگاههایی که از حساب Netflix شما استفاده میکنند، انجام دهید. علاوه بر این، راهحل دیگری وجود دارد که میتوانید با مسئولیت خودتان از آن استفاده کنید، به نام مهمانیهای آنلاین. اینجا اسکوپ است.
نحوه خروج از سیستم از همه دستگاه ها در نتفلیکس
از آنجایی که نمیتوانید از داخل حساب Netflix خود از دستگاههای جداگانه خارج شوید، میتوانید با استفاده از مراحل زیر از همه دستگاهها خارج شوید، سپس هر دستگاه را مجبور کنید دوباره به سیستم وارد شود.
- از هر مرورگر وب در هر دستگاهی وارد حساب Netflix خود شوید.

- با کلیک بر روی نماد نمایه یا نام ، نمایه اصلی خود را انتخاب کنید .

- روی نماد نمایه خود در قسمت بالا سمت راست کلیک کنید، سپس حساب را انتخاب کنید .

- در بخش تنظیمات ، روی Sign out of all devices کلیک کنید .

- با انتخاب خروج از سیستم ، انتخاب خود را برای خروج از همه دستگاهها تأیید کنید .

همه دستگاهها برای استفاده از این سرویس هنگام انجام مراحل بالا نیاز به ورود مجدد به Netflix دارند.
نحوه تغییر رمز عبور نتفلیکس
یکی دیگر از مراحل مهم در ایمن سازی حساب خود و کنترل دسترسی دستگاه و محدودیت استفاده، تغییر رمز عبور است. همه دستگاهها برای اتصال و پخش جریانی باید اعتبار ورود جدید را داشته باشند.
برای تغییر رمز عبور Netflix، موارد زیر را انجام دهید:
- از صفحه حساب، روی تغییر رمز عبور کلیک کنید .

- اکنون رمز عبور فعلی و رمز عبور جدید را در کادرهای متنی زیر وارد کنید.

با فرض اینکه از رمز عبوری قوی تر از نام سگ خود و سال تولدتان استفاده کرده اید، باید آماده باشید. هیچ دستگاهی نمی تواند وارد شود مگر اینکه کاربر رمز عبور جدید را تایپ کند.
برای کنترل محدودیتهای دستگاه مشاهده، یک مهمانی تماشا در نتفلیکس برگزار کنید
به جای خروج از هر دستگاه ثبتشده در Netflix، میتوانید یک مهمانی تماشا کنید تا به کاهش بازدید و دسترسی همزمان به حساب کمک کنید. البته، این فرآیند همچنان نیاز به تغییرات فردی دارد، اما اگر دیگران در خانواده یا دوستان شما حسابهای Netflix داشته باشند، کمک میکند. بله، تا زمانی که هر فرد یک حساب نتفلیکس داشته باشد، می تواند به مهمانی تماشای شما بپیوندد.
چندین برنامه افزودنی آنلاین برای کروم (و سایر مرورگرها) به شما امکان می دهند مهمانی تماشا کنید، اما Teleparty (پارتی Netflix سابق) انتخاب بسیاری از کاربران است. این افزونه/افزونه مدتی است که در کروم وجود دارد، اما اکنون در Microsoft Edge در دسترس است.
اگرچه Teleparty در ابتدا Netflix Party نامیده می شد، Teleparty آنطور که بسیاری از مردم فکر می کنند متعلق به Netflix یا وابسته به آن نیست. نتفلیکس همچنین این افزونه را تایید یا پشتیبانی نمی کند. بنابراین، از Teleparty یا هر برنامه افزودنی مهمانی آنلاین دیگری با مسئولیت خود استفاده کنید. آیا به دردسر خواهید افتاد؟ پاسخ به احتمال زیاد خیر است. آیا ممکن است دچار مشکل شوید؟ شما قطعا می توانید. در اینجا نحوه استفاده از Teleparty (Netflix Party) آورده شده است.
- Chrome یا Edge را در رایانه رومیزی/لپ تاپ خود (Mac یا Windows) باز کنید .
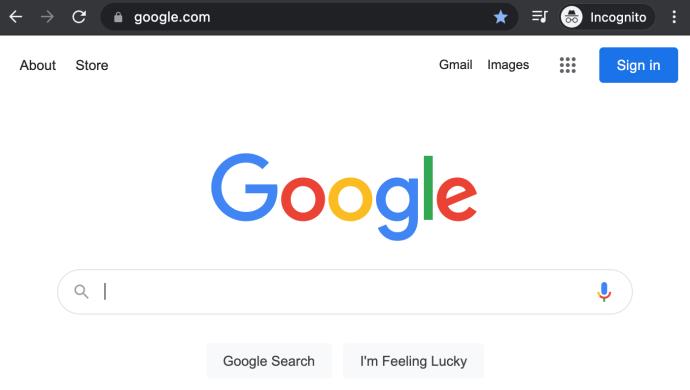
- به فروشگاه افزونه Chrome دسترسی پیدا کنید و Teleparty را جستجو کنید ، سپس آن را نصب کنید.
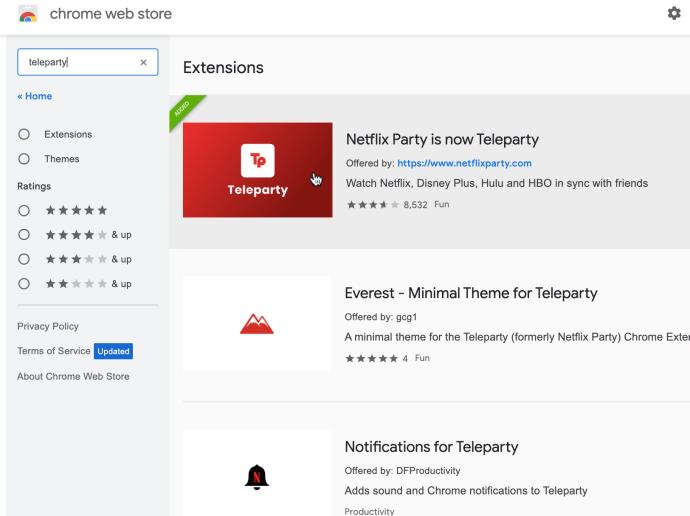
- مطمئن شوید که مرورگر شما برای همگامسازی همه برنامههای افزودنی تنظیم شده است، در غیر این صورت باید Teleparty را با استفاده از مرحله قبل روی همه دستگاههای دسکتاپ/لپتاپ به صورت دستی نصب کنید.
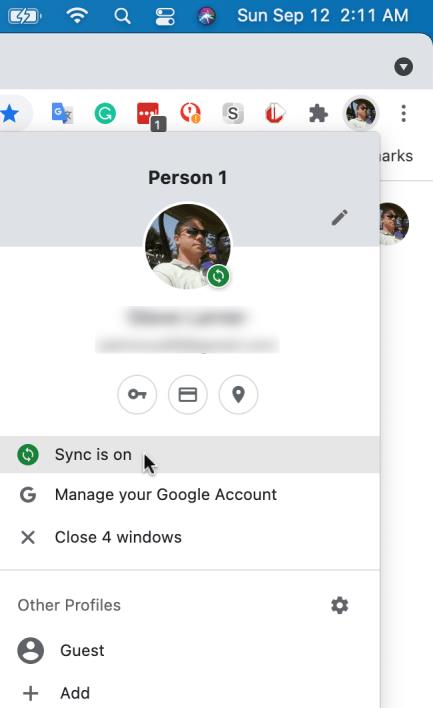
- Netflix را در مرورگر راه اندازی کنید (Chrome در هر رایانه شخصی ویندوز، مک یا لینوکس)، یا Microsoft Edge را انتخاب کنید (فقط در ویندوز).
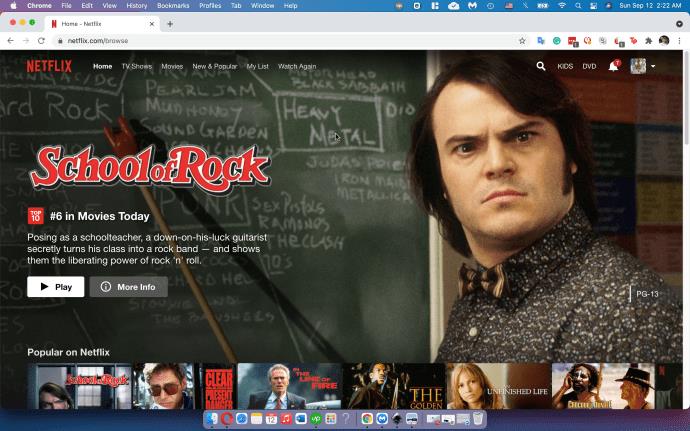
- یک ویدیوی نتفلیکس را که میخواهید در مهمانی نتفلیکس میزبانی کنید باز کنید (در صورت تمایل میتوانید آن را موقتاً متوقف کنید)، سپس روی نماد Teleparty کلیک کنید و Start the party را انتخاب کنید .
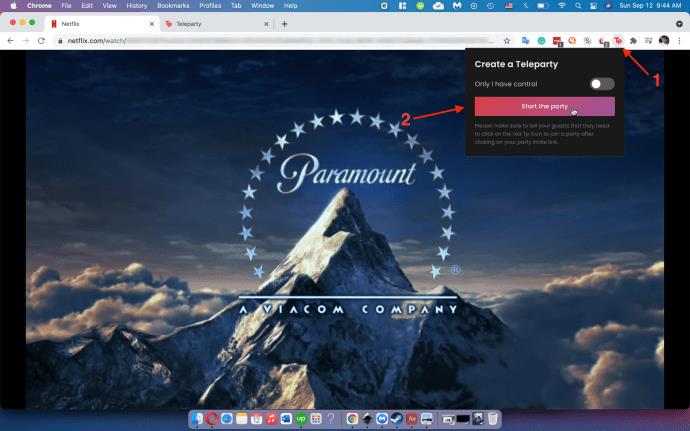
- در پنجره بازشو گزینه Accept و Proceed را انتخاب کنید .
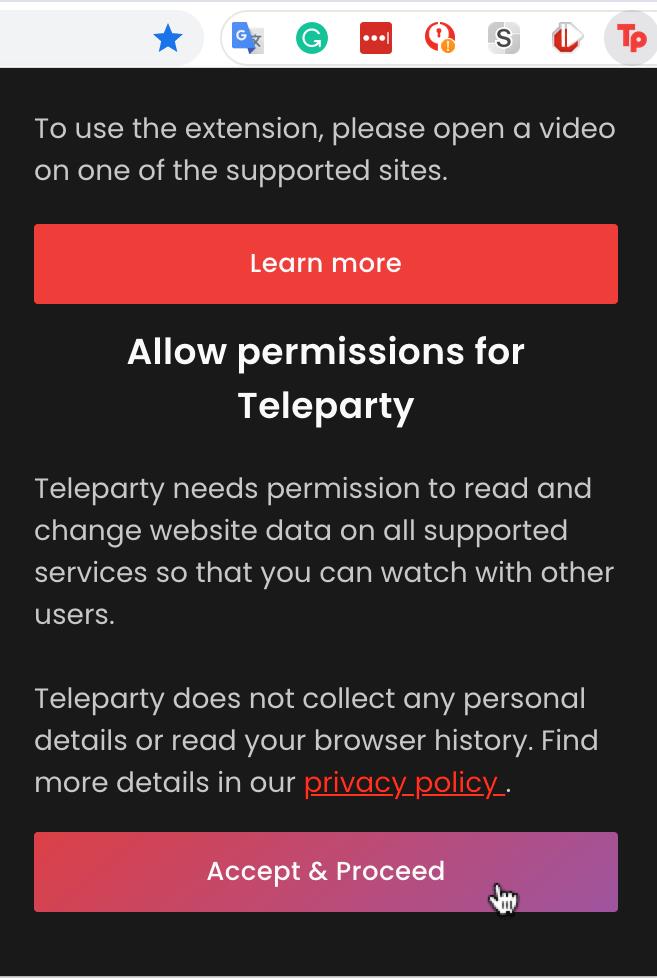
- روی Copy URL کلیک کنید ، سپس پیوند را در پیامهایی که برای دوستان و خانوادهتان ارسال میشود، قرار دهید.
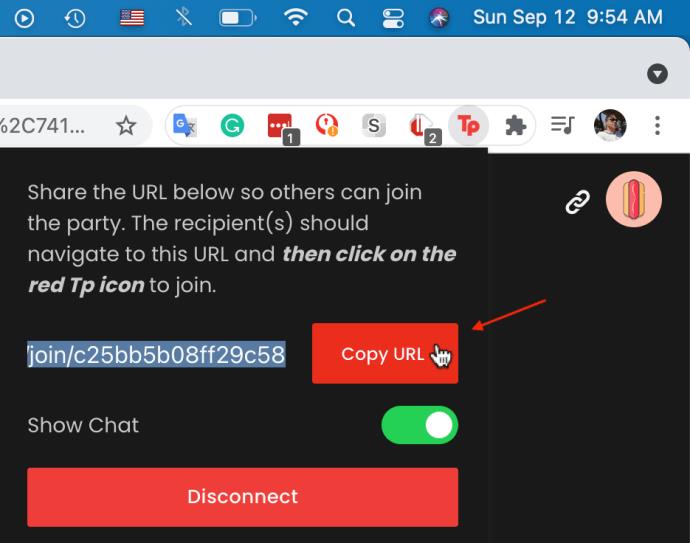
- جلسه Teleparty شروع می شود. میتوانید رسانهها را کنترل کنید، نظرات خود را در چت قرار دهید و گزارشهای وضعیت فعلی مانند توقف، ازسرگیری و غیره را مشاهده کنید.

با استفاده از مراحل بالا، می توانید دسترسی دستگاه به حساب Netflix خود را کاهش دهید، بنابراین دستگاه های خاصی را از حساب Netflix خود حذف کنید. اما به یاد داشته باشید، هر کاربر برای دسترسی به مهمانی آنلاین Netflix شما باید یک حساب کاربری داشته باشد.
سوالات متداول حذف دستگاه Netflix
در اینجا پاسخ به سوالات بیشتری که ممکن است در مورد نتفلیکس داشته باشید آمده است.
وقتی شخصی را از حساب خود حذف می کنم چه اتفاقی می افتد؟
از نظر فنی، شما کسی را از حساب Netflix خود حذف نمی کنید زیرا نمی توانید این کار را انجام دهید. شما اساساً یک دستگاه را از حساب خود خارج می کنید، بنابراین تا زمانی که رمز عبور خود را تغییر داده اید، دسترسی کاربر به حساب Netflix خود را مسدود می کنید.
وقتی مراحل بالا را دنبال کردید، همه به صفحه ورود باز خواهند گشت. در اینجا، آنها می توانند با رمز عبور شما وارد شوند یا یک حساب کاربری جدید ایجاد کنند.
چگونه بفهمم شخص دیگری از حساب من استفاده می کند؟
می توانید تمام دستگاه های وارد شده را از صفحه حساب بررسی کنید. همچنین محتوایی را که ندیدهاید را در بخش «اخیراً مشاهدهشده» تنظیمات حساب خود مشاهده خواهید کرد.
یکی دیگر از راههای تشخیص اینکه آیا شخصی از حساب شما استفاده میکند این است که آیا نتفلیکس توصیههای عجیبی میکند (مانند انیمه یا فیلمهای هیجانانگیزی که هرگز تماشا نمیکنید). با این حال، اگر از حساب خود زیاد استفاده نکرده باشید یا اخیراً برای آن ثبت نام کرده باشید، این پیشنهادات عجیب و غریب می توانند به طور قانونی وجود داشته باشند. علاوه بر این، اگر به دلیل اینکه Netflix میگوید به محدودیت پخش همزمان خود رسیدهاید، نمیتوانید استریم کنید، شخصی وارد شده است و در حال حاضر چیزی را در حساب Netflix شما تماشا میکند.
در نهایت، اگر اطلاعات حساب شما مانند ایمیل یا رمز عبور تغییر کرده باشد، مشکل شدیدتری وجود دارد. این وضعیت نشان می دهد که شخصی اکانت شما را هک و ربوده است. ایمیل و رمز عبور را فوراً تغییر دهید، با استفاده از مراحل بالا از همه دستگاهها خارج شوید و با Netflix تماس بگیرید (عکسهای تغییرات را ارسال کنید).
من فقط می خواهم یک دستگاه را حذف کنم. گزینه دیگری هست؟
از طریق نتفلیکس، فقط میتوانید دستگاههای بارگیری را بهصورت جداگانه حذف کنید، نه دستگاههای واقعی، مگر اینکه همه آنها را با استفاده از گزینه «خروج از همه دستگاهها» حذف کنید . اما، اگر دستگاه در شبکه وای فای خانگی شما قرار دارد و روتر شما به شما اجازه می دهد محتوا را مسدود کنید، می توانید وارد تنظیمات روتر خود شوید و دستگاه خاصی را از استفاده از Netflix در وای فای خود محدود کنید.
البته، در صورت در دسترس بودن، می توانید از حساب Netflix روی دستگاه نیز خارج شوید. با پیروی از دستورالعملهای دقیق بالا، روی گزینه خروج از منو ضربه بزنید. اگر دیگر نمیخواهید آن دستگاه به حساب شما وارد شود، برای امنیت بیشتر رمز عبور را تغییر دهید.
آیا می توانم برای Roku یا Firestick از همه دستگاه های Netflix خارج شوم؟
متاسفانه نه. شما باید مراحل ذکر شده در بالا را در یک مرورگر وب انجام دهید. برنامه Netflix عملکردهای مشابه تنظیمات حساب شما در یک مرورگر وب را ندارد.
اگر رایانه ای ندارید، از مرورگر وب تلفن هوشمند خود برای دسترسی به سایت دسکتاپ استفاده کنید . به عنوان مثال، اگر از برنامه Chrome استفاده میکنید، Netflix را باز کنید ، روی نماد سه نقطه در بالا سمت راست ضربه بزنید و روی کادر سایت Desktop ضربه بزنید. صفحه بهروزرسانی میشود و شما میتوانید مانند آنچه در بالا انجام دادیم به گزینههای خروج دسترسی داشته باشید.










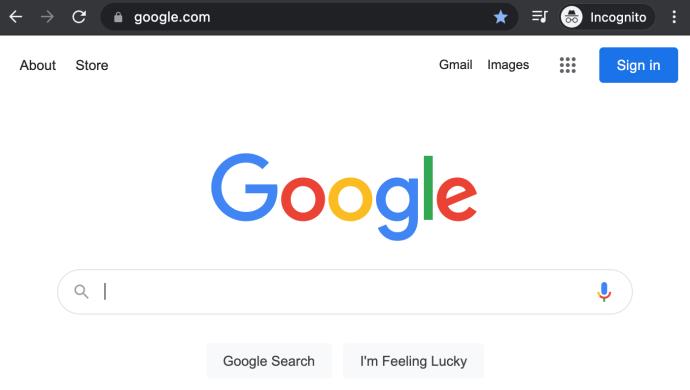
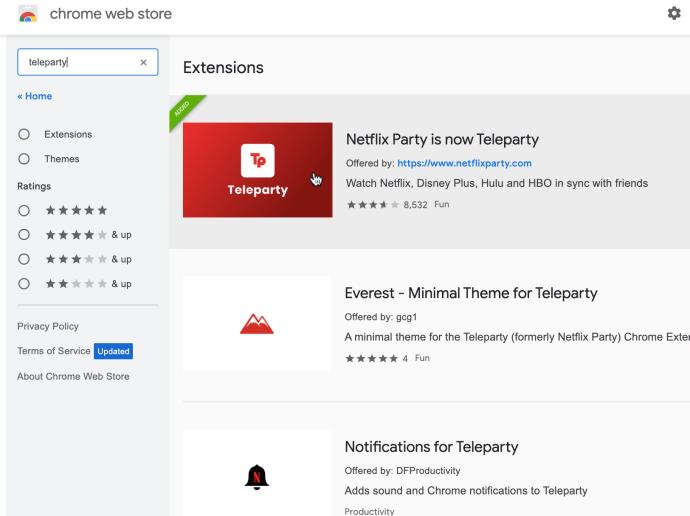
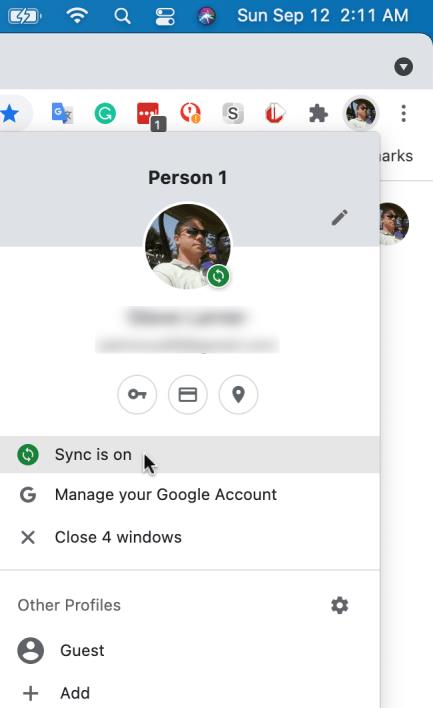
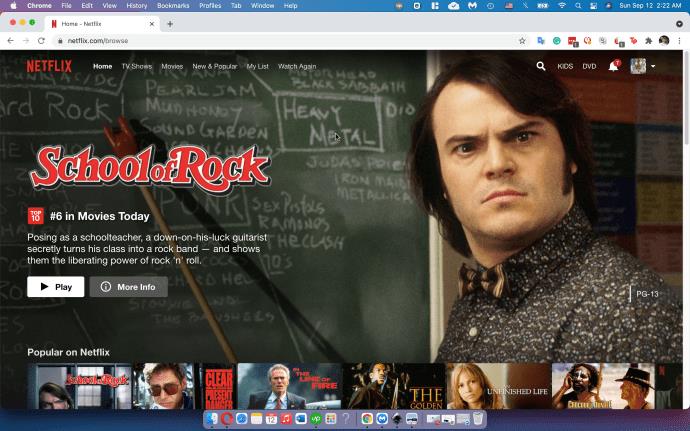
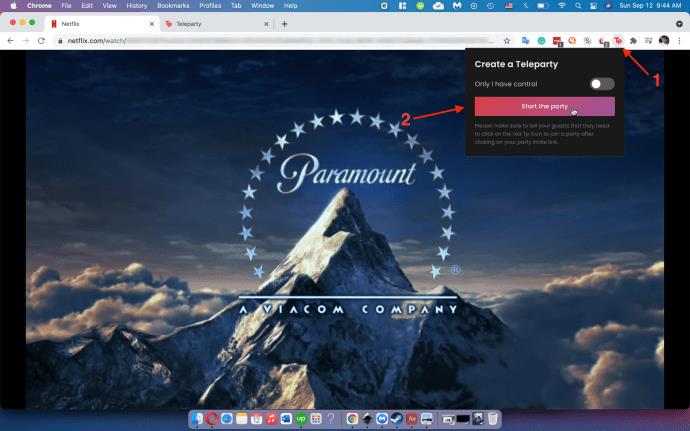
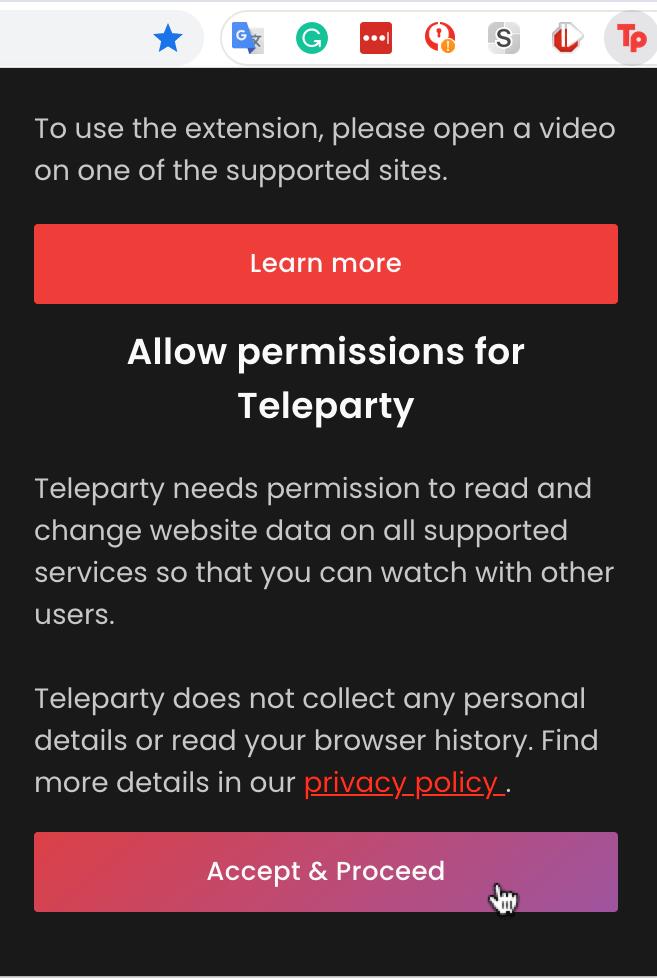
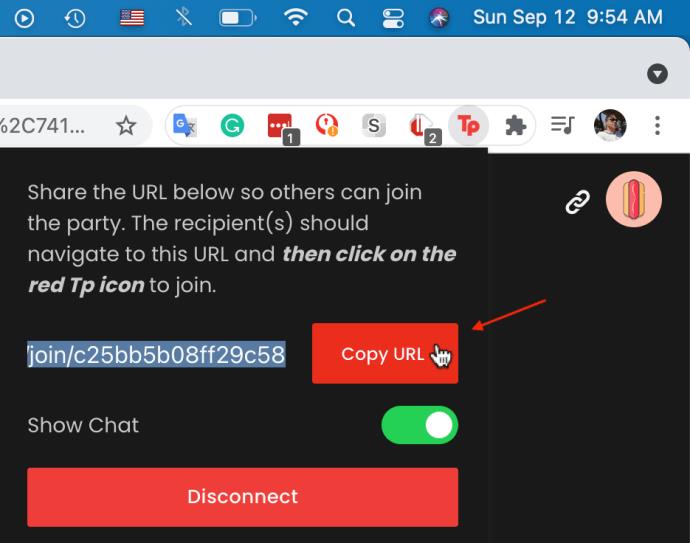
















![نحوه تغییر زبان در Netflix [همه دستگاه ها] نحوه تغییر زبان در Netflix [همه دستگاه ها]](https://img.webtech360.com/resources6/s2/image-5188-0605161802346.jpg)


