پیوندهای دستگاه
یک فیلم یا نمایش تلویزیونی میتواند فرصت خوبی برای پیوند دوستان و خانواده فراهم کند. و به لطف کتابخانه گسترده نتفلیکس، چیزی برای همه وجود دارد، از فیلمهای پرفروش هالیوود، کلاسیکهای اروپایی، سریالهای انیمه، تا موفقیتهای مبهم آسیایی.

اما با همه نکات مثبت، نتفلیکس جای زیادی برای دوستان باقی نمی گذارد. در بهترین حالت، می توانید حساب خود را با سه یا چهار نفر به اشتراک بگذارید. اگر می خواهید عناوین مورد علاقه خود را با تیم خود تماشا کنید تا روابط خود را تقویت کرده و خاطره سازی کنید، این می تواند یک شکست واقعی باشد.
خوشبختانه، زوم راهی به شما ارائه می دهد. می توانید از ابزار کنفرانس ویدیویی مورد علاقه خود استفاده کنید تا همه شما از تمام نمایش ها و فیلم های خود با کیفیت فول اچ دی لذت ببرید.
در این مقاله به شما نشان خواهیم داد که چگونه این کار را انجام دهید.
نتفلیکس را در زوم تماشا کنید
با این حال، نتفلیکس بر روی مجموعه ای محدود از بسته های اشتراک اجرا می شود که در آن شما فقط می توانید حساب خود را با چند نفر به اشتراک بگذارید. این به این معنی است که اگر در یک مکان نباشید تماشای زیاد با خانواده یا دوستان دشوار است.
اگرچه می توانید دوستان خود را در اتاق نشیمن خود برای یک شب فیلم دور هم جمع کنید، اما زمان بندی ممکن است برای همه مناسب نباشد. ویژگی اشتراک گذاری صفحه نمایش زوم راه حلی ارزان و بدون دردسر ارائه می دهد.
اگرچه زوم به عنوان یک برنامه کنفرانس ویدیویی عالی شهرت پیدا کرده است، اما همچنین به شما امکان می دهد صفحه خود را بدون افت کیفیت با شرکت کنندگان به اشتراک بگذارید. همه کاربران میتوانند دقیقاً آنچه را که روی دستگاه شما اتفاق میافتد، در زمان واقعی از هر مکانی در سراسر جهان ببینند. این همچنین آن را به گزینه ای محبوب برای علاقه مندان به نتفلیکس تبدیل کرده است که می خواهند تجربه تماشای گروهی داشته باشند.
بیایید ببینیم برای تماشای Netflix در Zoom چه کاری باید انجام دهید.
نحوه تماشای Netflix با هم در زوم بر روی رایانه شخصی
رایانه شخصی یکی از بهترین راه ها را برای تماشای Netflix با هم در Zoom ارائه می دهد. در اینجا چگونه است:
- ابتدا برنامه نتفلیکس را راه اندازی کنید و وارد حساب کاربری خود شوید. اگر برنامه را ندارید، به سادگی به وب سایت Netflix مراجعه کرده و وارد شوید.

- پنجره Netflix را باز بگذارید و برنامه Zoom را اجرا کنید.
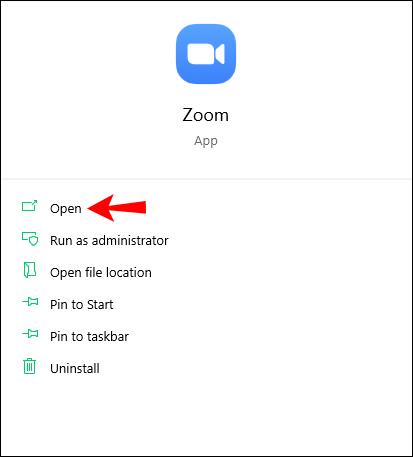
- دعوت از افرادی را که می خواهید با آنها از Netflix لذت ببرید ادامه دهید.

- هنگامی که همه متصل شدند، روی "اشتراک گذاری صفحه" در پایین صفحه زوم خود کلیک کنید. در این مرحله، یک پنجره جدید به طور خودکار ظاهر می شود و تمام برنامه های فعال در رایانه شما را نشان می دهد.
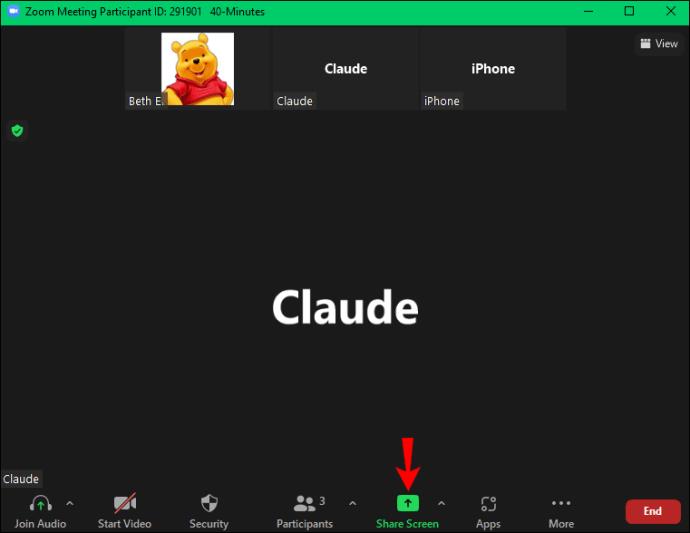
- برنامه Netflix یا پنجره مرورگری را که Netflix را نشان می دهد انتخاب کنید.

- کادرهای کنار «Share Computer sound» و «Optimize Screen Share for Video Clip» را علامت بزنید. این به همه شرکت کنندگان اجازه می دهد تا به صدای فیلم دسترسی داشته باشند. کیفیت ویدیو نیز حفظ خواهد شد.

- روی "اشتراک گذاری" کلیک کنید.

- فیلمی را که میخواهید تماشا کنید انتخاب کنید و روی «پخش» کلیک کنید. اکنون می توانید با هم از فیلم لذت ببرید.

صفحه جلسه Zoom همچنین دارای چندین گزینه برای کمک به شما در بهبود تجربه مشاهده گروهی است. برای مثال، دکمه «مکث اشتراکگذاری» به شما امکان میدهد اشتراکگذاری صفحه نمایش خود را بهطور لحظهای متوقف کنید. این می تواند ابزار مفیدی باشد اگر می خواهید هنگام پخش فیلم به طور خصوصی چیزی را روی رایانه شخصی خود مدیریت کنید. و با کلیک بر روی دکمه "بیشتر" می توانید جلسه را ضبط کنید یا حتی با یک شرکت کننده چت کنید بدون اینکه حواس دیگران را پرت کنید.
نحوه تماشای Netflix با هم در زوم در دستگاه تلفن همراه
فناوری با سرعتی تصاعدی در حال پیشرفت است و اکنون مردم میتوانند کارهایی را در دستگاههای تلفن همراه انجام دهند که زمانی فقط برای رایانههای شخصی یا لپتاپها در دسترس بودند. تماشای نتفلیکس در زوم یکی از این موارد است. هر دو Netflix و Zoom با دستگاه های تلفن همراه، از جمله دستگاه هایی که روی اندروید و iOS اجرا می شوند، سازگار هستند.
در اینجا مراحل انجام می شود:
- برنامه Zoom خود را در دستگاه خود راه اندازی کنید.

- یک جلسه راه اندازی کنید و از همه کسانی که می خواهید نتفلیکس را با آنها تماشا کنید دعوت کنید.

- سپس روی «اشتراک گذاری» در پایین صفحه جلسه ضربه بزنید. یک صفحه جدید باید ظاهر شود تا راه را برای چندین گزینه اشتراک گذاری هموار کند.

- صفحه نمایش را انتخاب کنید." زوم به شما اطلاع میدهد که میخواهید از همه چیزهایی که روی صفحه نمایش شما نمایش داده میشود عکس بگیرید و آن را با همه شرکتکنندگان به اشتراک بگذارید.

- روی «شروع پخش» ضربه بزنید.

- Zoom برای نمایش روی برنامه های دیگر اجازه می خواهد. برای موافقت با درخواست Zoom، به سادگی دکمه روی صفحه را تغییر دهید.
- پس از دادن مجوز زوم برای نمایش روی برنامه های دیگر، شما و تیمتان اکنون آماده هستید. تنها چیزی که باقی می ماند این است که برنامه نتفلیکس را راه اندازی کنید و فیلم مورد نظر خود را پخش کنید.

دادن اجازه نمایش به زوم بر روی سایر برنامه ها راه را برای تجربه تماشای یکپارچه و راحت هموار می کند. این تضمین می کند که دکمه های کنترل زوم را روی صفحه نمایش خود دارید، حتی زمانی که از برنامه های دیگر مانند Netflix استفاده می کنید. برای مثال، وقتی زمان توقف اشتراکگذاری صفحهنمایش فرا میرسد، نیازی به راهاندازی مجدد برنامه Zoom نخواهید داشت، زیرا دکمه «توقف» تنها با یک ضربه فاصله دارد.
هنگام تلاش برای پخش جریانی، صفحه نمایش من سیاه است، چه کاری می توانم انجام دهم؟
پخش عناوین مورد علاقه نتفلیکس از طریق Zoom همیشه کار آسانی نیست. گاهی اوقات ممکن است هنگام تلاش برای شروع ویژگی اشتراکگذاری صفحه، با یک صفحه سیاه مواجه شوید. اگرچه این می تواند بسیار خسته کننده باشد، اما ممکن است هیچ ارتباطی با دستگاه های شما نداشته باشد. بلکه ممکن است به دلیل مدیریت حقوق دیجیتال (DRM) اتفاق بیفتد. اما آن چیست؟
مدیریت حقوق دیجیتال یک اصطلاح کلی است که شامل اقداماتی است که می تواند توسط دارندگان حق چاپ در مورد فایل های دیجیتال، جریان های داده و رسانه های فیزیکی انجام شود. از چندین تکنیک استفاده میکند تا اطمینان حاصل شود که آثار به روشهای ممنوعه یا محدود کپی یا منتقل نمیشوند. در مورد نتفلیکس، از DRM برای جلوگیری از اشتراک گذاری گسترده حساب های کاربران با دیگران استفاده می شود، زیرا این برخلاف خط مشی استفاده از حساب های پلت فرم است.
نکته خوب این است که می توانید از این محدودیت چشم پوشی کنید و بدون هیچ اشکالی از Netflix در زوم لذت ببرید. در اینجا چگونه است:
- Zoom Client Desktop را باز کنید.
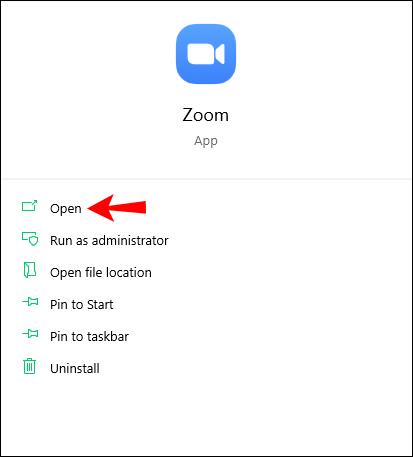
- روی "تنظیمات" کلیک کنید.

- روی "Video" کلیک کنید و سپس "Advanced" را انتخاب کنید.

- گزینههای موجود برای شتاب سختافزاری را غیرفعال کنید.

و با آن، همه شرکت کنندگان می توانند هر فیلم یا نمایشی را در نتفلیکس از طریق زوم تماشا کنند.
با زوم خاطرات نتفلیکس ایجاد کنید
با کمک سرویس ویدئو کنفرانس زوم می توانید نتفلیکس را روی رایانه شخصی خود تماشا کنید. این فرآیند بسیار ساده است و تنظیم آن فقط چند دقیقه طول می کشد. با این حال، شایان ذکر است که همه شرکتکنندگان برای تماشای Netflix در زمان واقعی نیاز به اتصال اینترنت پایدار دارند. علاوه بر این، تمام جلسات Zoom مشمول محدودیت 40 دقیقهای هستند. بنابراین اگر فیلم یا نمایشی که در حال تماشای آن هستید از محدودیت زمانی اولیه گذشته است، باید جلسه جدیدی را شروع کنید. خوبی این است که زوم به شما اجازه می دهد تا هر تعداد جلسه را که می خواهید شروع کنید.
آیا سعی کرده اید نتفلیکس را با هم در زوم تماشا کنید؟ چطور گذشت؟ در بخش نظرات زیر به ما اطلاع دهید.




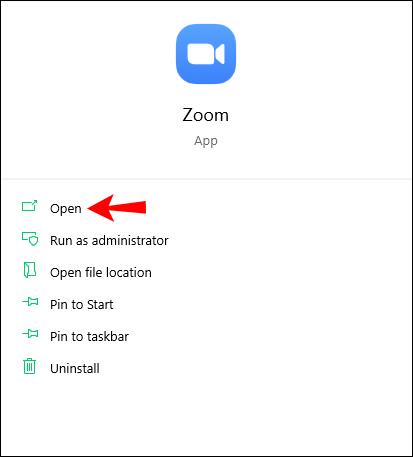

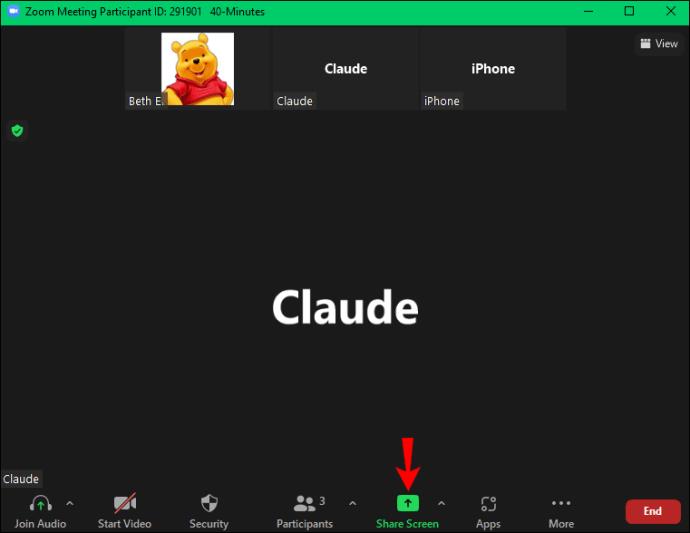





























![نحوه مدیریت زیرنویس ها در دیزنی پلاس [همه دستگاه های اصلی] نحوه مدیریت زیرنویس ها در دیزنی پلاس [همه دستگاه های اصلی]](https://img.webtech360.com/resources6/s2/image-9746-0605153623935.jpg)

