چگونه زیرنویس را در تلویزیون هوشمند Hisense روشن یا خاموش کنیم

آموزش روشن و خاموش کردن زیرنویس در تلویزیون هوشمند Hisense برای تماشای فیلمها و سریالها با راحتی بیشتر.
آیا دستگاه Chromecast دارید؟ اگر آن را به YouTube متصل کرده باشید، وقتی برنامه YouTube را در تلفن خود باز می کنید، نماد Cast کوچک همچنان ظاهر می شود. این ممکن است باعث ایجاد برخی موقعیت های شرم آور شود. اگر به طور تصادفی تلویزیون اتاق نشیمن خود را پخش کنید، ممکن است خانواده تان متوجه شوند که مخفیانه به جاستین بیبر گوش می دهید یا برنامه های واقعیت را تماشا می کنید!
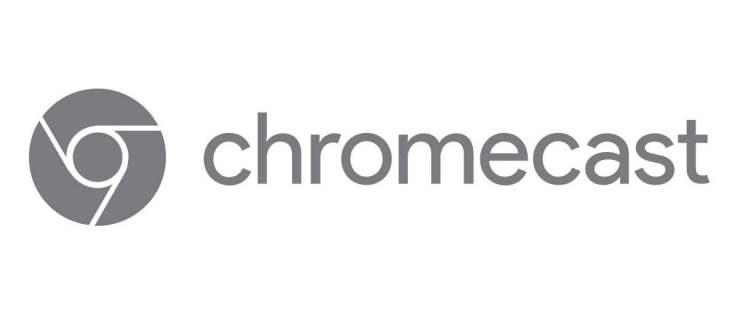
آیا می خواهید از شر نماد بازیگران خلاص شوید؟ برنامه YouTube خود را آماده کنید و دستورالعمل های این مقاله را دنبال کنید.
حذف دکمه Cast از برنامه YouTube
راههای مختلفی برای جدا کردن دستگاه Chromecast از برنامه YouTube وجود دارد. استفاده از تلفن هوشمند اندرویدی یا دستگاه iOS به شما کمک می کند این کار را در کوتاه ترین زمان انجام دهید.
1. تنظیمات گوگل
روش اول ممکن است ساده ترین باشد. میتوانید از طریق تنظیمات Google به گزینههای ارسال محتوا دسترسی داشته باشید و دستگاه را غیرفعال کنید. در اینجا چه باید کرد:

2. کنترل رسانه پخش
روش دیگر ارسال خودکار به تلویزیون را غیرفعال می کند. همچنان میتوانید نماد Cast را ببینید، اما ویدیوها بدون تأیید شما در تلویزیون نشان داده نمیشوند. شما باید انتخاب خود را در یک پنجره بازشو تأیید کنید.
3. Streaming Devices را غیرفعال کنید
راههای دیگری وجود دارد که میتوانید هر بار که از YouTube استفاده میکنید، پخش جریانی Chromecast را متوقف کنید.
برای مثال، میتوانید از کد تلویزیون برای حذف Chromecast از لیست دستگاههای جفت شده استفاده کنید.
به این ترتیب، حتی اگر تصادفاً روی نماد ارسال محتوا در YouTube ضربه بزنید، Chromecast نمیتواند به طور خودکار به تلویزیون شما پخش جریانی کند.
4. YouTube Vanced App
برخی از کاربران اینترنت برنامه YouTube Vanced را توصیه می کنند که با گوشی های هوشمند اندرویدی سازگار است. اما شما باید لینک دانلود را در گوگل جستجو کنید، زیرا در فروشگاه گوگل پلی در دسترس نیست. کاربران ادعا می کنند که این برنامه دارای ویژگی های بسیار مفیدی است. اگر راههای غیرفعال کردن Chromecast در YouTube کار نمیکند، میتوانید آن را نصب کنید تا نماد ارسال محتوا حذف شود.
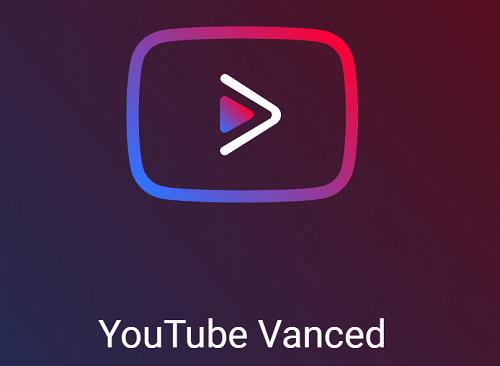
5. جلوگیری از مدیریت بازیگران شما توسط دیگران
وقتی Chromecast را به یک شبکه وصل میکنید، همه افراد با دستگاه متصل به همان شبکه میتوانند نماد ارسال محتوا را در برنامه YouTube خود ببینند. این ممکن است مشکل باشد زیرا نمیتوانید آنها را از ارسال محتوا به تلویزیون منع کنید، حتی اگر بخواهید به صورت خصوصی ویدیوها را تماشا کنید. در اینجا نحوه غیرفعال کردن این گزینه با استفاده از Google Home آورده شده است:

نحوه استفاده از Chromecast برای تماشای ویدیوهای YouTube
آیا در ارسال محتوا از YouTube مشکل دارید و به همین دلیل است که میخواهید نماد ارسال محتوا را حذف کنید؟ اگر به تازگی Chromecast خود را دریافت کردهاید و میخواهید آن را با YouTube امتحان کنید، مراحل زیر به شما کمک خواهد کرد. قبل از حذف Chromecast از این برنامه، آنها را بررسی کنید.
می توانید از آن هم در رایانه و هم در دستگاه تلفن همراه خود استفاده کنید.
اگر می خواهید از رایانه خود استریم کنید:
برای ارسال محتوا از دستگاه همراه خود، این کار را انجام دهید:
لغو پیوند بازیگران ناخواسته
راه های مختلفی برای جلوگیری از گچ گیری ناخواسته وجود دارد. قبل از اینکه دستگاه Chromecast خود را از برنامه YouTube حذف کنید یا ارتباط آن را با برنامههای Google Home قطع کنید، سعی کنید کارهایی که دیگران میتوانند با آن انجام دهند را کنترل کنید. غیرفعال کردن اعضای خانواده از ارسال محتوا بدون تأیید شما ممکن است گزینه بهتری نسبت به حذف کامل امکان بازیگری باشد.
کدام راه حل در مورد شما بهتر عمل می کند؟ در بخش نظرات زیر به ما اطلاع دهید.
آموزش روشن و خاموش کردن زیرنویس در تلویزیون هوشمند Hisense برای تماشای فیلمها و سریالها با راحتی بیشتر.
در دوران بارداری، زنان باردار بسیار با دقت توجه میکنند که آیا میتوانند ترنج بخورند. این مقاله مزایای ترنجبین و نکات مرتبط را مورد بررسی قرار میدهد.
تخم مرغ غاز با ارزش غذایی بالا میتواند به رشد جنین کمک کند. در این مقاله به فواید و روشهای مصرف تخم مرغ غاز در دوران بارداری پرداخته میشود.
اگر از طرفداران فیلم های کره ای هستید و به دنبال یک نام کره ای خوب و معنی دار برای دختران هستید، این مقاله میتواند به شما کمک کند!
ملقب شدن به پسری با شخصیت و سرگرمی، چیزی است که والدین در فرزندان خود آرزو دارند. در این مقاله، نام های مستعار زیبایی را برای پسران در سال 2023 بررسی می کنیم.
نتفلیکس یکی از پلتفرم های پخش ویدیوی مورد علاقه ما است و تقریباً به تنهایی مسئول ایجاد یک پلتفرم مناسب برای قطع کننده های بند ناف و مشترکین کابل است. در حالی که Hulu، آمازون، و HBO همگی مسیر را دنبال کرده اند
زیرنویس می تواند یکی از ویژگی های بسیار راحت تلویزیون هایسنس شما باشد. چه در حال تماشای یک فیلم پر جنب و جوش یا نمایش تلویزیونی دراماتیک از کشور دیگری باشید، زیرنویس به زبان مادری به شما امکان می دهد شکاف زبانی را پر کنید. مانند
استفاده از پیوندها برای اتصال دو قطعه اطلاعات به بخش اساسی هر فعالیت مدیریت وظیفه تبدیل شده است. به همین دلیل است که امروز، ما به شما دستورالعمل هایی را در مورد نحوه افزودن لینک در Notion ارائه می دهیم. این یک است
آیا دستگاه Chromecast دارید؟ اگر آن را به YouTube متصل کرده باشید، وقتی برنامه YouTube را در تلفن خود باز می کنید، نماد Cast کوچک همچنان ظاهر می شود. این ممکن است باعث ایجاد برخی موقعیت های شرم آور شود. اگر شما به طور تصادفی بازیگران
نتفلیکس یک منبع محبوب برای سرگرمی های درخواستی است. اگر نتفلیکس اصلیهای مورد علاقهتان با وضوحهای پایینتر از آنچه انتظار دارید وارد بازار میشوند، تغییر تنظیمات تصویر شما کمک خواهد کرد. در اینجا همه چیزهایی است که باید بدانید. تغییر تصویر نتفلیکس
Kodi یکی از همه کاره ترین – اگر بدنام – نرم افزارهای پخش جریانی است که می توانید دانلود کنید، و در همه چیز از مک بوک و رایانه شخصی گرفته تا Chromecast و Firesticks در دسترس است. اما گوشی هوشمند یا تبلت شما چطور؟ اگر دارید
سرویس پخش جریانی بسیار محبوب، نتفلیکس، محتوا و تنظیمات را به چندین زبان ارائه می دهد. در حالی که این ویژگی عالی است، وقتی صفحه نمایش زبانی غیر از زبان مادری شما را نمایش میدهد، ممکن است باعث سردرگمی شود. شاید کسی به طور تصادفی زبان را تنظیم کرده است،
یک جلسه نتفلیکس و آرامش می تواند سرگرم کننده باشد. یک میان وعده و نوشیدنی بخورید، بنشینید و فیلم یا نمایش مورد علاقه خود را پخش کنید. اما یک چیز وجود دارد که هنگام تماشای پرحاشیه آخرین سریال به آن نیاز ندارید. مزاحم
نتفلیکس یک غول استریم آنلاین است، اما وقتی دستگاه های زیادی در حساب شما فعال می شوند، چه می کنید؟ هیچ محدودیتی برای تعداد دستگاههایی که میتوانید در نتفلیکس داشته باشید وجود ندارد، اما محدودیتی برای نحوه وجود دارد
محتوای Netflix که به آن دسترسی دارید بستگی به مکان آدرس IP شما دارد. طبق قراردادهای پخش نتفلیکس، برخی از محتواها فقط مجوز پخش در کشورهای خاصی را دارند. ژئو قفل ها می توانند دردناک باشند، اما اگر دور باشید










![نحوه تغییر زبان در Netflix [همه دستگاه ها] نحوه تغییر زبان در Netflix [همه دستگاه ها]](https://img.webtech360.com/resources6/s2/image-5188-0605161802346.jpg)


