آیا BaldurS Gate 3 Cross Platform است؟ نه هنوز

پس از هیاهو و انتظارات فراوان، "Baldur's Gate 3" منتشر شد. اما، قبل از شیرجه زدن به بازی، بسیاری از بازیکنان می خواهند بدانند که آیا این بازی است یا خیر
Compattelrunner.exe بخشی از خدمات مایکروسافت است. این اجازه می دهد تا سیستم عامل ویندوز و برنامه ها آخرین به روز رسانی ها را بررسی و دانلود کنند. همچنین برای اجرای تمام عیب یابی ویندوز استفاده می شود. اگر مشکلی در سازگاری در سیستم شما وجود داشته باشد، آنها را پیدا می کند. CompactTelRunner.exe هنگامی که Microsoft CEIP (برنامه بهبود تجربه مشتری) فعال می شود، اطلاعات مهمی را جمع آوری می کند.
این فرآیند بخشی از رویه Windows Update است. سرویس Compattelrunner.exe گاهی اوقات فضای دیسک و استفاده از CPU زیادی را مصرف می کند. باعث کندی اتصال کامپیوتر و شبکه می شود. بسیاری از کاربران شکایت دارند که این فرآیند تقریباً 60٪ از مصرف CPU یا دیسک آنها را مصرف می کند. اگرچه این فرآیند چندان ضروری نیست و می توانید آن را حذف کنید.
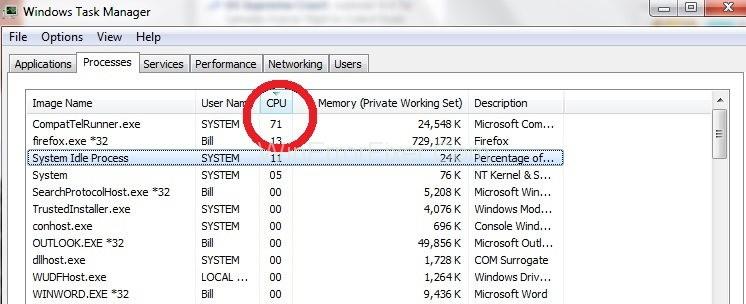
اگر می خواهید مایکروسافت خودش مسائل مربوط به سازگاری را بررسی کند، اجازه دهید این فرآیند اجرا شود. در پوشه ای با مکان C:\Windows\System32 ذخیره می شود. TrustedInstaller مالک این فایل است. بنابراین شما نمی توانید این فایل را تغییر دهید زیرا با پیام "Acces id denied" مواجه می شوید. حتی شما نمی توانید این فایل را حذف کنید.
یک راه حل این است که مالکیت فرآیند را در دست بگیرید. پس از آن می توانید این فایل را از سیستم خود حذف کنید. اما انجام این کار باعث بروز مشکل در قابلیت آپدیت ویندوز می شود. بنابراین، می توانید Microsoft Compatibility Appraiser را در Task Scheduler غیرفعال کنید.
راه حل های زیادی برای حل مشکل CompatTelRunner.exe High CPU و Disk Usage وجود دارد. توصیه می شود قبل از اعمال هرگونه اصلاحی، رایانه خود را مجدداً راه اندازی کنید. بسیاری از اوقات، راه اندازی مجدد می تواند مشکل Compattelrunner.exe High CPU و Disk Usage را حل کند.
فهرست
نحوه تعمیر Compattelrunner.exe بالای CPU و استفاده از دیسک
در اینجا چند روش برای رفع خطای Compattelrunner.exe High CPU و Disk Usage آورده شده است:
راه حل 1: مالک CompatTellRunner.exe باشید و سپس آن را حذف کنید
این فرآیند در بیشتر مواقع کار می کند. هنگام استفاده از این راه حل از هیچ مرحله ای صرف نظر نکنید. مراحل به صورت زیر آورده شده است:
مرحله 1: روی منوی Start کلیک کنید . Compattelrunner.exe را در کادر جستجو تایپ کنید. در نتایج جستجو، فایلی به نام Compattelrunner وجود خواهد داشت. راست، روی آن کلیک کنید. از منوی کشویی گزینه Open file location را انتخاب کنید.
مرحله 2: اکنون روی Compattelrunner.exe راست کلیک کرده و گزینه Properties را انتخاب کنید.
مرحله 3: از طریق تب Security حرکت کنید. روی دکمه Advanced موجود در داخل آن کلیک کنید.
مرحله 4: پس از باز شدن پنجره، روی تب Owner کلیک کنید. گزینه Change مالک را انتخاب کنید.
مرحله 5: اکنون حساب مورد استفاده خود را انتخاب کرده و روی دکمه Apply کلیک کنید.
مرحله 6: اکنون، وظیفه بعدی تغییر مجوزها است. برای این منظور روی فایل Compattelrunner.exe کلیک راست کرده و گزینه Properties را انتخاب کنید.
مرحله 7: به تب Security بروید و یک بار دیگر گزینه Advanced را انتخاب کنید. اکنون، Permissions را انتخاب کنید و از لیست، اکانت مورد استفاده خود را انتخاب کنید.
مرحله 8: یک پنجره جدید مربوط به مجوزها نمایش داده می شود. در زیر ستون Allow گزینه Full Control را انتخاب کرده و روی Apply کلیک کنید.
مرحله نهم: پس از انجام این مراحل، اکنون مالک فایل هستید. حالا، شما می توانید آن را حذف کنید.
راه حل 2: فایل های سیستم خراب را تعمیر کنید
اغلب اوقات، فایل های خراب و آسیب دیده منجر به استفاده زیاد از دیسک و CPU می شود. بنابراین میتوانید دستور sfc را برای اسکن چنین فایلهایی اجرا کنید. پس از آن، آنها را تعمیر یا تعویض کنید. روش زیر را برای آن اعمال کنید:
مرحله 1: Command Prompt (Admin) را باز کنید.
مرحله 2: در پنجره خط فرمان، دستور "sfc/scannow" را اجرا کنید.
مرحله 3: این فرآیند کمی زمان می برد. پس از اتمام فرآیند، سیستم خود را مجددا راه اندازی کنید.
حالا میزان استفاده از پردازنده و دیسک را بررسی کنید. اگر باز هم زیاد است، روش های بعدی را امتحان کنید.
راه حل 3: CompatTelTunner.exe را از Task Scheduler غیرفعال کنید
شما می توانید با غیرفعال کردن آن از Task Scheduler از این خطا جلوگیری کنید. بسیاری از کاربران می گویند که انجام این کار باعث افزایش سرعت کامپیوتر آنها می شود. مراحل زیر آمده است:
مرحله 1: Windows+R را فشار دهید تا برنامه Run اجرا شود.
مرحله 2: taskschd را تایپ کنید. Msc و روی دکمه Ok کلیک کنید.
مرحله 3: از طریق Task Scheduler Library> Microsoft> Windows پیمایش کنید.
مرحله 4: پس از آن، Application Experience را جستجو کرده و روی آن کلیک کنید.
مرحله 5: اکنون روی وظیفه Microsoft Compatibility Appraiser کلیک راست کرده و گزینه Disable را انتخاب کنید.
مرحله 6: رایانه خود را مجدداً راه اندازی کنید. اکنون خطای CompatTelRunner.exe را بررسی کنید.
پست های مشابه:
نتیجه
CompactTelRunner.exe یک سرویس بی ضرر ویندوز است که مسئول به روز رسانی های مربوط به سیستم عامل ویندوز است. از آنجایی که مصرف بالای CPU و دیسک را مصرف میکند، به زودی آن را تعمیر کنید تا از خرابی قطعات جلوگیری کنید. برای رفع این خطا از روش های مورد بحث در اینجا پیروی کنید. امیدواریم با کمک این اصلاحات بتوانید خطای Compattelrunner.exe High CPU و Disk Usage را حذف کنید.
پس از هیاهو و انتظارات فراوان، "Baldur's Gate 3" منتشر شد. اما، قبل از شیرجه زدن به بازی، بسیاری از بازیکنان می خواهند بدانند که آیا این بازی است یا خیر
آیا با اتصال کنترلر خود مشکل دارید؟ شما آماده بازی هستید، اما بدون استفاده از کنترلر، بازی تمام شده است. شما تنها گیمر نیستید
آیا به دنبال راهی برای تغییر ساختار بازیکن خود بدون بازسازی شخصیت جدید در "Diablo 4" بوده اید؟ خب تو خوش شانسی بازی به شما اجازه می دهد
تنظیم روشنایی صفحه یک ویژگی بسیار مهم است، صرف نظر از اینکه از کدام دستگاه استفاده می کنید. اما دریافت سطح روشنایی بسیار مهم است
Yama یکی از کاتانای نفرین شده بازی است و وضعیت Legendary را دارد. استفاده از چنین سلاح قدرتمندی در دنیای باز "Blox Fruits" به شما پیشنهاد می دهد
آداپتور شبکه در سیستم عامل ویندوز یک دستگاه حیاتی است که از اجرای روان اتصالات شبکه اطمینان می دهد. از آنجایی که آداپتور شبکه دریافت می کند
حتی اگر برای مدت طولانی از ویندوز استفاده میکنید، ممکن است گهگاه با چالشهایی مواجه شوید که کمک متخصص را تضمین میکند. این که آیا شما روبرو هستید
چیزهای کمی ناامید کننده تر از قفل شدن از شبکه اینترنت شما هستند. اگر رمز عبور را یادداشت نکرده باشید، در خطر از دست دادن دسترسی هستید
اینجا محل والپیپر ویندوز برای ویندوز 8 و 10 است، بنابراین میتوانید از این تصاویر با وضوح بالا با دستگاههای دیگر یا نسخههای قدیمیتر ویندوز استفاده کنید.
اگر می خواهید با رایانه شخصی ویندوز 10 خود عکس بگیرید، ابتدا باید عملکرد دوربین را آزمایش کنید. این که آیا شما فقط می خواهید چند سلفی بگیرید
هنگامی که رایانه شما شروع به کند شدن کرد، نشانه آن است که باید مقداری فضا آزاد کنید. معمولاً حذف فایل های موقت یک مکان عالی برای شروع است.
خلاصه ای از میانبرهای برنامه فیلم و تلویزیون در ویندوز 10، خلاصه میانبرهای برنامه فیلم و تلویزیون در ویندوز 10 تا تجربه ای عالی را برای شما به ارمغان بیاورد. شاید
نحوه رفع خطای Messages Failed to Load در Discord برای ویندوز، Discord سرگرم کننده نیست اگر نتوانید آنچه دیگران می نویسند را بخوانید. در اینجا نحوه رفع خطای پیام ها آورده شده است
نحوه نمایش آیکون This PC در دسکتاپ ویندوز 11، در طول فرآیند استفاده از ویندوز 11، بسیاری از کاربران نیاز به دسترسی به این کامپیوتر (مدیریت) دارند.
چگونه اطلاعات را در رجیستری ویندوز به سرعت پیدا کنیم، آیا یافتن اطلاعات در رجیستری ویندوز برای شما مشکل است؟ بنابراین در زیر راه های سریع برای یافتن رجیستری آورده شده است
نحوه محدود کردن تعداد تلاش های ناموفق برای ورود به سیستم در ویندوز 10. محدود کردن تعداد تلاش های ناموفق برای ورود به سیستم رمز عبور در ویندوز 10 به افزایش امنیت رایانه کمک می کند. در اینجا چگونه است
چگونه پیام های خطای جعلی در ویندوز ایجاد کنیم، ویندوز می تواند پیام های خطای خلاقانه ای ارائه دهد، اما چرا سعی نمی کنید محتوای خود را برای مسخره کردن آنها ایجاد کنید؟
راه های باز کردن Windows Tools در ویندوز 11، Windows Administrative Tools یا Windows Tools هنوز در ویندوز 11 مفید هستند. در اینجا نحوه یافتن ابزار Windows در ویندوز 11 آورده شده است.
نحوه رفع خطای عدم کارکرد Windows Quick Assist، Windows Quick Assist به شما کمک می کند تا به راحتی به رایانه از راه دور متصل شوید. با این حال، گاهی اوقات خطا نیز ایجاد می کند. ولی،
چگونه فایل های Word، Excel و PowerPoint را به نماد برنامه مربوطه در نوار وظیفه ویندوز 11 پین کنیم، چگونه فایل های آفیس را به نماد نوار وظیفه در ویندوز 11 پین کنیم؟ دعوت


















