چگونه زیرنویس را در تلویزیون هوشمند Hisense روشن یا خاموش کنیم

آموزش روشن و خاموش کردن زیرنویس در تلویزیون هوشمند Hisense برای تماشای فیلمها و سریالها با راحتی بیشتر.
پیوندهای دستگاه
اگر می خواهید از فیلم یا برنامه تلویزیونی مورد علاقه خود در سکوت لذت ببرید، زیرنویس راهی است که می توانید پیش بروید. مانند سایر پلتفرمهای پخش جریانی، Paramount+ به شما امکان میدهد زیرنویسها را به سرعت روشن و خاموش کنید.
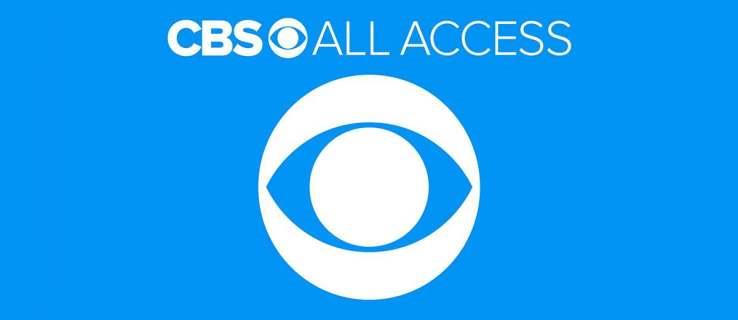
همچنین، سفارشیسازیهای زیادی وجود دارد تا زیرنویسها را با اولویتهای تماشای شما مطابقت دهند. بخشهای زیر به شما میگویند که چگونه زیرنویسهای Paramount+ را برای دستگاههای مختلف فعال کنید.
چگونه زیرنویسهای Paramount+ را روشن و خاموش کنیم
برخی از کاربران Paramount+ شکایت دارند که زیرنویسها در دستگاههای خاصی کار نمیکنند یا باید آنها را بهصورت دستی برای هر محتوایی که تماشا میکنند روشن کنند.

خوشبختانه، این اشکالات موقتی هستند و به نظر می رسد که در زمان نگارش رفع شده اند. اگر همچنان مشکل دارید، ابتدا بهروزرسانی را امتحان کنید. در اینجا نحوه روشن و خاموش کردن زیرنویس برای ابزارهای پخش مختلف آورده شده است.
زیرنویس را از دستگاه Fire TV Stick روشن/خاموش کنید
Paramount+ را راه اندازی کنید، محتوایی را که می خواهید تماشا کنید پیدا کنید و آن را پخش کنید. در حالی که جریان روشن است، دکمه مکث یا منو را فشار دهید تا بتوانید کادر محاوره ای را ببینید. در گوشه سمت چپ بالای صفحه نمایش قرار دارد.
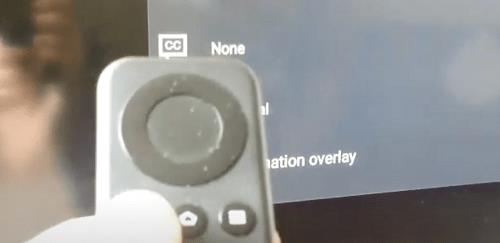
برای رفتن به کادر محاوره ای و انتخاب آن، از کلیدهای جهت دار روی کنترل از راه دور خود استفاده کنید. شما باید منوی زیرنویس و صوتی (Closed Captioning) را انتخاب کنید و گزینه را روشن یا خاموش کنید.
نکته مهم برای Paramount+ در Fire TV Stick:
پس از زدن دکمه منو، این امکان وجود دارد که فقط گزینه Audio را بدون زیرنویس ببینید. نگران نباشید. این سناریو قبلا برای سایر کاربران اتفاق افتاده است و شما هنوز باید به کادر محاوره ای CC بروید. اگر کادر محاوره ای وجود ندارد، پخش را متوقف کنید، که باید روی صفحه ظاهر شود.
زیرنویس را از دستگاه Roku روشن/خاموش کنید
فعال و غیرفعال کردن زیرنویسهای Paramount+ در Roku بسیار ساده است. شما با پخش نمایش یا فیلمی که می خواهید تماشا کنید شروع می کنید.
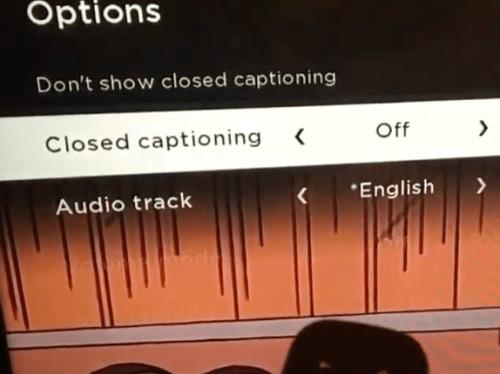
ریموت خود را بگیرید و دکمه ستاره را فشار دهید (مثل یک ستاره کوچک است). این عمل منوی کناری را نشان می دهد و گزینه های زیرنویس بسته باید یکی از دو گزینه اول باشد.
برای غیرفعال کردن زیرنویسهای ویدیویی که در حال تماشای آن هستید، گزینه «نشان دادن شرح بسته» را انتخاب کنید. همچنین میتوانید به برگه «Closed Captioning» بروید و یکی از چهار گزینه را انتخاب کنید - On Always، On Mute، Off یا On Replay.
نکته مهم برای Paramount+ در Roku:
تغییر تنظیمات برگزیده زیرنویس در Roku شما ممکن است روی تنظیمات Paramount+ در دستگاههای دیگر تأثیری نداشته باشد. ممکن است لازم باشد هنگام دسترسی به پلتفرم از طریق برنامه تلفن همراه یا مشتری وب، تنظیمات را دوباره تغییر دهید.
زیرنویس را از اندروید یا آیفون روشن/خاموش کنید
رابط کاربری برنامه Paramount+ در دستگاههای اندروید و iOS تقریباً یکسان است. بنابراین، نیازی به درج دستورالعمل جداگانه برای هر سیستم عامل نیست. و البته، این بخش فرض می کند که شما برنامه را دانلود ، نصب و وارد آن شده اید.
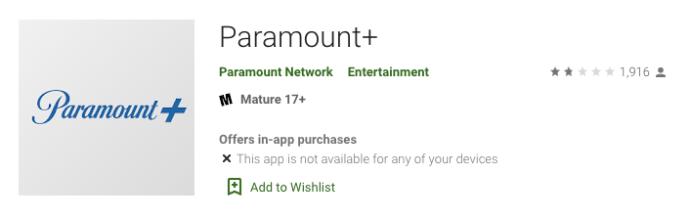
برنامه Paramount+ را باز کنید و روی نماد همبرگر (سه خط افقی) در قسمت بالا سمت چپ ضربه بزنید.
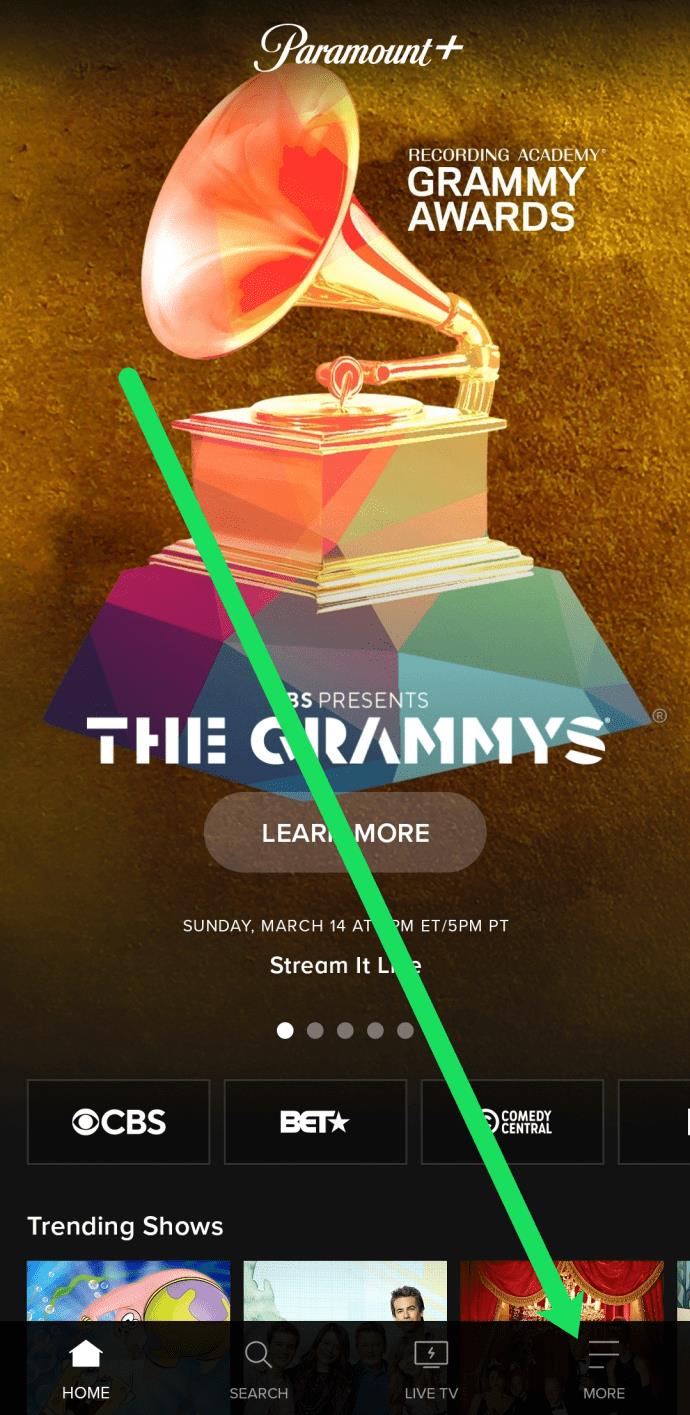
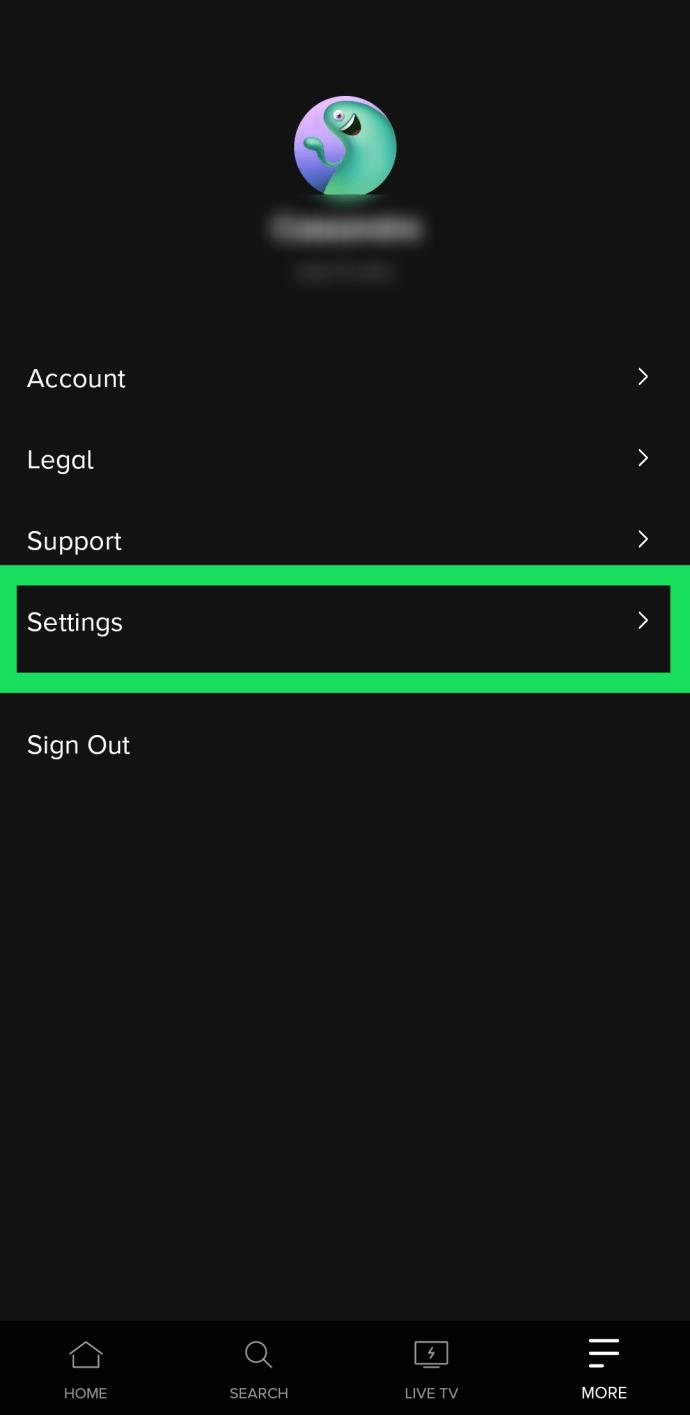
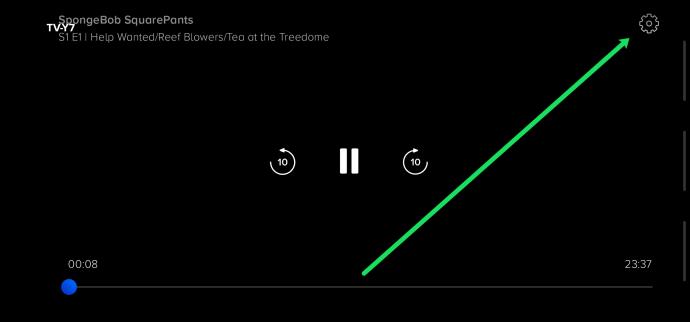
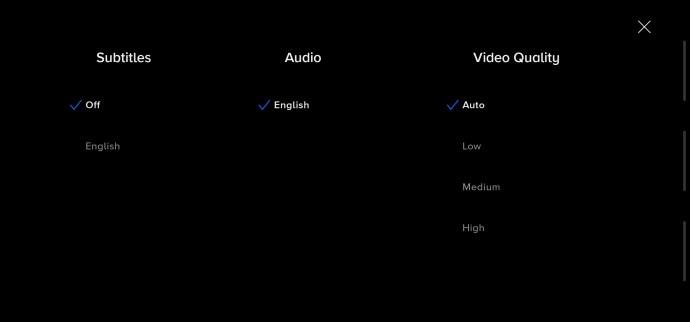
اگر با همان حساب وارد شوید، تغییرات باید برای همه دستگاه های شما اعمال شود.
زیرنویس را از رایانه شخصی یا مک روشن/خاموش کنید
اگر ترجیح می دهید از طریق مرورگر به سرویس دسترسی داشته باشید، Paramount+ یک سرویس گیرنده وب عالی دارد. باز هم، رابط کاربری در رایانههای شخصی و مک یکسان است و ما دستورالعملهای جداگانهای را اضافه نمیکنیم.
مرورگر دلخواه خود را راه اندازی کنید، وارد Paramount+ شوید، محتوا را انتخاب کنید و آن را پخش کنید. پس از شروع پخش، مکث را فشار داده و روی نماد CC در صفحه کلیک کنید. نماد CC باید قبل از نماد چرخ دنده در قسمت بالا سمت راست ظاهر شود.
منوی پاپ آپ به شما امکان می دهد زیرنویس ها را فعال و غیرفعال کنید و تنظیمات برگزیده نمایش را تغییر دهید. نکته جالب این است که تغییرات را فوراً روی صفحه می بینید.
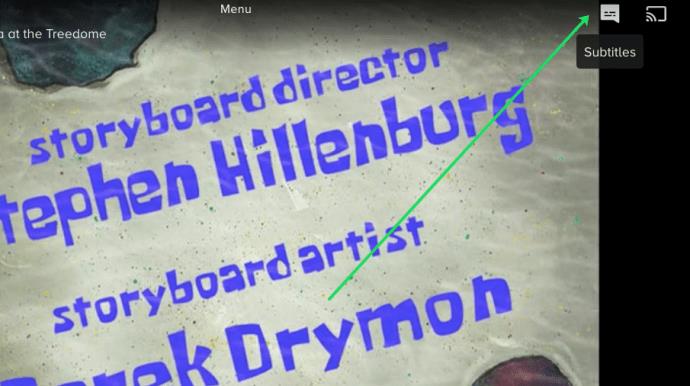
روشن/خاموش کردن زیرنویس از تلویزیون هوشمند (Samsung، LG، Panasonic، Sony، Vizio)
پس از نصب برنامه Paramount+ برای تلویزیون های هوشمند، روشن و خاموش کردن زیرنویس ها تقریباً مانند زمانی است که از یک سرویس گیرنده وب استفاده می کنید. نماد CC در لحظه ای که پخش را متوقف می کنید ظاهر می شود. سپس باید به آن بروید تا زیرنویس ها را فعال کنید.
با در نظر گرفتن این موضوع، زیرنویس های تلویزیون شما نیز باید فعال باشند. بخشهای زیر به شما نشان میدهند که چگونه از روشن بودن آنها مطمئن شوید.
زیرنویسهای Paramount+ در تلویزیونهای هوشمند سامسونگ
به صفحه اصلی تلویزیون خود بروید و از کنترل از راه دور برای دسترسی به تنظیمات استفاده کنید . سپس، General و سپس Accessibility را انتخاب کنید .
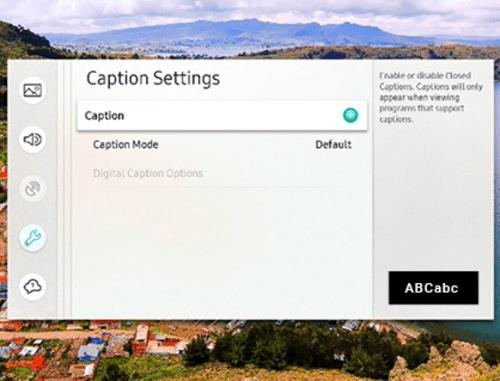
در بخش «دسترسپذیری»، به «تنظیمات شرح» بروید ، سپس برای روشن یا خاموش کردن زیرنویسها، Caption را انتخاب کنید. یک دایره کوچک در کنار گزینه Caption وجود دارد که با فعال شدن زیرنویس ها سبز می شود. اکنون می توانید Paramount+ را راه اندازی کنید و زیرنویس ها را در آنجا روشن کنید.
زیرنویسهای Paramount+ در تلویزیونهای هوشمند الجی
کنترل از راه دور LG خود را بردارید، دکمه هوم را فشار دهید، سپس نماد تنظیمات را از منوی صفحه اصلی انتخاب کنید. به منوی دسترسی به پایین بروید و آن را برای اقدامات بیشتر انتخاب کنید.
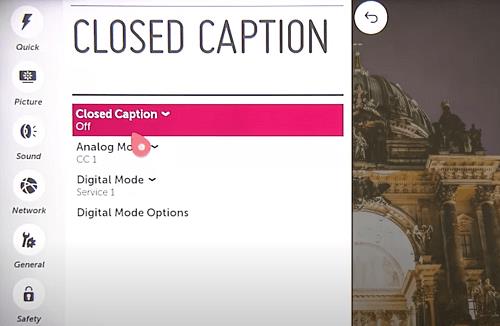
برای روشن یا خاموش کردن زیرنویس ها، Closed Caption را انتخاب کنید و از منوی کشویی گزینه مورد نظر را انتخاب کنید. اکنون می توانید از Paramount+ خارج شده و راه اندازی کنید و تغییرات را در آنجا انجام دهید. اگر ترجیح میدهید زیرنویسها را خاموش نگه دارید، این عمل باید برای برنامه نیز اعمال شود.
زیرنویسهای Paramount+ در تلویزیونهای هوشمند پاناسونیک
در زمان نگارش این مقاله، Paramount+ از تلویزیون های هوشمند پاناسونیک پشتیبانی نمی کرد. اما اگر یک دستگاه پخش جریانی یا یک کنسول بازی به پاناسونیک خود متصل شدهاید، میتوانید از محتوای ویژه لذت ببرید.

کنسولها و دستگاههای استریم پشتیبانی شده عبارتند از AppleTV، Chromecast، Xbox One، PlayStation 4 و غیره. و خبر خوب این است که ممکن است در آینده از برنامه های بومی برای تلویزیون های پاناسونیک پشتیبانی شود.
زیرنویسهای Paramount+ در تلویزیونهای هوشمند سونی
تلویزیون های هوشمند سونی براویا بر روی اندروید اجرا می شوند. بنابراین، می توانید برنامه را مستقیماً نصب کنید. در اینجا نحوه اطمینان از روشن بودن زیرنویس Bravia آمده است.

دکمه هوم را روی ریموت خود بزنید و سپس تنظیمات را انتخاب کنید (این نماد کیف است). سپس، Digital Set-up را انتخاب کنید و دکمه گرد را برای تایید فشار دهید.
در منوی زیر، Subtitle Set-up و سپس Subtitle Preferences را انتخاب کنید. گزینه ای برای خاموش و روشن کردن آنها وجود دارد، بعلاوه تلویزیون به شما امکان می دهد وسایل کمک بصری را برای افراد دارای اختلالات شنوایی نمایش دهید. توجه به این نکته مهم است که ممکن است کمک های بصری برای همه محتوای Paramount+ در دسترس نباشد.
زیرنویسهای Paramount+ در تلویزیونهای هوشمند Vizio
دکمه منو روی کنترل از راه دور را فشار دهید تا زیرنویسهای تلویزیون Vizio خود را روشن یا خاموش کنید. سپس، به زیرنویس های بسته رفته و دکمه OK را فشار دهید.
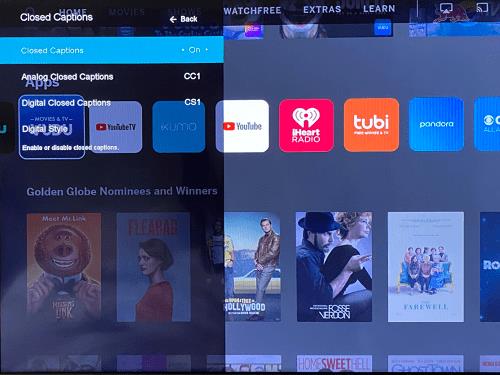
با استفاده از دکمه های پیکان روشن یا خاموش را انتخاب کنید و دوباره OK را فشار دهید تا کار تمام شود. البته هنگام پخش ویدیو، زیرنویس های درون برنامه ای نیز باید فعال باشند.
به طور کلی، هنوز جا برای بهبود زیرنویس ها در Paramount+ وجود دارد، اما به طور کلی خاموش و روشن کردن زیرنویس ها آسان است. این بهبودها ممکن است در منوهای سفارشی سازی برخی دستگاه ها یا بخش دسترسی تلویزیون های هوشمند باشد. همانطور که برنامه استریم به روز رسانی دریافت می کند، عملکرد و عملکرد همچنان بهبود می یابد.
سوالات متداول زیرنویس Paramount+
استفاده از Paramount+ نسبتاً آسان است، اما سرویس پخش جریانی خالی از ویژگیهای عجیب و غریب نیست. جدا از نکات عیب یابی، این بخش در مورد سفارشی سازی های مختلف زیرنویس نیز به شما می گوید.
آیا می توانم زبان زیرنویس Paramount+ را تغییر دهم؟
بهطور پیشفرض، زیرنویسهای Paramount+ به زبان انگلیسی هستند، اما میتوانید آنها را به زبان دیگری تغییر دهید. با این حال، زبان های ارائه شده ممکن است بسته به محتوای تماشا شده متفاوت باشد.
برای ایجاد تغییرات، باید پس از توقف پخش ویدیو به منوی CC دسترسی داشته باشید. سپس، به گزینه های زبان بروید و ورودی دلخواه خود را انتخاب کنید.
زیرنویسهای Paramount+ همچنان روشن میشوند. چه می توانم بکنم؟
اولین خط دفاعی این است که تنظیمات زیرنویس یا زیرنویس را در تلویزیون، کنسول یا ابزار پخش خود بررسی کنید. اگر روشن بمانند، این احتمال وجود دارد که تنظیمات برگزیده تنظیمات درون برنامه را لغو کند.
کار دیگری که می توانید انجام دهید این است که تنظیمات Paramount+ را از طریق منوی اصلی درون برنامه بررسی کنید. برای دسترسی به این، دکمه ستاره روی کنترل از راه دور خود را فشار دهید و به زیرنویس بروید. سپس مطمئن شوید که آنها خاموش هستند.
آیا اندازه متن زیرنویسهای Paramount+ قابل تنظیم است؟
Paramount+ تنظیمی برای تغییر اندازه متن ندارد، اما دلیلی برای نگرانی وجود ندارد. تنظیمات زیرنویس در دستگاه پخش جریانی یا تلویزیون شما ممکن است این گزینه را داشته باشد. به تنظیمات زیرنویس یا CC بروید و سعی کنید ویژگی را برای تغییر اندازه متن پیدا کنید.
اگر این کار نمی کند، یک هک منظم تغییر اندازه فونت است.
آیا اندازه فونت زیرنویسهای Paramount+ قابل تغییر است؟
بله، گزینه اندازه قلم در منوی CC در صفحه پخش ظاهر می شود. برای دسترسی به منو از ریموت یا موس خود استفاده کنید. اندازه فونت باید اولین گزینه در سمت چپ باشد.
سه اندازه برای انتخاب وجود دارد - Small، Normal و Large. باید بدانید که اندازه فونت بزرگ ممکن است هنگام پخش جریانی در دستگاه های تلفن همراه خیلی بزرگ به نظر برسد.
زیرنویسهای Paramount+ به درستی همگامسازی نمیشوند. چه می توانم بکنم؟
زیرنویسهای خارج از همگامسازی یک مشکل نادر در Paramount+ هستند. و اگر از زیرنویسهای پیشفرض استفاده میکنید، باید از نرخ فریم ویدیوی داده شده پیروی کنند.
با این وجود، اگر زیرنویس شروع به تاخیر یا افزایش سرعت کرد، بهتر است از پخش خارج شوید، سپس سعی کنید ویدیو را دوباره پخش کنید. ترفند دیگر این است که زیرنویس ها را غیرفعال کنید، سپس دوباره فعال کنید.
در حالی که در حال انجام آن هستید، جدول زمانی ویدیو را پایین بیاورید تا مطمئن شوید که زیرنویسها تا آخر همگامسازی میشوند.
آموزش روشن و خاموش کردن زیرنویس در تلویزیون هوشمند Hisense برای تماشای فیلمها و سریالها با راحتی بیشتر.
در دوران بارداری، زنان باردار بسیار با دقت توجه میکنند که آیا میتوانند ترنج بخورند. این مقاله مزایای ترنجبین و نکات مرتبط را مورد بررسی قرار میدهد.
تخم مرغ غاز با ارزش غذایی بالا میتواند به رشد جنین کمک کند. در این مقاله به فواید و روشهای مصرف تخم مرغ غاز در دوران بارداری پرداخته میشود.
اگر از طرفداران فیلم های کره ای هستید و به دنبال یک نام کره ای خوب و معنی دار برای دختران هستید، این مقاله میتواند به شما کمک کند!
ملقب شدن به پسری با شخصیت و سرگرمی، چیزی است که والدین در فرزندان خود آرزو دارند. در این مقاله، نام های مستعار زیبایی را برای پسران در سال 2023 بررسی می کنیم.
نتفلیکس یکی از پلتفرم های پخش ویدیوی مورد علاقه ما است و تقریباً به تنهایی مسئول ایجاد یک پلتفرم مناسب برای قطع کننده های بند ناف و مشترکین کابل است. در حالی که Hulu، آمازون، و HBO همگی مسیر را دنبال کرده اند
زیرنویس می تواند یکی از ویژگی های بسیار راحت تلویزیون هایسنس شما باشد. چه در حال تماشای یک فیلم پر جنب و جوش یا نمایش تلویزیونی دراماتیک از کشور دیگری باشید، زیرنویس به زبان مادری به شما امکان می دهد شکاف زبانی را پر کنید. مانند
استفاده از پیوندها برای اتصال دو قطعه اطلاعات به بخش اساسی هر فعالیت مدیریت وظیفه تبدیل شده است. به همین دلیل است که امروز، ما به شما دستورالعمل هایی را در مورد نحوه افزودن لینک در Notion ارائه می دهیم. این یک است
آیا دستگاه Chromecast دارید؟ اگر آن را به YouTube متصل کرده باشید، وقتی برنامه YouTube را در تلفن خود باز می کنید، نماد Cast کوچک همچنان ظاهر می شود. این ممکن است باعث ایجاد برخی موقعیت های شرم آور شود. اگر شما به طور تصادفی بازیگران
نتفلیکس یک منبع محبوب برای سرگرمی های درخواستی است. اگر نتفلیکس اصلیهای مورد علاقهتان با وضوحهای پایینتر از آنچه انتظار دارید وارد بازار میشوند، تغییر تنظیمات تصویر شما کمک خواهد کرد. در اینجا همه چیزهایی است که باید بدانید. تغییر تصویر نتفلیکس
Kodi یکی از همه کاره ترین – اگر بدنام – نرم افزارهای پخش جریانی است که می توانید دانلود کنید، و در همه چیز از مک بوک و رایانه شخصی گرفته تا Chromecast و Firesticks در دسترس است. اما گوشی هوشمند یا تبلت شما چطور؟ اگر دارید
سرویس پخش جریانی بسیار محبوب، نتفلیکس، محتوا و تنظیمات را به چندین زبان ارائه می دهد. در حالی که این ویژگی عالی است، وقتی صفحه نمایش زبانی غیر از زبان مادری شما را نمایش میدهد، ممکن است باعث سردرگمی شود. شاید کسی به طور تصادفی زبان را تنظیم کرده است،
یک جلسه نتفلیکس و آرامش می تواند سرگرم کننده باشد. یک میان وعده و نوشیدنی بخورید، بنشینید و فیلم یا نمایش مورد علاقه خود را پخش کنید. اما یک چیز وجود دارد که هنگام تماشای پرحاشیه آخرین سریال به آن نیاز ندارید. مزاحم
نتفلیکس یک غول استریم آنلاین است، اما وقتی دستگاه های زیادی در حساب شما فعال می شوند، چه می کنید؟ هیچ محدودیتی برای تعداد دستگاههایی که میتوانید در نتفلیکس داشته باشید وجود ندارد، اما محدودیتی برای نحوه وجود دارد
محتوای Netflix که به آن دسترسی دارید بستگی به مکان آدرس IP شما دارد. طبق قراردادهای پخش نتفلیکس، برخی از محتواها فقط مجوز پخش در کشورهای خاصی را دارند. ژئو قفل ها می توانند دردناک باشند، اما اگر دور باشید










![نحوه تغییر زبان در Netflix [همه دستگاه ها] نحوه تغییر زبان در Netflix [همه دستگاه ها]](https://img.webtech360.com/resources6/s2/image-5188-0605161802346.jpg)


