چگونه زیرنویس را در تلویزیون هوشمند Hisense روشن یا خاموش کنیم

آموزش روشن و خاموش کردن زیرنویس در تلویزیون هوشمند Hisense برای تماشای فیلمها و سریالها با راحتی بیشتر.
برای طرفداران فیلم ها، برنامه های تلویزیونی و مستند، به سادگی هیچ جایگزینی برای نتفلیکس وجود ندارد. نتفلیکس که در اصل یک سرویس آنلاین اجاره دی وی دی بود، به آغاز عصر سرگرمی های جریانی کمک کرد. از آنجایی که جنگ بین شرکتهای رسانهای همچنان داغتر میشود، این شرکت همچنان اپلیکیشن پخش جریانی ضروری برای اکثر مردم است.
یکی از راههایی که نتفلیکس به تغییر نحوه مصرف رسانهها کمک میکند این است که تماشای یک ویدیو با کیفیت بالاتر را آسان میکند. ویدیوهای با کیفیت بالا از اواسط دهه 2000 به استاندارد تبدیل شدهاند، اما با محتوای 4K و Ultra-HD، نمایشها و فیلمهای مورد علاقه ما تنها واضحتر میشوند.
درک گزینه های شما
مفهوم پخش و فیلم HD از وضوح ویدیویی که در حال تماشای آن هستید ناشی می شود. هرچه رزولوشن بالاتر باشد، کیفیت ویدیوی شما بهتر است و جزئیات بیشتری را در هر شات به شما می دهد. فیلم با کیفیت استاندارد معمولاً با وضوح 480p یا وضوح 640×480 نشان داده میشود. اولین مجموعه اعداد پیکسلهای افقی را اندازهگیری میکند و مجموعه بعدی پیکسلهای عمودی را توصیف میکند. در 720p، ویدئو به طور پیش فرض با وضوح 1280 x 720p عریض می شود.
وضوح 4K نسبت به 1080p پیشرفت قابل توجهی دارد. این اولین پیشرفت واقعی تلویزیون های خانگی است که در پانزده سال گذشته دیده اند. اگر مایلید پول خود را صرف ارتقای محتوای خود کنید، واقعاً می توانید تجربه ای باورنکردنی و شبیه تئاتر را در خانه خود به دست آورید.
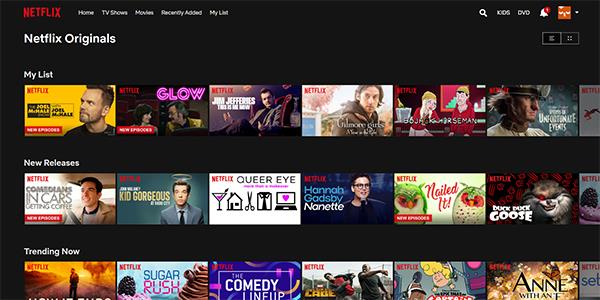
همانطور که ممکن است تصور کنید، سرویس پخش پیشرو در سراسر جهان، نتفلیکس، وضوح ویدیو را کاملا جدی می گیرد. آنها طیف وسیعی از گزینهها را از جریانهای با کیفیت استاندارد تا پخشهای Ultra HD با وضوح بالاتر ارائه میکنند و تماشای ویدیویی با وضوحی که بیشتر میخواهید را آسان میکند.
متأسفانه، نتفلیکس در تبلیغات این تغییرات وضوح در تنظیمات خود کار خوبی انجام نمی دهد. برای مثال، برخلاف YouTube، هیچ گزینه ای در پخش کننده ویدیو وجود ندارد که انتخاب وضوح ویدیوی شما را آسان کند. بسیاری از کارهایی وجود دارد که کمتر تبلیغ شده اند که می توانید با نتفلیکس انجام دهید.

اگر می خواهید تنظیمات خود را کنترل کنید، شانسی ندارید. نتفلیکس مقداری کنترل را در پانل تنظیمات منو ارائه می دهد، اما ممکن است با نگاه کردن به اطراف، فوراً مشخص نباشد. اگر میخواهید کیفیت پخشهای خود را کنترل کنید - یا برای بهبود کیفیت تا جایی که ممکن است یا کاهش کیفیت خدمات داده محدود شده - میتوانید. در اینجا نحوه تغییر کیفیت ویدیو در Netflix آورده شده است.
Netflix در رایانه شخصی، تلویزیون هوشمند یا ست تاپ باکس شما
در حالی که پخش Netflix بر روی لپ تاپ شما به کاری تبدیل شده است که عمدتاً توسط دانشجویان و در کل کاربران جوان انجام می شود، اما همچنان در ست تاپ باکس ها و تلویزیون های هوشمند محبوبیت فوق العاده ای دارد.
Netflix را در مرورگر رایانه خود بارگیری کنید و نمایه خود را انتخاب کنید. گزینههای پخش جریانی تنها با نمایه شما همگام میشوند، زیرا در تنظیمات زیر گزینههای نمایه شما هستند. بنابراین مطمئن شوید که قبل از غواصی، نمایه درست را انتخاب کرده اید (یا تغییر دهید).
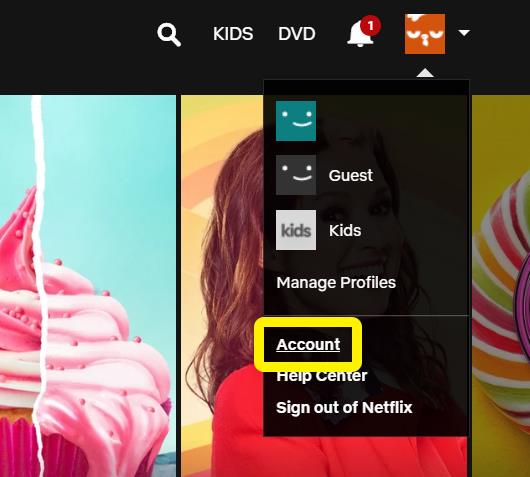
در تنظیمات حساب خود، می توانید گزینه های پرداخت، آدرس ایمیل خود را برای Netflix مشاهده کنید، طرح و پرداخت خود را تغییر دهید، و موارد دیگر.
برای تغییر گزینه های پخش:
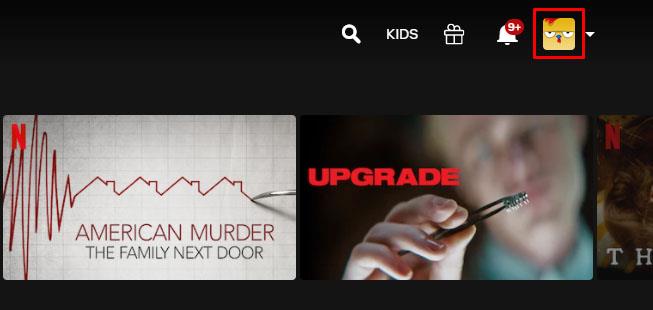
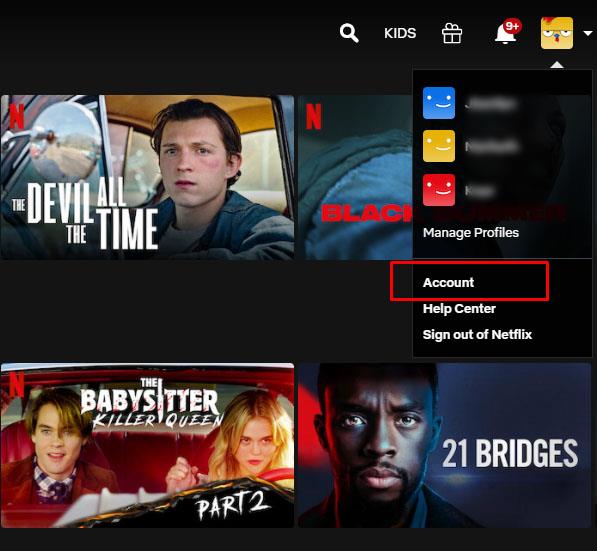
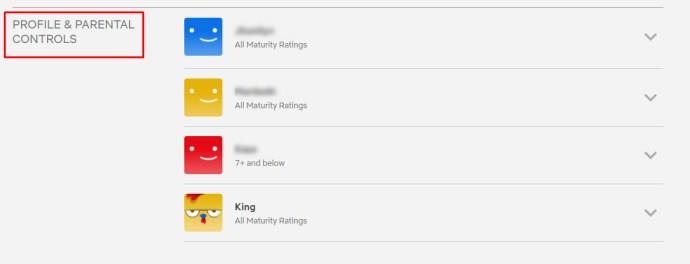
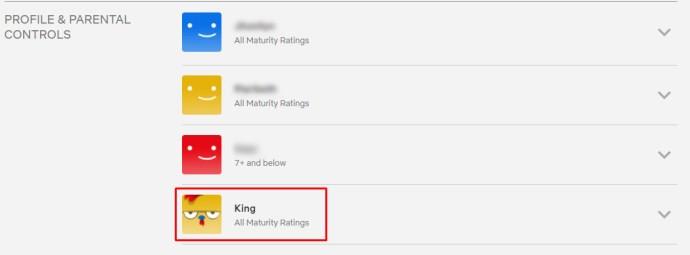
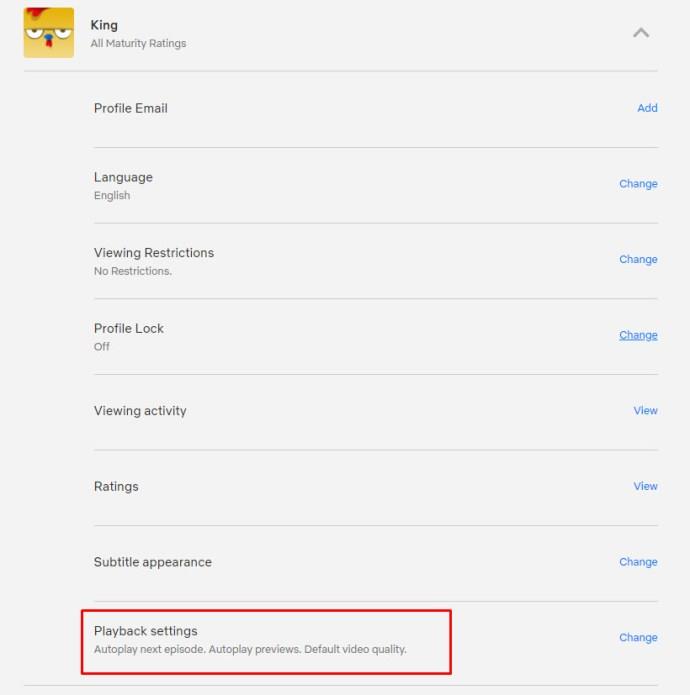
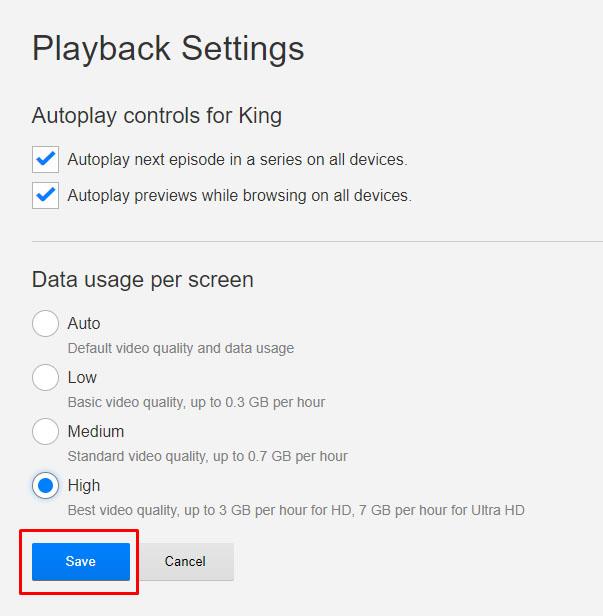
گزینه ای برای فعال یا غیرفعال کردن پخش خودکار در Netflix وجود دارد. بخش اصلی نمایشگر توسط گزینه هایی برای کنترل رزولوشن مورد علاقه Netflix Originals و فیلم های مورد علاقه شما اشغال می شود.
بهطور پیشفرض، Netflix این را در هر نمایه روی Auto تنظیم میکند، به این معنی که ویدیو به طور خودکار بر اساس کیفیت دستگاه اینترنت شما تغییر میکند. اگر نمیتوانید از اتصال سریع پشتیبانی کنید، نمیتوانید ویدیوی HD پخش کنید و Netflix وضوح شما را بهطور خودکار کاهش میدهد. این یک سازش محکم برای اکثر مردم است، و در بیشتر مواقع کیفیت HD را نشان میدهد و تضمین میکند که میتوانید کتابخانه محتوای Netflix را با کیفیت استاندارد در اتصالات اینترنتی کندتر تماشا کنید.
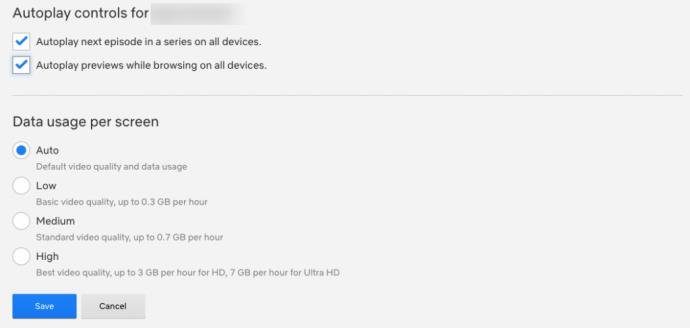
برای کسانی که میخواهند کیفیت فیلمشان همیشه تا حد امکان بالا باشد، گزینه High را انتخاب کنید . این بسته به برنامه شما با کیفیت 720p/1080p یا 4K Ultra-HD پخش میشود و مقدار مناسبی از داده در ساعت مصرف میکند (3 گیگابایت در ساعت پخش جریانی برای ویدیوی 1080p، 7 گیگابایت در ساعت برای ویدیوی 4K).
اگر به دنبال صرفه جویی در مصرف داده خود هستید، باید کیفیت پخش خود را کاهش دهید. گزینه متوسط با کیفیت "استاندارد" پخش می شود، که ما تخمین زدیم که حدود 480p باشد و فقط حدود 700 مگابایت در ساعت مصرف می کند.
ما تعویض به Low را توصیه نمی کنیم زیرا کیفیت آن یک افت عمده است (تا 240p در کندترین اتصالات)، اما اگر واقعاً نیاز دارید تا آنجا که ممکن است داده ذخیره کنید، ارزش بررسی دارد. کیفیت پایین فقط حدود 300 مگابایت در ساعت برای پخش کننده ها هزینه دارد.
توجه داشته باشید که تغییر این گزینهها در صفحه وب فقط بر رایانه یا جریانهای تلویزیونی شما تأثیر میگذارد. جریان های شما را در دستگاه های تلفن همراه تغییر نمی دهد. برای انجام این کار، باید تنظیمات گوشی یا تبلت خود را تغییر دهید.
به همین ترتیب، شایان ذکر است که این گزینهها فقط روی نمایه شما تأثیر میگذارند. اگر به دنبال ذخیره دادهها برای هر نمایه در حساب خود هستید ، باید این را به صورت دستی، یکی یکی، برای هر حساب تغییر دهید.
ارتقا به 4K
در حالی که Netflix از پخش HD در همه حسابها پشتیبانی میکند، نمیتوانید 4K را در ابتداییترین طرح ارائه شده توسط Netflix پخش کنید. اگرچه تقریباً هر Netflix Original با کیفیت 4K فیلمبرداری و پخش می شود، و بسیاری از فیلم ها نیز گزینه پخش با کیفیت 4K را دارند، شما باید حساب Netflix خود را ارتقا دهید تا در واقع فایل های با وضوح بالاتر را پخش کنید.
برای ارتقاء حساب خود، به گزینه های حساب بازگردید و در وسط صفحه به دنبال گزینه Plan Details بگردید. سپس روی Change Plan کلیک کنید . هم برنامه های پخش جریانی و هم گزینه های طرح دی وی دی خود را در اینجا خواهید یافت.
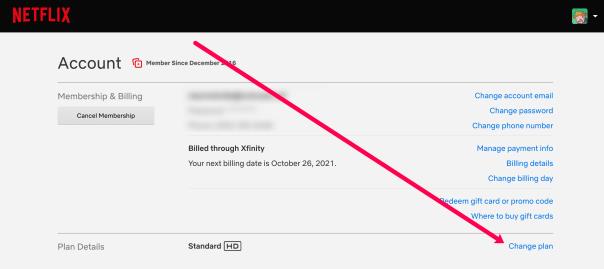
به عنوان مثال، اگر در برنامه پخش جریانی استاندارد هستید، یک نماد HD کوچک در کنار طرح خود خواهید دید، اما نه یک گزینه 4K. این بدان معناست که شما فقط با کیفیت HD پخش میکنید، نه 4K Ultra-HD. از این گزینه Change Plan را انتخاب کنید تا منوی انتخاب طرح شما باز شود. از اکتبر 2021، نتفلیکس در حال حاضر سه سطح مختلف را ارائه می دهد:
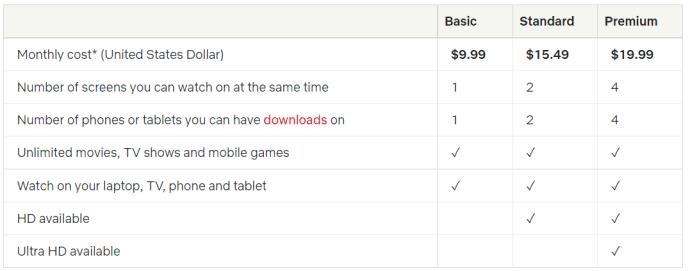
اگر به دنبال بهترین کیفیتی هستید که نتفلیکس ارائه می دهد، باید 19.99 دلار در ماه بپردازید. این گران است، اما این چیزی است که نتفلیکس در مورد جریانهای با وضوح بالا میخواهد. در عوض، ماندن در طرح 1080p باعث صرفهجویی 54 دلاری در سال میشود، و اگر صفحهنمایش 4K ندارید، مطمئناً بهتر است این تغییر را در جیب خود نگه دارید.
نتفلیکس در گوشی هوشمند شما
بسیار خوب، پس گزینه های خود را روی دسکتاپ و جعبه پخش خود تغییر داده اید، بنابراین تصویر شما واضح و تمیز است. در همین حال، شما با یک مشکل کاملاً متفاوت در گوشی هوشمند خود مواجه هستید: محدودیت اطلاعات.
حتی برنامههای نامحدود از طریق اپراتورها در ایالات متحده دارای یک سقف "نرم" هستند که سرعت دادههای شما را پس از مقدار مشخصی از جریان در حال حرکت کاهش میدهد. اگر میخواهید از دادههای خود حداکثر استفاده را ببرید - یا به دنبال تغییر نحوه دانلود محتوای Netflix برای پخش آفلاین توسط تلفن خود هستید - ما برای این کار نیز راهنمای داریم. بیایید نگاهی دقیق تر به هر گزینه بیندازیم.
گزینه های جریان
برنامه را در دستگاه Android یا iOS خود باز کنید و به دنبال نوار منو در پایین صفحه بگردید. در سمت راست نمایشگر، گزینه ای برای More مشاهده خواهید کرد. روی این کلیک کنید و به دنبال تنظیمات برنامه در انتهای لیست بگردید. روی آن گزینه ضربه بزنید تنظیمات برنامه به شما امکان می دهد دقیقاً آنچه را که می خواهید در برنامه انتخاب کنید، و اولین گزینه موجود احتمالاً همان چیزی است که اکثر مردم به دنبال آن هستند: پخش با وضوح ویدیو.
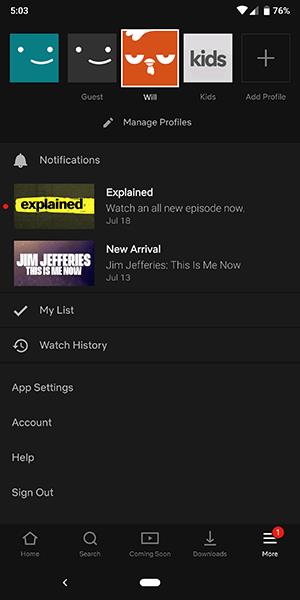
گزینه های اینجا بسیار متفاوت از گزینه هایی است که معمولاً توسط Netflix ارائه می شود. بر خلاف انتخاب استاندارد برای گزینه های پخش، Netflix در سیستم عامل های تلفن همراه بر تغییر پخش دستگاه شما در اطراف داده ها تمرکز می کند.
وقتی گزینه پخش ویدیو را انتخاب میکنید، منویی با عنوان استفاده از داده سلولی را مشاهده میکنید . بهطور پیشفرض، این گزینه با فعال بودن «Automatic» تنظیم میشود. در صورت تمایل، می توانید این مورد را با خاموش کردن گزینه انتخابی تغییر دهید، سپس یکی از سه گزینه را از لیست زیر انتخاب کنید:
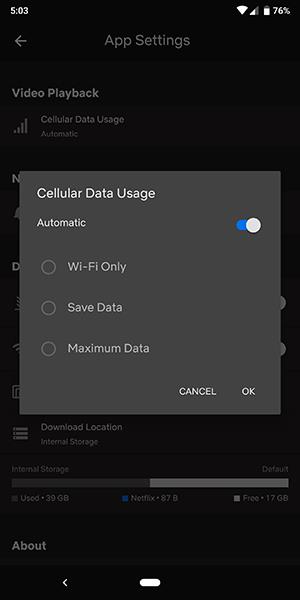
دلیل اینکه این گزینه به شما اجازه نمیدهد کیفیت ویدیوی واقعی پخشهای خود را در تلفن همراه تغییر دهید، به لطف همان برنامههای نامحدودی است که در بالا به آن اشاره کردیم. همه اپراتورها در ایالات متحده اکنون پخش ویدیو را در شبکه های خود کاهش می دهند، به این معنی که باید با محدودیت های پخش ویدیو در تلفن همراه مقابله کنید.
تا آنجا که ما اطلاع داریم، هیچ ارائه دهنده خدمات تلفن همراه اجازه پخش بیش از 1080p در شبکه خود را نمی دهد. بسیاری آن را به پخش ویدئویی با کیفیت 480p یا 720p محدود می کنند، بسته به شرکت مخابراتی و برنامه. باید با اپراتور و برنامه خاص خود بررسی کنید تا ببینید آیا این موضوع از چیزی است که به شبکه شما مربوط می شود یا خیر و آیا احتمالاً می توانید برنامه خود را برای کیفیت بهتر ارتقا دهید.
گزینه های دانلود
فهرست گزینههای موجود در دستگاه تلفن همراه شما فقط شامل امکان تغییر گزینههای پخش جریانی برای پخش نیست، بلکه امکان تغییر کیفیت بارگیریهایی را که در دستگاه خود ذخیره میکنید نیز دارد.
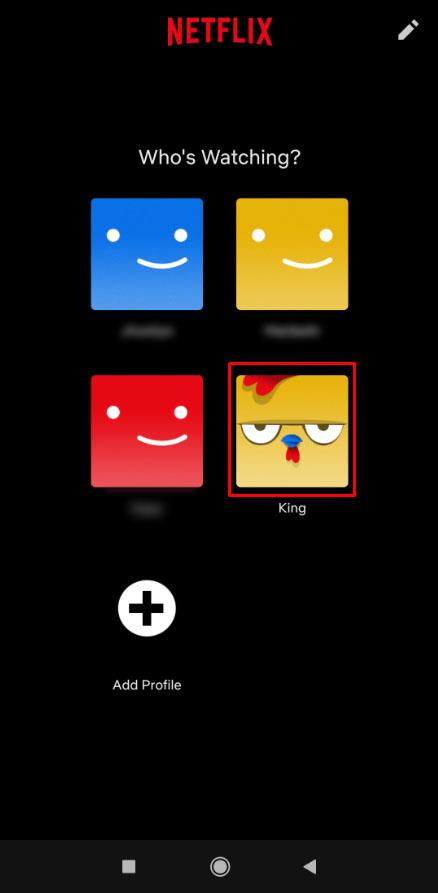
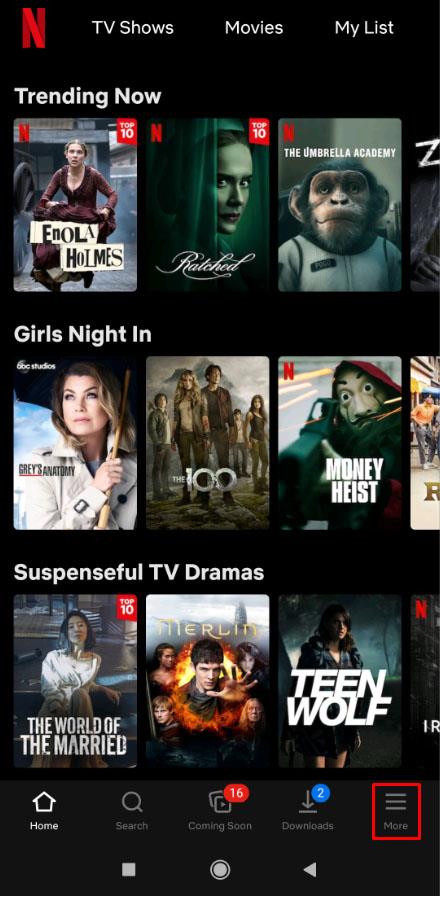
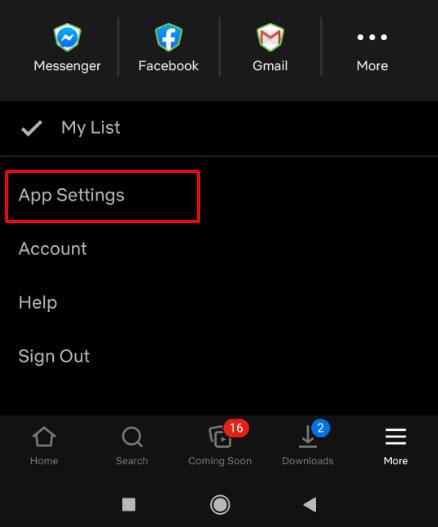
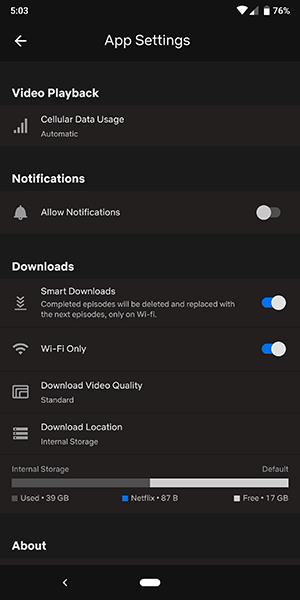
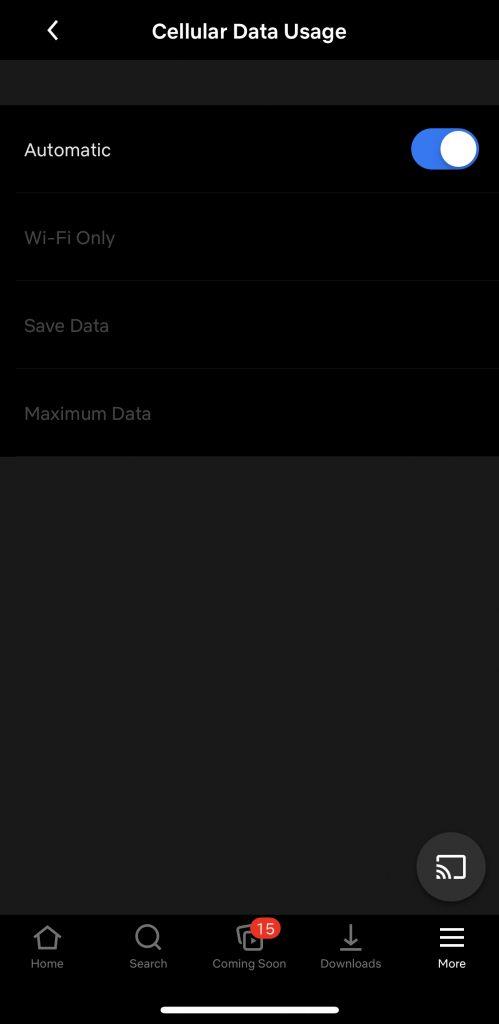
برخلاف گزینههای پخش جریانی، دلیل اینکه میخواهید گزینههای دانلود خود را در نتفلیکس تغییر دهید، در واقع به توانایی صرفهجویی در فضا در دستگاه شما بازمیگردد. اگر قصد دارید با هواپیما یا در یک تعطیلات طولانی به سفر بروید، باید از فضای ذخیرهسازی محدود گوشی خود نهایت استفاده را ببرید.
دو گزینه وجود دارد که می توانید در منوی تنظیمات برنامه انتخاب کنید تا سطح کیفیت محتوای خود را انتخاب کنید:
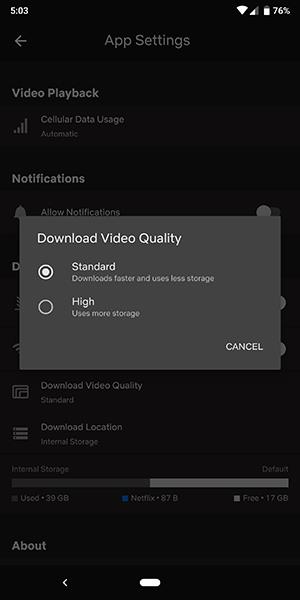
در نهایت، احتمالاً بهتر است تلفن خود را در حالت استاندارد و تبلت خود را در حالت High بگذارید. این گزینه ها بهترین راه برای به حداکثر رساندن تجربه شما هنگام پخش جریانی هستند.
سوالات متداول
ما پاسخ های متداول ترین سوالات خود را در این بخش قرار داده ایم.
کیفیت ویدیوی من مخدوش است. چه اتفاقی می افتد؟
اگر تنظیمات پخش Netflix خود را تغییر داده یا بهروزرسانی کردهاید، اما کیفیت ویدیو همچنان وحشتناک است، احتمالاً با مشکلات اتصال داده مواجه شدهاید. برای اجرای Netflix به حداقل 5mbps نیاز دارید. پیشنهاد می کنیم یک تست سرعت انجام دهید تا ببینید سرعت اتصال اینترنت شما چقدر است. حتی یک اتصال متناوب نیز می تواند کیفیت پخش را با مشکل مواجه کند.
یکی دیگر از مواردی که می توانید امتحان کنید این است که در صورت امکان بین داده های تلفن همراه و Wi-Fi سوئیچ کنید. اگر با وجود اتصال به اینترنت، مشکل همچنان ادامه داشت، میتوانید با تیم پشتیبانی Netflix تماس بگیرید، برنامه را بهروزرسانی کنید یا دستگاه خود را مجدداً راهاندازی کنید.
برای اجرای محتوای 4K به چه سرعت اینترنت نیاز دارم؟
نتفلیکس توصیه های مختلفی برای کیفیت پخش دارد. کاربرانی که می خواهند طرح خود را ارتقا دهند تا بتوانند با کیفیت 4K پخش کنند، به اتصال اینترنت پایدار حداقل 25 مگابیت در ثانیه نیاز دارند. همانطور که قبلا ذکر شد، می توانید یک تست سرعت برای بررسی اتصال اینترنت خود انجام دهید.
همچنین، قبل از ارتقای طرح خود، بررسی کنید که دستگاه شما با 4K سازگار است. به خاطر داشته باشید که برخی از عناوین Netflix (معمولاً نمایش ها و فیلم های قدیمی شما) برای پخش با کیفیت 4K در دسترس نیستند.
آموزش روشن و خاموش کردن زیرنویس در تلویزیون هوشمند Hisense برای تماشای فیلمها و سریالها با راحتی بیشتر.
در دوران بارداری، زنان باردار بسیار با دقت توجه میکنند که آیا میتوانند ترنج بخورند. این مقاله مزایای ترنجبین و نکات مرتبط را مورد بررسی قرار میدهد.
تخم مرغ غاز با ارزش غذایی بالا میتواند به رشد جنین کمک کند. در این مقاله به فواید و روشهای مصرف تخم مرغ غاز در دوران بارداری پرداخته میشود.
اگر از طرفداران فیلم های کره ای هستید و به دنبال یک نام کره ای خوب و معنی دار برای دختران هستید، این مقاله میتواند به شما کمک کند!
ملقب شدن به پسری با شخصیت و سرگرمی، چیزی است که والدین در فرزندان خود آرزو دارند. در این مقاله، نام های مستعار زیبایی را برای پسران در سال 2023 بررسی می کنیم.
نتفلیکس یکی از پلتفرم های پخش ویدیوی مورد علاقه ما است و تقریباً به تنهایی مسئول ایجاد یک پلتفرم مناسب برای قطع کننده های بند ناف و مشترکین کابل است. در حالی که Hulu، آمازون، و HBO همگی مسیر را دنبال کرده اند
زیرنویس می تواند یکی از ویژگی های بسیار راحت تلویزیون هایسنس شما باشد. چه در حال تماشای یک فیلم پر جنب و جوش یا نمایش تلویزیونی دراماتیک از کشور دیگری باشید، زیرنویس به زبان مادری به شما امکان می دهد شکاف زبانی را پر کنید. مانند
استفاده از پیوندها برای اتصال دو قطعه اطلاعات به بخش اساسی هر فعالیت مدیریت وظیفه تبدیل شده است. به همین دلیل است که امروز، ما به شما دستورالعمل هایی را در مورد نحوه افزودن لینک در Notion ارائه می دهیم. این یک است
آیا دستگاه Chromecast دارید؟ اگر آن را به YouTube متصل کرده باشید، وقتی برنامه YouTube را در تلفن خود باز می کنید، نماد Cast کوچک همچنان ظاهر می شود. این ممکن است باعث ایجاد برخی موقعیت های شرم آور شود. اگر شما به طور تصادفی بازیگران
نتفلیکس یک منبع محبوب برای سرگرمی های درخواستی است. اگر نتفلیکس اصلیهای مورد علاقهتان با وضوحهای پایینتر از آنچه انتظار دارید وارد بازار میشوند، تغییر تنظیمات تصویر شما کمک خواهد کرد. در اینجا همه چیزهایی است که باید بدانید. تغییر تصویر نتفلیکس
Kodi یکی از همه کاره ترین – اگر بدنام – نرم افزارهای پخش جریانی است که می توانید دانلود کنید، و در همه چیز از مک بوک و رایانه شخصی گرفته تا Chromecast و Firesticks در دسترس است. اما گوشی هوشمند یا تبلت شما چطور؟ اگر دارید
سرویس پخش جریانی بسیار محبوب، نتفلیکس، محتوا و تنظیمات را به چندین زبان ارائه می دهد. در حالی که این ویژگی عالی است، وقتی صفحه نمایش زبانی غیر از زبان مادری شما را نمایش میدهد، ممکن است باعث سردرگمی شود. شاید کسی به طور تصادفی زبان را تنظیم کرده است،
یک جلسه نتفلیکس و آرامش می تواند سرگرم کننده باشد. یک میان وعده و نوشیدنی بخورید، بنشینید و فیلم یا نمایش مورد علاقه خود را پخش کنید. اما یک چیز وجود دارد که هنگام تماشای پرحاشیه آخرین سریال به آن نیاز ندارید. مزاحم
نتفلیکس یک غول استریم آنلاین است، اما وقتی دستگاه های زیادی در حساب شما فعال می شوند، چه می کنید؟ هیچ محدودیتی برای تعداد دستگاههایی که میتوانید در نتفلیکس داشته باشید وجود ندارد، اما محدودیتی برای نحوه وجود دارد
محتوای Netflix که به آن دسترسی دارید بستگی به مکان آدرس IP شما دارد. طبق قراردادهای پخش نتفلیکس، برخی از محتواها فقط مجوز پخش در کشورهای خاصی را دارند. ژئو قفل ها می توانند دردناک باشند، اما اگر دور باشید










![نحوه تغییر زبان در Netflix [همه دستگاه ها] نحوه تغییر زبان در Netflix [همه دستگاه ها]](https://img.webtech360.com/resources6/s2/image-5188-0605161802346.jpg)


