مجموعه نمایشگرهای هوشمند گوگل به گونه ای طراحی شده است که زندگی را آسان تر و سرگرم کننده تر کند. در اوایل زندگی نمایشگرهای هوشمند، عملکرد محدودی وجود داشت. برای مثال، از جمله محدودیتهای دیگر، کاربران نمیتوانستند نتفلیکس را تماشا کنند. خوشبختانه، اکنون می توانید Netflix را مستقیماً در Google Nest Hub خود پخش کنید.

این مقاله شما را با مراحل پخش فیلمها و نمایشهای مورد علاقه نتفلیکس مستقیماً بر روی صفحه نمایش هوشمند Google خود راهنمایی میکند.

Netflix را در Google Nest Hub تماشا کنید
تماشای Netflix در دستگاه Google Nest Hub بسیار ساده است. ابتدا باید حساب Netflix خود را به حساب Google خود پیوند دهید. سپس، میتوانید از دستورات «Ok Google» برای کنترل محتوایی که میخواهید ببینید استفاده کنید. بیایید هر دو را با جزئیات مرور کنیم.
Netflix را به برنامه Google Home خود پیوند دهید
مانند هر چیزی که به Google Nest شما مربوط می شود، با Home App در دستگاه iOS یا Android شما شروع می کنیم. اگر برنامه Google Home را ندارید، میتوانید آن را از اپ استور اپل یا فروشگاه Google Play دانلود کنید . سپس وارد حساب گوگل خود شوید.
پس از دانلود برنامه، در اینجا نحوه افزودن حساب Netflix خود آورده شده است:
- برنامه Google Home را در تلفن خود راه اندازی کنید .
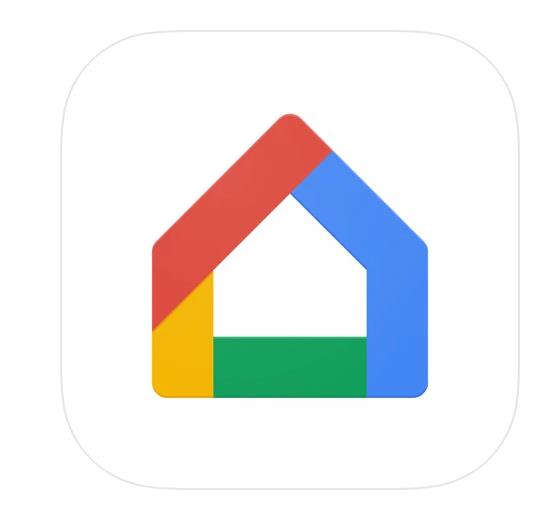
- روی نماد '+' در گوشه سمت چپ بالا ضربه بزنید.

- در منوی ظاهر شده روی Video ضربه بزنید.

- روی پیوند زیر Netflix ضربه بزنید .

- در پنجره پاپ آپی که ظاهر می شود، روی Link Account ضربه بزنید .

- اکنون، مرورگر وب در دستگاه تلفن همراه شما باز می شود و از شما می خواهد به حساب Netflix خود وارد شوید. اعتبار ورود خود را وارد کنید و روی Sign in and link ضربه بزنید .

پس از ورود به حساب Netflix خود، یک پاپ آپ تأیید ظاهر می شود. این تأیید به این معنی است که حساب Google Home و حساب Netflix مرتبط هستند و میتوانید پخش جریانی را به Nest Hub خود شروع کنید.
نحوه تماشای نتفلیکس در Nest Hub
اکنون که این دو حساب به هم مرتبط شده اند، می توانید شروع به تماشای Netflix در صفحه نمایش هوشمند خود کنید. در صورت تمایل می توانید آن را طوری تنظیم کنید که از دستورات صوتی نیز استفاده کند. برای مثال، «OK Google، بازی Stranger Things» در تلویزیون» یا «OK Google، قسمت بعدی پخش شود». مجموعه ای از دستورات صوتی وجود دارد که می توانید بسته به آنچه می خواهید به دست آورید از آنها استفاده کنید.
در اینجا لیستی از دستورات صوتی وجود دارد که می توانید از آنها برای شروع تماشا یا کنترل محتوا در دستگاه Google خود استفاده کنید:
- بگویید « Ok Google, Stranger Things را در Netflix تماشا کنید » – البته، میتوانید هر عنوانی را که میخواهید ببینید، وارد کنید.
- بگویید « Ok Google, Pause Netflix » – اگر لازم است لحظه ای استراحت کنید، دستیار Google شما Netflix را برای شما متوقف می کند. سپس، بگویید « Ok Google, Resume Netflix » تا از جایی که کار را ترک کردید ادامه دهید.
- بگویید « Ok Google، قسمت 3، فصل 1 Stranger Things را پخش کنید » تا سریعاً به قسمت جلو بروید.
- برای رد شدن از صحنه، بگویید « Ok Google، ده ثانیه سریع به جلو ».
- برای شروع زیرنویسها، بگویید « Ok Google، زیرنویسها را روشن کنید ».
- برای کنترل صدا ، بگویید « Ok Google، صدا را بالا/پایین کنید ».
همانطور که می بینید، دستورات مختلفی وجود دارد که دستیار گوگل شما را تشخیص داده و اجرا می کند.

به یاد داشته باشید که دستورات صوتی منطقی هستند و به طور خاص به آنچه می خواهید تماشا کنید و جایی که می خواهید آن را تماشا کنید مربوط می شود. از آنجایی که Google Home Hub میتواند محتوا را در تلویزیون یا Chromecast شما پخش کند، باید مشخص کنید که میخواهید در کدام دستگاه پخش شود. در غیر این صورت، استفاده از سیستم یک نسیم است. دستورات صوتی در اینجا مشخص شده است .
نحوه استفاده از Google Nest و Netflix
اکنون که می دانید چگونه Netflix را در دستگاه Google خود پیوند داده و تماشا کنید، بیایید جزئیات بیشتری را مرور کنیم که به شما کمک می کند از عملکردهای بیشتری لذت ببرید. البته میتوانید محتوایی را که میخواهید تماشا کنید با استفاده از دستورات صوتی Google همانطور که در بالا توضیح داده شد کنترل کنید. اما، میتوانید از صفحه لمسی و ژستهای حرکتی Google نیز استفاده کنید تا از تجربه تماشای خود نهایت استفاده را ببرید.
اگر با Google Gestures آشنایی ندارید، این مراحل را دنبال کنید تا آنها را فعال کنید:
Google Nest Hub Max
- برنامه Google Home را در دستگاه همراه خود باز کنید و روی دستگاه Nest Hub ضربه بزنید.
توجه : مطمئن شوید که دستگاه تلفن همراه شما به همان شبکه WiFi متصل است که دستگاه Google Nest شما و دستگاه Nest فعال است.
- روی دکمه Settings در گوشه سمت راست بالا ضربه بزنید.

- روی Recogni tion & Sharing ضربه بزنید .

- حرکات سریع را روشن کنید .
Google Nest Hub (نسل دوم)
اگر از Nest Hub نسل دوم استفاده می کنید، دستورالعمل ها کمی متفاوت است:
- برنامه Google Home را باز کنید و روی دستگاه Nest Hub در صفحه اصلی ضربه بزنید.
توجه : باید دستگاه تلفن همراه خود را به همان شبکه WiFi متصل کنید که دستگاه Google شما از آن استفاده می کند.
- روی تنظیمات ضربه بزنید .
- روی حرکات ضربه بزنید .
- حرکات را روشن کنید .
اکنون میتوانید با بالا بردن دست خود روی حسگرهای دوربین دستگاههای Google Nest Hub، Netflix را متوقف کرده و از سر بگیرید. همچنین میتوانید محتوا را با استفاده از صفحه نمایش Nest Hub کنترل کنید. اگر رویکرد عملی تری را ترجیح می دهید، در اینجا مواردی وجود دارد که می توانید کنترل کنید:
- مکث کنید
- ده ثانیه سریع به جلو یا عقب برگردید
- زیرنویس ها را روشن کنید
- از نوار لغزنده در پایین استفاده کنید تا به سرعت یک صحنه را پیدا کنید و از جایی که کار را متوقف کردید، ادامه دهید
Netflix نه تنها با دستگاه Google شما سازگار است، بلکه واقعاً با بسیاری از دستورات و گزینههای کاربرپسند بسیار عالی است.
عیب یابی Netflix در Google Home Hub
اگر برنامه Netflix را به Google Home Hub خود اضافه میکنید، آن را پیوند میدهید، و هنوز کار نمیکند، سعی کنید تلویزیون یا دستگاه پخش پیشفرض را تنظیم کنید. وقتی ما این کار را انجام دادیم، به نظر می رسید که خوب کار کند. اگر با پخش Netflix مشکل دارید، می توانید این را امتحان کنید تا ببینید آیا کار می کند یا خیر. اگر اینطور نشد، همیشه میتوانید آن را لغو کنید.
قبل از تنظیم پیشفرض، باید دستگاههای پخش خود را تنظیم کنید.
- برنامه Google Home را باز کنید.
- Account and Devices را از منو انتخاب کنید.
- دستگاهی را که می خواهید به عنوان پیش فرض استفاده کنید انتخاب کنید.
- نماد تنظیمات چرخ دنده را در بالا سمت چپ انتخاب کنید.
- تلویزیون پیش فرض را انتخاب کنید تا به عنوان دستگاه پخش پیش فرض تنظیم شود.
پس از انجام این کار، Netflix باید همانطور که انتظار می رود در Google Home Hub پخش شود. مزیت دیگر انجام کارها به این روش این است که دیگر نیازی به اضافه کردن «در تلویزیون» به دستورات صوتی خود ندارید. میتوانید به سادگی بگویید «OK Google، Stranger Things را بازی کن» و دستورات شما را میفهمد و در دستگاه پیشفرض پخش میشود.
حتی اگر یک پیشفرض تنظیم کنید، همچنان میتوانید با مشخص کردن آن در فرمان صوتی خود، در دستگاههای دیگر بازی کنید.
اگر هنوز در تماشای Netflix در Google Home Hub با مشکل مواجه هستید، ممکن است بخواهید دوباره این دو حساب را مطابق فرآیند اول پیوند دهید. بر اساس آزمایشهای ما، هیچ مشکلی در بازنویسی درخواست پیوند قبلی با درخواست جدید وجود نداشت، بنابراین ممکن است برای شما نیز کارساز باشد.
سوالات متداول
اگرچه این فرآیند ساده است، اما اطلاعات بیشتری را در این بخش قرار داده ایم.
آیا برای تماشای Netflix در Google Nest خود باید اشتراک Netflix داشته باشم؟
آره. برای تماشای Netflix در دستگاههای Google Nest Hub خود باید یک نام کاربری، رمز عبور و اشتراک فعال معتبر داشته باشید.
آیا می توانم Netflix را از تلفن خود به Nest Hub خود ارسال کنم؟
آره! پخش Netflix راه ساده دیگری برای تماشای نمایشها و فیلمهای مورد علاقهتان در Nest Hub است. تنها کاری که باید انجام دهید این است که برنامه Netflix را باز کنید، عنوانی را پخش کنید، روی نماد Cast ضربه بزنید و دستگاه Nest Hub خود را انتخاب کنید. تا زمانی که هر دو دستگاه در یک شبکه WiFi هستند، Netflix به طور خودکار در صفحه Nest Hub شما ظاهر می شود.
آیا نتفلیکس به خوبی با Google Home Hub بازی می کند؟ آیا باید راه حلی پیدا می کردید یا بار اول کار کرد؟ نکاتی برای تنظیم آن دارید؟ اگر دارید در مورد آنها در زیر به ما بگویید!




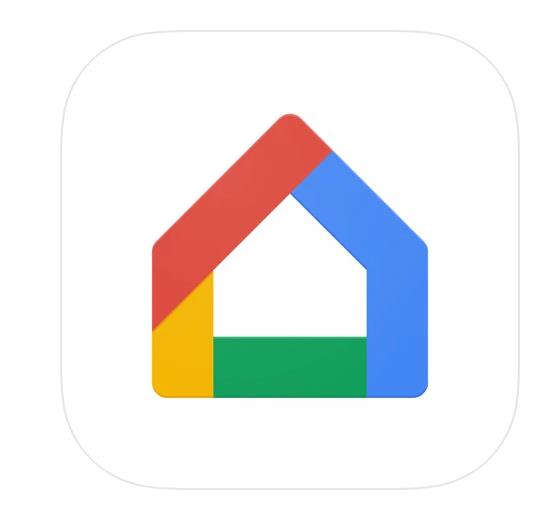























![نحوه تغییر زبان در Netflix [همه دستگاه ها] نحوه تغییر زبان در Netflix [همه دستگاه ها]](https://img.webtech360.com/resources6/s2/image-5188-0605161802346.jpg)


