چگونه زیرنویس را در تلویزیون هوشمند Hisense روشن یا خاموش کنیم

آموزش روشن و خاموش کردن زیرنویس در تلویزیون هوشمند Hisense برای تماشای فیلمها و سریالها با راحتی بیشتر.
دستگاه Google Chromecast یک گزینه بی سیم عالی برای ارسال ویدیوها و محتوای مورد علاقه شما به تلویزیون هوشمند است. اما دقیقاً چگونه از iPad خود برای تماشای محتوا با استفاده از Chromecast استفاده می کنید؟

این مقاله نحوه فرستادن iPad خود را به تلویزیون با استفاده از Chromecast نشان می دهد. همچنین نحوه استفاده از Chromecast برای تماشای ویدیوها از برنامههای پخش جریانی مورد علاقهتان مانند YouTube، Hulu و Netflix را بررسی خواهیم کرد. برای یادگیری بیشتر خواندن را ادامه دهید.
نحوه استفاده از Chromecast در iPad
اگر تلویزیون شما دارای درگاه HDMI است، میتوانید به راحتی با استفاده از دستگاه Chromecast ویدیوها را روی آن ارسال کنید. همچنین برای کمک به راهاندازی دستگاه به برنامه Google Home نیاز دارید . اگر دستگاه Chromecast شما قبلاً با تلویزیون شما جفت شده است، به مرحله سوم بروید. در غیر این صورت، دانگل Chromecast خود را آماده کنید و این مراحل را برای شروع تماشای ویدیوهای iPad خود در تلویزیون هوشمند خود دنبال کنید:
مرحله اول: دستگاه Chromecast خود را به درگاه HDMI تلویزیون خود وصل کنید
انتهای کوچکتر کابل میکرو USB خود را به دستگاه Chromecast و سر دیگر را به هدر شارژر وصل کنید، سپس آن را به یک سوکت وصل کنید.
دستگاه را به پورت HDMI تلویزیون خود وصل کنید و شماره پورت انتخابی خود را یادداشت کنید.
مرحله دوم: منبع ورودی تلویزیون را انتخاب کنید



مرحله سوم: Chromecast خود را به iPad خود وصل کنید
در iPad خود، برنامه Google Home را دانلود و نصب کنید و با استفاده از حساب Google خود وارد حساب کاربری خود شوید.




اکنون که دستگاه راه اندازی شده است، می توانید خدمات پخش جریانی از جمله Netflix، YouTube و Hulu را به برنامه اضافه کنید. این امکان ارسال آسان و حتی توصیههایی را از برنامه Google Home فراهم میکند.
هر بار که می خواهید با استفاده از iPad خود به تلویزیون خود ارسال کنید، این مراحل را دنبال کنید:



خبر خوب این است که میتوانید به استفاده از برنامههای کاربردی دیگر همانطور که معمولاً انجام میدهید، حتی زمانی که بازیگران در حال انجام است، ادامه دهید.
توجه: اگر قبلاً Chromecast خود را با یک iPad راهاندازی کردهاید، اگر آنها در یک شبکه Wi-Fi هستند، نیازی به جفت کردن آن با iPad یا دستگاه تلفن همراه دیگری ندارید.
نحوه تماشای YouTube در Chromecast از iPad
قبل از پخش ویدیوهای YouTube خود از iPad، مطمئن شوید که به همان حساب Google استفاده شده در برنامه Google Home وارد شدهاید.
برای تماشای YouTube در Chromecast از iPad، باید Chromecast خود را به دنبال مراحل قبلی با دستگاه جفت کنید. پس از آن، این روند را دنبال کنید:



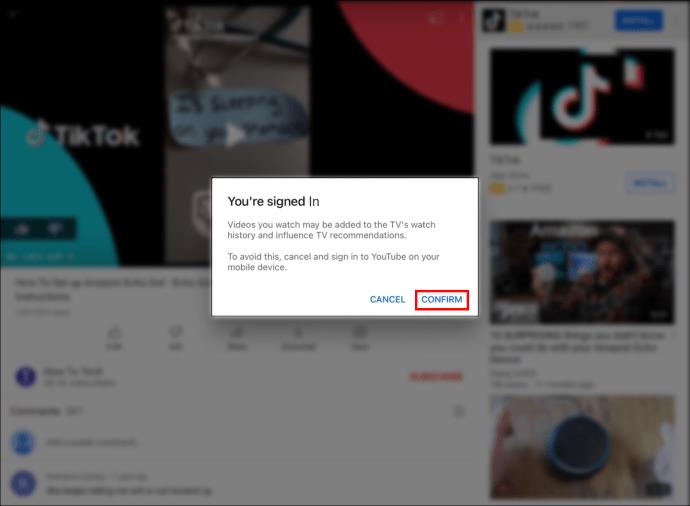

نحوه تماشای Netflix در Chromecast از iPad
مانند یوتیوب، نتفلیکس دارای یک ویژگی بازیگری است که پخش ویدیوهای خود را بر روی تلویزیون آسان می کند. برای تماشای Netflix در Chromecast از iPad، این مراحل را دنبال کنید:



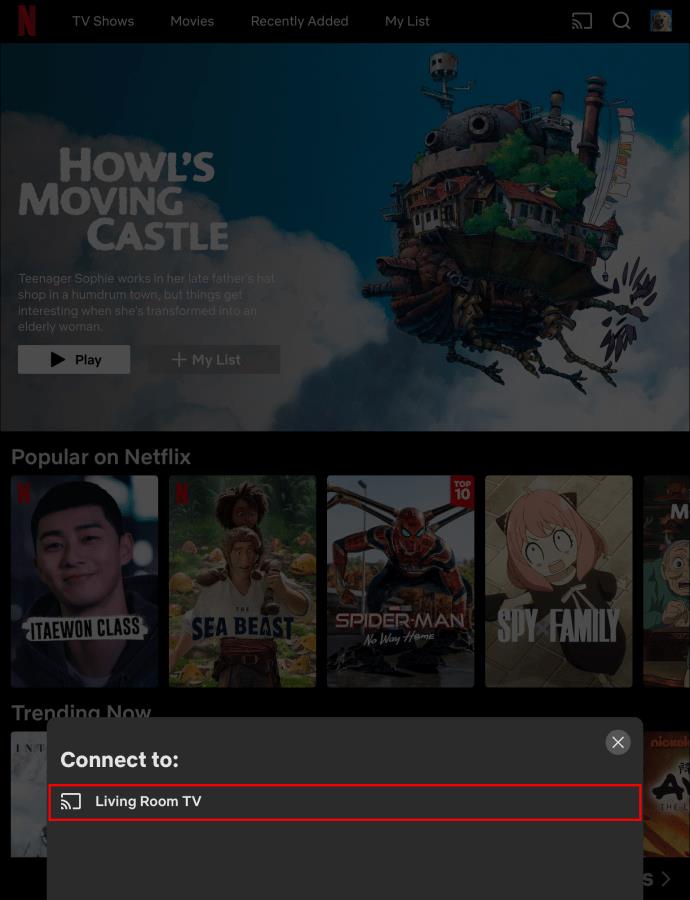

نحوه تماشای Hulu در Chromecast از iPad
برای تماشای Hulu در Chromecast با استفاده از iPad، این مراحل را دنبال کنید:


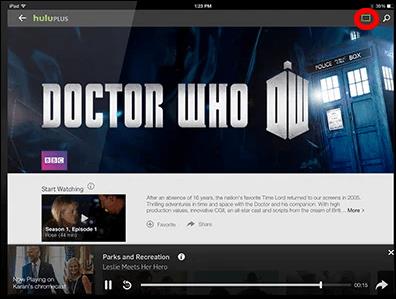
نحوه ارسال یک مرورگر وب به Chromecast از iPad
بسیاری از مرورگرهای وب دارای یک ویژگی پخش داخلی هستند که به شما امکان می دهد برخی از محتواها را روی صفحه تلویزیون خود منعکس کنید. متأسفانه، این ویژگی برای همه صفحات وب در دسترس نیست، اما خوشبختانه در برخی از محبوب ترین سرویس های پخش از جمله YouTube، Hulu و Netflix فعال است.
برای شروع فرستادن مرورگر وب خود به تلویزیون با استفاده از دستگاه Chromecast، به کمک یک برنامه شخص ثالث مانند برنامه Video & TV Cast که در فروشگاه اپل موجود است، نیاز دارید . این برنامه رایگان است، اما یک نسخه پولی نیز دارد. در اینجا نحوه استفاده از برنامه برای ارسال یک مرورگر وب به دستگاه Chromecast خود آورده شده است:

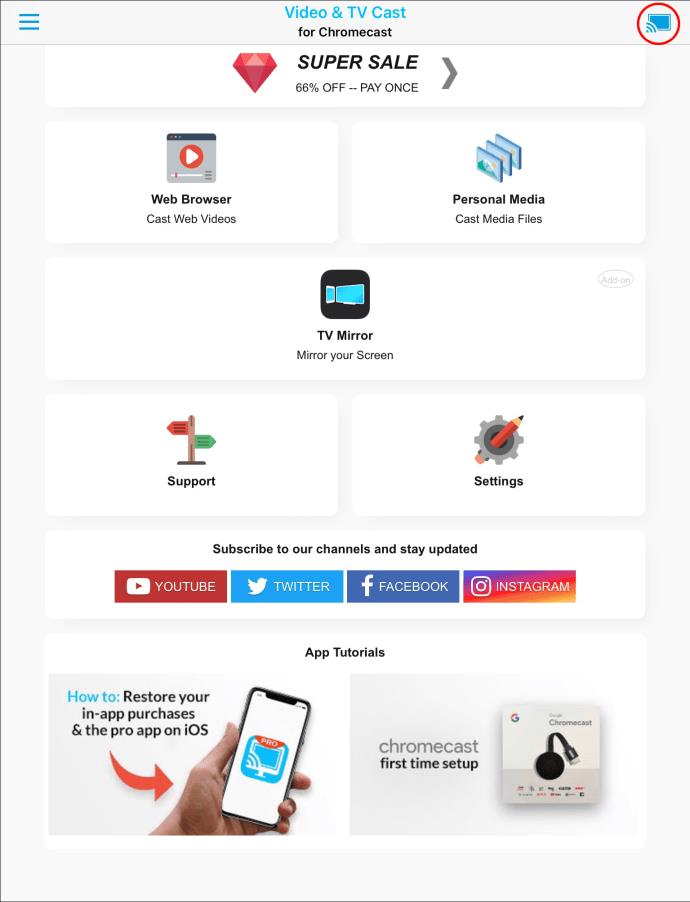

لطفاً توجه داشته باشید که برنامه "Video & TV Cast" فقط ویدیوها و تصاویر را در یک صفحه وب خاص منعکس می کند، نه کل صفحه وب را. اگر میخواهید کل صفحه وب را به تلویزیون خود ارسال کنید، یک گزینه عالی برنامه « آینه تلویزیون برای Chromecast » است که این سرویس را برای اشتراک پولی ارائه میدهد. خوشبختانه آنها یک دوره آزمایشی رایگان دو ماهه دارند که در طی آن می توانید ویژگی های برنامه را امتحان کنید و ببینید آیا این یک سرمایه گذاری ارزشمند است یا خیر.
به حداکثر رساندن در صفحه نمایش بزرگ
Chromecast بهترین راه برای پخش سریال، فیلم، مستند و سایر ویدیوهای آموزشی در تلویزیون شما است. خوشبختانه، بسیاری از برنامههای پخش جریانی محبوب دارای ویژگی بازیگری داخلی هستند، که شروع به تماشای ویدیوهای مورد علاقه خود در صفحه بزرگ میکند. با این حال، ارسال یک صفحه وب کامل میتواند دشوار باشد، اما میتوانید با استفاده از نرمافزار شخص ثالث از این موضوع دور شوید.
صرف نظر از این، امیدواریم اکنون بتوانید از Chromecast خود با iPad خود برای تماشای نمایش های مورد علاقه خود از برنامه های پخش مورد علاقه خود استفاده کنید.
آیا سعی کرده اید iPad یا iPhone خود را با استفاده از دستگاه Chromecast به تلویزیون هوشمند ارسال کنید؟ لطفا تجربه خود را در بخش نظرات زیر با ما به اشتراک بگذارید.
آموزش روشن و خاموش کردن زیرنویس در تلویزیون هوشمند Hisense برای تماشای فیلمها و سریالها با راحتی بیشتر.
در دوران بارداری، زنان باردار بسیار با دقت توجه میکنند که آیا میتوانند ترنج بخورند. این مقاله مزایای ترنجبین و نکات مرتبط را مورد بررسی قرار میدهد.
تخم مرغ غاز با ارزش غذایی بالا میتواند به رشد جنین کمک کند. در این مقاله به فواید و روشهای مصرف تخم مرغ غاز در دوران بارداری پرداخته میشود.
اگر از طرفداران فیلم های کره ای هستید و به دنبال یک نام کره ای خوب و معنی دار برای دختران هستید، این مقاله میتواند به شما کمک کند!
ملقب شدن به پسری با شخصیت و سرگرمی، چیزی است که والدین در فرزندان خود آرزو دارند. در این مقاله، نام های مستعار زیبایی را برای پسران در سال 2023 بررسی می کنیم.
نتفلیکس یکی از پلتفرم های پخش ویدیوی مورد علاقه ما است و تقریباً به تنهایی مسئول ایجاد یک پلتفرم مناسب برای قطع کننده های بند ناف و مشترکین کابل است. در حالی که Hulu، آمازون، و HBO همگی مسیر را دنبال کرده اند
زیرنویس می تواند یکی از ویژگی های بسیار راحت تلویزیون هایسنس شما باشد. چه در حال تماشای یک فیلم پر جنب و جوش یا نمایش تلویزیونی دراماتیک از کشور دیگری باشید، زیرنویس به زبان مادری به شما امکان می دهد شکاف زبانی را پر کنید. مانند
استفاده از پیوندها برای اتصال دو قطعه اطلاعات به بخش اساسی هر فعالیت مدیریت وظیفه تبدیل شده است. به همین دلیل است که امروز، ما به شما دستورالعمل هایی را در مورد نحوه افزودن لینک در Notion ارائه می دهیم. این یک است
آیا دستگاه Chromecast دارید؟ اگر آن را به YouTube متصل کرده باشید، وقتی برنامه YouTube را در تلفن خود باز می کنید، نماد Cast کوچک همچنان ظاهر می شود. این ممکن است باعث ایجاد برخی موقعیت های شرم آور شود. اگر شما به طور تصادفی بازیگران
نتفلیکس یک منبع محبوب برای سرگرمی های درخواستی است. اگر نتفلیکس اصلیهای مورد علاقهتان با وضوحهای پایینتر از آنچه انتظار دارید وارد بازار میشوند، تغییر تنظیمات تصویر شما کمک خواهد کرد. در اینجا همه چیزهایی است که باید بدانید. تغییر تصویر نتفلیکس
Kodi یکی از همه کاره ترین – اگر بدنام – نرم افزارهای پخش جریانی است که می توانید دانلود کنید، و در همه چیز از مک بوک و رایانه شخصی گرفته تا Chromecast و Firesticks در دسترس است. اما گوشی هوشمند یا تبلت شما چطور؟ اگر دارید
سرویس پخش جریانی بسیار محبوب، نتفلیکس، محتوا و تنظیمات را به چندین زبان ارائه می دهد. در حالی که این ویژگی عالی است، وقتی صفحه نمایش زبانی غیر از زبان مادری شما را نمایش میدهد، ممکن است باعث سردرگمی شود. شاید کسی به طور تصادفی زبان را تنظیم کرده است،
یک جلسه نتفلیکس و آرامش می تواند سرگرم کننده باشد. یک میان وعده و نوشیدنی بخورید، بنشینید و فیلم یا نمایش مورد علاقه خود را پخش کنید. اما یک چیز وجود دارد که هنگام تماشای پرحاشیه آخرین سریال به آن نیاز ندارید. مزاحم
نتفلیکس یک غول استریم آنلاین است، اما وقتی دستگاه های زیادی در حساب شما فعال می شوند، چه می کنید؟ هیچ محدودیتی برای تعداد دستگاههایی که میتوانید در نتفلیکس داشته باشید وجود ندارد، اما محدودیتی برای نحوه وجود دارد
محتوای Netflix که به آن دسترسی دارید بستگی به مکان آدرس IP شما دارد. طبق قراردادهای پخش نتفلیکس، برخی از محتواها فقط مجوز پخش در کشورهای خاصی را دارند. ژئو قفل ها می توانند دردناک باشند، اما اگر دور باشید










![نحوه تغییر زبان در Netflix [همه دستگاه ها] نحوه تغییر زبان در Netflix [همه دستگاه ها]](https://img.webtech360.com/resources6/s2/image-5188-0605161802346.jpg)


