چگونه زیرنویس را در تلویزیون هوشمند Hisense روشن یا خاموش کنیم

آموزش روشن و خاموش کردن زیرنویس در تلویزیون هوشمند Hisense برای تماشای فیلمها و سریالها با راحتی بیشتر.
با مقدار محتوایی که Kodi می تواند پخش کند، هم از طریق اینترنت و هم با پخش جریانی از شبکه محلی یا فضای ذخیره سازی شما، بدیهی است که Kodi یکی از بهترین پلتفرم هایی است که می توانید برای نیازهای رسانه ای خود انتخاب کنید، مانند جایگزینی برای ویندوزی که زمانی فعال بود. مرکز رسانه. با محبوبیت Kodi، شانس خوبی وجود دارد که برخی از کاربران به زیرنویس نیاز داشته باشند یا بخواهند.

در حالی که زیرنویسها برای بینندگان دارای ناتوانی شنوایی خوب است، افراد میتوانند محتوا را با صدای کمتر از حد معمول تماشا کنند، زبانهای متفاوت را بهتر تفسیر کنند، آنچه را که گفته میشود با لهجههای غلیظ بشنوند و زبانهای ساختگی را تفسیر کنند (اگر رسانهها این کار را نکنند. آنها را به صورت خودکار نمایش دهید).
زیرنویسها بخشی ضروری از سرگرمی برای بسیاری از بینندگان هستند و خوشبختانه Kodi از بارگیری و استفاده از زیرنویسها با رسانه شما کاملاً پشتیبانی میکند و از Kodi v13 «Gotham» از آن پشتیبانی میکند. با این حال، برای فعال کردن زیرنویسها باید در تنظیمات خود فرو بروید و برای برداشتن آنها از وب به یک افزونه نیاز دارید. در اینجا نحوه اضافه کردن زیرنویس به مشتری Kodi خود آورده شده است.
فعال کردن زیرنویس
برای بارگیری و مشاهده زیرنویسها در پنجره پخش استاندارد، Kodi باید گزینه زیرنویس را در دستگاه شما فعال کند، و اگر اینطور نیست، آن را دوباره به نرم افزار اضافه کنید. Kodi نیاز دارد که زیرنویسها قبل از افزودن به پلتفرم شما فعال شوند تا اطمینان حاصل شود که کاربران هنگام نمایش بستههای دانلود شده سردرگم نمیشوند.
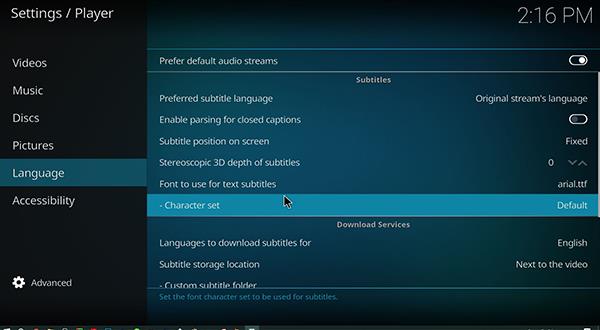
افزودن مشتری زیرنویس
اکنون که تنظیمات زیرنویس را برای پلتفرم خود پیکربندی کرده اید، باید یک افزونه برای Kodi بارگیری کنید تا مطمئن شوید که می توانید به درستی از زیرنویس ها در دستگاه خود استفاده کنید. Kodi بر اساس باز بودن و در دسترس بودن برای انواع برنامه ها و افزونه ها ساخته شده است. این دلیل اصلی است که اکثر کاربران Kodi را به عنوان سرویس پخش رسانه مورد علاقه خود انتخاب کرده اند.
Kodi به کاربران اجازه می دهد تا با استفاده از مخازن، افزونه های تایید شده و شخص ثالث را به برنامه Kodi خود اضافه کنند، اما تا آنجایی که زیرنویس ها پیش می روند، شما به یک مخزن خارجی نیاز نخواهید داشت . Kodi همراه با فهرست بزرگی از برنامههای تایید شده و پیشفرض است که میتوانید از «مخزن افزودنی/کودی» اضافه کنید. در اینجا نحوه تنظیم یک افزونه زیرنویس برای Kodi با استفاده از منابع از قبل گنجانده شده است.
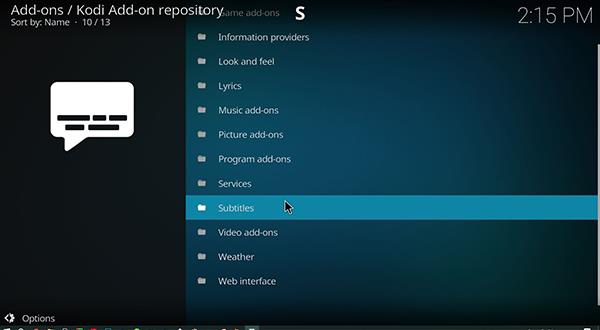
نحوه استفاده از OpenSubtitles.org در Kodi
OpenSubtitles.org اضافه کردن زیرنویس به هر مقدار ویدیو، چه محلی و چه جریان، و انجام آن را در هر دستگاه یا برنامه ای، یعنی برنامه Kodi در این مثال، آسان می کند. این افزونه زیرنویسها را هم برای تلویزیون و هم برای فیلمها دنبال میکند، بنابراین میتوانید بدون توجه به نوع رسانهای که تماشا میکنید، از گزینههای موجود استفاده کنید. در اینجا مراحل اضافه کردن Opensubtitles.org به Kodi آمده است.
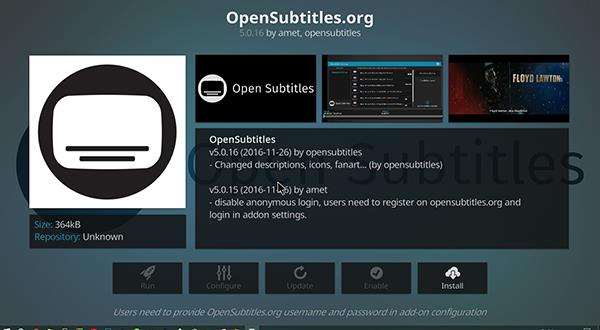
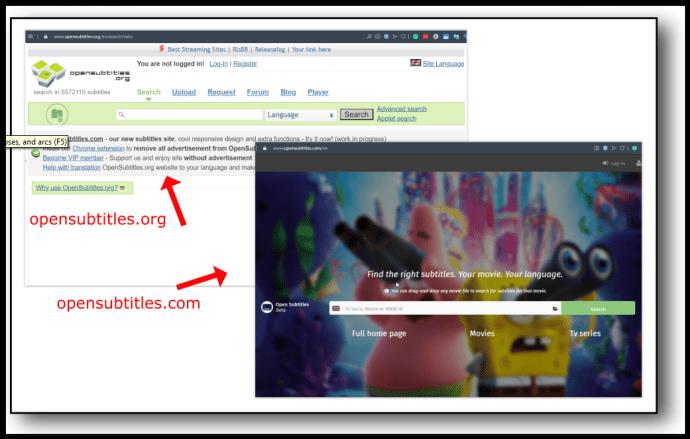
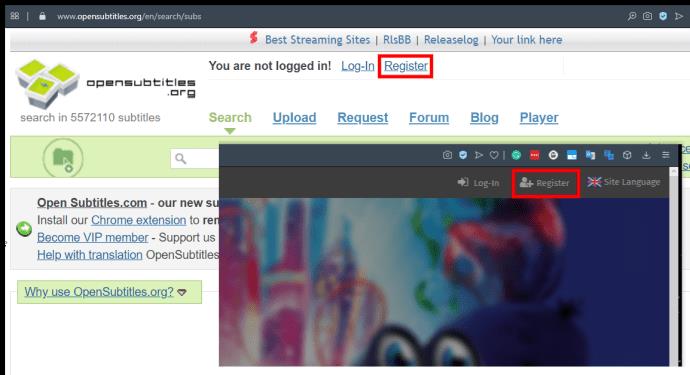
هنگامی که حساب را ثبت کردید، به Kodi بازگردید و نماد "پیکربندی" را در صفحه نمایش خود انتخاب کنید. اگر نماد پیکربندی خاکستری است، کافی است از منو خارج شوید و دوباره وارد صفحه OpenSubtitles شوید. در منوی پیکربندی، ورودی های نام کاربری و رمز عبور خود را مشاهده خواهید کرد. آنها را وارد کرده و OK را انتخاب کنید. هنگامی که OpenSubtitles به Kodi اضافه شد، به منوی قبلی بازگردانده می شوید، جایی که می توانید به منوی اصلی Kodi بازگردید.
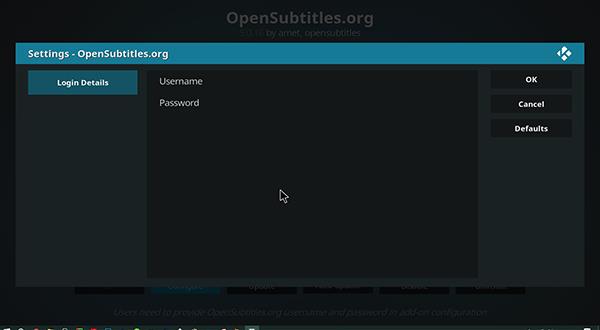
فعال کردن OpenSubtitles
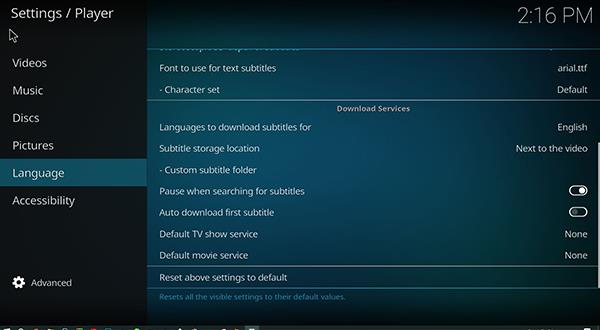
هنگامی که OpenSubtitles را به Kodi اضافه کردید، تنها کاری که باید انجام دهید این است که اطمینان حاصل کنید که OpenSubtitles به درستی بر روی پلت فرم شما فعال و اجرا می شود. اگرچه افزونه را با Kodi نصب کرده اید، ممکن است تا زمانی که از فعال بودن برنامه در تنظیمات اطمینان ندهید، به درستی کار نکند. در اینجا چگونه است.
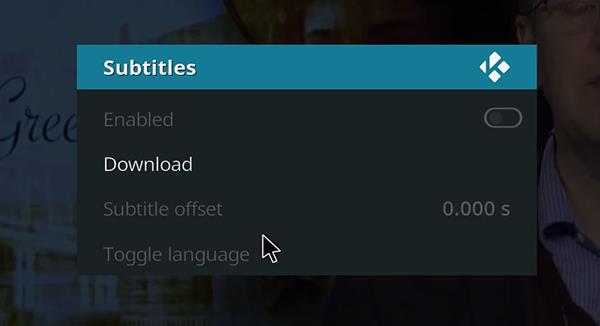
چهار تنظیمات اصلی وجود دارد که باید در داخل Kodi تغییر دهید. این گزینهها به دستگاه شما اجازه میدهند تا زیرنویسها را به درستی نشان دهد، بسته به ترجیح شما برای بارگیری آنها در فیدهای ویدیویی.
تنظیم شماره 1: "مکث هنگام جستجوی زیرنویس"
این تنظیم به طور پیش فرض فعال است و به پخش کننده Kodi شما اجازه می دهد هنگام جستجوی وب برای زیرنویس، پخش ویدیوی شما را متوقف کند. این بدان معناست که شما هیچ برنامه یا فیلمی را که در حال تماشای آن هستید از دست نخواهید داد بدون اینکه ابتدا زیرنویس را روی صفحه نمایش خود داشته باشید. ممکن است لازم باشد پس از انتخاب محتوا قبل از مشاهده آن، لحظه ای کوتاه صبر کنید. اگر نمیخواهید این تنظیم فعال باشد، با جابهجایی سوئیچ در موقعیت «خاموش» آن را غیرفعال کنید .
تنظیم شماره 2: " دانلود خودکار اولین زیرنویس "
این تنظیم که بهطور پیشفرض غیرفعال است ، به شما امکان میدهد اولین فهرست را بهطور خودکار در OpenSubtitles دانلود کنید، بدون اینکه لازم باشد ابتدا آن را انتخاب کنید. این گزینه برای بخش بزرگی از محتوای اصلی به خوبی کار میکند، زیرا به خوبی پیشبینی میکند که از کدام گزینه برای محتوا استفاده کنید، اما همچنان باید با فعال کردن گزینه «دانلود خودکار زیرنویسها» انتخاب کنید .
تنظیم شماره 3: «سرویس پیشفرض نمایش تلویزیونی و سرویس پیشفرض فیلم»
این دو تنظیمات آخر در لیست مهمترین تنظیمات برای تغییر هستند، زیرا تنظیماتی هستند که به دستگاه شما اجازه میدهند هنگام مشاهده محتوا از زیرنویسها به درستی پشتیبانی کند. این تنظیمات تا زمانی که گزینهای برای انتخاب داشته باشید ظاهر نمیشوند و به شما امکان میدهند ارائهدهنده زیرنویس پیشفرض خود را هنگام مشاهده محتوای پشتیبان انتخاب کنید. برای هر دوی این موارد، باید روی آنها کلیک کنید و با استفاده از "OpenSubtitles.org" یا هر سرویس زیرنویس دیگری که می خواهید استفاده کنید، آن را فعال کنید. هنگامی که برای اولین بار یک سرویس زیرنویس اضافه می کنید، این تنظیم روی "هیچ" تنظیم می شود، بنابراین قبل از خروج از منو، مطمئن شوید که آن را تغییر دهید.
هنگامی که تنظیمات را بر اساس نیازهای خود تنظیم کردید، به منوی اصلی Kodi برگردید.
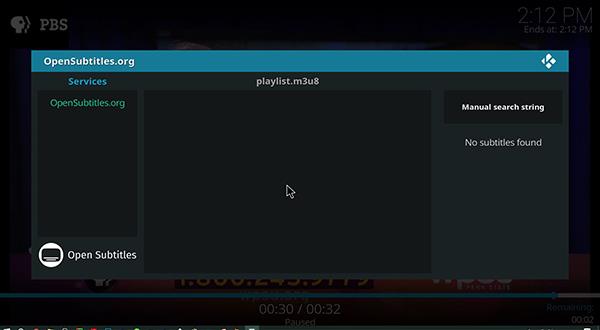
***
اکنون که زیرنویسهای خود را برای کار از طریق OpenSubtitles تنظیم کردهاید، خواهید دید که ویدیوهایی که در Kodi پخش میکنید اکنون گزینهای برای جستجوی خودکار زیرنویسها با استفاده از این سرویس دارند.
در فید ویدیو، یک نماد زیرنویس در رابط کاربری پخش کننده (UI) ظاهر می شود که به شما امکان می دهد OpenSubtitles را از تنظیمات انتخاب کنید. از آنجا، میتوانید فهرستهای پیشنهادی را بهطور خودکار بارگیری کنید، یا میتوانید بهصورت دستی زیرنویسهای منطبق را جستجو کنید. اکنون، آنها به طور خودکار از طریق رابط کاربری پخش می شوند، و در نهایت می توانید از زیرنویس ها به طور طبیعی در Kodi استفاده کنید.
OpenSubtitles تنها سرویس زیرنویس قابل اعتماد در بازار امروزی نیست، اما یکی از رایج ترین آنهاست. با ثبت نام رایگان، اضافه کردن Opensubtitles به هر رایانه، تبلت یا تلویزیون آسان است. Kodi راهی عالی برای تماشای فیلم ها و برنامه های تلویزیونی مورد علاقه شما به صورت محلی و از طریق یک شبکه پخش است. اکنون که زیرنویس ها را به دستگاه خود اضافه کرده اید، سرگرمی مورد علاقه شما را بسیار بهتر می کند.
آموزش روشن و خاموش کردن زیرنویس در تلویزیون هوشمند Hisense برای تماشای فیلمها و سریالها با راحتی بیشتر.
در دوران بارداری، زنان باردار بسیار با دقت توجه میکنند که آیا میتوانند ترنج بخورند. این مقاله مزایای ترنجبین و نکات مرتبط را مورد بررسی قرار میدهد.
تخم مرغ غاز با ارزش غذایی بالا میتواند به رشد جنین کمک کند. در این مقاله به فواید و روشهای مصرف تخم مرغ غاز در دوران بارداری پرداخته میشود.
اگر از طرفداران فیلم های کره ای هستید و به دنبال یک نام کره ای خوب و معنی دار برای دختران هستید، این مقاله میتواند به شما کمک کند!
ملقب شدن به پسری با شخصیت و سرگرمی، چیزی است که والدین در فرزندان خود آرزو دارند. در این مقاله، نام های مستعار زیبایی را برای پسران در سال 2023 بررسی می کنیم.
نتفلیکس یکی از پلتفرم های پخش ویدیوی مورد علاقه ما است و تقریباً به تنهایی مسئول ایجاد یک پلتفرم مناسب برای قطع کننده های بند ناف و مشترکین کابل است. در حالی که Hulu، آمازون، و HBO همگی مسیر را دنبال کرده اند
زیرنویس می تواند یکی از ویژگی های بسیار راحت تلویزیون هایسنس شما باشد. چه در حال تماشای یک فیلم پر جنب و جوش یا نمایش تلویزیونی دراماتیک از کشور دیگری باشید، زیرنویس به زبان مادری به شما امکان می دهد شکاف زبانی را پر کنید. مانند
استفاده از پیوندها برای اتصال دو قطعه اطلاعات به بخش اساسی هر فعالیت مدیریت وظیفه تبدیل شده است. به همین دلیل است که امروز، ما به شما دستورالعمل هایی را در مورد نحوه افزودن لینک در Notion ارائه می دهیم. این یک است
آیا دستگاه Chromecast دارید؟ اگر آن را به YouTube متصل کرده باشید، وقتی برنامه YouTube را در تلفن خود باز می کنید، نماد Cast کوچک همچنان ظاهر می شود. این ممکن است باعث ایجاد برخی موقعیت های شرم آور شود. اگر شما به طور تصادفی بازیگران
نتفلیکس یک منبع محبوب برای سرگرمی های درخواستی است. اگر نتفلیکس اصلیهای مورد علاقهتان با وضوحهای پایینتر از آنچه انتظار دارید وارد بازار میشوند، تغییر تنظیمات تصویر شما کمک خواهد کرد. در اینجا همه چیزهایی است که باید بدانید. تغییر تصویر نتفلیکس
Kodi یکی از همه کاره ترین – اگر بدنام – نرم افزارهای پخش جریانی است که می توانید دانلود کنید، و در همه چیز از مک بوک و رایانه شخصی گرفته تا Chromecast و Firesticks در دسترس است. اما گوشی هوشمند یا تبلت شما چطور؟ اگر دارید
سرویس پخش جریانی بسیار محبوب، نتفلیکس، محتوا و تنظیمات را به چندین زبان ارائه می دهد. در حالی که این ویژگی عالی است، وقتی صفحه نمایش زبانی غیر از زبان مادری شما را نمایش میدهد، ممکن است باعث سردرگمی شود. شاید کسی به طور تصادفی زبان را تنظیم کرده است،
یک جلسه نتفلیکس و آرامش می تواند سرگرم کننده باشد. یک میان وعده و نوشیدنی بخورید، بنشینید و فیلم یا نمایش مورد علاقه خود را پخش کنید. اما یک چیز وجود دارد که هنگام تماشای پرحاشیه آخرین سریال به آن نیاز ندارید. مزاحم
نتفلیکس یک غول استریم آنلاین است، اما وقتی دستگاه های زیادی در حساب شما فعال می شوند، چه می کنید؟ هیچ محدودیتی برای تعداد دستگاههایی که میتوانید در نتفلیکس داشته باشید وجود ندارد، اما محدودیتی برای نحوه وجود دارد
محتوای Netflix که به آن دسترسی دارید بستگی به مکان آدرس IP شما دارد. طبق قراردادهای پخش نتفلیکس، برخی از محتواها فقط مجوز پخش در کشورهای خاصی را دارند. ژئو قفل ها می توانند دردناک باشند، اما اگر دور باشید










![نحوه تغییر زبان در Netflix [همه دستگاه ها] نحوه تغییر زبان در Netflix [همه دستگاه ها]](https://img.webtech360.com/resources6/s2/image-5188-0605161802346.jpg)


