نحوه رفع نقص آداپتور شبکه ویندوز 10

آداپتور شبکه در سیستم عامل ویندوز یک دستگاه حیاتی است که از اجرای روان اتصالات شبکه اطمینان می دهد. از آنجایی که آداپتور شبکه دریافت می کند
اگر رایانه شخصی شما شرایط لازم را داشته باشد، می توانید ویندوز 11 را به راحتی نصب کنید . با این حال، اگر می خواهید Win 11 را بدون ارتقاء امتحان کنید ، در اینجا چند روش برای شما آورده شده است.
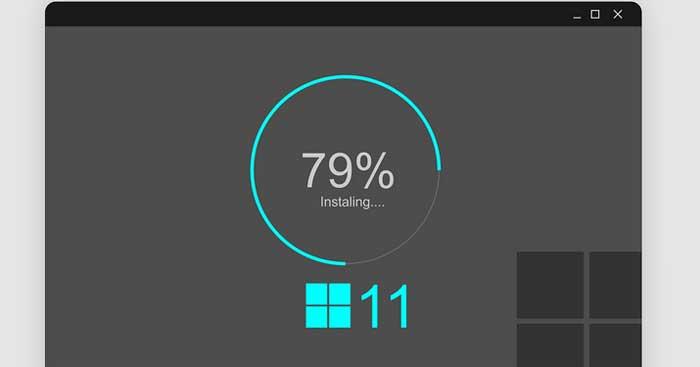
دستورالعمل استفاده از ویندوز 11 بدون ارتقاء به ویندوز 10
فرآیند ارتقاء ویندوز 10 به ویندوز 11 بسیار ساده است. با این حال، اگر هنوز به این فکر می کنید که آیا باید به Win 11 ارتقا دهید یا خیر، علاوه بر خواندن نظرات در اینترنت، می توانید این سیستم عامل را قبل از نصب واقعی آن بر روی سیستم یا ارتقا به Win 10 آزمایش کنید. نرم افزار مجازی سازی، همچنین به عنوان شناخته شده است. ماشینهای مجازی به شما کمک میکنند از ویندوز 11 بدون نیاز به ارتقا استفاده کنید.
نرم افزار مجازی سازی چیست؟
بسته های نرم افزار مجازی سازی منابع سیستم رایانه شخصی را به رایانه های مجازی تقسیم می کنند. آنها به شما این امکان را می دهند که از ویندوز، مک، لینوکس و سایر سیستم عامل ها در یک پنجره بدون نیاز به نصب بر روی پلت فرم فعلی خود استفاده کنید. سیستم عاملی که در نرم افزار مجازی سازی اجرا می شود ماشین مجازی نامیده می شود.
بستههای نرمافزار مجازیسازی زیادی برای ویندوز 10 وجود دارد. برخی از آنها رایگان هستند، مانند VMware Workstation 16 Player، VirtualBox... بنابراین، میتوانید بدون نیاز به صرف هزینه، ویندوز 11 را امتحان کنید. این مقاله شما را راهنمایی می کند که ویندوز 11 را با استفاده از VMware Workstation 16 نصب کنید .
نحوه نصب ویندوز 11 بر روی ماشین مجازی
1. VMware Workstation 16 Player و Windows 11 ISO را دانلود کنید
ابتدا باید VMware Workstation 16 Player را دانلود و نصب کنید. برای انجام این کار، روی لینک Download Now (برای نسخه ویندوز) در https://www.vmware.com/products/workstation-player/workstation-player-evaluation.html کلیک کنید. اگر تنظیمات پیش فرض مرورگر شما تغییر نکرده باشد، به طور خودکار پوشه دانلودها را دانلود می کند .
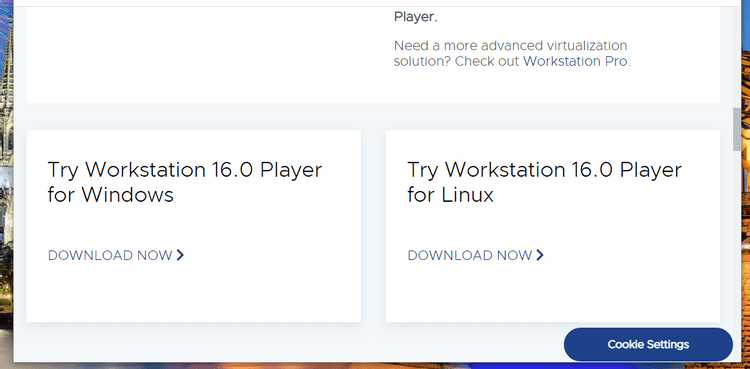
دانلود VMware Workstation 16 Player
پس از دانلود دستورالعمل های راه اندازی VMware Workstation، نرم افزار را نصب کنید. کلید Windows + E از File Manager را فشار دهید . پوشه ای را که شامل نصب کننده VMware Workstation است باز کنید. سپس روی فایل VMware Player EXE دوبار کلیک کنید تا دستورالعمل های راه اندازی باز شود و این اپلیکیشن نصب شود.
همچنین باید فایل ISO ویندوز 11 را از https://www.microsoft.com/software-download/windows11 دانلود کنید. ابتدا ویندوز 11 را در منوی نسخه انتخاب کنید و روی دانلود کلیک کنید . سپس زبان محصول را انتخاب کنید، سپس تأیید را فشار دهید . سپس، روی دانلود 64 بیتی کلیک کنید .
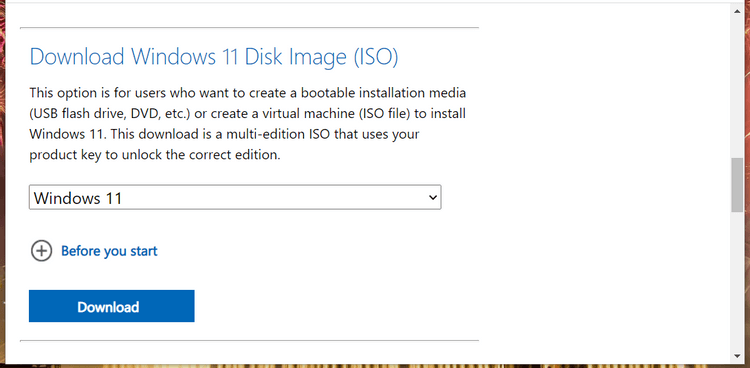
دانلود فایل های ویندوز 11
2. با استفاده از VMware Workstation 16 Player یک ماشین مجازی ویندوز 11 راه اندازی کنید
پس از دانلود موفقیت آمیز ISO ویندوز 11، می توانید ماشین مجازی را راه اندازی کنید. VMware Workstation 16 Player را باز کنید. روی Create a New Virtual Machine در پنجره آن کلیک کنید تا دستورالعمل ها باز شوند.
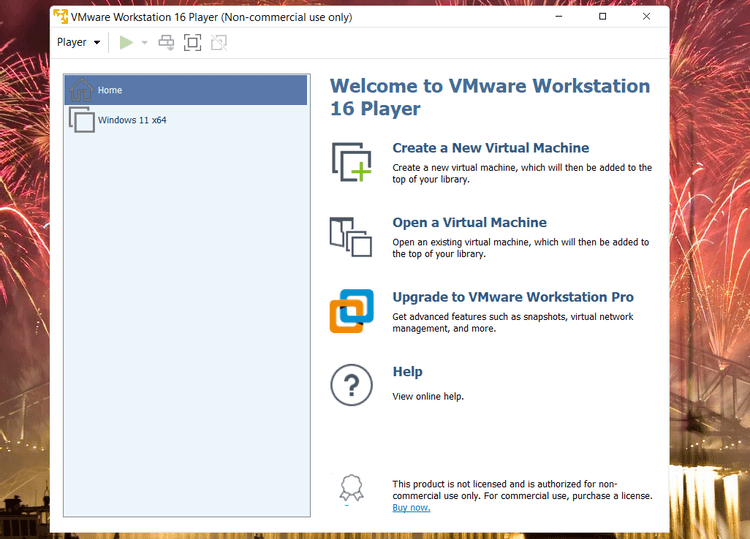
رابط ماشین مجازی VMware Workstation 16
فایل تصویری دیسک نصب کننده (iso) را انتخاب کنید > روی Browse کلیک کنید تا پنجره انتخاب فایل ISO دانلود شده ویندوز 11 باز شود و دکمه Open را فشار دهید .
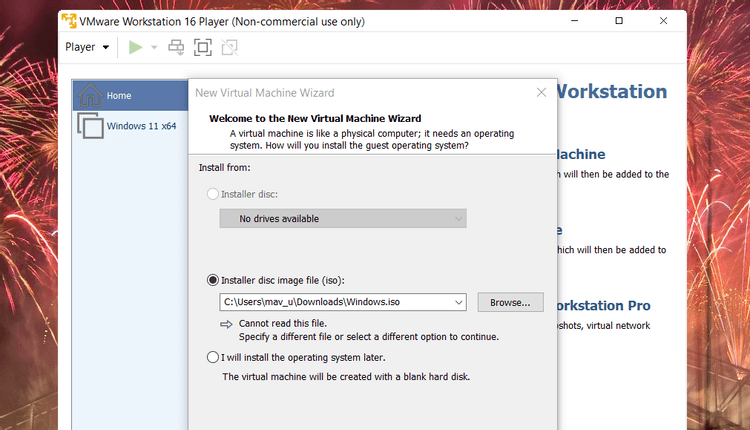
پنجره راهنمای کاربر ماشین مجازی
روی Next کلیک کنید تا گزینه های سیستم عامل مهمان باز شود. در منوی کشویی نسخه ، Microsoft Windows > Windows 10 x64 را انتخاب کنید .
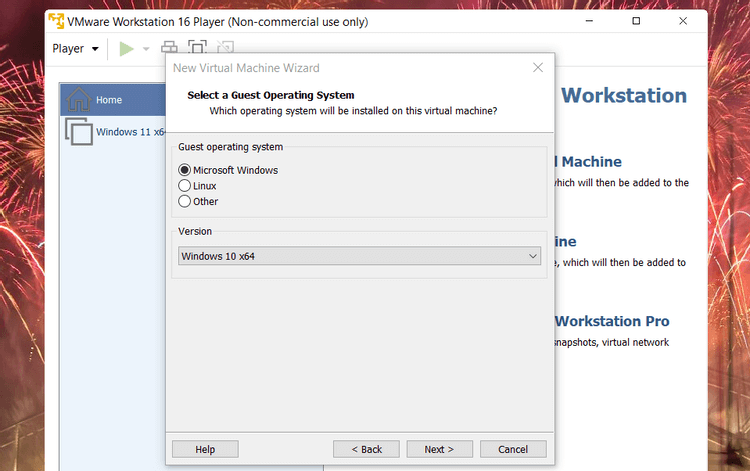
سیستم عامل مهمان را انتخاب کنید
برای رفتن به گزینه های نامگذاری، Next را انتخاب کنید . در حالت ایده آل، باید نام ماشین مجازی را ویندوز 11 بگذارید. می توانید مکان پیش فرض را نگه دارید.
برای ادامه انتخاب اندازه درایو، دوباره روی Next کلیک کنید . حداکثر اندازه دیسک را روی حداقل 64 گیگابایت تنظیم کنید . تنظیمات ذخیره دیسک مجازی به عنوان یک فایل را انتخاب کنید .
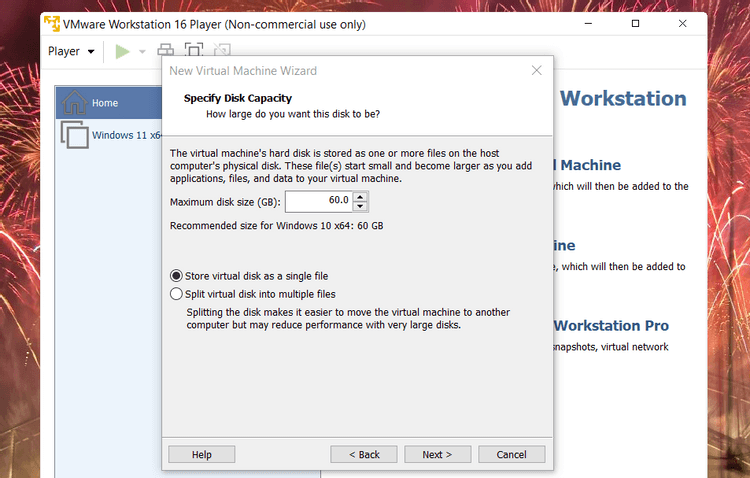
ظرفیت درایو را انتخاب کنید
روی دکمه Next کلیک کنید تا به مرحله نهایی راه اندازی ماشین مجازی بروید. روی Customize Hardware کلیک کنید تا پنجره مطابق شکل زیر باز شود. حداقل 4 گیگابایت رم روی نوار حافظه اختصاص دهید. اگر رایانه شما ۱۶ گیگابایت رم یا بیشتر دارد، باید نوار لغزنده را به ۸ گیگابایت بکشید. سپس روی Close کلیک کنید تا از این پنجره خارج شوید.
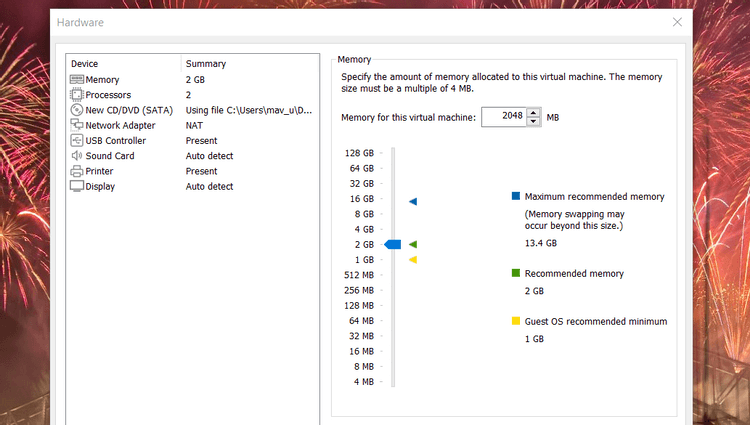
حافظه را به درستی تخصیص دهید
برای ایجاد ماشین مجازی روی Finish کلیک کنید . ماشین مجازی جدید در منوی اصلی VMware WorkStation Player ظاهر می شود. ویندوز 11 را در آن منو انتخاب کنید، سپس روی Play virtual machine کلیک کنید .
3. ویندوز 11 را راه اندازی کنید
هنگام راه اندازی ماشین مجازی، پیام Press any key to boot from CD or DVD را مشاهده می کنید . کلید نشان داده شده را فشار دهید تا Windows Setup باز شود و مراحلی که روی صفحه ظاهر می شود را دنبال کنید.
پس از انتخاب تنظیمات زبان، به مرحله فعال سازی ویندوز می روید. برای نصب نیازی به وارد کردن کلید محصول ندارید. بنابراین، میتوانید روی «کلید محصول ندارم» کلیک کنید تا آن را رد کنید. با این حال، ویندوز 11 با برخی محدودیت ها اجرا می شود در حالی که فعال کردن ویندوز را در سمت راست پایین صفحه نمایش نشان می دهد.
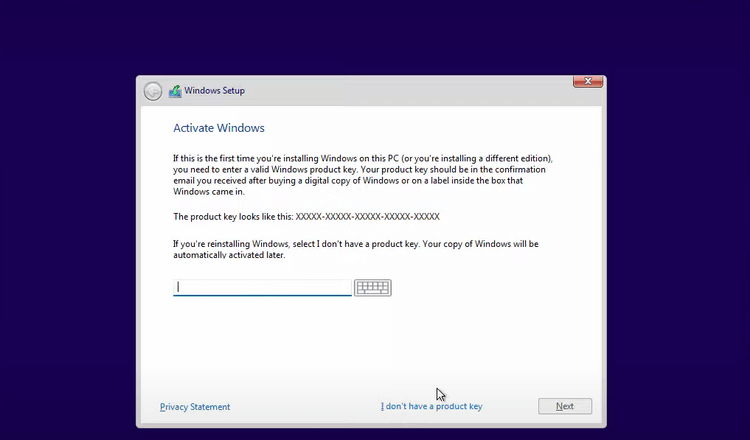
راه اندازی ویندوز
همچنین، میتوانید کلید محصول کلی ویندوز 11 را در فیلد مربوطه وارد کنید. آنها کلیدهای موقتی هستند که می توانید برای نصب و آزمایش پلتفرم های ویندوز وارد کنید. با این حال، این کلید پس از 30 تا 90 روز منقضی میشود، مگر اینکه در سازمانی با سرویس مدیریت کلید باشید .
در حال حاضر 4 کلید پیش فرض برای نسخه های ویندوز 11 وجود دارد که عبارتند از:
در مرحله بعد، باید نسخه ویندوز 11 را انتخاب کنید. اگر بیشتر ویژگی ها را می خواهید، Professional یا Enterprise را انتخاب کنید. با این حال، Home نسخه ای است که هنگام ارتقای رایانه شخصی خود به ویندوز 11 دریافت خواهید کرد. بنابراین احتمالاً انتخاب آزمایشی بهتری است.
برای تکمیل نصب، روی یک گزینه برای نصب ویندوز 11 کلیک کنید. سپس، درایو مجازی Drive 0 Unallocated Space > Next to install را انتخاب کنید.
پس از آن، جادوگر راه اندازی ویندوز 11 ظاهر می شود. روی همه تنظیمات لازم کلیک کنید. وقتی دکمه Accept را فشار دهید ، در عرض چند دقیقه وارد دسکتاپ ویندوز 11 در VMware Workstation 16 Player خواهید شد. اکنون می توانید بدون نصب یا ارتقاء از Win 11 استفاده کنید.
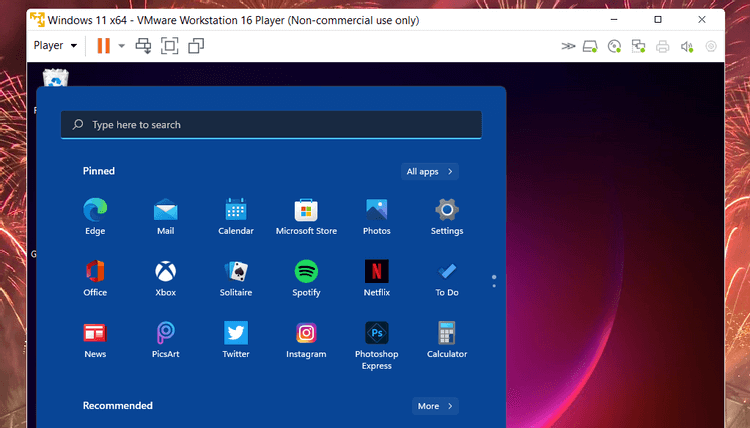
ویندوز 11 را بدون ارتقا به ویندوز 10 تجربه کنید
در بالا نحوه استفاده از Win 11 در رایانه شخصی از طریق ماشین مجازی آورده شده است . امیدوارم مقاله برای شما مفید باشد.
آداپتور شبکه در سیستم عامل ویندوز یک دستگاه حیاتی است که از اجرای روان اتصالات شبکه اطمینان می دهد. از آنجایی که آداپتور شبکه دریافت می کند
حتی اگر برای مدت طولانی از ویندوز استفاده میکنید، ممکن است گهگاه با چالشهایی مواجه شوید که کمک متخصص را تضمین میکند. این که آیا شما روبرو هستید
کد مدفون در ویندوز 10 ممکن است شواهد بیشتری به ما داده باشد مبنی بر اینکه مایکروسافت در حال کار بر روی سرفیس فون است. این اولین بار نیست که شایعاتی در مورد چنین چیزی منتشر می شود
آیا می خواهید همزمان دو ایرپاد را به رایانه شخصی ویندوزی یا مک وصل کنید؟ برای برقراری ارتباط، آموزش های مفید این مقاله را دنبال کنید.
اگر Wallpaper Engine به دلیل استفاده زیاد از CPU، سرعت کامپیوتر شما را کند می کند، تغییر تنظیمات کیفیت ضروری است. به این ترتیب، شما را کاهش می دهد
چیزهای کمی ناامید کننده تر از قفل شدن از شبکه اینترنت شما هستند. اگر رمز عبور را یادداشت نکرده باشید، در خطر از دست دادن دسترسی هستید
Baldur's Gate 3 شما را در یک سری اکسپدیشن قرار می دهد که شما را از Faerun و به دروازه Baldur's Gate می برد. این ماموریت ها ستون هستند
اینجا محل والپیپر ویندوز برای ویندوز 8 و 10 است، بنابراین میتوانید از این تصاویر با وضوح بالا با دستگاههای دیگر یا نسخههای قدیمیتر ویندوز استفاده کنید.
Baldur's Gate 3 (BG3) یک بازی نقش آفرینی (RPG) جذاب است که از Dungeons و Dragons الهام گرفته شده است. این یک بازی گسترده است که شامل ماموریت های جانبی بی شماری است
اگر می خواهید با رایانه شخصی ویندوز 10 خود عکس بگیرید، ابتدا باید عملکرد دوربین را آزمایش کنید. این که آیا شما فقط می خواهید چند سلفی بگیرید
مایکروسافت همیشه ویندوز را در چندین نسخه در دسترس قرار داده است، خواه دانشجو و معلم، خانه یا ویندوز 7 و ویستاس Ultimate. ویندوز 10 خیر
هنگامی که رایانه شما شروع به کند شدن کرد، نشانه آن است که باید مقداری فضا آزاد کنید. معمولاً حذف فایل های موقت یک مکان عالی برای شروع است.
به قول خود تاد هاوارد، فیلم مورد انتظار «اسکایریم در فضا» بالاخره منتشر شد. RPG علمی تخیلی جدید استودیوی بازی سازی Bethesda به شما می دهد
دستورالعمل گوش دادن به موسیقی هنگام تا کردن لپ تاپ در ویندوز 10. برای اینکه همه بتوانند به راحتی مراحل گوش دادن به موسیقی را پس از تا کردن لپ تاپ دنبال کنند، امروز WebTech360
خلاصه ای از میانبرهای برنامه فیلم و تلویزیون در ویندوز 10، خلاصه میانبرهای برنامه فیلم و تلویزیون در ویندوز 10 تا تجربه ای عالی را برای شما به ارمغان بیاورد. شاید
نحوه رفع خطای Messages Failed to Load در Discord برای ویندوز، Discord سرگرم کننده نیست اگر نتوانید آنچه دیگران می نویسند را بخوانید. در اینجا نحوه رفع خطای پیام ها آورده شده است
نحوه نمایش آیکون This PC در دسکتاپ ویندوز 11، در طول فرآیند استفاده از ویندوز 11، بسیاری از کاربران نیاز به دسترسی به این کامپیوتر (مدیریت) دارند.
نکات و میانبرهای جستجو در ویندوز 10، میانبرهای جستجو در ویندوز 10 به شما کمک می کند کار را سریعتر انجام دهید. در زیر تمام میانبرهای جستجو آمده است
نحوه شخصی سازی نوار وظیفه در ویندوز 11، ویندوز 11 بسیاری از گزینه های سفارشی سازی جدید را در اختیار شما قرار می دهد، از جمله شخصی سازی نوار وظیفه به دلخواه. به WebTech360 بپیوندید
نحوه رفع خطای 0xa00f4244 nocamerasareattached در ویندوز 10، 0xa00f4244 nocamerasareattached یکی از رایج ترین پیام های خطا در رایانه است. اجازه دهید


















