نحوه رفع نقص آداپتور شبکه ویندوز 10

آداپتور شبکه در سیستم عامل ویندوز یک دستگاه حیاتی است که از اجرای روان اتصالات شبکه اطمینان می دهد. از آنجایی که آداپتور شبکه دریافت می کند
حالت خواب در ویندوز 10 بیشتر از آن چیزی که مردم فکر می کنند قابل تنظیم است. بیایید با Download.vn یاد بگیریم که چگونه تنظیمات Sleep را در Win 10 به طور کامل سفارشی کنیم !
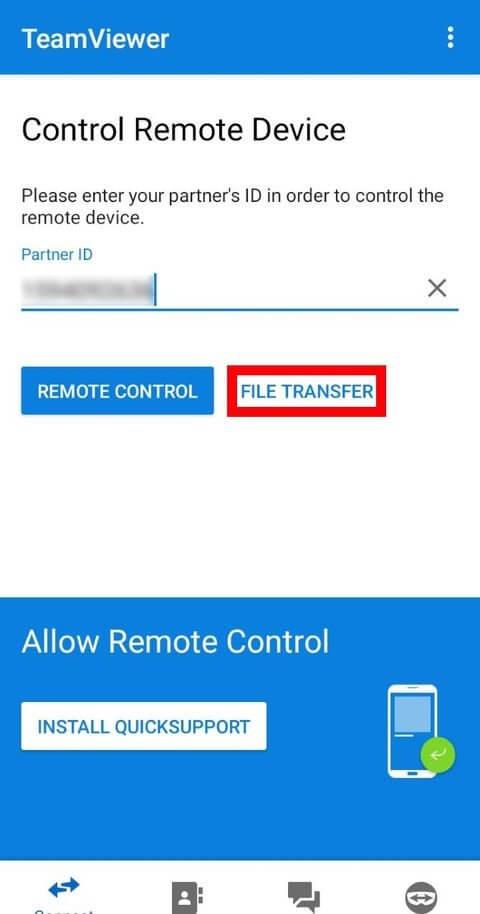
حالت خواب - حالت خواب در ویندوز 10 چیست؟
حالت خواب یک تنظیمات ویندوز است که به شما امکان می دهد باتری را با قرار دادن باتری در حالت کم باتری و خاموش کردن صفحه در زمانی که از آن استفاده نمی کنید، صرفه جویی کنید. بنابراین، اگر میخواهید از جایی که کار را رها کردهاید ادامه دهید، میتوانید به جای خاموش کردن کامل رایانه، آن را در حالت Sleep قرار دهید تا وضعیت فعلی دستگاه حفظ شود.
در ویندوز 10، لپتاپ شما بهطور خودکار پس از مدتی مشخص میخوابد. شما این امکان را دارید که مشخص کنید رایانه شما چه مدت قبل از خواب خودکار بیکار است و آیا وقتی ماوس را حرکت می دهید بیدار می ماند یا خیر.
نحوه تنظیم زمان قبل از خواب خودکار رایانه
1. Win+I را فشار دهید تا برنامه تنظیمات باز شود.
2. روی System > Power & sleep کلیک کنید .
3. در Sleep ، شما دو تنظیم قابل تنظیم دارید: با باتری ، PC بعد از آن به حالت خواب می رود، هنگامی که به برق وصل می شود، PC بعد از آن به خواب می رود . از منوی کشویی برای انتخاب مدت زمانی که رایانه شما قبل از "خواب" بیکار است، استفاده کنید.
4. اگر دوست ندارید رایانه شما به صورت خودکار بخوابد، هرگز از هر دو گزینه هرگز را انتخاب کنید. با کلیک بر روی آن گزینه، لپ تاپ بیدار می ماند. با این حال، این گزینه به سرعت باتری رایانه شخصی را خالی می کند، به خصوص زمانی که به برق متصل نیستید.
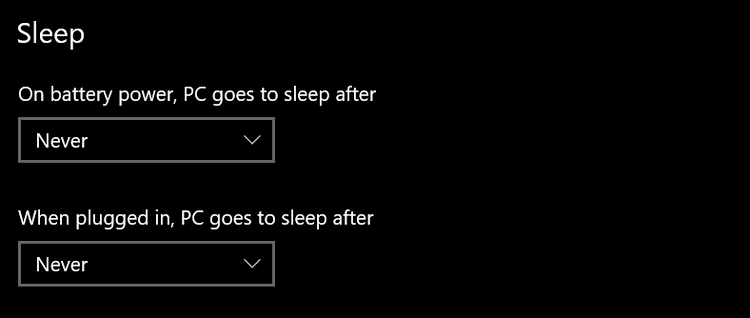
چگونه از "بیدار کردن" کامپیوتر توسط ماوس جلوگیری کنیم؟
1. Run را با فشار دادن Win+R باز کنید . سپس devmgmt.msc را تایپ کنید تا Device Manager باز شود .

2. با کلیک کردن بر روی فلش کنار آن، Moce و سایر دستگاه های اشاره گر را باز کنید.
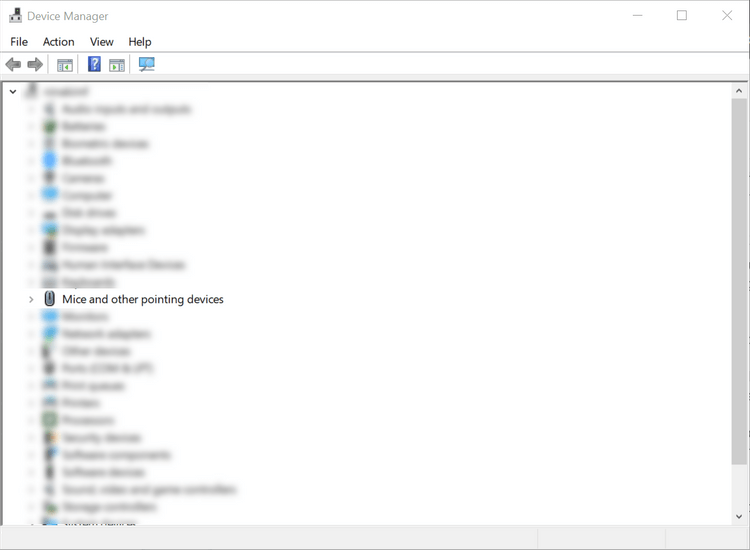
3. سپس، روی ماوس کلیک راست کرده و از منو روی Properties کلیک کنید.
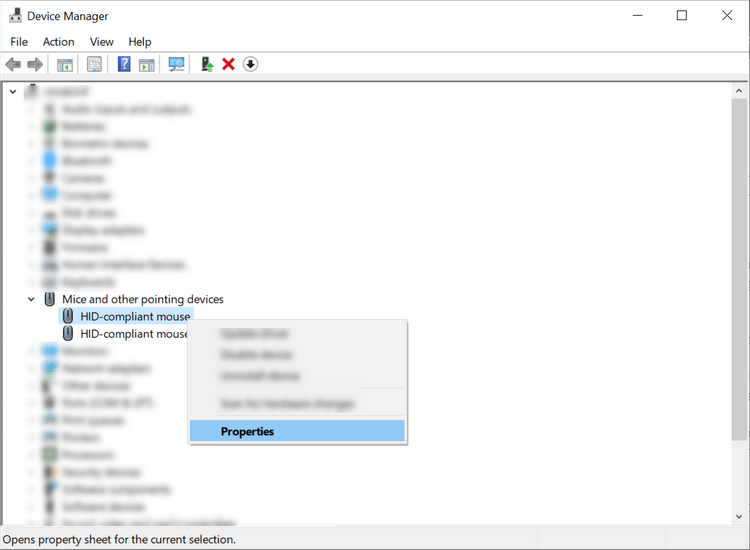
4. روی تب Power Management کلیک کنید .
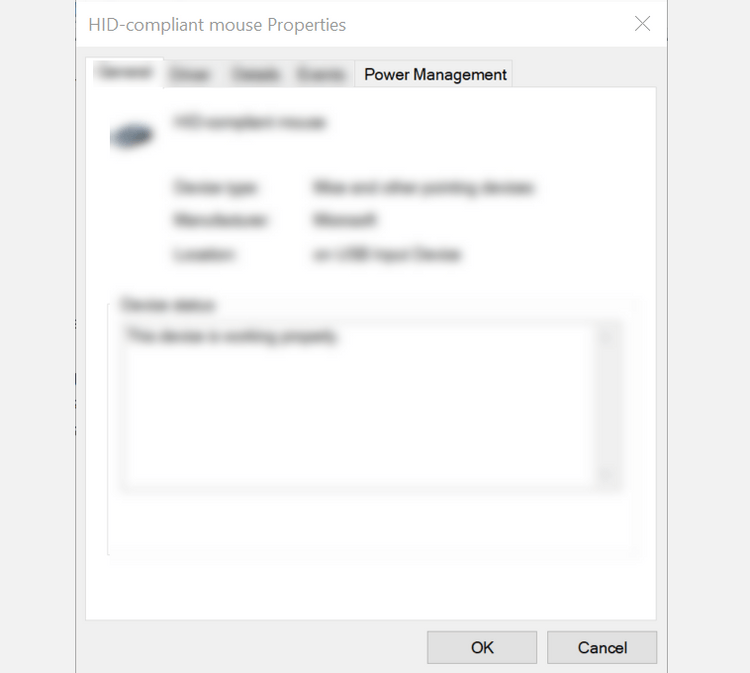
5. در Power Management ، علامت کادر کنار Allow this device to wake the computer را بردارید ، سپس روی OK در پایین پنجره کلیک کنید.
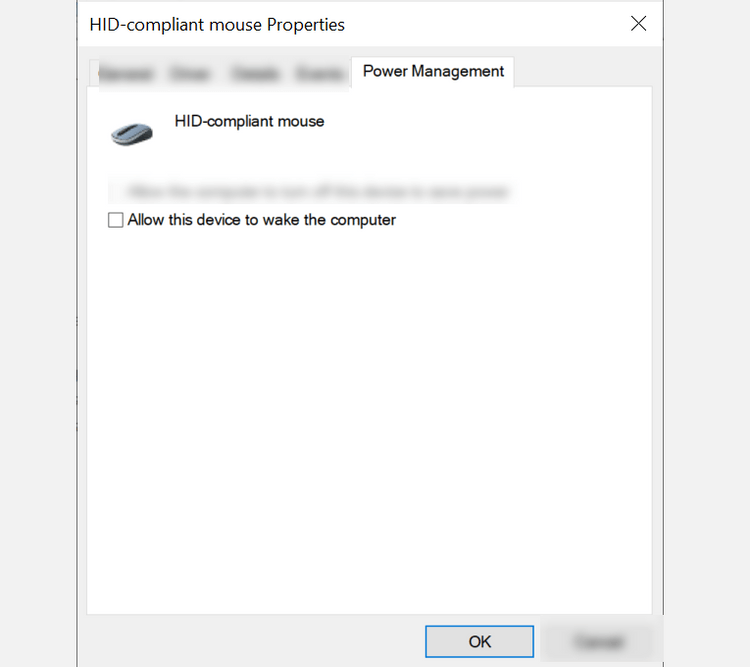
پس از انجام این کار، هنگامی که ماوس یا ترکپد را حرکت میدهید، رایانه همچنان در حالت خواب قرار میگیرد. اگر می خواهید آن را بیدار کنید، باید دکمه پاور را فشار دهید.
نحوه فعال کردن دستی حالت خواب
نحوه تنظیم حالت خواب از طریق دکمه پاور
1. تنظیمات را با فشار دادن و نگه داشتن کلید Win+I باز کنید .
2. سپس System > Power & sleep را فشار دهید .
3. سپس روی Additional power settings در سمت راست پنجره کلیک کنید.
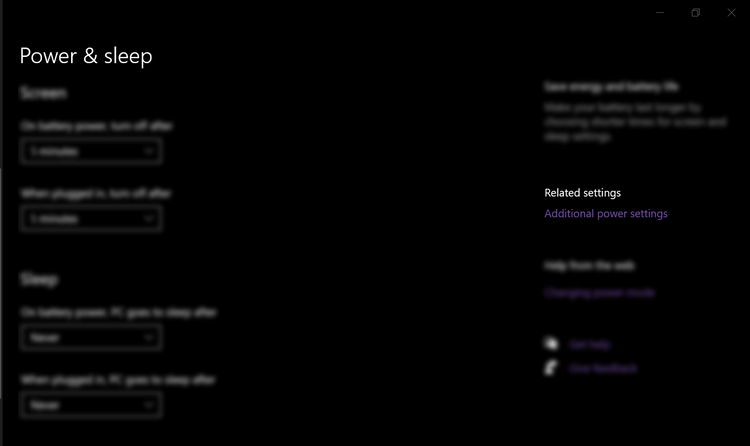
4. در بخش Power Options، Choose what the power button does را انتخاب کنید .
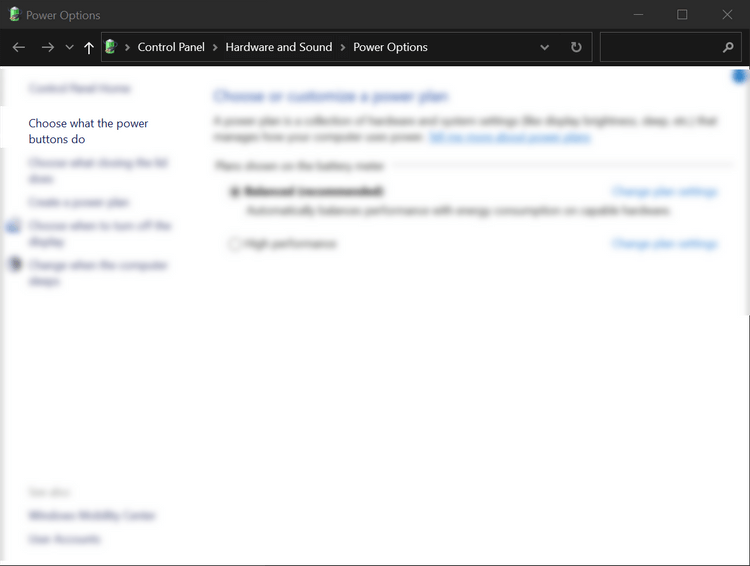
5. در اینجا شما می توانید تعیین کنید که دکمه پاور با فشار دادن آن چه کاری انجام می دهد. حتی میتوانید انتخاب کنید وقتی لپتاپ روی باتری است یا به برق وصل است چه کاری انجام میدهد.
6. در وقتی دکمه روشن/خاموش را فشار میدهم ، Sleep را از منوی باتری روشن انتخاب کنید و Plugged in را انتخاب کنید .
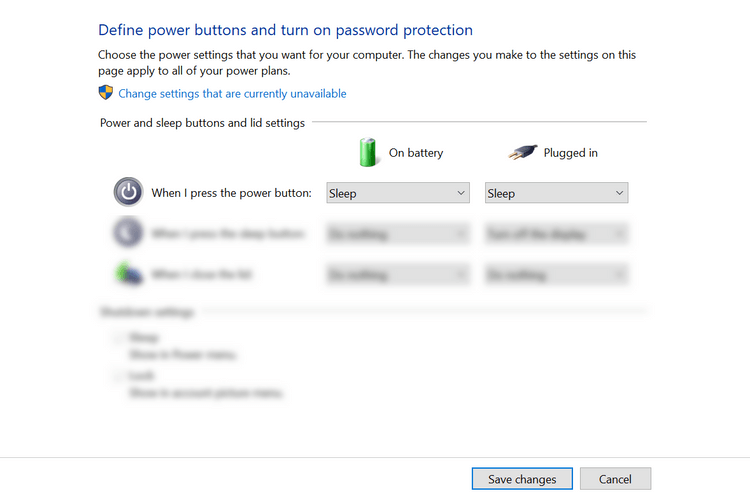
7. اگر لپتاپ شما دارای دکمه Sleep است ، میتوانید تنظیمات را در اینجا تغییر دهید.
8. می توانید به تنظیمات خاموش کردن برق در این صفحه دسترسی داشته باشید، بنابراین دکمه Sleep در منوی Power ظاهر می شود . فقط مطمئن شوید که این کادر کنار Sleep را در تنظیمات Shutdown علامت بزنید.
9. در نهایت روی Save changes کلیک کنید تا تنظیمات فعلی ذخیره شوند.
چگونه لپ تاپ خود را هنگام بستن صفحه نمایش به حالت Sleep قرار دهیم
این عمل به شما کمک می کند تا در زمان زیادی صرفه جویی کنید، به خصوص زمانی که مجبور به سفر هستید. نیازی به فشار دادن هیچ دکمه دیگری ندارید، فقط صفحه را تا کنید. انجام شد. برای فعال کردن این تنظیمات:
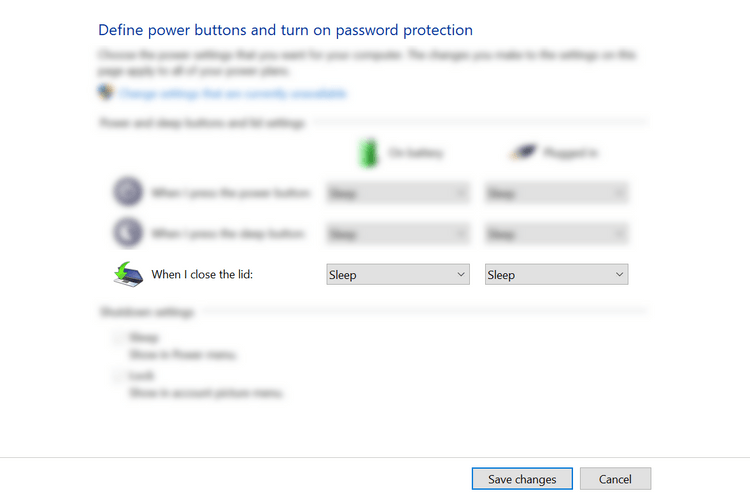
نحوه تنظیم تنظیمات Wake
به طور خودکار کامپیوتر را بیدار کنید
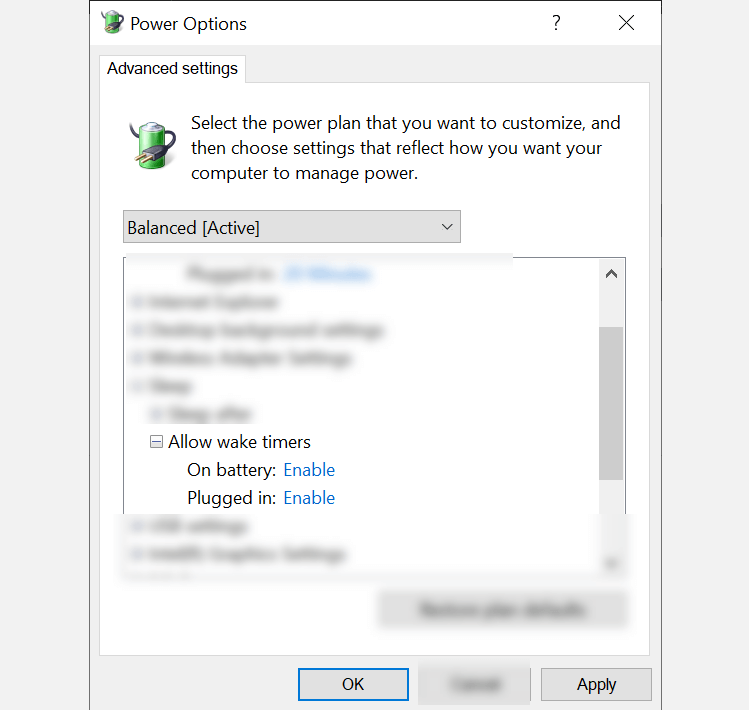
نحوه خاموش کردن گزینه سیستم برای درخواست مجدد رمز عبور
در بالا نحوه سفارشی کردن تنظیمات Sleep در ویندوز 10 آمده است . امیدوارم مقاله برای شما مفید باشد.
آداپتور شبکه در سیستم عامل ویندوز یک دستگاه حیاتی است که از اجرای روان اتصالات شبکه اطمینان می دهد. از آنجایی که آداپتور شبکه دریافت می کند
حتی اگر برای مدت طولانی از ویندوز استفاده میکنید، ممکن است گهگاه با چالشهایی مواجه شوید که کمک متخصص را تضمین میکند. این که آیا شما روبرو هستید
کد مدفون در ویندوز 10 ممکن است شواهد بیشتری به ما داده باشد مبنی بر اینکه مایکروسافت در حال کار بر روی سرفیس فون است. این اولین بار نیست که شایعاتی در مورد چنین چیزی منتشر می شود
آیا می خواهید همزمان دو ایرپاد را به رایانه شخصی ویندوزی یا مک وصل کنید؟ برای برقراری ارتباط، آموزش های مفید این مقاله را دنبال کنید.
اگر Wallpaper Engine به دلیل استفاده زیاد از CPU، سرعت کامپیوتر شما را کند می کند، تغییر تنظیمات کیفیت ضروری است. به این ترتیب، شما را کاهش می دهد
چیزهای کمی ناامید کننده تر از قفل شدن از شبکه اینترنت شما هستند. اگر رمز عبور را یادداشت نکرده باشید، در خطر از دست دادن دسترسی هستید
Baldur's Gate 3 شما را در یک سری اکسپدیشن قرار می دهد که شما را از Faerun و به دروازه Baldur's Gate می برد. این ماموریت ها ستون هستند
اینجا محل والپیپر ویندوز برای ویندوز 8 و 10 است، بنابراین میتوانید از این تصاویر با وضوح بالا با دستگاههای دیگر یا نسخههای قدیمیتر ویندوز استفاده کنید.
Baldur's Gate 3 (BG3) یک بازی نقش آفرینی (RPG) جذاب است که از Dungeons و Dragons الهام گرفته شده است. این یک بازی گسترده است که شامل ماموریت های جانبی بی شماری است
اگر می خواهید با رایانه شخصی ویندوز 10 خود عکس بگیرید، ابتدا باید عملکرد دوربین را آزمایش کنید. این که آیا شما فقط می خواهید چند سلفی بگیرید
مایکروسافت همیشه ویندوز را در چندین نسخه در دسترس قرار داده است، خواه دانشجو و معلم، خانه یا ویندوز 7 و ویستاس Ultimate. ویندوز 10 خیر
هنگامی که رایانه شما شروع به کند شدن کرد، نشانه آن است که باید مقداری فضا آزاد کنید. معمولاً حذف فایل های موقت یک مکان عالی برای شروع است.
به قول خود تاد هاوارد، فیلم مورد انتظار «اسکایریم در فضا» بالاخره منتشر شد. RPG علمی تخیلی جدید استودیوی بازی سازی Bethesda به شما می دهد
دستورالعمل گوش دادن به موسیقی هنگام تا کردن لپ تاپ در ویندوز 10. برای اینکه همه بتوانند به راحتی مراحل گوش دادن به موسیقی را پس از تا کردن لپ تاپ دنبال کنند، امروز WebTech360
خلاصه ای از میانبرهای برنامه فیلم و تلویزیون در ویندوز 10، خلاصه میانبرهای برنامه فیلم و تلویزیون در ویندوز 10 تا تجربه ای عالی را برای شما به ارمغان بیاورد. شاید
نحوه رفع خطای Messages Failed to Load در Discord برای ویندوز، Discord سرگرم کننده نیست اگر نتوانید آنچه دیگران می نویسند را بخوانید. در اینجا نحوه رفع خطای پیام ها آورده شده است
نحوه نمایش آیکون This PC در دسکتاپ ویندوز 11، در طول فرآیند استفاده از ویندوز 11، بسیاری از کاربران نیاز به دسترسی به این کامپیوتر (مدیریت) دارند.
نکات و میانبرهای جستجو در ویندوز 10، میانبرهای جستجو در ویندوز 10 به شما کمک می کند کار را سریعتر انجام دهید. در زیر تمام میانبرهای جستجو آمده است
نحوه شخصی سازی نوار وظیفه در ویندوز 11، ویندوز 11 بسیاری از گزینه های سفارشی سازی جدید را در اختیار شما قرار می دهد، از جمله شخصی سازی نوار وظیفه به دلخواه. به WebTech360 بپیوندید
نحوه رفع خطای 0xa00f4244 nocamerasareattached در ویندوز 10، 0xa00f4244 nocamerasareattached یکی از رایج ترین پیام های خطا در رایانه است. اجازه دهید


















