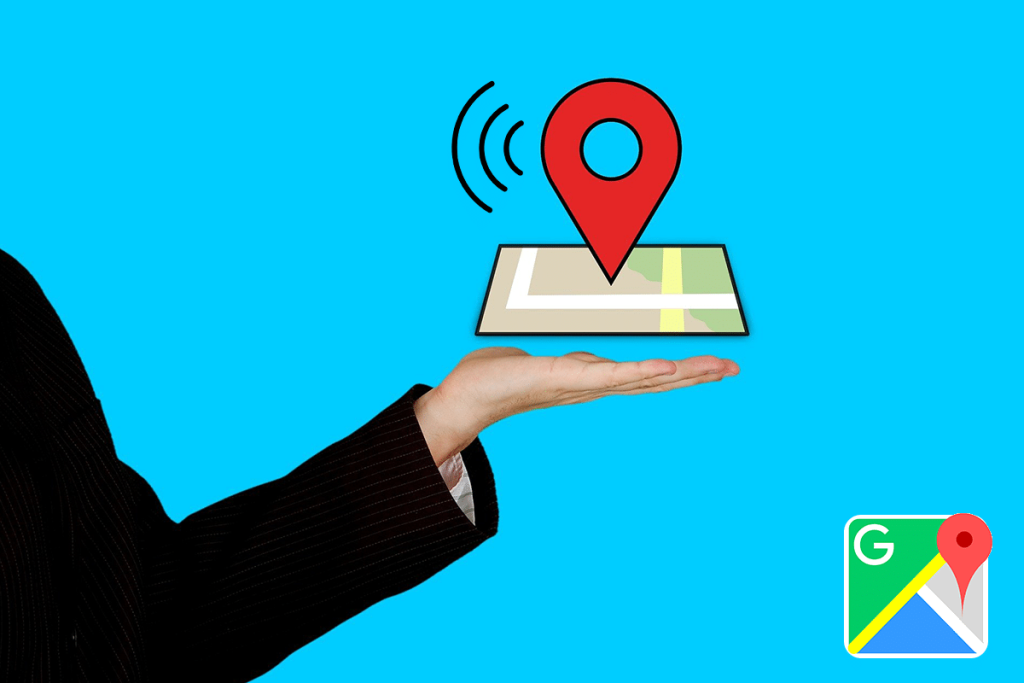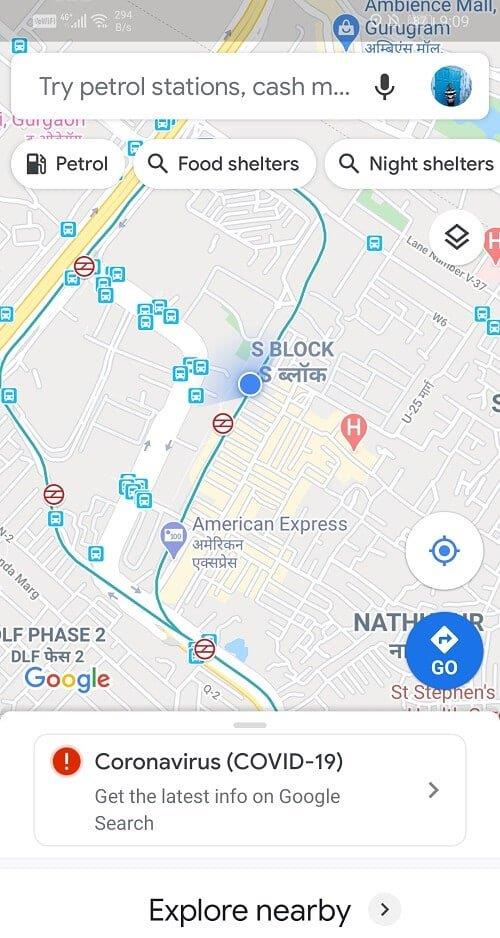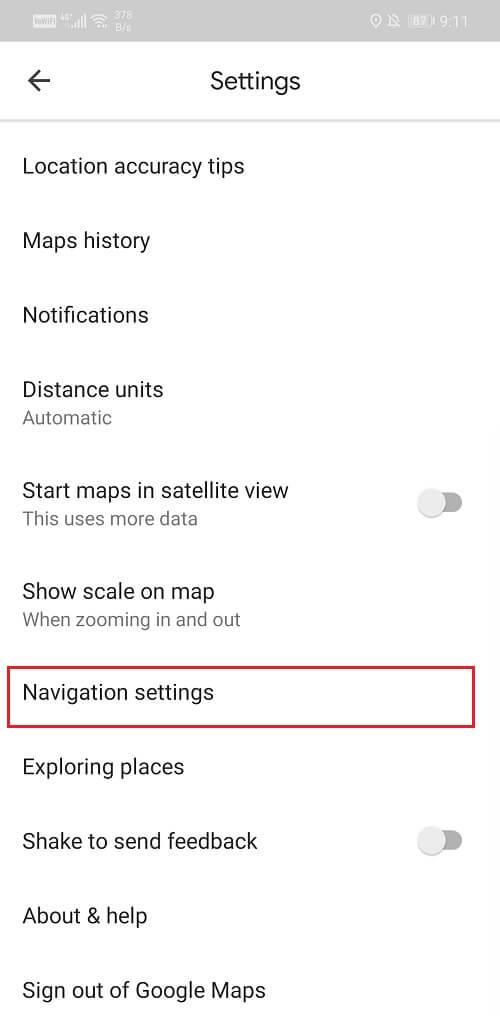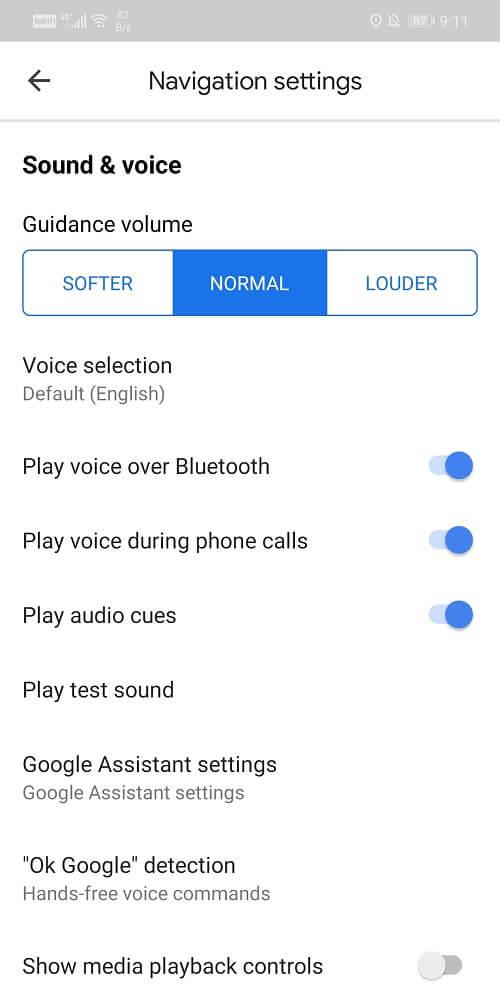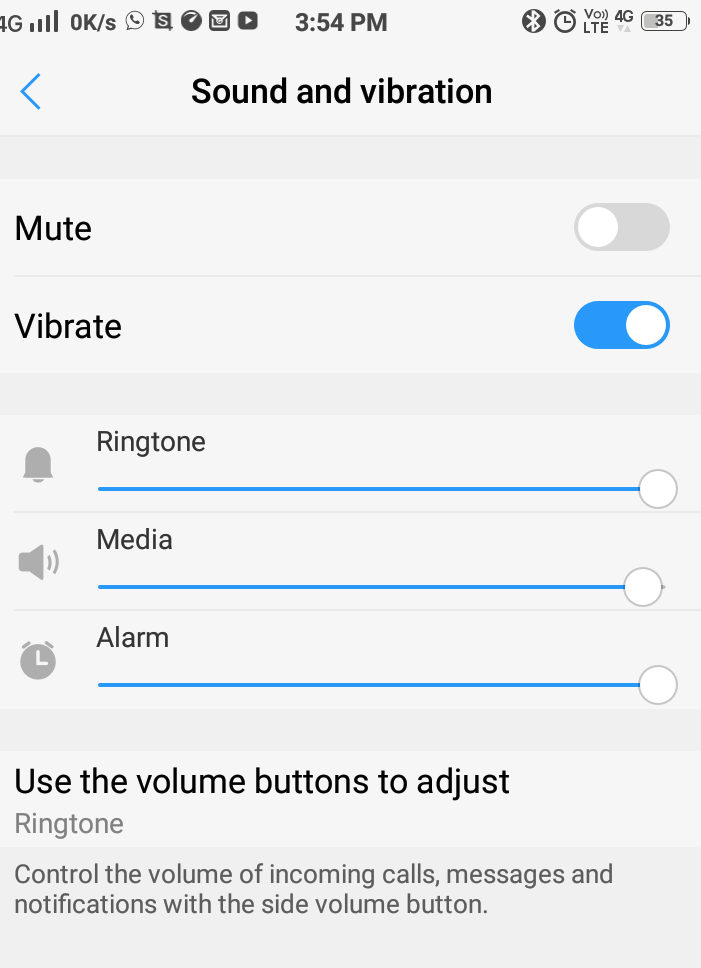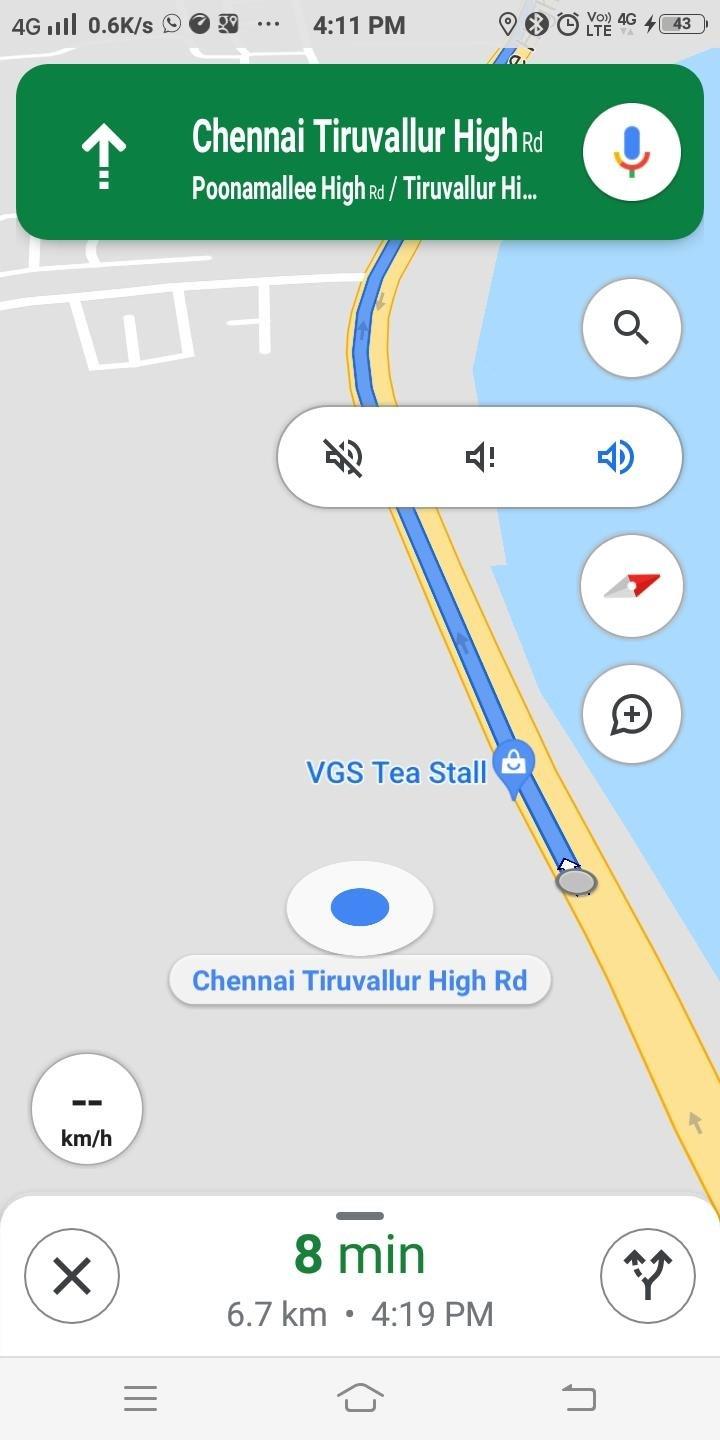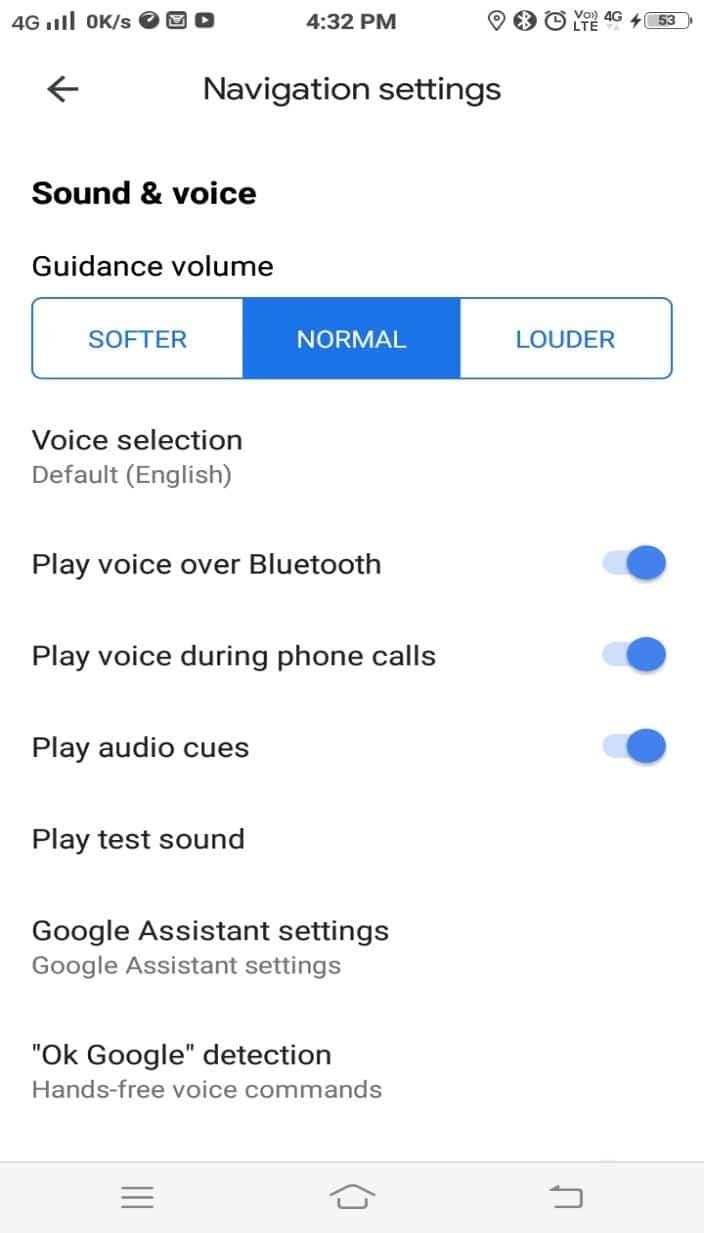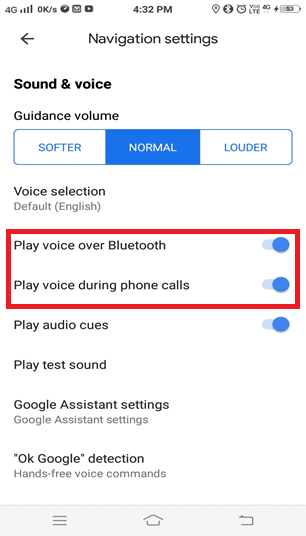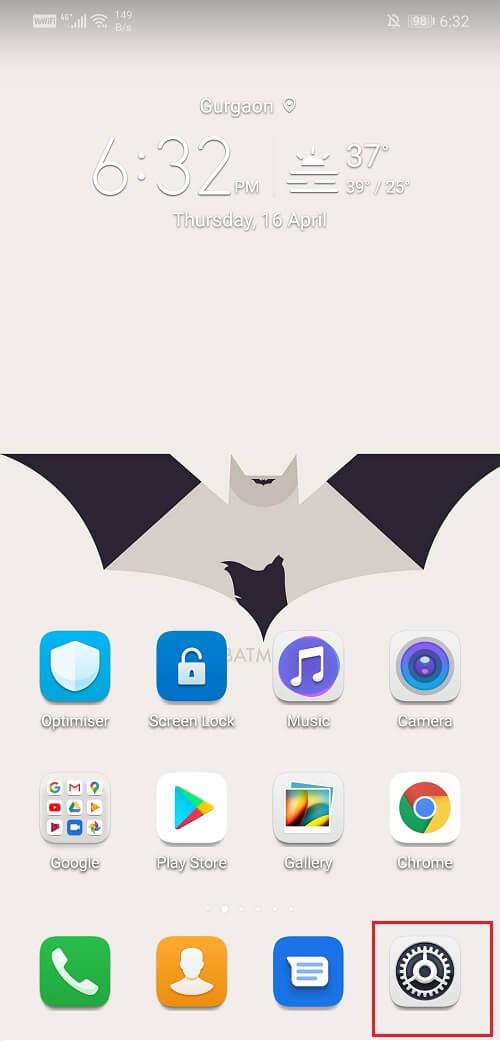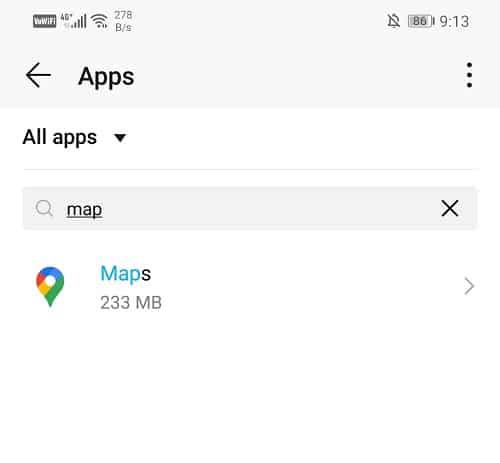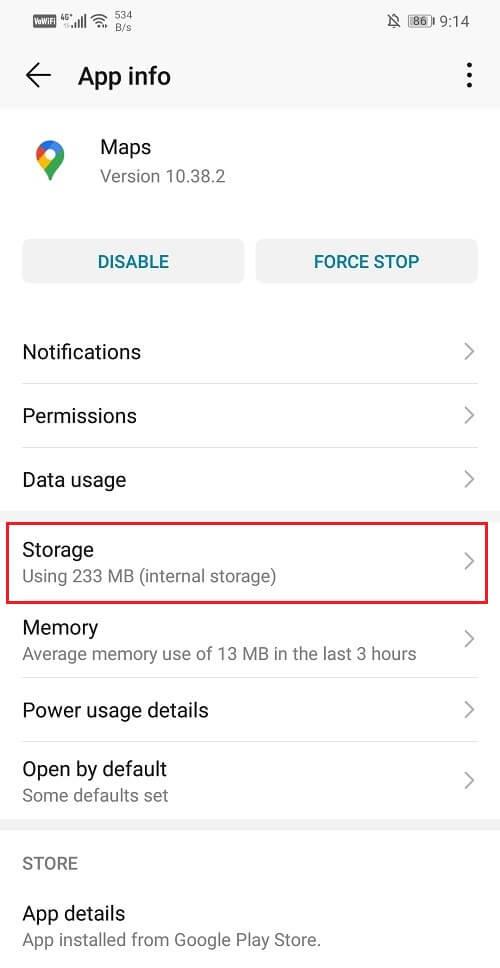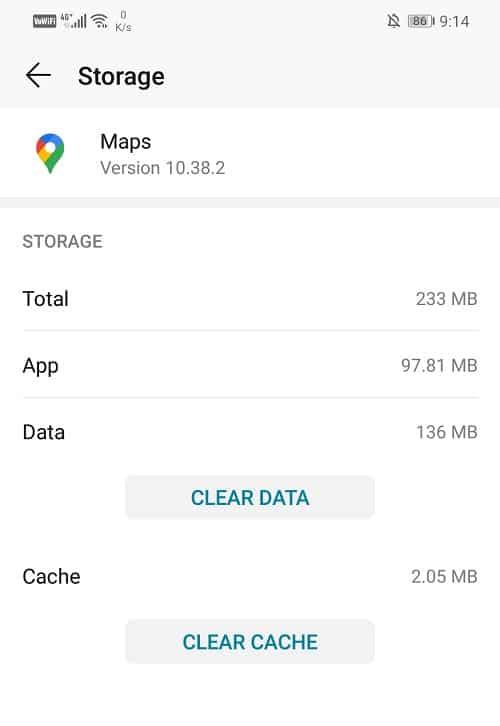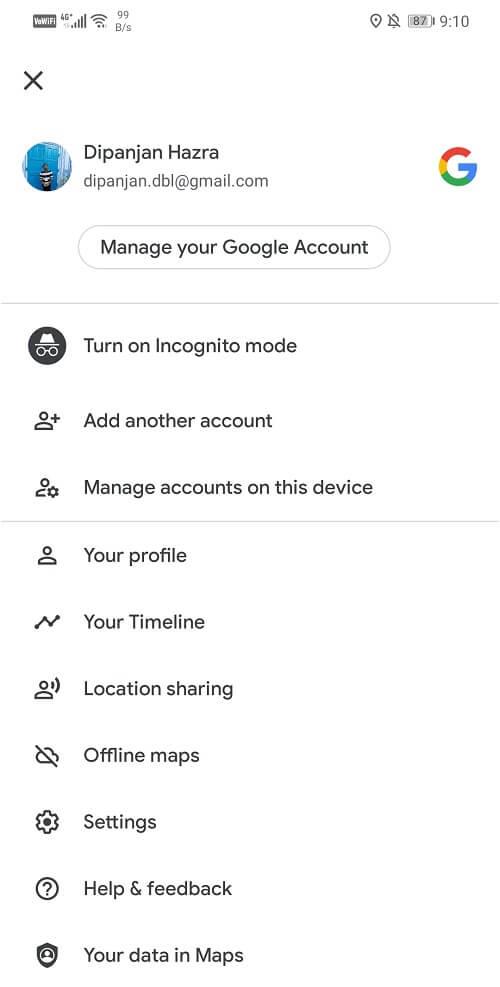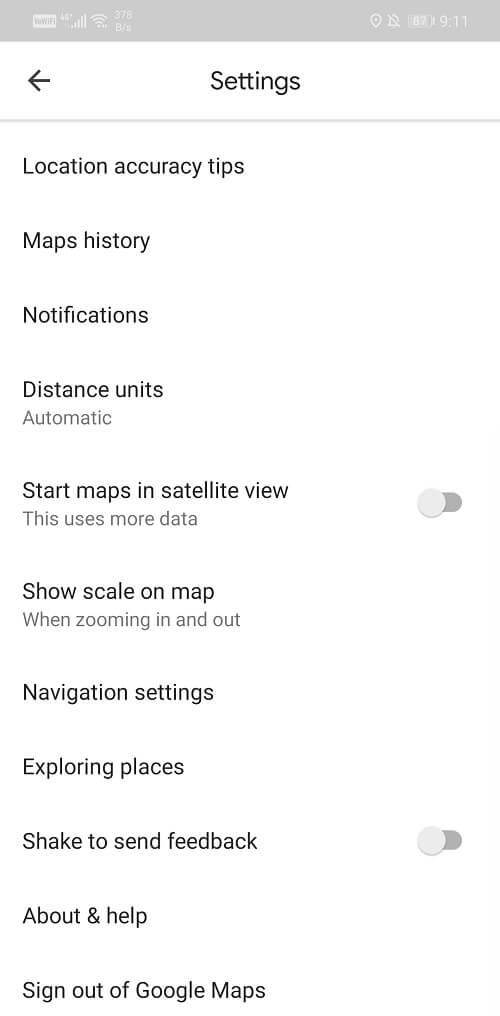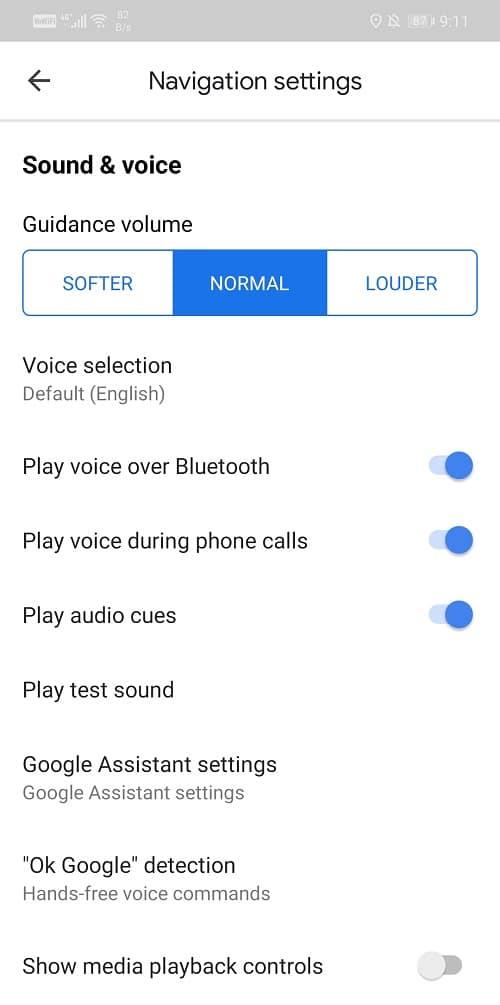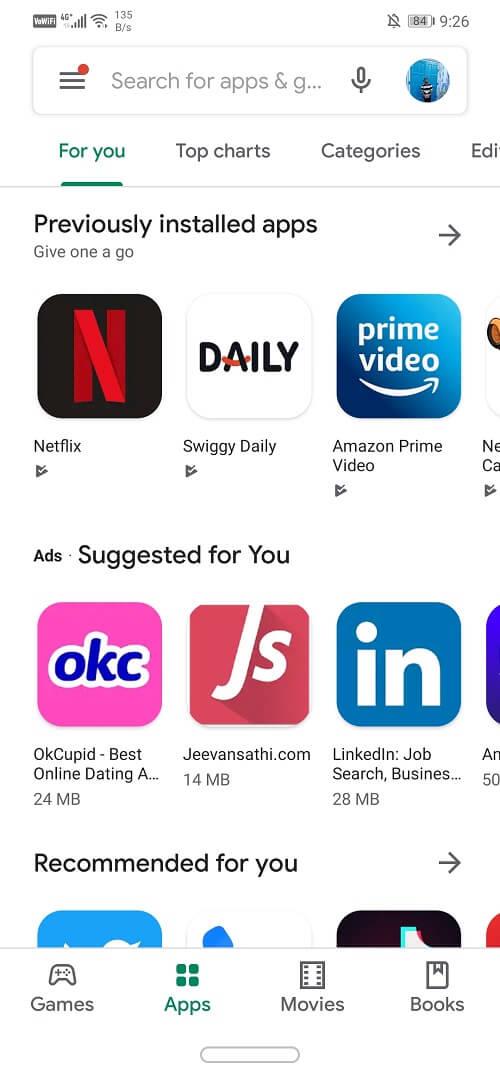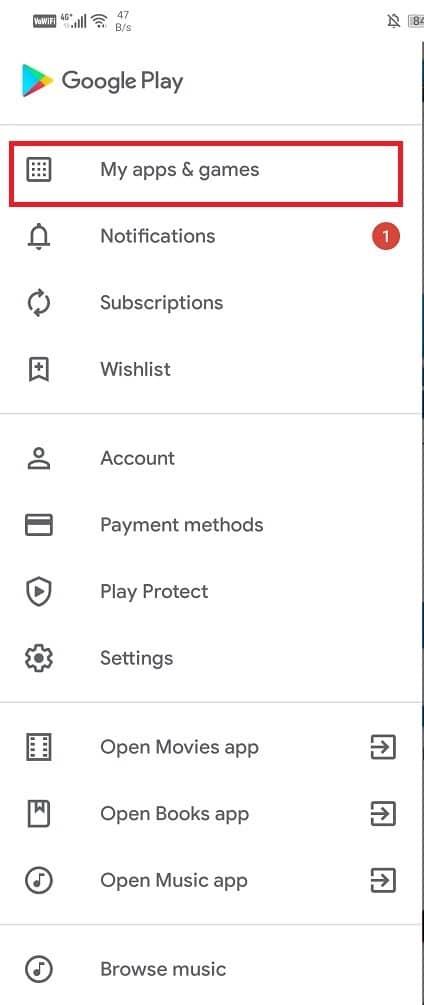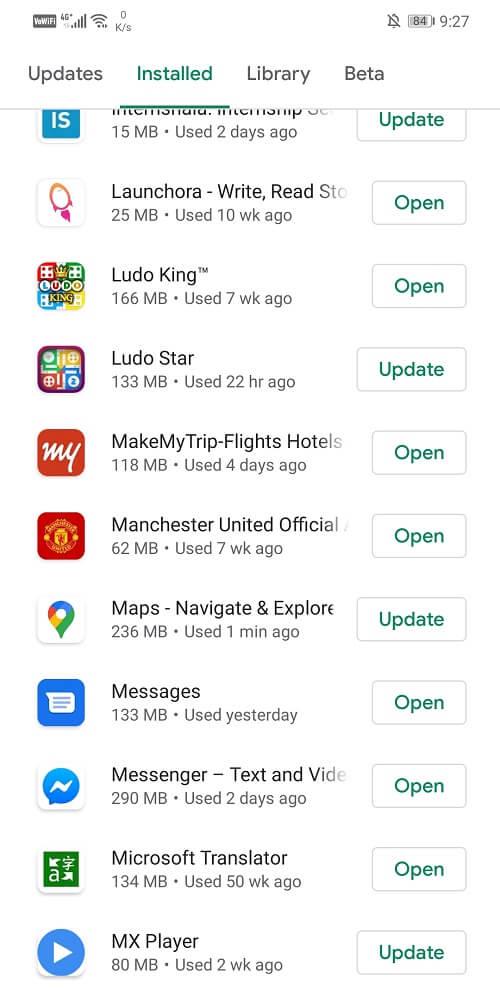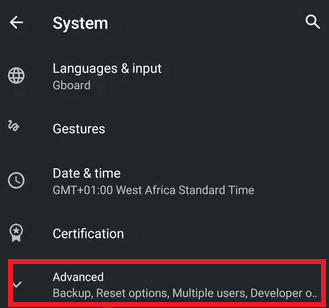آیا تا به حال در موقعیتی گیر کرده اید که نتوانید مسیری را که در آن سفر می کنید پیدا کنید و نمی دانید که چرا نقشه های گوگل شما آموزش صوتی را متوقف می کند؟ اگر با این مشکل ارتباط دارید، پس به جای درستی آمده اید. هنگام رانندگی نمی توان روی صفحه نمایش دستگاه تمرکز کرد و دستورالعمل های صوتی نقش بسزایی در این وضعیت دارند. اگر برطرف نشود، این بسیار خطرناک می شود، بنابراین مهم است که مشکل "گوگل مپ صحبت نمی کند" را در اسرع وقت حل کنید.
Google Maps یک برنامه باورنکردنی است که کمک زیادی به به روز رسانی ترافیک می کند. این یک جایگزین عالی است که به شما کمک می کند مطمئناً مدت سفر خود را کاهش دهید. این اپلیکیشن به شما این امکان را می دهد که بدون مشکل به دنبال مکان های ایده آل خود باشید. نقشه های گوگل جهت مقصد شما را مشخص می کند و بدون شک می توانید با دنبال کردن مسیر به آنجا برسید. دلایل زیادی وجود دارد که Google Maps با دستورالعمل های صوتی پاسخ نمی دهد. در اینجا ده روش ساده و کارآمد برای رفع مشکل «گوگل مپ صحبت نکردن» آورده شده است.
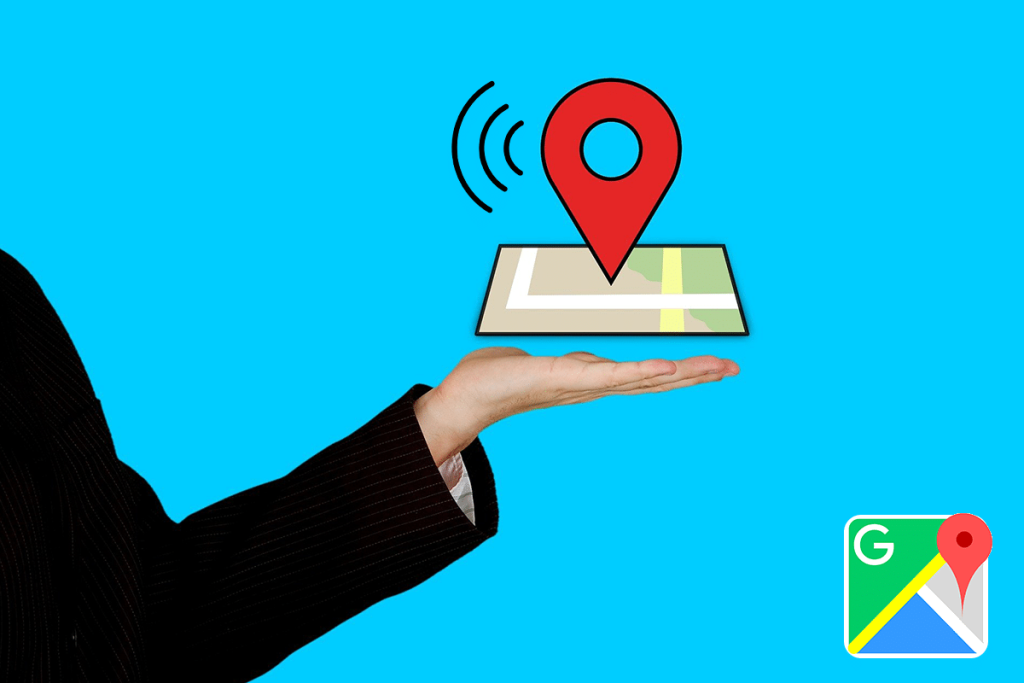
فهرست
نحوه رفع عدم صحبت کردن نقشه گوگل در اندروید
این روش ها شامل رویه ای است که هم برای اندروید و هم برای iOS اجرا می شود. این مراحل عیبیابی به شما کمک میکند تا با خیال راحت نقشههای گوگل خود را به یک وضعیت عملکردی عادی برسانید.
ویژگی Talk Navigation را روشن کنید:
اول از همه، باید بدانید که چگونه ناوبری گفتگو را در برنامه Google Maps خود فعال کنید.
1. برنامه Google Maps را باز کنید .
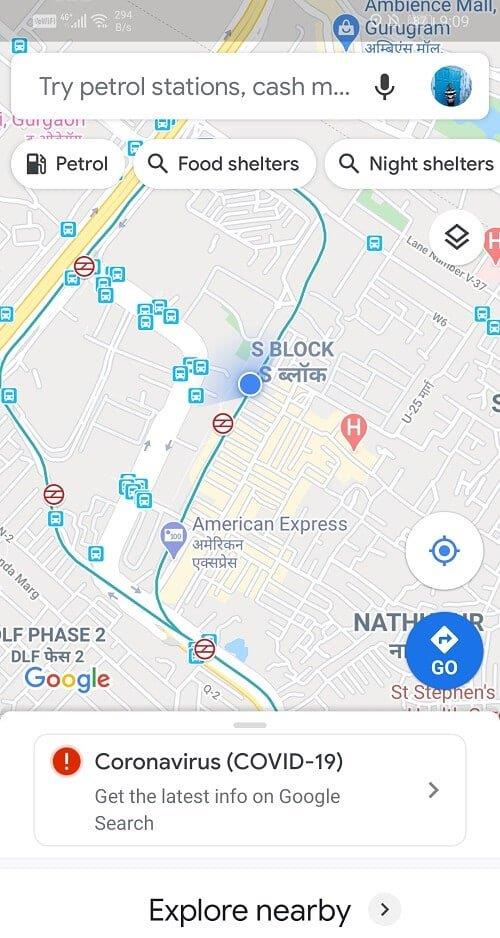
2. اکنون روی نماد حساب در سمت راست بالای صفحه کلیک کنید .
3. روی گزینه Settings ضربه بزنید .
4. به بخش Navigation Settings بروید .
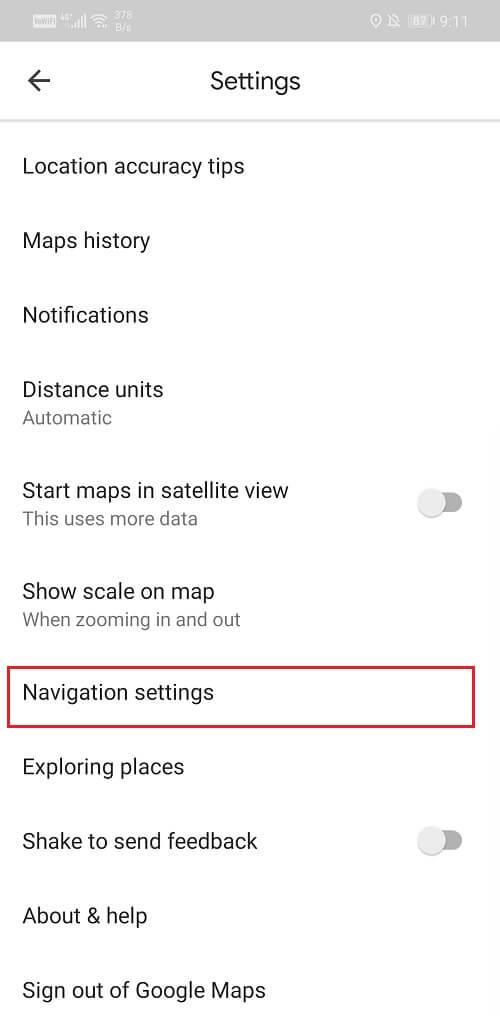
5. در بخش Guidance Volume می توانید سطح صدای مناسب خود را انتخاب کنید.
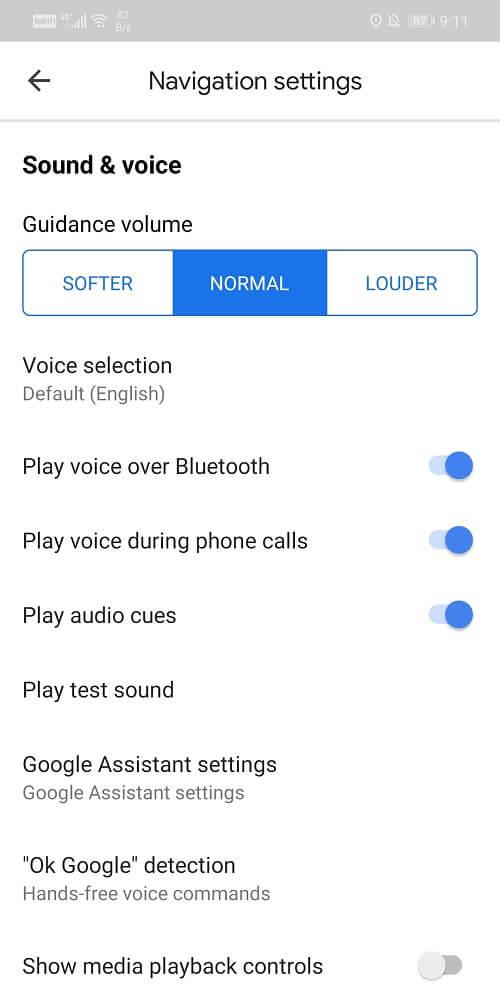
6. این بخش همچنین به شما این امکان را می دهد که ناوبری مکالمه خود را با هدفون بلوتوث متصل کنید.
روش 1: سطح صدا را بررسی کنید
این یک اشتباه رایج در بین کاربران است. صدای کم یا بی صدا می تواند هر کسی را فریب دهد و تصور کند که یک خطا در برنامه Google Maps وجود دارد. اگر با ناوبری گفتگو با مشکل مواجه هستید، اولین قدم باید بررسی سطح صدا باشد.
یکی دیگر از اشتباهات معمول این است که ناوبری گفتگو را بی صدا نگه دارید. بسیاری از مردم فراموش می کنند که نماد صدا را خاموش کنند و در نتیجه چیزی نمی شنوند. اینها برخی از راه حل های اولیه برای حل مشکل شما بدون پرداختن به راه حل های فنی تر هستند. این دو اشتباه ساده را بررسی کنید و اگر مشکل ادامه داشت، راه حل های مورد بحث را بررسی کنید.
برای اندروید مراحل زیر را دنبال کنید:
1. همه می دانند که چگونه صدای دستگاه خود را افزایش دهند. با کلیک بر روی دکمه ولوم بالا و رسیدن آن به بالاترین سطح.
2. مطمئن شوید که Google Maps اکنون به خوبی کار می کند.
3. راه دیگر این است که به تنظیمات بروید .
4. صدا و لرزش را جستجو کنید .
5. رسانه موبایل خود را بررسی کنید. اطمینان حاصل کنید که در بالاترین سطح است و بی صدا یا در حالت بی صدا نیست.
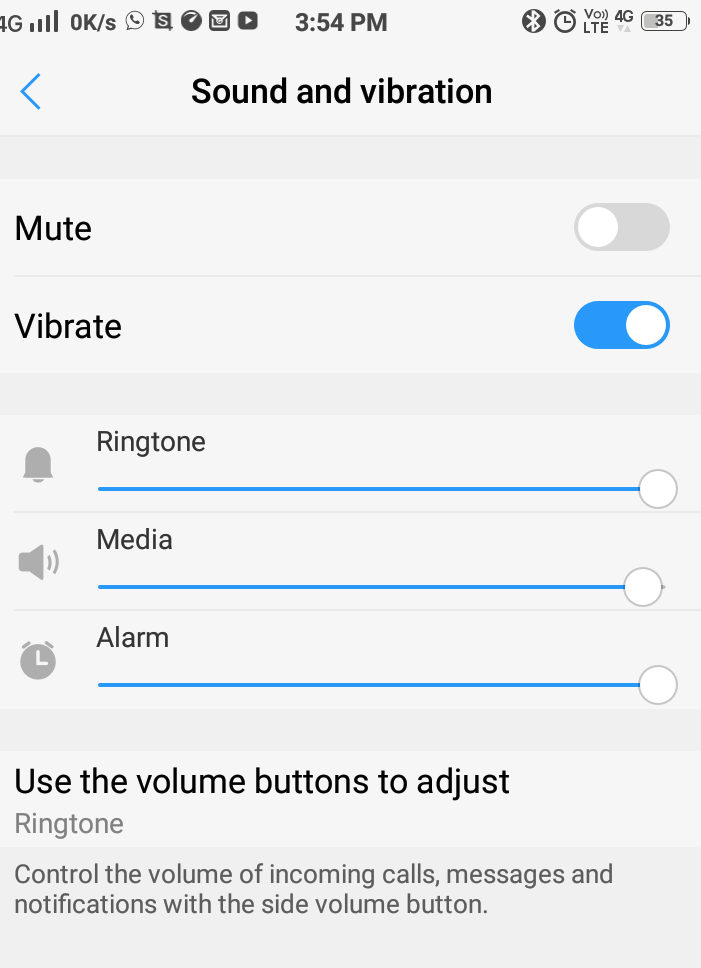
6. اگر حجم رسانه شما کمتر یا صفر باشد، ممکن است دستورالعمل های صوتی را نشنید. بنابراین آن را به بالاترین سطح تنظیم کنید.
7. Google Maps را باز کنید و اکنون امتحان کنید.
برای iOS مراحل زیر را دنبال کنید:
1. اگر صدای گوشی شما بسیار کم باشد، نمی توانید از ناوبری صوتی به درستی استفاده کنید.
2. برای افزایش صدای دستگاه خود کافیست روی دکمه ولوم بالا کلیک کنید و آن را به بالاترین سطح برسانید.
3. مرکز کنترل آیفون را باز کنید .
4. سطح صدا را افزایش دهید.
5. در برخی موارد، حتی اگر صدای تلفن شما پر است، ناوبری صوتی شما ممکن است دسترسی به حجم کامل نداشته باشد. بسیاری از کاربران آیفون این مشکل را گزارش می کنند. برای حل این مشکل، زمانی که از کمک راهنمای صوتی استفاده می کنید، فقط نوار صدا را تنظیم کنید.
روش 2: نادیده گرفتن ناوبری صوتی
Google Maps همیشه به طور پیش فرض ناوبری صوتی را فعال می کند، اما گاهی اوقات ممکن است به طور تصادفی غیرفعال شود. در اینجا چند روش وجود دارد که نشان می دهد چگونه ناوبری صوتی را در Android و iOS لغو نادیده بگیرید.
برای اندروید مراحل زیر را دنبال کنید:
1. برنامه Google Maps را اجرا کنید.
2. مقصد خود را جستجو کنید.
3. روی علامت بلندگو به صورت زیر کلیک کنید.
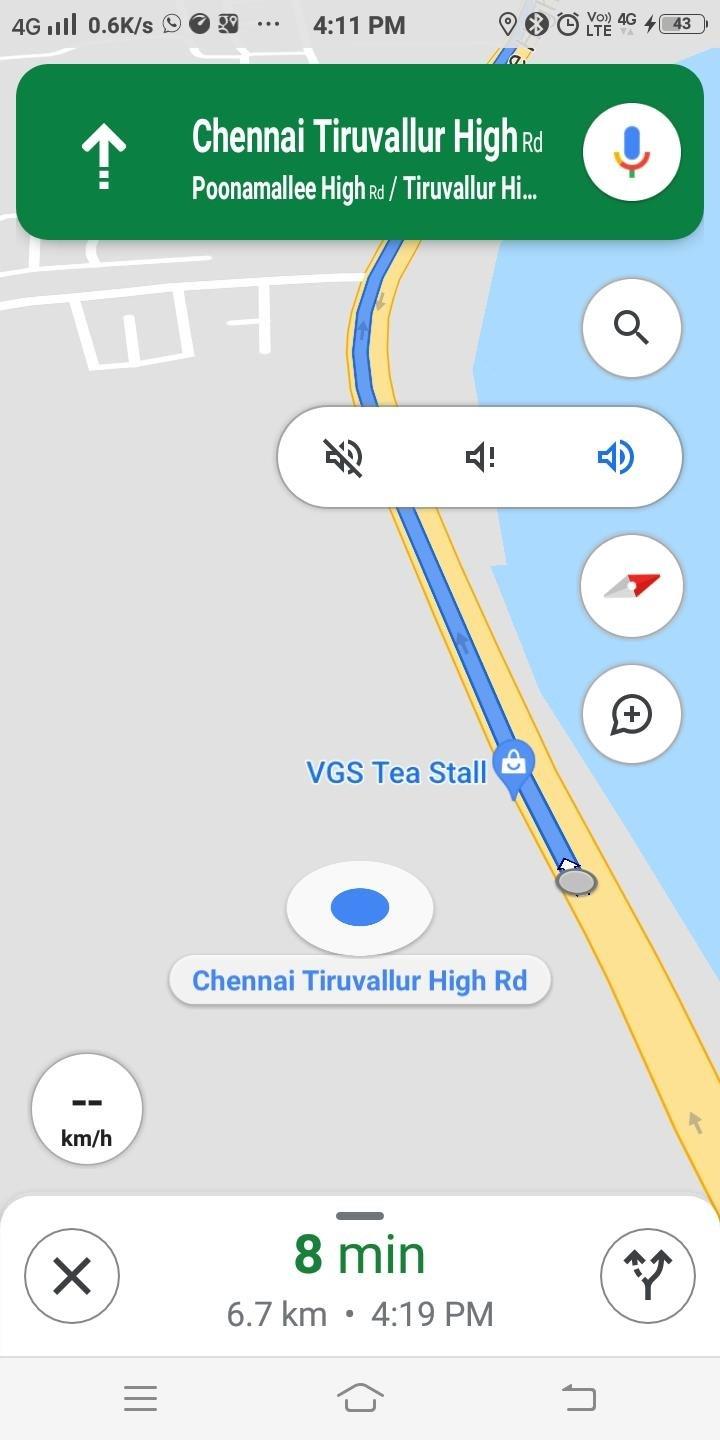
4. هنگامی که روی نماد بلندگو کلیک می کنید، نمادهایی وجود دارند که می توانند ناوبری صوتی را بی صدا/لغو کنند.
5. روی دکمه Unmute (آخرین نماد بلندگو) کلیک کنید.
برای iOS مراحل زیر را دنبال کنید:
روش فوق برای iOS نیز کار می کند. با کلیک بر روی نماد "unmute speaker" ، ناوبری صوتی شما روشن می شود و اگر کاربر آیفون هستید، می توانید این کار را به روش دیگری انجام دهید.
1. برنامه Google Maps را اجرا کنید.
2. مقصد خود را جستجو کنید.
3. با کلیک بر روی عکس نمایه خود در صفحه اصلی به تنظیمات بروید .
4. روی Navigation کلیک کنید .
5. وقتی روی آن کلیک میکنید، میتوانید با ضربه زدن روی نماد لغو نادیده، ناوبری صوتی خود را لغو کنید.
اکنون با لغو نادیده گرفتن راهنمای صوتی خود در iOS، ناوبری صوتی خود را با موفقیت برطرف کرده اید.
روش 3: حجم پیمایش صوتی را افزایش دهید
نادیده گرفتن ناوبری صوتی در اکثر مواقع به شما کمک می کند. اما در برخی موارد، تنظیم میزان صدای هدایت صوتی به کاربر در مواجهه با مشکل «Google Maps is not talking» کمک میکند. در اینجا چند مرحله برای پیاده سازی آن در اندروید و iOS نیز آورده شده است.
برای اندروید مراحل زیر را دنبال کنید:
1. برنامه Google Maps را اجرا کنید.
2. با کلیک بر روی عکس نمایه خود در صفحه اصلی به تنظیمات بروید .
3. وارد تنظیمات ناوبری شوید .
4. میزان صدای هدایت صوتی را روی گزینه LOUDER تنظیم کنید.
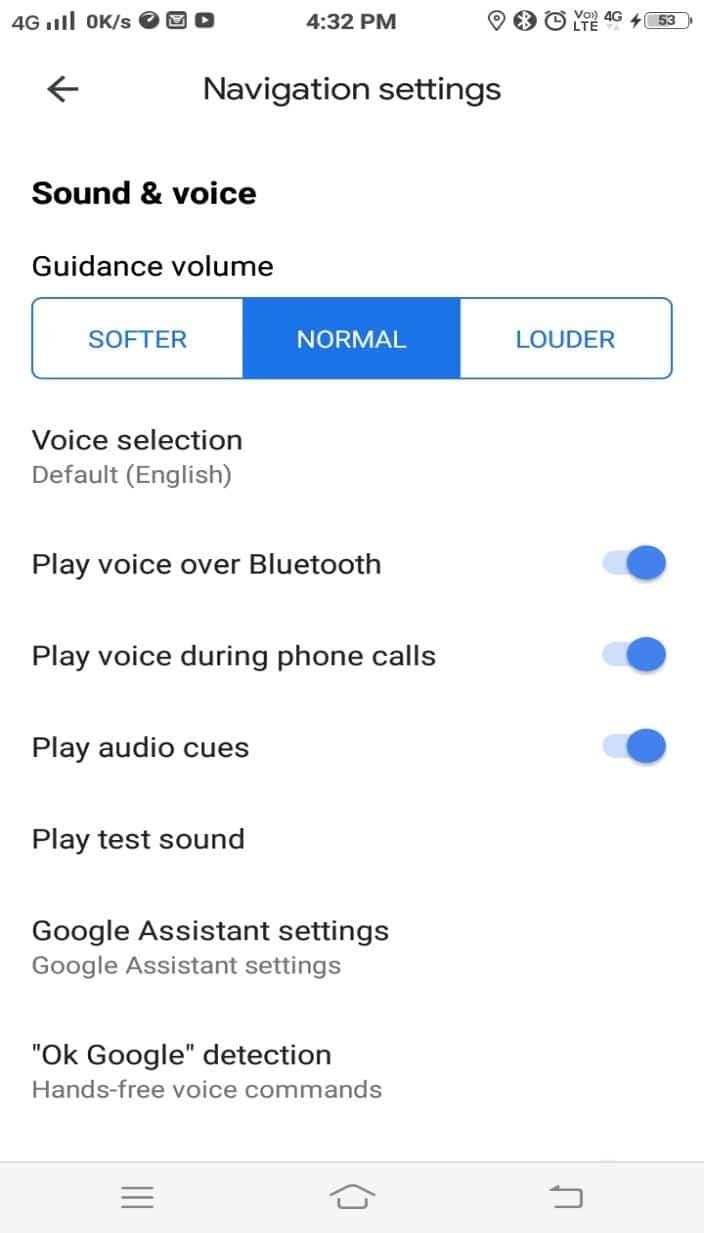
برای iOS مراحل زیر را دنبال کنید:
در اینجا نیز همین رویه اعمال می شود.
1. برنامه Google Maps را اجرا کنید.
2. با کلیک بر روی عکس نمایه خود در صفحه اصلی به تنظیمات بروید .
3. وارد تنظیمات ناوبری شوید .
4. میزان صدای هدایت صوتی را روی گزینه LOUDER تنظیم کنید.
روش 4: صدا را از طریق بلوتوث روشن کنید
هنگامی که یک دستگاه بی سیم مانند بلوتوث یا هدفون بی سیم به دستگاه شما متصل است، ممکن است در عملکرد ناوبری صوتی خود با مشکل مواجه شوید. اگر این دستگاهها با تلفن همراه شما به درستی پیکربندی نشده باشند، راهنمای صوتی Google به خوبی کار نخواهد کرد. در اینجا نحوه رفع آن آمده است:
برای اندروید مراحل زیر را دنبال کنید:
1. Google Maps خود را راه اندازی کنید.
2. با کلیک بر روی عکس نمایه خود در صفحه اصلی به تنظیمات بروید .
3. وارد تنظیمات ناوبری شوید .
4. گزینه های زیر را روشن کنید.
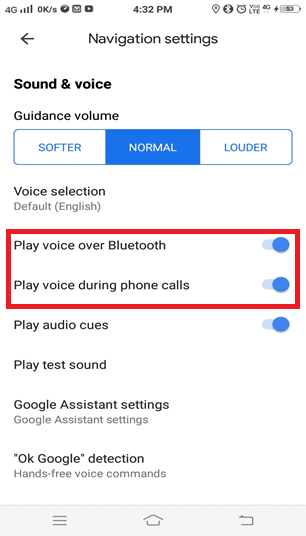
برای iOS مراحل زیر را دنبال کنید:
همین رویه در اینجا کار می کند.
1. برنامه Google Maps را اجرا کنید.
2. با کلیک بر روی عکس نمایه خود در صفحه اصلی به تنظیمات بروید .
3. وارد تنظیمات ناوبری شوید .
4. گزینه های زیر را روشن کنید:
- پخش صدا از طریق بلوتوث
- پخش صدا در حین تماس تلفنی
- پخش نشانه های صوتی
5. فعال کردن " پخش صدا در حین تماس های تلفنی " به شما امکان می دهد دستورالعمل های ناوبری را حتی اگر در حال تماس تلفنی هستید پخش کنید.
شما حتی می توانید ناوبری صوتی گوگل را از طریق بلندگوی بلوتوث ماشین خود بشنوید.
روش 5: کش را پاک کنید
پاک کردن حافظه پنهان احتمالاً رایج ترین راه حل برای همه مشکلات موجود در تلفن است. هنگام پاک کردن حافظه نهان، می توانید داده ها را نیز پاک کنید تا کارایی برنامه بهبود یابد. این مراحل را برای پاک کردن حافظه پنهان از برنامه Google Maps خود دنبال کنید:
1. به منوی تنظیمات بروید .
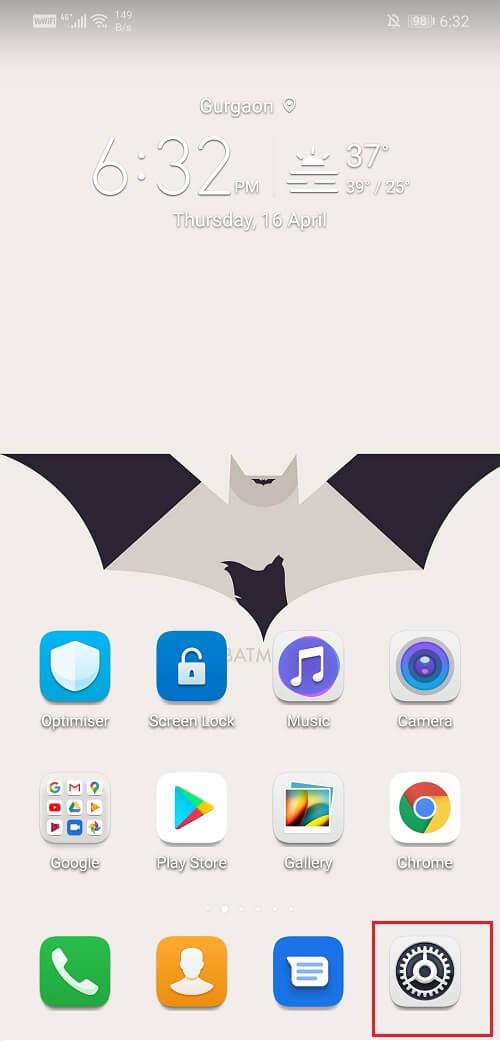
2. روی گزینه Apps ضربه بزنید .
3. App Manager را باز کنید و Google Maps را پیدا کنید.
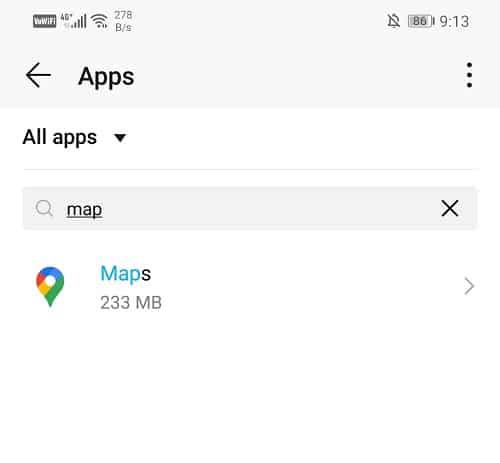
4. با باز کردن نقشه های گوگل، به بخش ذخیره سازی بروید.
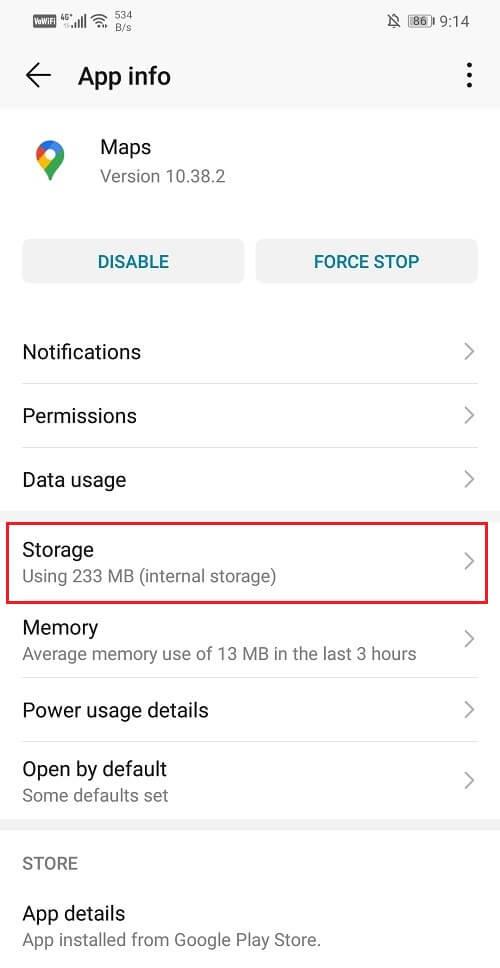
5. گزینه های Clear Cache و همچنین Clear Data را خواهید یافت.
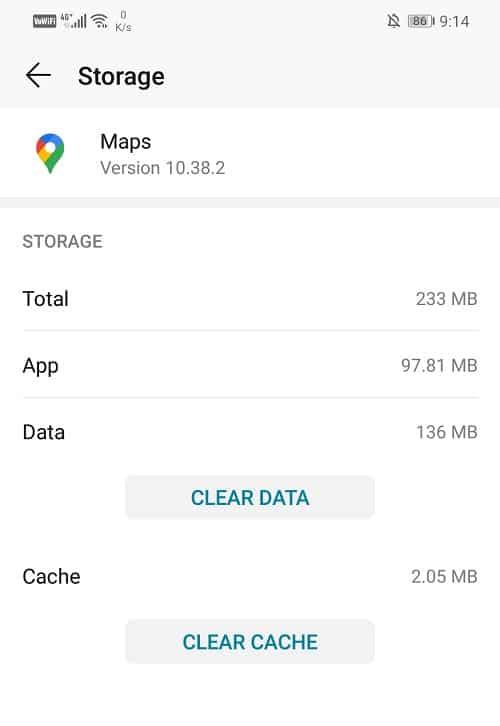
6. هنگامی که این عملیات را انجام دادید، ببینید آیا میتوانید نقشههای گوگل را که در مورد اندروید صحبت نمیکنند برطرف کنید.
همچنین بخوانید: رفع عدم شناسایی گوشی اندرویدی در ویندوز 10
روش 6: بلوتوث را به درستی جفت کنید
اغلب اوقات، مشکل ناوبری مکالمه مربوط به دستگاه صوتی بلوتوث است. مطمئن شوید که هدفون شما به درستی وصل شده است. اگر جفت شدن با دستگاه بلوتوث را فعال نکرده باشید، ممکن است مشکل ایجاد شود. مطمئن شوید که دستگاه بلوتوثی که استفاده می کنید به درستی جفت شده است و کنترل صدا روی دستگاه روی سطح شنیداری مناسب تنظیم شده است.
اگر اتصال مناسب بین دستگاه شما و بلوتوث برقرار نشود، راهنمای صوتی Google Maps کار نخواهد کرد. راه حل این مشکل این است که دستگاه خود را قطع کنید و دوباره آن را وصل کنید. این در اکثر مواقع زمانی که به بلوتوث متصل هستید کار می کند. لطفاً اتصال خود را خاموش کنید و مدتی از بلندگوی تلفن خود استفاده کنید و سعی کنید دوباره آن را وصل کنید. این برای هر دو اندروید و iOS کار می کند.
روش 7: پخش از طریق بلوتوث را غیرفعال کنید
خطای « نقشه گوگل در اندروید صحبت نمیکند » میتواند به دلیل صدای بلوتوث فعال نشان داده شود. اگر از دستگاه بلوتوث استفاده نمی کنید، باید ناوبری مکالمه را از طریق ویژگی بلوتوث غیرفعال کنید. عدم انجام این کار باعث ایجاد خطا در ناوبری صوتی خواهد شد.
1. برنامه Google Maps را باز کنید .
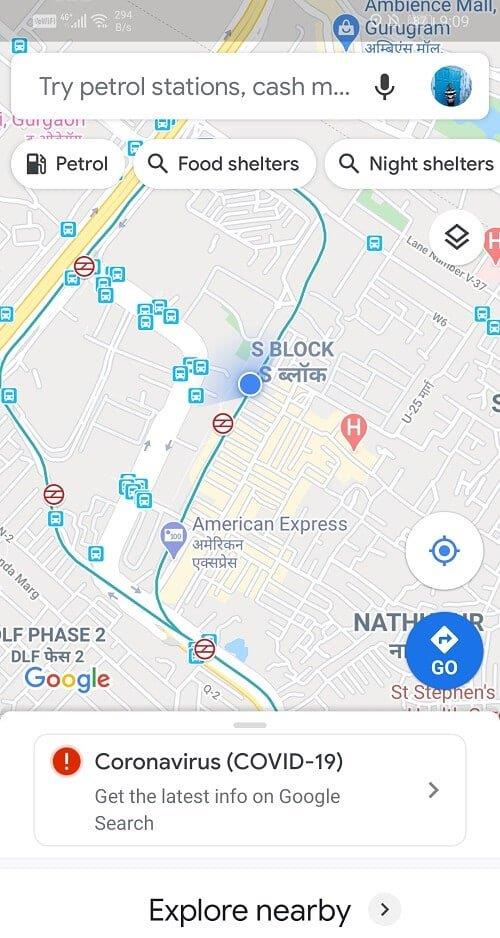
2. اکنون روی نماد حساب در سمت راست بالای صفحه ضربه بزنید .
3. روی گزینه تنظیمات ضربه بزنید .
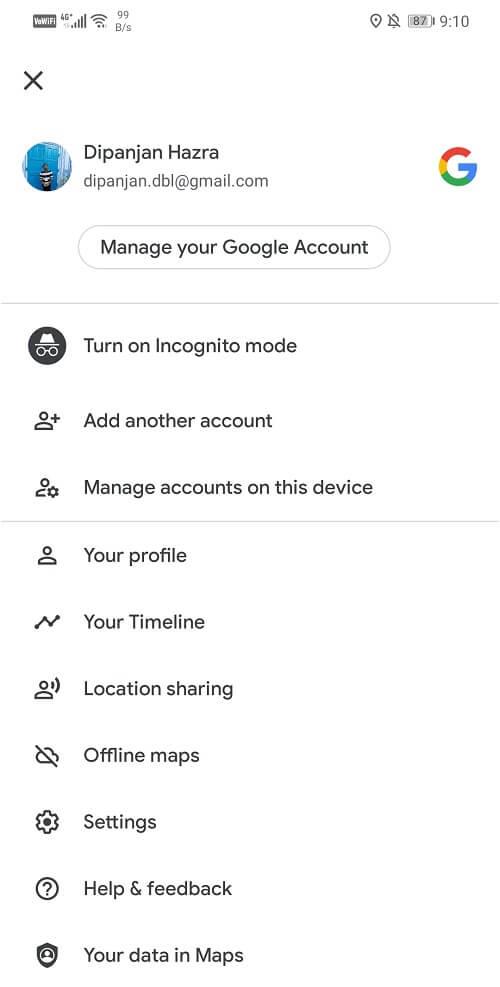
4. به بخش Navigation Settings بروید .
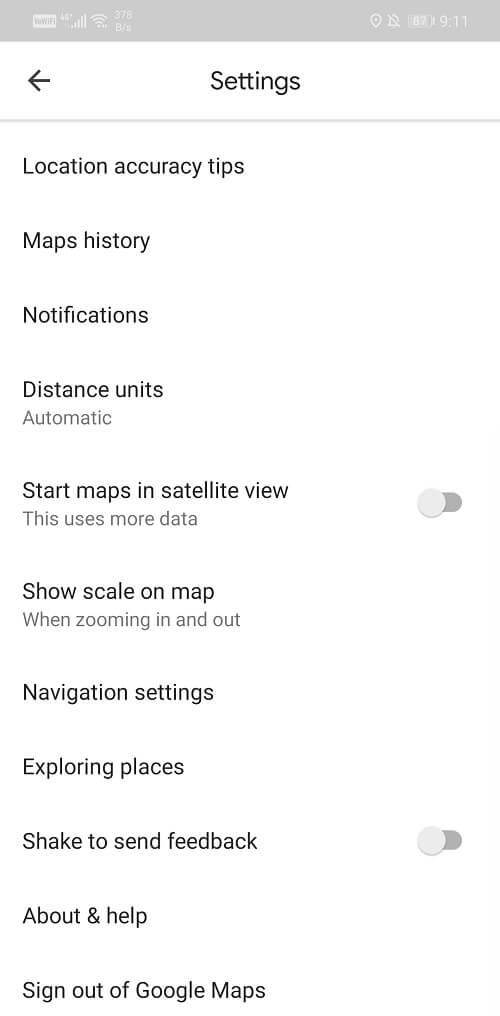
5. اکنون به سادگی گزینه « پخش صدا از طریق بلوتوث » را خاموش کنید .
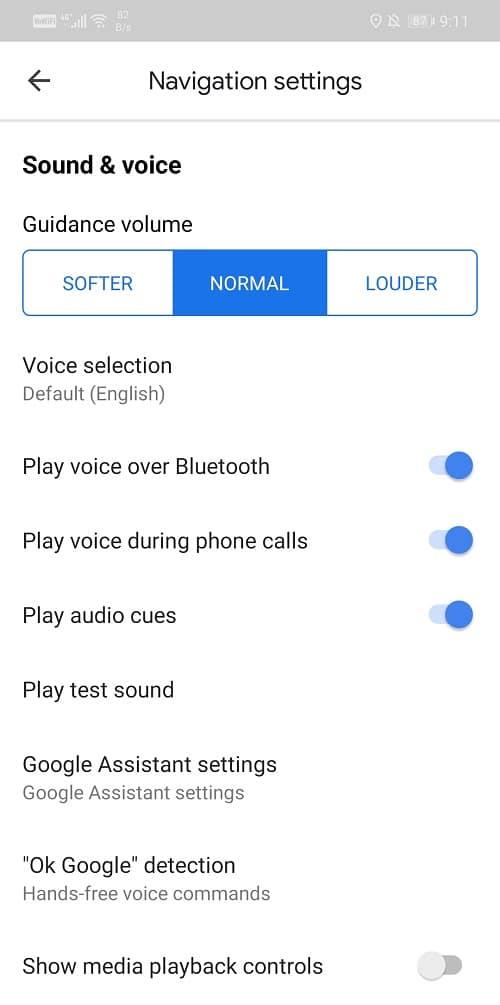
روش 8: برنامه Google Maps را به روز کنید
اگر مراحل بالا را امتحان کرده اید و همچنان با خطای «نقشه گوگل در اندروید صحبت نمی کند» مواجه هستید، باید به دنبال به روز رسانی ها در فروشگاه بازی باشید. اگر برنامه دارای اشکالاتی باشد، توسعهدهندگان آن اشکالات را برطرف کرده و بهروزرسانیها را برای نسخه بهتر به فروشگاه برنامه شما ارسال میکنند. به این ترتیب می توانید به طور خودکار بدون هیچ راه حل دیگری مشکل را حل کنید.
1. پلی استور را باز کنید .
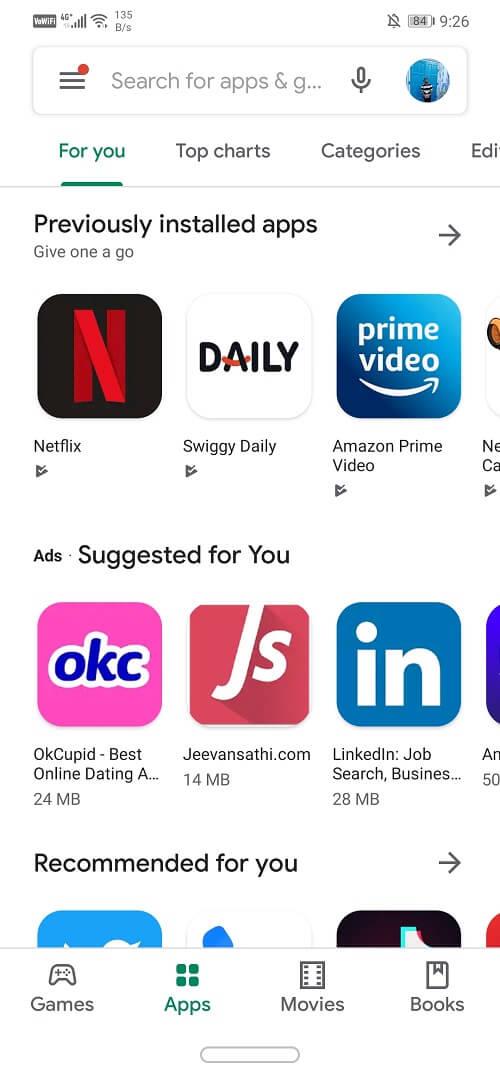
2. روی سه خط عمودی در بالا سمت چپ ضربه بزنید .
3. اکنون روی «برنامهها و بازیهای من» ضربه بزنید .
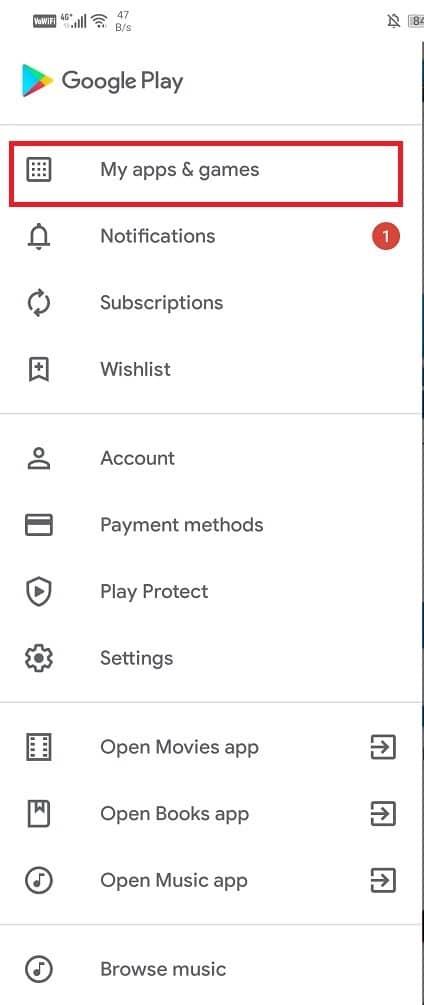
4. به تب Installed رفته و Maps را جستجو کنید و روی دکمه Update ضربه بزنید .
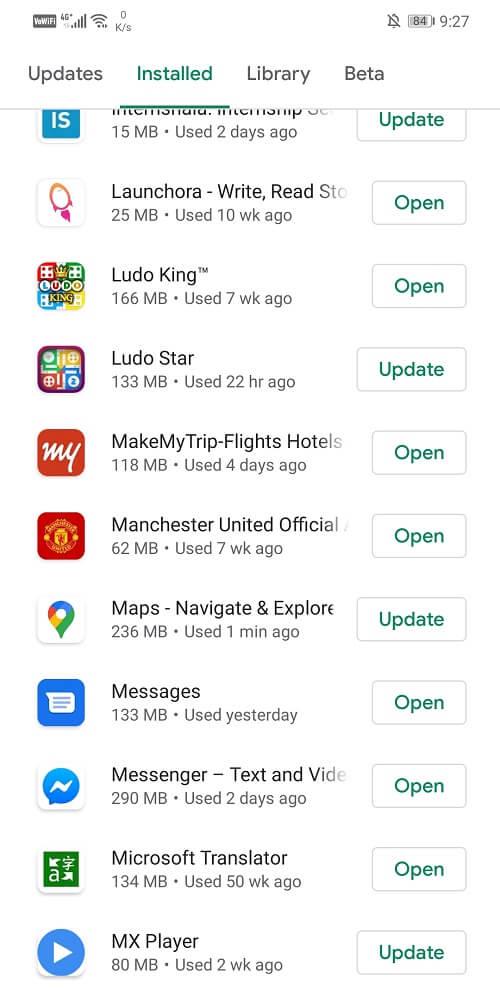
5. هنگامی که برنامه به روز شد، یک بار دیگر از آن استفاده کنید و ببینید آیا مشکل حل شده است یا خیر.
روش 9: به روز رسانی سیستم را انجام دهید
اگر پس از بهروزرسانی برنامه Google Maps همچنان با مشکل راهنمایی صوتی مواجه هستید، این احتمال وجود دارد که انجام بهروزرسانی سیستم این مشکل را برطرف کند. در برخی موارد، ممکن است برخی از ویژگی های Google Maps را پشتیبانی نکند. شما می توانید با به روز رسانی نسخه سیستم عامل خود به نسخه فعلی بر این مشکل غلبه کنید.
برای اندروید مراحل زیر را دنبال کنید:
1. به تنظیمات دستگاه خود بروید .
2. به System رفته و Advanced settings را انتخاب کنید .
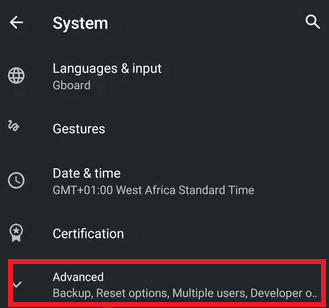
3. روی System update کلیک کنید .
4. منتظر بمانید تا دستگاه شما به روز شود و Google Maps را در اندروید خود دوباره راه اندازی کنید.
برای آیفون مراحل زیر را دنبال کنید:
1. به تنظیمات دستگاه خود بروید .
2. روی General کلیک کنید و به Software Update بروید .
3. منتظر بروزرسانی باشید و آن را مجدداً در iOS خود راه اندازی کنید.
اگر آیفون شما در نسخه فعلی اجرا می شود، با یک پیام به شما اطلاع داده می شود. در غیر این صورت، بهروزرسانیها را بررسی کنید و باید بهروزرسانیهای مورد نیاز را دانلود و نصب کنید.
روش 10: برنامه Google Maps را دوباره نصب کنید
اگر تمام روشهای ذکر شده در بالا را امتحان کردهاید و نمیدانید چرا راهنمای صوتی شما کار نمیکند، سعی کنید نقشه Google خود را حذف نصب کنید و دوباره آن را نصب کنید. در این صورت تمام داده های مرتبط با برنامه حذف و پیکربندی مجدد خواهند شد. از این رو، احتمالات زیادی وجود دارد که نقشه گوگل شما به طور موثر عمل کند.
توصیه شده: 3 روش برای بررسی زمان صفحه در اندروید
این ده روش مؤثر برای رفع مشکل «گوگل مپ صحبت نمیکند» بود. حداقل یکی از این روش ها به شما کمک می کند تا مشکل را به ��ور قطع حل کنید. اگر سؤالی در مورد لغو نادیده گرفتن راهنمای صوتی در Google Maps دارید، لطفاً در بخش نظرات با ما در میان بگذارید.