نحوه استفاده از VLC برای دانلود ویدیوی یوتیوب

وقتی یک ویدیوی YouTube را میبینید که میخواهید دانلود کنید، ممکن است وسوسه شوید که آن را از طریق برنامه YouTube انجام دهید. متأسفانه، YouTube برای این امتیاز هزینه می گیرد
آیا گوشی اندرویدی شما در ویندوز 10 شناسایی نمی شود؟ درعوض، گوشی شما فقط زمانی شارژ می شود که به رایانه شخصی خود متصل می شوید؟ اگر با این مشکل مواجه هستید، باید راهنمای ما را امتحان کنید، جایی که ما در مورد 15 روش مختلف برای حل این مشکل خاص بحث کرده ایم. با هم بخوانید!
گوشی های اندرویدی چنین سعادتی هستند، درست است؟ این فقط یک جعبه شادی بی سیم، خستگی ناپذیر و بی عیب و نقص با ویژگی های بی پایان است. از گوش دادن به آهنگهای شگفتانگیز و تماشای ویدیوهای فوقالعاده آنلاین، یا حتی گرفتن «سلفی عالی»، همه چیز را برای شما انجام میدهد. اما در مواقعی که حافظه داخلی پر است و کارت SD خفه می شود، باید آن فایل ها را به رایانه شخصی خود منتقل کنید. اما وقتی ویندوز 10 گوشی شما را تایید نمی کند چه اتفاقی می افتد؟ دلخراش، درسته؟ میدانم.

معمولاً وقتی یک گوشی اندرویدی را به ویندوز متصل میکنید، آن را به عنوان یک دستگاه MTP (پروتکل انتقال رسانه) تأیید میکند و ادامه میدهد.
اشتراکگذاری محتوا با رایانههای رومیزی و لپتاپ در چند سال گذشته بهبود یافته است و حتی اگر این کار را میتوان به صورت بیسیم انجام داد، کاربران ترجیح میدهند از کابل سنتی استفاده کنند، زیرا انتقال فایل بسیار سریعتر انجام میشود و بسیار مؤثرتر است، یعنی کم یا زیاد نیست. خطر قطع ارتباط
با این حال، انتقال فایل ممکن است همیشه آنطور که انتظار می رود کار نکند. گزارشهای زیادی مبنی بر عدم شناسایی/تشخیص دستگاه اندرویدی روی دسکتاپ یا لپتاپ وجود دارد. این یک مشکل رایج در بین بسیاری از کاربران اندروید است.
فهرست
رفع عدم شناسایی گوشی اندروید در ویندوز 10
این یک شکایت بسیار رایج توسط بسیاری از کاربران اندرویدی است و ما مانند همیشه اینجا هستیم تا شما را از این آشفتگی نجات دهیم. در اینجا چند هک وجود دارد که به شما در حل این مشکل کمک می کند.
روش 1: پورت USB را تغییر دهید و دستگاه های خود را مجددا راه اندازی کنید
احتمال کمی وجود دارد که پورتی که دستگاه شما به آن متصل است معیوب باشد. در این مورد، جابجایی به یک پورت USB دیگر ممکن است موثر باشد. اگر دستگاه به محض وصل شدن بر روی سیستم ظاهر می شود، مشکل از پورت USB دیگری است که دستگاه ابتدا به آن وصل شده است.
اگر جواب نداد، سعی کنید هر دو دستگاه یعنی ویندوز 10 و دستگاه اندرویدی خود را راه اندازی مجدد کنید. این باید به خوبی کار کند.
روش 2: از کابل USB اصلی استفاده کنید
گاهی اوقات، خطا ممکن است در کابل USB باشد. تشخیص مشکل فقط با بازرسی کابل از بیرون بسیار سخت است و اگر ثابت شد کابل معیوب است، توصیه می شود به جای اینکه به دنبال مشکل با آن باشید، یک کابل جدید تهیه کنید. یک کابل USB جدید دریافت کنید و از آن برای اتصال دستگاه خود به رایانه استفاده کنید. اگر دستگاه در "فایل اکسپلورر" نشان داده شود، مشکل برطرف شده است.
اگر اینطور نیست، پس مشکل نرم افزاری است و ربطی به سخت افزار ندارد.

روش 3: درایورهای ویندوز 10 را بررسی کنید
درایور معیوب می تواند یکی از دلایل این مشکل باشد. همچنین، ویندوز 10 گوشی های اندرویدی را که درایورهای خراب یا معیوب دارند، شناسایی نمی کند. امروزه، اکثر دستگاههای اندرویدی از درایورهای اصلی پروتکل انتقال رسانه برای اطمینان از دسترسی به حافظه داخلی و همچنین حافظه کارت SD استفاده میکنند. درایور باید آپدیت باشه وگرنه ممکنه مشکل ایجاد کنه.
این مراحل برای به روز رسانی درایورها در ویندوز 10 است:
مرحله 1 : تلفن خود را از طریق USB وصل کنید.
مرحله 2: روی منوی Start کلیک راست کرده و روی Device Manager کلیک کنید .

مرحله 3: روی View ضربه بزنید و گزینه Show Hidden devices را فعال کنید.

مرحله 4: همه دستگاه های قابل حمل را باز کنید و سپس بر روی External Storage کلیک راست کرده و Update Driver را انتخاب کنید .

مرحله 5: درایور به طور خودکار شروع به به روز رسانی خود می کند.
مرحله 6: اکنون، در پایین، دستگاه های Universal Serial Bus را خواهید دید .
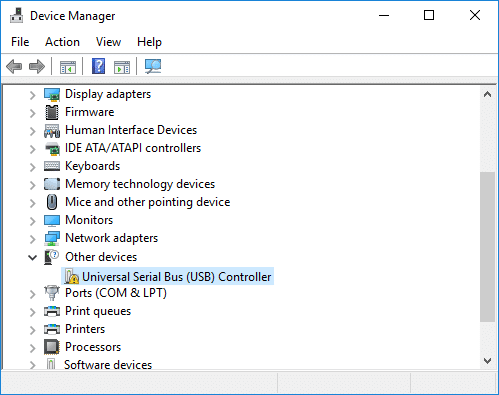
مرحله 7: روی نماد اندروید خود کلیک راست کرده و Update Driver را انتخاب کنید تا فرآیند بهروزرسانی درایور آغاز شود.
اگر گوشی اندرویدی شما همچنان هنگام اتصال به ویندوز 10 مشکلی ایجاد می کند، کافی است تمام درایورها را حذف کنید و با راه اندازی مجدد سیستم، ویندوز به طور خودکار شروع به به روز رسانی درایورها می کند. و باید بتوانید مشکل عدم شناسایی گوشی اندرویدی در ویندوز 10 را برطرف کنید ، اگر نه، سپس به روش بعدی ادامه دهید.
روش 4: USB Debugging را فعال کنید
گاهی اوقات فعال کردن USB Debugging می تواند به حل این مشکل کمک کند و بسیاری از کاربران گزارش داده اند که این ترفند واقعاً مشکل آنها را برطرف کرده است. با وجود اینکه یک شات طولانی است، اما امتحان کردن آن ارزشش را دارد. می توانید این ویژگی را در Developer Option گوشی خود پیدا کنید و از آنجا می توانید آن را فعال کنید. فعال کردن تمام گزینه ها در بخش USB Debugging ضروری نیست.
این مراحل برای فعال کردن USB Debugging در دستگاه Android است:
مرحله 1: به تنظیمات بروید و درباره تلفن/سیستم را جستجو کنید.
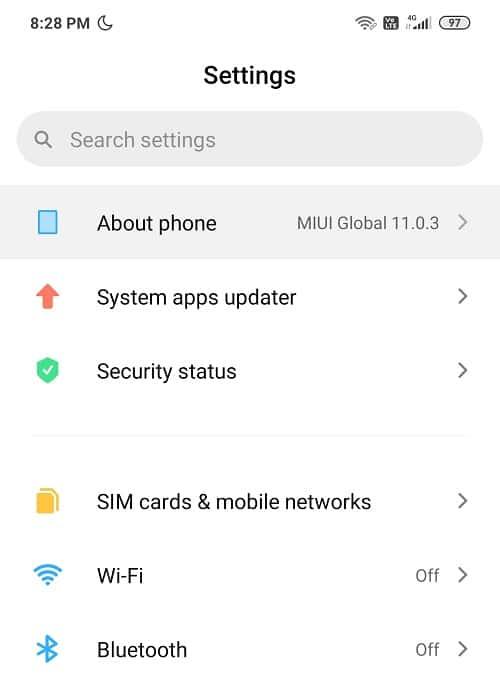
مرحله 2 : اکنون، روی شماره ساخت (7 بار) ضربه بزنید .
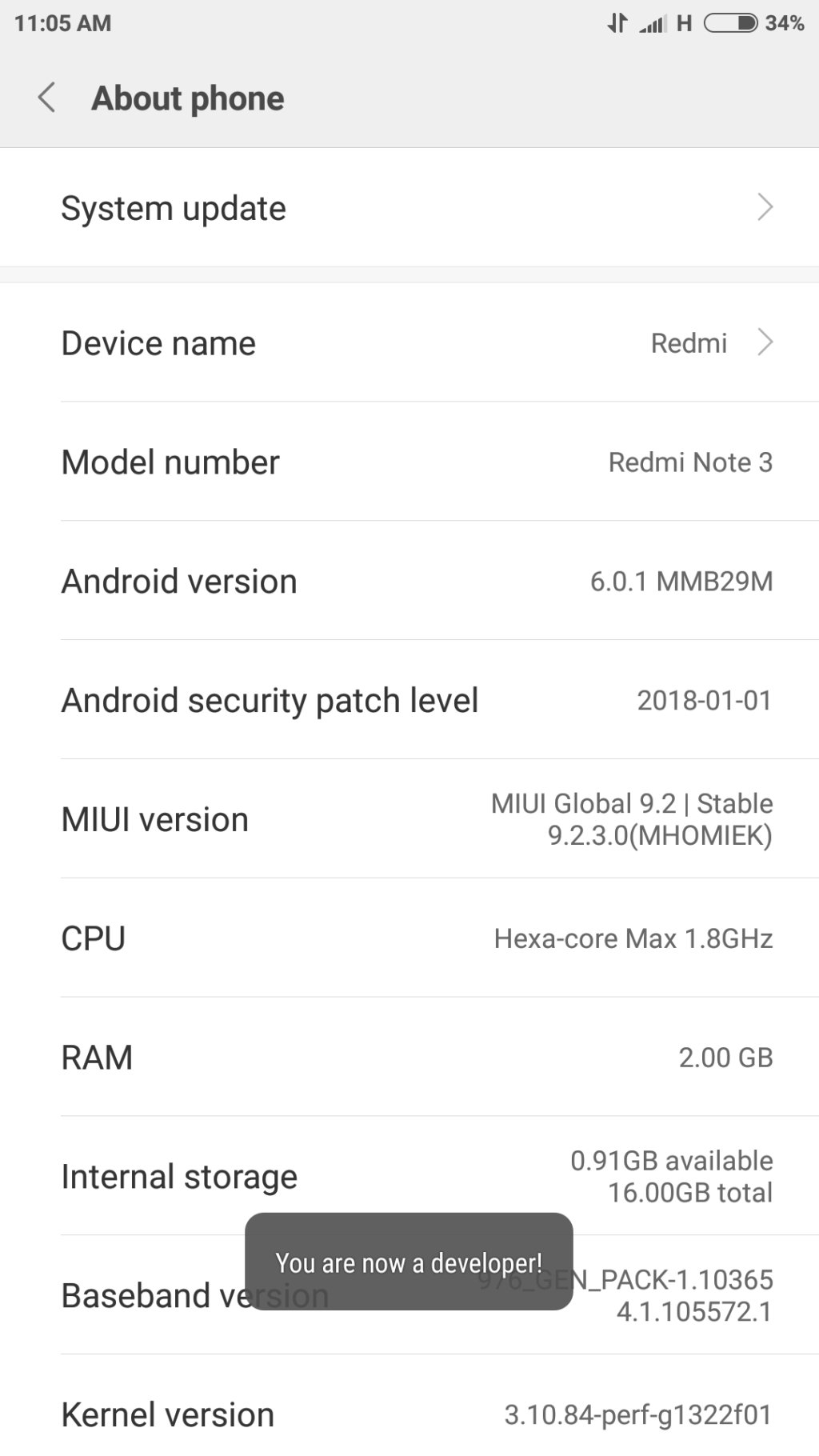
مرحله 3 : به تنظیمات برگردید، جایی که گزینه های برنامه نویس را خواهید دید .
مرحله 4: تنها کاری که باید انجام دهید این است که به دنبال USB Debugging بگردید و آن را فعال کنید . شما اکنون برای رفتن آماده اید! =
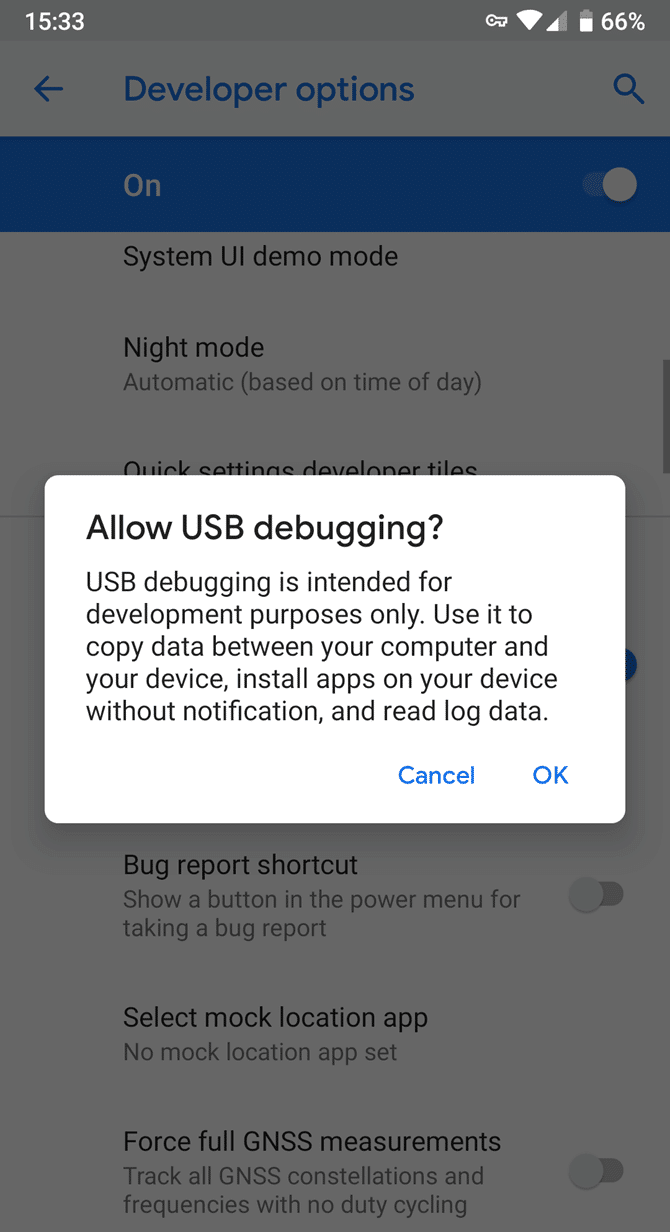
روش 5: تنظیمات اتصال USB را پیکربندی کنید
احتمال زیادی وجود دارد که این مشکل به دلیل تنظیمات Haywire رخ دهد. رفع این تنظیمات احتمالاً به نفع شما خواهد بود. هنگامی که تلفن شما به رایانه شخصی متصل است، ممکن است مجبور شوید چندین بار بین گزینه های مختلف اتصال جابجا شوید تا اینکه ویندوز اندروید شما را به عنوان یک دستگاه رسانه جداگانه تأیید کند.
در اینجا چند دستورالعمل برای کمک به تغییر تنظیمات USB آورده شده است:
مرحله 1: روی تنظیمات گوشی خود کلیک کنید سپس Storage را در لیست زیر پیدا کنید.

مرحله 2: دکمه نماد بیشتر را در گوشه سمت راست بالا فشار دهید و اتصال کامپیوتر USB را انتخاب کنید .
مرحله 3: اکنون، Media Device (MTP) را در تنظیمات USB انتخاب کنید و روی آن ضربه بزنید.
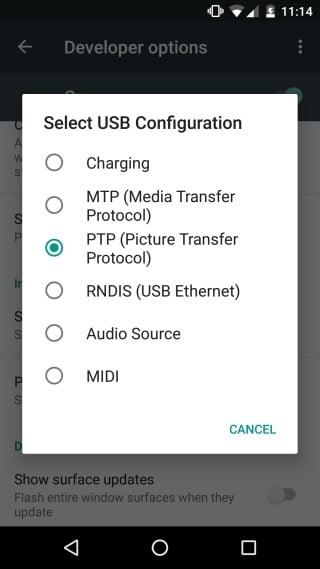
مرحله 4 : سعی کنید دستگاه Android خود را به رایانه شخصی خود متصل کنید. امیدوارم گوشی/تبلت شما را تایید کند.
روش 6: درایور دستگاه USB MTP را نصب کنید
این روش ثابت می کند که موثرترین است و شایع ترین دلیل عدم شناسایی دستگاه شما توسط سیستم است. بهروزرسانی درایورهای MTP (پروتکل انتقال رسانه) قطعاً مشکل را حل میکند و ممکن است بتوانید محتویات تلفن همراه خود را مرور کنید و در صورت نیاز، محتوا را اضافه یا حذف کنید.
برای نصب درایور دستگاه USB MTP مراحل زیر را دنبال کنید:
مرحله 1: روی Windows Key + X در صفحه کلید ضربه بزنید و Device Manager را از منو انتخاب کنید.

مرحله 2: باز دستگاه های قابل حمل را با کلیک کردن بر روی فلش به سمت چپ آن و قرار دادن دستگاه خود را (دستگاه آندروید).
مرحله 3: روی دستگاه خود کلیک راست کرده و Update Driver را انتخاب کنید .
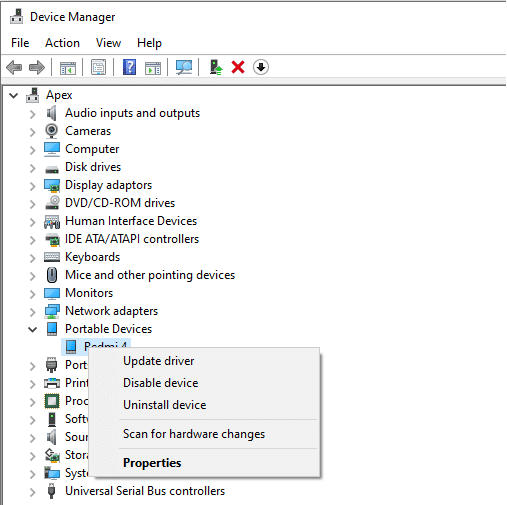
مرحله 4: روی Browse my computer for driver software ضربه بزنید .

مرحله 5 : بر روی “ let me pick from a list of drivers available from my computer ” کلیک کنید.

مرحله 6 : از لیست زیر، MTP USB Device را انتخاب کرده و روی Next ضربه بزنید .
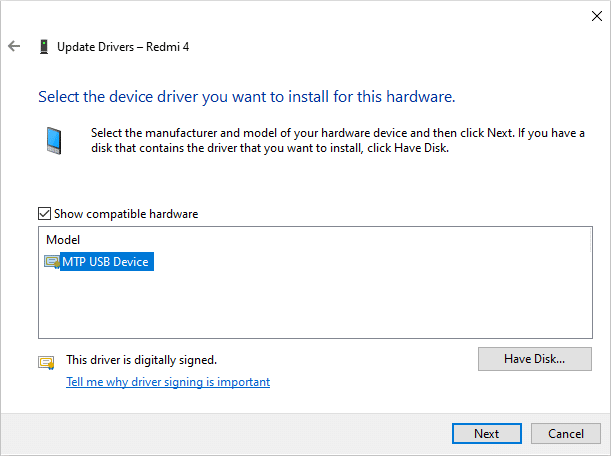
مرحله 7: پس از اتمام نصب درایور، کامپیوتر خود را مجددا راه اندازی کنید.
مرحله 8: دستگاه اندرویدی شما اکنون باید توسط رایانه شناسایی شود.
اگر دستگاه شما هنوز شناسایی نمی شود، توصیه می شود درایور را حذف و دوباره نصب کنید.
همچنین بخوانید: 6 روش برای روشن کردن چراغ قوه در دستگاه های اندرویدی
روش 7: P hone را به عنوان یک دستگاه ذخیره سازی وصل کنید
اگر دستگاه شما در «File Explorer» نمایش داده نمیشود، ممکن است مشکل به نحوه اتصال دستگاه به سیستم مربوط باشد. هنگام اتصال، تلفن چند گزینه برای انجام کارهایی مانند MTP، فقط شارژ، PTP و MIDI و غیره برای استفاده از رایانه به عنوان منبع تغذیه یا استفاده از آن برای انتقال رسانه و غیره ارائه می دهد. فایل ها، یا فقط از آن برای انتقال عکس ها استفاده کنید.
مرحله 1: تلفن خود را به رایانه شخصی خود وصل کنید.
مرحله 2 : اکنون یک لیست کشویی با گزینه های زیادی روی صفحه ظاهر می شود که از بین آنها باید File Transfer یا MTP را انتخاب کنید .
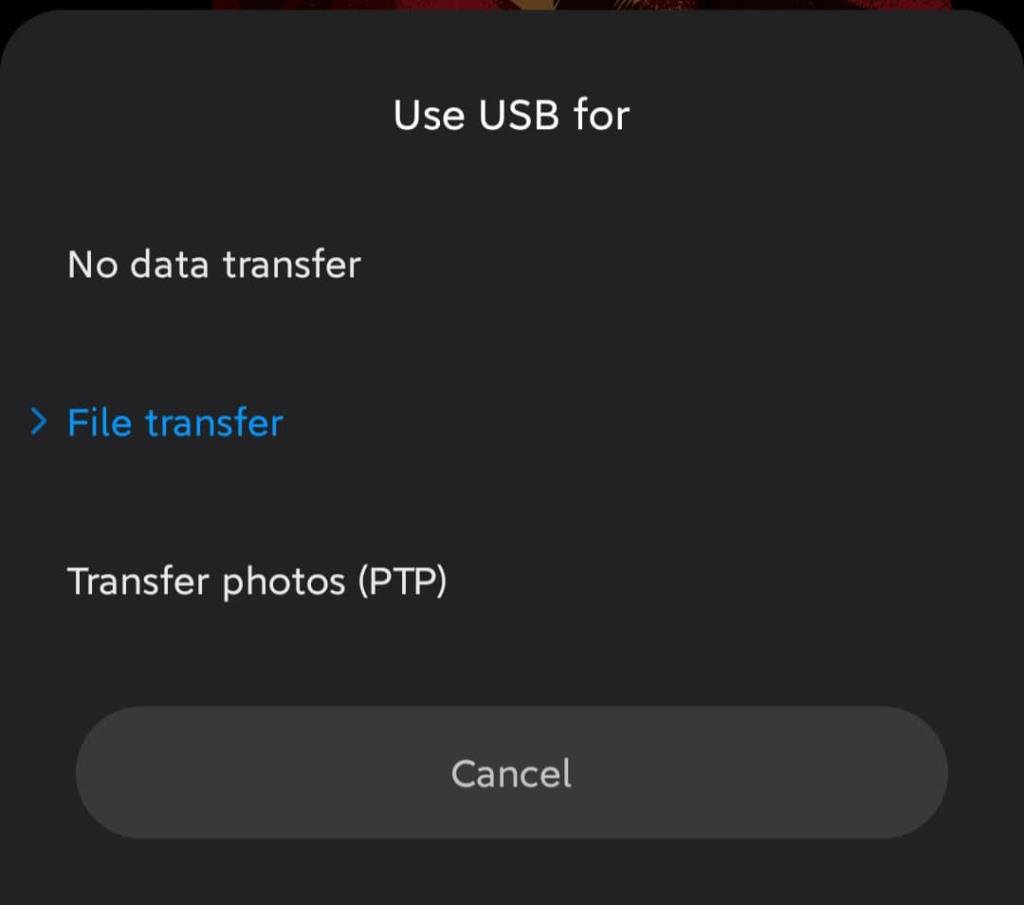
توجه: گزینهها از دستگاهی به دستگاه دیگر متفاوت خواهند بود و ممکن است نامهای مختلفی برای گزینههایی مانند مدیریت فایل دستگاه یا انتقال فایلها داشته باشند .
روش 8: حذف درایورهای اندروید را امتحان کنید
اگر پس از بهروزرسانی درایور، گوشی اندرویدی شما هنوز شناسایی نشد، توصیه میشود درایور را حذف و دوباره نصب کنید. این کار برای اطمینان از نصب صحیح درایورها انجام می شود و اگر درایورهای نصب شده از قبل خراب هستند، احتمالاً نصب مجدد مشکل را برطرف می کند.
برای حذف آن مراحل زیر را دنبال کنید:
مرحله 1: دستگاه Android خود را از طریق درگاه USB به رایانه شخصی خود متصل کرده و Device Manager را باز کنید .

مرحله 2: در Device Manager، به دستگاه Android خود بروید. احتمالاً آن را در قسمت سایر دستگاه ها یا دستگاه های قابل حمل پیدا خواهید کرد.
مرحله 3: به سادگی روی نام دستگاه کلیک راست کرده و Uninstall را انتخاب کنید .
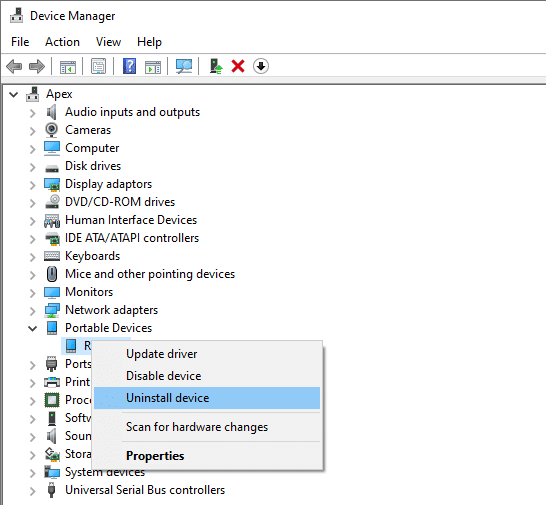
مرحله 4 : پس از حذف نصب، گوشی هوشمند خود را جدا کنید.
مرحله 5: دوباره آن را وصل کنید و منتظر بمانید تا ویندوز 10 دوباره به طور خودکار درایورها را نصب کند. اندروید شما اکنون باید متصل شود و طبق برنامه کار کند.
مرحله 6: و باید بتوانید مشکل عدم شناسایی گوشی اندرویدی در ویندوز 10 را برطرف کنید ، اگر نه، سپس به روش بعدی ادامه دهید.
روش 9: تلفن را به عنوان یک دستگاه ذخیره سازی انبوه USB وصل کنید
اگر هیچ یک از موارد بالا جواب نداد، سعی کنید تلفن خود را به عنوان یک دستگاه ذخیره سازی انبوه USB وصل کنید. برای اتصال تلفن هوشمند خود به عنوان یک دستگاه ذخیرهسازی انبوه USB، مراحل زیر را دنبال کنید:
مرحله 1 : به تنظیمات گوشی خود بروید و روی تنظیمات بیشتر ضربه بزنید .
مرحله 2: اکنون، USB utilities را انتخاب کنید و روی Connect Storage to PC ضربه بزنید .
مرحله 3: در مرحله بعد، روی روشن کردن حافظه USB ضربه بزنید . برای نصب درایورهای لازم ممکن است مجبور شوید گوشی اندروید را وصل یا جدا کنید.
امیدواریم پس از انجام مراحل بالا، بتوانید مشکل شناسایی نشدن گوشی اندروید را برطرف کنید.
روش 10: حالت هواپیما را تغییر دهید
این راه حل ساده برای بسیاری از کاربران کارآمد بوده است، بنابراین بدون اتلاف وقت بیایید ببینیم چگونه حالت هواپیما را در دستگاه اندرویدی خود غیرفعال کنیم:
مرحله 1: نوار دسترسی سریع خود را پایین بیاورید و روی حالت هواپیما ضربه بزنید تا فعال شود.
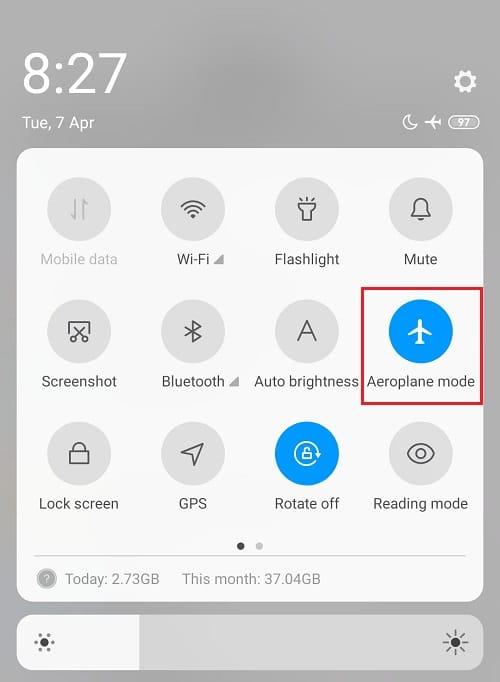
مرحله 2: هنگامی که حالت هواپیما را فعال کردید، شبکه تلفن همراه، اتصالات Wi-Fi، بلوتوث و غیره شما را قطع می کند.
مرحله 3: اکنون همه رسانه ها و فایل های خود را در حالی که حالت هواپیما فعال است، انتقال دهید.
مرحله 4: پس از اتمام انتقال، حالت هواپیما را غیرفعال کنید .
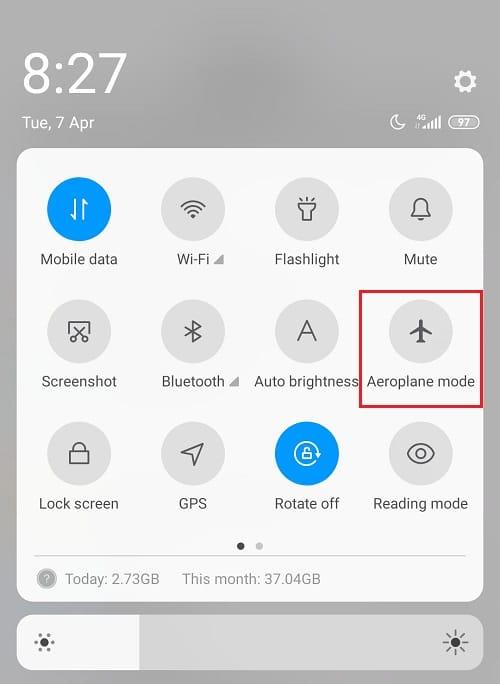
این قطعاً باید به حل مشکل گوشی اندرویدی که در ویندوز 10 شناسایی نشده است کمک کند.
روش 11: تلفن خود را در حالت ODIN راه اندازی مجدد کنید
این نکته منحصراً برای کاربران دستگاه سامسونگ است زیرا فقط آنها می توانند از این ویژگی استفاده کنند زیرا حالت ODIN فقط به تلفن های سامسونگ محدود شده است. هنگام استفاده از حالت ODIN باید محتاط باشید، در غیر این صورت ممکن است به دستگاه شما آسیب جدی وارد کند. این ابزار برای فلش کردن دستگاه های اندرویدی استفاده می شود و باید با دقت زیادی از آن استفاده کرد.
برای استفاده از حالت انحصاری ODIN، مراحل زیر را دنبال کنید:
مرحله 1: دکمه های Volume Down + Home + Power را نگه دارید تا گوشی شما روشن شود.
مرحله 2 : اکنون Volume Up را فشار دهید و اندروید خود را به رایانه شخصی متصل کنید
مرحله 3: اجازه دهید درایورهای اجباری را به طور خودکار نصب کند.
مرحله 4: اکنون باید باتری گوشی خود را بردارید و گوشی خود را مجددا راه اندازی کنید.
در نهایت، دستگاه خود را به رایانه شخصی ویندوز 10 وصل کنید و گوشی شما باید توسط ویندوز شناسایی شود.
روش 12: رابط ADB مرکب می تواند مشکل باشد
رابط ADB یک ویژگی بسیار مهم برای انتقال فایل های رسانه ای از دستگاه اندرویدی شما به رایانه شخصی است. برای کپی کردن فایل های رسانه ای، جلو و عقب، اجرای دستورات پوسته و همچنین برای نصب و حذف برنامه ها استفاده می شود. هنگامی که ویندوز 10 شما تلفن شما را از طریق USB تشخیص نمی دهد، می توانید برای رفع مشکل خود روی رابط ADB کامپوزیت حساب کنید.
برای انجام این کار دستورالعمل ها را دنبال کنید:
مرحله 1: با جستجوی آن با استفاده از نوار جستجوی منوی Start، Device Manager را باز کنید.

مرحله 2: اکنون، Android Composite ADB Interface را پیمایش کنید . نام ممکن است از دستگاهی به دستگاه دیگر متفاوت باشد.
مرحله 3: بر روی Composite ADB Interface کلیک راست کرده و Uninstall را انتخاب کنید .
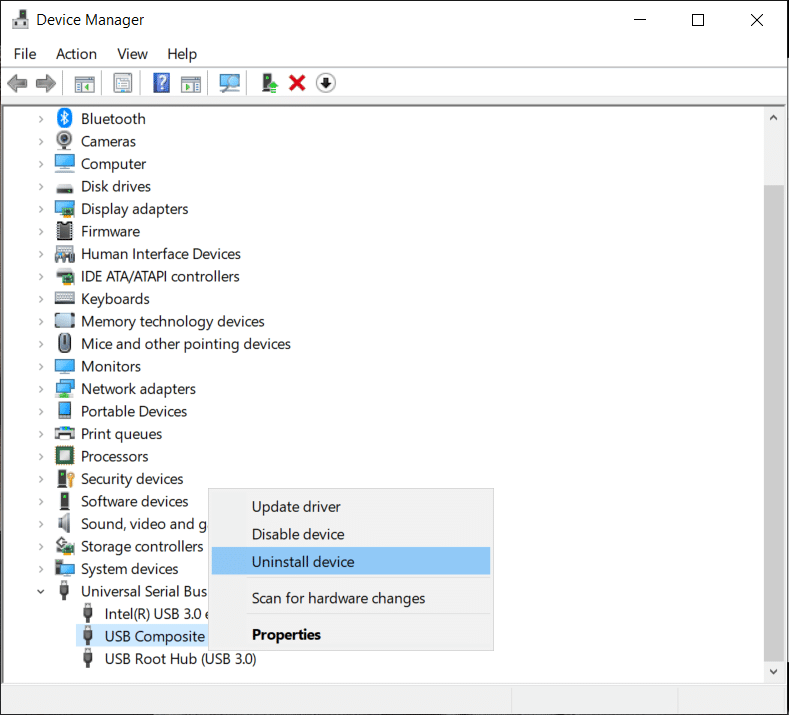
گام 4: بررسی نرم افزار راه انداز حذف برای دستگاه های زیر است.
مرحله 5: اکنون رایانه شخصی خود را مجدداً راه اندازی کنید و سعی کنید دستگاه Android خود را مجدداً به آن وصل کنید.
روش 13: آخرین درایورهای USB را به صورت دستی نصب کنید
میتوانید درایورهای USB را از Google دانلود کنید و درایورها را روی دسکتاپ استخراج کنید. اگر آن را در جای دیگری استخراج کنید، باید مکان را یادداشت کنید زیرا بعداً مورد نیاز خواهد بود.
مرحله 1: Device Manager را باز کنید و از Action روی Scan for hardware تغییرات کلیک کنید .

مرحله 2: اکنون به رابط ADB مرکب بروید .
مرحله 3 : روی آن کلیک راست کرده و یک Update Driver را انتخاب کنید .
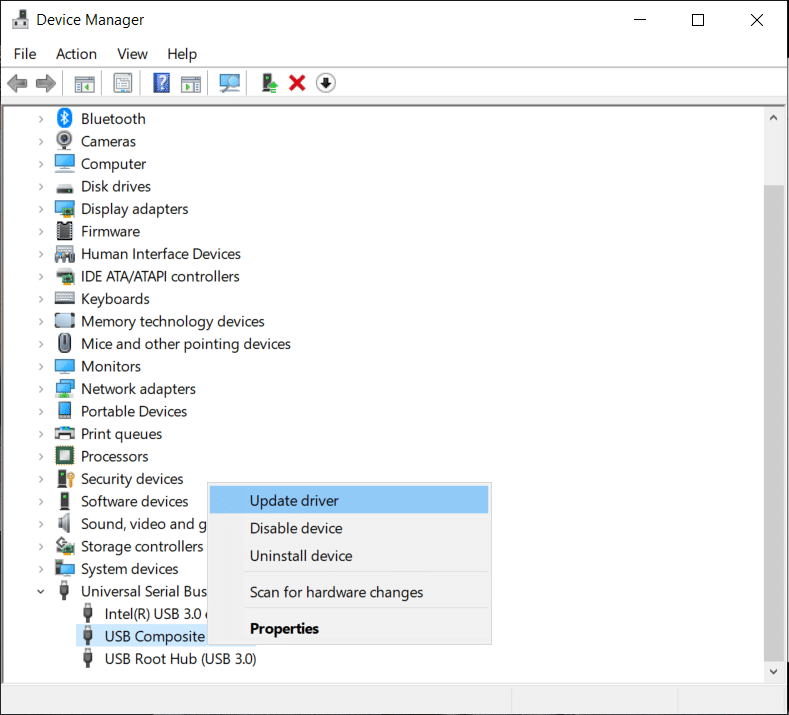
مرحله 4: سپس بر روی گزینه Browse my computer for driver software کلیک کنید.

مرحله 5: به مکانی بروید که درایورهای USB گوگل را از آنجا استخراج کرده اید و روی گزینه Include subfolders کلیک کنید.
مرحله 6: درایورها را نصب کنید، روی Next کلیک کنید .
مرحله 7: Command Prompt را با حقوق مدیریت باز کنید .
مرحله 8: حالا دستور زیر را در cmd تایپ کنید و بعد از هر کدام Enter را بزنید:
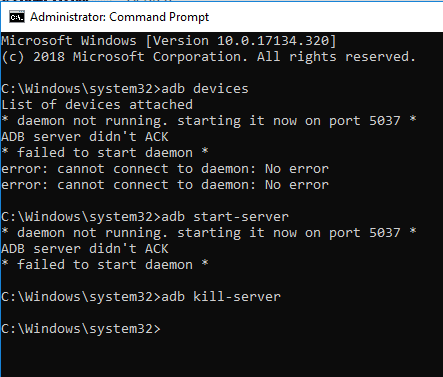
مرحله 9: این باید برای رایانه شخصی شما و همچنین برای اندروید شما کار کند.
این نکته برای اندروید 5.0 و نسخههای جدیدتر است ، اما ممکن است برای نسخههای قدیمیتر اندروید نیز کارساز باشد.
همچنین بخوانید: رفع مشکلات اتصال وای فای اندروید
روش 14: گوشی هوشمند خود را راه اندازی مجدد کنید
یکی از اساسی ترین و ارجح ترین راه حل ها برای بازگرداندن همه چیز در مورد هر مشکلی در دستگاه، راه اندازی مجدد/راه اندازی مجدد گوشی است.
این کار را می توان با فشار دادن و نگه داشتن دکمه پاور و انتخاب مجدد "راه اندازی مجدد" انجام داد.
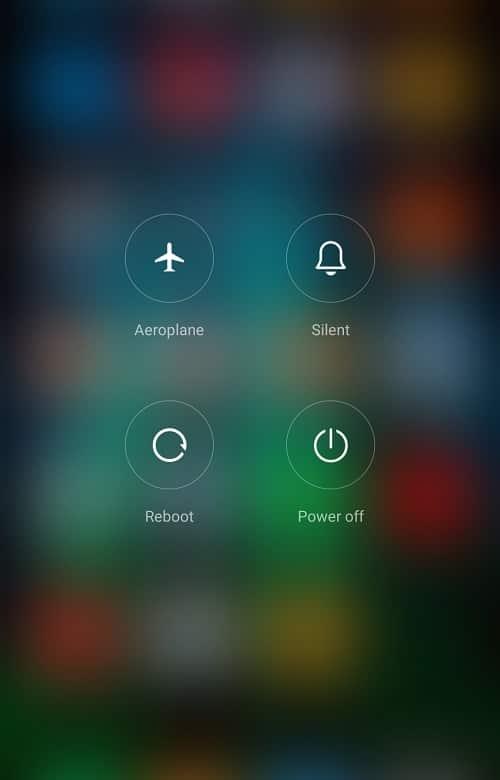
بسته به تلفن، این یک یا دو دقیقه طول میکشد و اغلب تعداد کمی از مشکلات را برطرف میکند.
روش 15: کش و داده ها را حذف کنید
حذف حافظه پنهان و دادههای ناخواسته برای برنامه ذخیرهسازی خارجی و سیستم ذخیرهسازی رسانه قطعاً مشکل را برطرف میکند. این راه حلی است که بسیاری از کاربرانی که مشکل مشابهی داشتند، موافق بوده و با دنبال کردن مراحل ذکر شده در زیر حل شده است:
مرحله 1: تنظیمات را در تلفن خود باز کنید سپس روی Apps ضربه بزنید .
مرحله 2: اکنون روی سه نقطه در سمت راست بالا کلیک کنید و Show All Apps را انتخاب کنید .
مرحله 3: روی External Storage ضربه بزنید و سپس دکمه حذف را برای حافظه پنهان و داده فشار دهید .
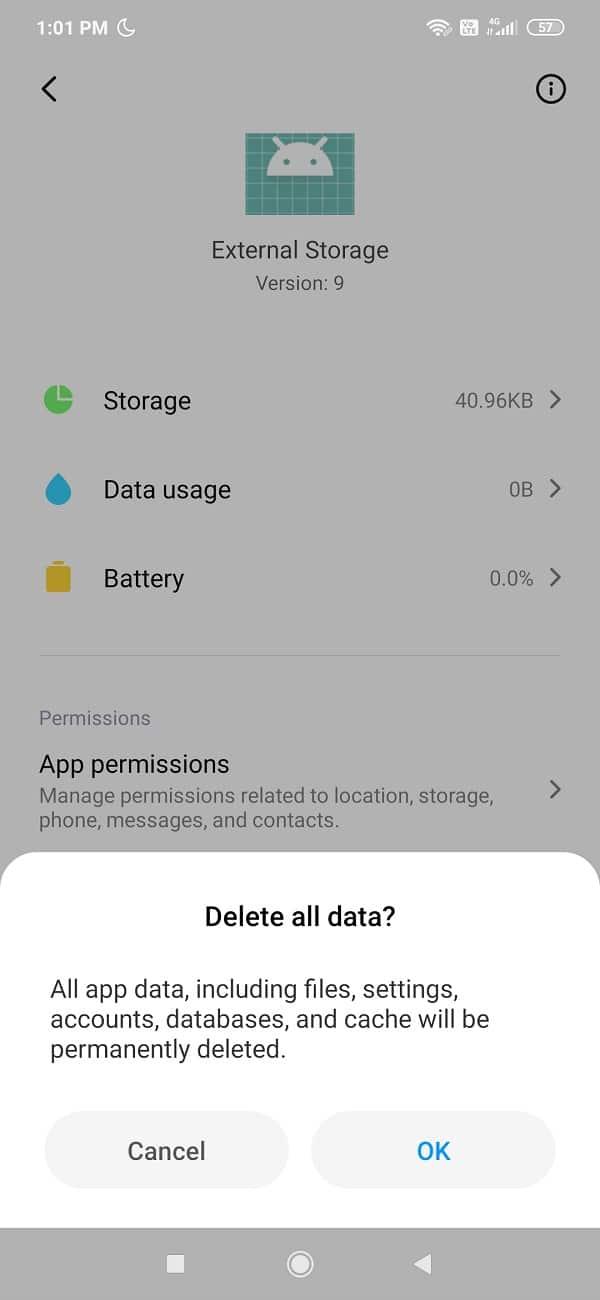
مرحله 4: به طور مشابه، روی Media Storage ضربه بزنید و سپس دکمه حذف را برای حافظه کش و داده فشار دهید.
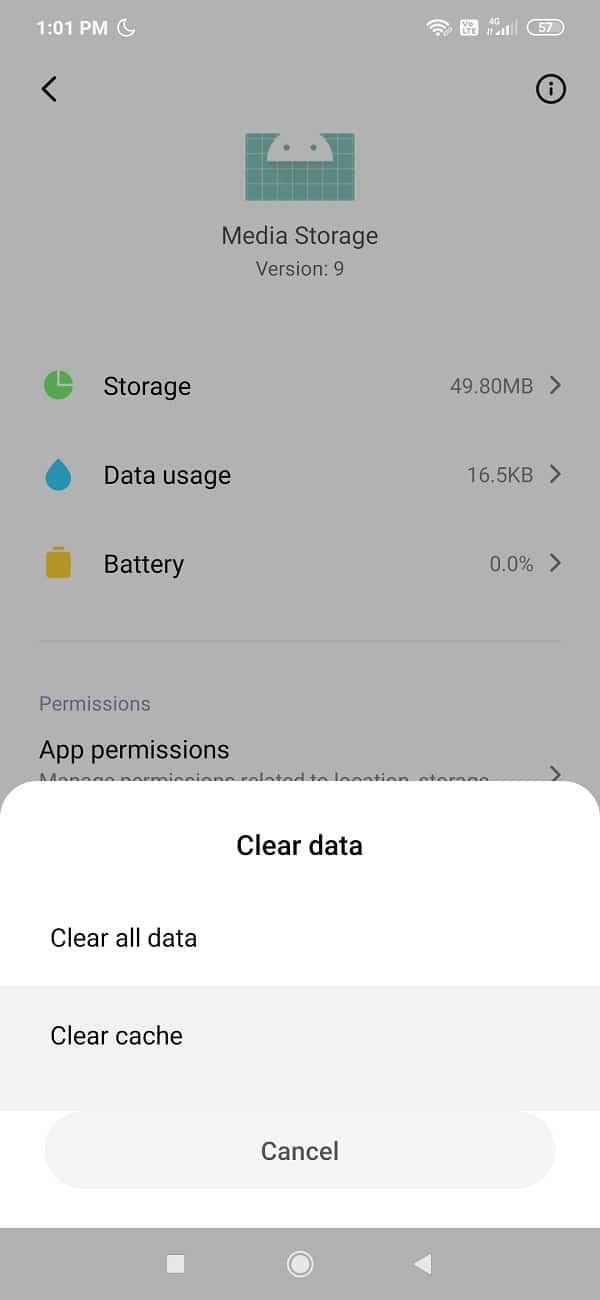
مرحله 5: هنگامی که شما انجام می شود، راه اندازی مجدد گوشی خود را و ببینید که اگر شما قادر به هستید F IX اندیشه تلفن بر روی ویندوز 10 مسئله شناخته نشده است.
نتیجه
امیدواریم استفاده از یکی از روشهای بالا به شما کمک کند تا گوشی اندرویدی را که در ویندوز 10 شناسایی نمیشود برطرف کنید. از اینکه به ما اعتماد کردید و ما را بخشی از سفر خود قرار دادید متشکریم. اگر سوالی دارید یا میخواهید چیزی را در راهنمای بالا اضافه کنید، در بخش نظرات زیر با ما تماس بگیرید.
وقتی یک ویدیوی YouTube را میبینید که میخواهید دانلود کنید، ممکن است وسوسه شوید که آن را از طریق برنامه YouTube انجام دهید. متأسفانه، YouTube برای این امتیاز هزینه می گیرد
راه های زیادی برای یافتن تخم مرغ در میوه های بلوکس Roblox وجود داشت. تخم مرغ یک ماده آرایشی برای میوه هایی بود که برای رویداد عید پاک 2023 منتشر شد. بر خلاف برخی دیگر
Discord یک پلت فرم عالی است که افراد جوامع مختلف را گرد هم می آورد و ابزارهای ارتباطی بی پایانی را ارائه می دهد. نقطه ضعف بیشتر آن است
در سال های اخیر، فیس بوک امنیت خود را با یک ویژگی داخلی به نام فیس بوک کد Generator افزایش داده است. این اقدام امنیتی برای همه فیس بوک کار می کند
استوری اینستاگرام یک ویژگی مهم است که نمی توانید از آن چشم پوشی کنید. صرف نظر از اینکه از یک حساب شخصی یا تجاری استفاده می کنید، آنها به شما یک اکانت می دهند
https://www.youtube.com/watch?v=od0hzWFioJg اگر عاشق بازی های چندنفره FPS هستید و یک مایل رقابتی دارید، وقت آن رسیده که وارد بازی Valorant شوید.
داده های خراب در سونی پلی استیشن 4 شما چیز وحشتناکی به نظر می رسد، اما در واقع تعمیر آن نسبتاً آسان است. بنابراین، اگر با خطای دادههای خراب مواجه شدید
شاید شما به یک ساحل دور افتاده می روید یا به یک سفر کمپینگ بدون Wi-Fi می روید، اما همچنان می خواهید به آهنگ های مورد علاقه خود در Spotify گوش دهید. یا شاید شما
CapCut یک ابزار عالی برای ویرایش فیلم است. همه می توانند از آن استفاده کنند، صرف نظر از اینکه برای سرگرمی ویدیوها را ویرایش می کنند یا سعی می کنند از این کار درآمد کسب کنند.
دو برنامه تحویل غذا از این بسته متمایز هستند - Door Dash و Uber Eats. اما کدام یک بهترین خدمات را ارائه می دهد؟ اگر می خواهید بدانید کدام برنامه دریافت می شود
شاید شما با اطلاعات زیادی در اکسل کار می کنید. ردیف های تکراری روند را آسان نمی کند. شما می خواهید آنها را از بین ببرید تا خود را بسازید
ممکن است زمانی فرا برسد که بخواهید به دلایلی دنبال کننده های خاصی را از پروفایل اینستاگرام خود حذف کنید. خوشبختانه اینستاگرام به اعضا اجازه می دهد
با وجود تلاشهای فراوان، واقعیت مجازی هرگز نتوانسته است به لیگهای بزرگ راه پیدا کند. در حالی که می توان بحث کرد که هم PlayStation VR و هم Samsung Gear VR به آن کمک کرده اند
شبکه شرکتی شما ممکن است با امنیت بیشتری نسبت به فورت ناکس قفل شود، اما این بدان معنا نیست که کارمندان از راه دور و جنگجویان جاده ای شما خیلی خوب هستند.
گیمرها کنسول های ایکس باکس را به دلیل سازگاری با نسخه قبلی خود دوست دارند، به این معنی که بازیکنان می توانند از لوازم جانبی قدیمی در کنسول های جدیدتر استفاده کنند. با عرضه ایکس باکس
یکی از چشمگیرترین ویژگی های مایکروسافت اکسل این است که می توانید فایل های خود را برای مشاهده/ویرایش با دیگران به اشتراک بگذارید. با این حال، شما گاهی اوقات
The Legend of Zelda: Tears of the Kingdom انتخاب های مختلفی را برای ساخت وسایل نقلیه یا ماشین های مورد استفاده در بازی به ارمغان می آورد. سراسر
Blox Fruits زرادخانه شگفت انگیزی از سلاح ها را برای بازیکنان ارائه می دهد تا با آن ها نبرد کنند و Saber نسخه 2 (V2) تیغه ای عالی برای اضافه کردن به موجودی شما است. این است
تم های MIUI می توانند هوای تازه برای یک کاربر اندروید شیائومی باشند. این به آنها اجازه میدهد ظاهر گوشی خود را هر چند وقت یکبار به اندازه حال و هوای خود تغییر دهند. اگر MIUI هستید
تقلب ها می توانند روند بازی را سرگرم کننده تر کنند و در زمان شما صرفه جویی کنند. در واقع، تقلب ها آنقدر بخش بزرگی از Sims 4 هستند که حتی توسعه دهندگان بازی هم هستند


















