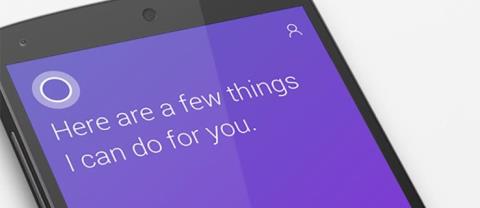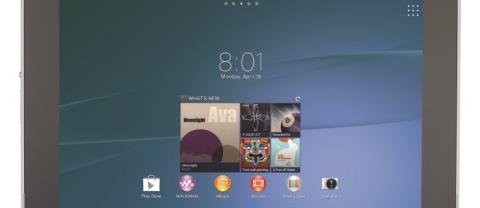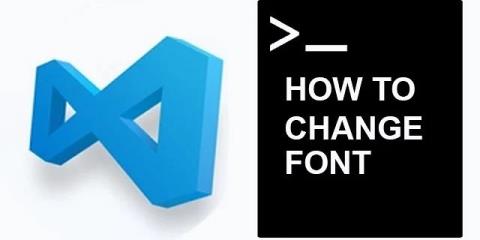نحوه خاموش کردن اعلان ها در آیفون

در حالی که دریافت اعلانهای بلادرنگ راهی مناسب برای دریافت اطلاعات مرتبط در آیفون شما است، اعلانهای فراوانی ممکن است
مشکل کار نکردن میکروفون Discord اکنون به یک مشکل رایج برای همه برنامههای دیسکورد تبدیل شده است که در آن برنامه صدای شما را تشخیص نمیدهد، زیرا میکروفون کار نمیکند (طبق برنامه Discord). اگر چه، حتی زمانی که می توانید حرف دیگران را بشنوید، اما آنها نمی توانند به شما گوش دهند.
به نظر میرسد این نقص میکروفون فقط در نسخههای دسکتاپ Discord رخ میدهد. حتماً برای شما خوب می دانید که Discord یک سرویس ارتباط صوتی و متنی رایگان است که حول جامعه بازی می چرخد. و برای اکثر مردم، ویژگی ارزشمند آن فرصتی است که برای ارتباط و معاشرت با افراد سایر جوامع فراهم می کند.

بنابراین، به دلیل مشکل کار نکردن میکروفون، این ویژگی بی فایده می شود. بنابراین، با افزایش گزارشهای مربوط به عدم کارکرد این خطای Discord Mic، نیاز به حل هر چه زودتر این مشکل افزایش مییابد.
از این رو، با در نظر گرفتن این موضوع، راههای سادهای را ارائه کردهایم که میتواند به شما در رفع این نقص میکروفون کمک کند تا بتوانید دوباره از میکروفون دیسکورد خود برای شرکت فعال در بازیها یا سایر فعالیتهای بحث هیجانانگیز که شما را مجذوب خود میکند استفاده کنید .
فهرست
نحوه رفع عدم کارکرد میکروفن Discord
پس از تحقیق زیاد در کل وب، ما این هشت راه را انتخاب کردهایم که نه تنها در زمان کافی شما در جستجوی وب صرفهجویی میکنند، بلکه 100% نتیجه را نیز به شما میدهند. بنابراین، به ما ایمان داشته باشید و از روش های ذکر شده در زیر استفاده کنید.
راه حل 1: حالت ورودی را از Voice Activity به Push to Talk تغییر دهید
به گفته برخی از کاربران، علیرغم انجام بسیاری از کارها، هیچ چیزی در رفع مشکل میکروفون کمکی نکرد، اما پس از آن، زمانی که آنها حالت صدای خود را به فشار برای صحبت تغییر دادند، میکروفون آنها دوباره توانایی کارکرد خود را به دست آورد. بنابراین، شما همچنین باید حالت ورودی خود را از فعالیت صوتی به فشار برای صحبت تغییر دهید. اما هر زمان که می خواهید از طریق برنامه Discord Mic با دیگران ارتباط برقرار کنید، باید یک دکمه را به طور مداوم فشار دهید.
راه حل 2: درایور صوتی رایانه شخصی خود را به روز کنید
گاهی اوقات، ممکن است درایور صوتی شما خراب شود و به همین دلیل این خطا رخ داده است. یا احتمالاً فراموش کرده اید درایورهای صوتی خود را به روز کنید. بنابراین، باید درایورهای صوتی خود را به روز کنید تا از شر این مشکل آزار دهنده خلاص شوید. دو گزینه برای بهروزرسانی درایورهای صوتی وجود دارد که بهروزرسانی دستی یا خودکار است. اکنون، کاملاً به شما بستگی دارد که کدام روش را می خواهید انتخاب کنید.
راه حل 2.1: درایور را به صورت دستی به روز کنید
اگر می خواهید درایور صوتی خود را به صورت دستی به روز کنید، باید به وب سایت رسمی سازنده کارت صوتی خود مراجعه کنید. پس از آن آخرین نسخه اما سازگار درایور صوتی را جستجو کنید. سپس می توانید با دانلود آن و سپس نصب آن در سیستم خود اقدام کنید.
راه حل 2.2: به روز رسانی خودکار درایور
برای به روز رسانی خودکار درایور صوتی، توصیه می کنیم از ابزار Driver Easy استفاده کنید. این ابزار از نظر مدیریت به روز رسانی تمامی درایورها بسیار کارآمد است. شما فقط نیاز به تلاش برای نصب آسان درایور دارید و بقیه کار توسط خود ابزار انجام می شود.
مراحل زیر شما را در بهروزرسانی خودکار درایور صوتی راهنمایی میکند:
مرحله 1: ابتدا یک ابزار به روز رسانی خودکار درایور را دانلود و در سیستم خود نصب کنید.
مرحله 2: سپس نرم افزار را باز کنید و شروع به اسکن برای به روز رسانی می کند. این نرم افزار به طور خودکار تمام درایورهای خراب را که نیاز به تعمیر دارند شناسایی می کند.
مرحله 3: اکنون درایور صوتی را در لیست تمام درایورهای ارائه شده پس از اسکن پیدا کنید و سپس دکمه به روز رسانی را در جلوی درایور صدا فشار دهید. صبر کنید تا مراحل دانلود و نصب کامل شود. همچنین میتوانید تمام درایورهای قدیمی را بهطور همزمان بهروزرسانی کنید. این فرآیند مدتی طول می کشد، اما نتیجه ارزش انتظار را دارد زیرا سیستم شما پس از آن به آرامی کار می کند.
مرحله 4: در نهایت، سیستم خود را مجددا راه اندازی کنید و بررسی کنید که آیا خطا برطرف شده است یا خیر.
این روش اساسی بود که می توانید برای رسیدگی به هر یک از مسائل انتخاب کنید. با آپدیت آن برنامه امتحان کنید و ببینید کار می کند یا خیر.
راه حل 3: میکروفون دستگاه شنوایی خود را بررسی کنید
از عملکرد هدفون خود اطمینان حاصل کنید. ممکن است مشکل واقعی در پشت این اشکال میکروفون در هدفون شما باشد و نه در سیستم یا برنامه discord. می توانید میکروفون هدفون خود را با ضبط هر یادداشت صوتی روی تلفن یا ویندوز از طریق هدفون بررسی کنید.
اگر صدای خروجی واضح و بدون نویز باشد، هدفون شما کاملاً خوب است، اما اگر هر نوع نویز یا اختلالی در آن نت صوتی وجود داشته باشد، ممکن است باعث ایجاد مشکل شود. بنابراین، برای استفاده مجدد از میکروفون دیسکورد، باید هدفون یا هدفون خود را تغییر دهید.
اگر هدفون شما کاملا سالم است، ممکن است مشکل دیگری باعث ایجاد این مشکل شده باشد. اما نگران نباشید زیرا هر مشکلی یک یا چند راه حل دارد که هرگز نباید دست از تلاش بردارید. بنابراین، امید خود را بالا نگه دارید زیرا ما قطعا راه حلی بهینه برای مشکل شما پیدا خواهیم کرد. اکنون، با ادامه روش بعدی، مطمئن شوید که دستورالعمل ها را دقیقاً همانطور که ارائه شده است دنبال کنید.
راه حل 4: تنظیمات صدا را در زیر Discord تغییر دهید
همانطور که عنوان روش نشان می دهد، شما باید ایده ای در مورد آنچه که باید انجام دهید داشته باشید. میتوانیم با پیکربندی تنظیمات صدا در برنامه Discord تلاش کنیم. بیایید امیدوار باشیم که این روش ثابت کند که " یکی " است که برای شما کارآمد است.
مرحله 1: ابتدا برنامه Discord را باز کنید و سپس از صفحه اصلی discord به تنظیمات تنظیمات بروید.

مرحله 2: پس از آن، روی صدا و تصویر کلیک کنید و با انتخاب بازنشانی تنظیمات صدا، ادامه دهید . سپس بر روی OK کلیک کنید .

مرحله 3: در نهایت، سعی کنید میکروفون خود را با اختلاف دوباره وصل کنید و سپس بررسی کنید که آیا میکروفون شروع به کار کرده است یا خیر.
راه حل 5: پس از خروج از سیستم Discord را مجدداً راه اندازی کنید
این یک روش آزمایشی و آزمایشی است که برای برخی از کاربران جواب داده است. بنابراین، شما نیز می توانید آن را امتحان کنید. شما باید یک بار از برنامه discord خود خارج شوید و سپس برنامه discord خود را از پس زمینه کاملاً ببندید.
پس از آن، پس از چند ثانیه دوباره وارد حساب کاربری خود شوید. اطمینان حاصل کنید که اتصال اینترنت شما با داده های با سرعت بالا یا حداقل معمولی کارآمد است. گاهی اوقات مشکلات شبکه های اینترنتی نیز ممکن است باعث مشکلات بیشتر در برنامه های شما شود.
برای خروج از حساب عدم توافق خود، به زمینه زیر مراجعه کنید.
در رایانه ویندوز: به تنظیمات کاربر بروید و می توانید گزینه خروج را در گوشه پایین سمت چپ مشاهده کنید.
در گوشی اندروید: کش و داده را پاک کنید تا از سیستم خارج شوید. یا به تنظیمات کاربر بروید و روی خروج کلیک کنید.
حالا سریع این روش را انجام دهید و ببینید که آیا مشکل حل شده است یا خیر. اگر حتی با این روش هم هیچ اتفاقی نیفتاد، پس روی آن استرس نداشته باشید زیرا ما هنوز چهار روش دیگر داریم و مطمئناً نتایج مطلوب را به شما خواهند داد.
راه حل 6: حساسیت ورودی خودکار
آیا قبلا تنظیمات صدای خود را تغییر داده اید؟ به خصوص حساسیت ورودی خودکار. در واقع، غیرفعال کردن حساسیت ورودی خودکار ممکن است از شنیدن صدا توسط میکروفون دیسکورد جلوگیری کند و در نتیجه میتواند منجر به خطای عدم کارکرد میکروفون ناسازگار شود.
بنابراین، مطمئن شوید که گزینه حساسیت ورودی خودکار را فعال کرده اید تا به میکروفون دیسکورد اجازه دهید ورودی صدا را دریافت کند. اگر به هر حال آن تنظیم غیرفعال است، می توانید به صورت دستی آن را فعال کنید. مراحل زیر شما را برای انجام همین کار راهنمایی می کند:
مرحله 1: ابتدا روی نماد تنظیمات کاربر که در پایین سمت چپ پنجره های Discord قرار دارد کلیک کنید.

مرحله 2: پس از آن، با رفتن به تنظیمات برنامه ، روی Voice and Video کلیک کنید .

مرحله 3: اکنون به پایین اسکرول کنید و Input Sensitivity را انتخاب کنید و دکمه Automatically define input sensitivity را در صورت خاموش بودن روشن کنید. سپس با استفاده از هدست خود صحبت کنید و بررسی کنید که آیا نوار زیر آن به رنگ سبز روشن می شود. اگر چنین شد، ادامه دهید.

مرحله 4: در نهایت، دکمه Automatically define input sensitivity را خاموش کنید و نوار لغزنده دستی را در جایی در وسط قرار دهید. اگر هنگام صحبت کردن، نوار دستی ضربان دارد، می توانید به آرامی جلو بروید.
راه حل 7: Discord را به عنوان مدیر اجرا کنید
برای انجام این روش، مراحل زیر شما را به بهترین شکل راهنمایی می کند .
مرحله 1: ابتدا روی نماد Discord که در نوار وظیفه ویندوز قرار دارد کلیک راست کنید . اگر نمی توانید آن را پیدا کنید، به گزینه Show hidden icons بروید زیرا ممکن است از دسکتاپ پنهان باشد. سپس، قبل از رفتن به مرحله بعدی، برنامه Discord را ببندید .
مرحله ۲: سپس روی نماد میانبر Discord کلیک راست کرده و Run as administrator را انتخاب کنید .

مرحله 3: پس از آن ، هنگامی که کنترل حساب کاربری از شما خواسته شد تا تغییرات ایجاد شده را تأیید کنید ، بله را انتخاب کنید.
مرحله 4: در نهایت، بررسی کنید که آیا خطای Discord Mic Not Working حل شده است یا خیر.
به احتمال زیاد این روش نتایج دلخواه را به شما خواهد داد. اما اگر خطای عدم کارکرد میکروفون Discord همچنان در سیستم شما وجود دارد، به روش بعدی بروید.
راه حل 8: حالت انحصاری را در رایانه شخصی ویندوز خود غیرفعال کنید
طبق این روش، شما باید حالت انحصاری را در ویندوز خود غیرفعال کنید زیرا حالت منحصر به فرد فعال ممکن است مانع از رسیدن ورودی صدای شما به طور کامل به سیستم شما شود. بنابراین، غیرفعال کردن حالت انحصاری یکی از راهحلهای بهینه است که ممکن است شگفتانگیز عمل کند و میتواند شما را از خطای غیرمنتظره Discord Mic Not Working خلاص کند.
مرحله 1: اول از همه، روی نماد صدا یا میزان صدا واقع در قسمت پایین سمت راست کلیک راست کرده و Recording Devices را انتخاب کنید .
مرحله 2: پس از آن، میکروفون را از هدست خود انتخاب کنید و سپس روی Properties کلیک کنید .
مرحله 3: سپس، برگه Advanced را انتخاب کنید و علامت کادرهای موجود در حالت Exclusive را بردارید . و برای تایید روی Apply کلیک کنید .
مرحله 4: در نهایت، سیستم خود را مجددا راه اندازی کنید و بررسی کنید که آیا میکروفون دیسکورد دوباره شروع به کار کرده است یا خیر.
پست های مرتبط:
نتیجه
اپلیکیشن Discord به سرعت محبوبیت پیدا کرده است و مردم آن را بیشتر از اسکایپ دوست دارند. همچنین، خدمات ارائه شده توسط توسعه دهندگان برنامه discord واقعا خوب هستند و معمولاً در رفع اشکالات گزارش شده سریع هستند. با این حال، آنها هنوز نمی توانند یک راه حل مناسب برای این مشکل کار نکردن میکروفون ارائه دهند. اما روشهای فوق مطمئناً میتواند نتایج دلخواه را به شما بدهد و سپس میتوانید مانند قبل از میکروفون دیسکورد خود استفاده کنید.
بنابراین، برای هر یک از روش های ذکر شده برنامه ها را اعمال کنید و در اسرع وقت از شر این مشکل میکروفون خلاص شوید. و سپس به راحتی می توانید بدون هیچ مانعی به استثنای خود بازگردید. امیدواریم این مقاله به شما کمک کرده باشد تا از این مشکل خلاص شوید و بتوانید دوباره از میکروفون دیسکورد خود استفاده کنید.
در حالی که دریافت اعلانهای بلادرنگ راهی مناسب برای دریافت اطلاعات مرتبط در آیفون شما است، اعلانهای فراوانی ممکن است
مایکروسافت بالاخره دستیار دیجیتالی خود کورتانا را به اندروید و iOS در بریتانیا می آورد. نسخه ای که حدود یک سال پس از عرضه مشابه عرضه می شود
مزاحم نشوید عملکردی در اکثر گوشیهای هوشمند است که به شما امکان میدهد تمام اعلانها، از جمله تماسها، پیامکها و هشدارهای برنامههای شخص ثالث را بیصدا کنید.
اگر در حال رانندگی هستید و نمی خواهید مردم فکر کنند که پیام های متنی شما را نادیده می گیرید، ممکن است بخواهید قابلیت پاسخ خودکار را در آیفون خود راه اندازی کنید.
برای یک توسعه دهنده آسان است که اهمیت محیط کار خود را دست کم بگیرد. نه، درباره صندلی، میز، یا رنگ دیوارتان صحبت نکردید. بود
برای بسیاری، برنامههای تلفن و بهرهوری سختگیرانه هستند، اما لازم نیست اینطور باشد. چه به شما یک دستگاه iPhone، iPad یا Android داده شود
هنگامی که مایکروسافت ویندوز 10 موبایل را معرفی کرد، همچنین قول داد که توسعه دهندگان می توانند بدون دردسر برنامه های iOS و اندروید خود را به عامل خود منتقل کنند.
تبلیغات پاپ آپ یک مشکل رایج در اکثر دستگاه های تلفن همراه، صرف نظر از سیستم عامل است. بیشتر اوقات، مشکل در برنامه های نصب شده است
آیفون به طرق مختلف می تواند به کاربر خود خدمات ارائه دهد، از جمله ارائه وای فای قابل حمل در صورت نیاز. یک هات اسپات شخصی آیفون به شما امکان می دهد تا به دیگری متصل شوید
اندروید O به طور رسمی با نام اندروید اوریو - یا اندروید 8 - در ماه آگوست معرفی شد. برخی از گوشی های وعده داده شده دارای نرم افزار نسل بعدی هستند و برخی دیگر اینگونه هستند
برای تماشای iPlayer BBC، باید در بریتانیا باشید. اگر می خواهید محتوا را از طریق iPlayer BBC در خارج از بریتانیا پخش کنید، باید پیدا کنید
بهروزرسانی پایدار iOS 17.4 در گوشه و کنار است و چندین تغییر مهم را در خود جای داده است. اپل چند هفته ای است که با انتشار نسخه آزمایشی سیستم عامل را آزمایش کرده است
ممکن است مواقعی پیش آید که آیفون 13 شما بیش از حد داغ شود، روی صفحه خاصی قفل شود یا عملکرد باتری شما کمتر از حد متوسط باشد. آیفون خود را بچرخانید
اگرچه دستگاههای کنترل از راه دور فیزیکی موجود در تلویزیونهای سونی برای راحتی آشنا هستند، فناوری حتی این ابزارهای آشنا را نیز منسوخ میکند.
بیاموزید که چگونه میتوانید از شروع خودکار CarPlay هنگام اتصال آیفون به ماشین خود جلوگیری کنید و چگونه این ویژگی را به طور موقت غیرفعال کنید.
حتی اگر تلفن اندرویدی ندارید، احتمالاً روزانه از سه یا چهار سرویس Google استفاده می کنید، بنابراین شرکت اطلاعات زیادی درباره شما دارد. برداشت شما
بسیاری از مردم فکر می کنند برای بهبود عملکرد و عمر باتری گوشی خود باید برنامه های آیفون 13 خود را ببندند. در حقیقت، شما فقط باید ببندید
تغییر صفحه اصلی یک راه عالی برای افزودن کمی استعداد شخصی به آیفون شما است. این به دستگاه شما ظاهری منحصر به فرد می دهد که نشان دهنده شخصیت شما و
گاهی اوقات، پیامی مبنی بر مشکل اتصال یا کد MMI نامعتبر ظاهر می شود و می تواند برای کاربران اندروید ناامید کننده باشد. وقتی پیام کد MMI نامعتبر است
ویژگی Do Not Disturb (DND) اپل برای مدیریت اعلانهای شما ایدهآل است تا بتوانید تمرکز کنید. در حالی که فعال است، می توانید آن را سفارشی کنید تا همه چیز متوقف شود