همه همراهان در دروازه BaldurS 3

بازیهای نقشآفرینی (RPG) از همراهان برای تشویق بازیکنان به ایجاد وابستگی عاطفی با دیگر شخصیتهای بازی استفاده میکنند. "دروازه بالدر 3"
ما میتوانیم به راحتی Superfetch را غیرفعال کنیم، اما ابتدا به ما اطلاع دهید که Superfetch چیست و چه نقشی در رایانههای ما دارد. ویژگی Superfetch برای اولین بار در ویندوز ویستا معرفی شد. در پس زمینه اجرا می شود و الگوی استفاده از RAM را تجزیه و تحلیل می کند.
همچنین، برنامه هایی را که بیشتر استفاده می کنید، زیر نظر دارد. به عبارت دیگر، Superfetch برنامههایی را که بیشتر استفاده میکنید یادداشت میکند و آنها را بهعنوان «متداول استفادهشده» علامتگذاری میکند. و سپس این برنامه ها را قبل از زمان در RAM بارگذاری کنید.

از این رو، وقتی برنامه ای را که قبلاً بازدید کرده اید اجرا می کنید، سریعتر راه اندازی می شود زیرا از قبل در حافظه بارگذاری شده است.
Superfetch از تمام فضای RAM شما که در دسترس است استفاده می کند اما فقط از حافظه استفاده نشده استفاده می کند. بنابراین هر زمان که برنامهای نیاز به رم داشته باشد، مقداری حافظه را آزاد میکند.
دو هدف Superfetch عبارتند از:
1. زمان بوت شدن را کاهش می دهد.
2. برنامه هایی را که بیشتر از آنها استفاده می کنید به طور موثر بارگذاری کنید.
فهرست
سوپرفچ چیست؟
Superfetch بسیار روان اجرا می شود که حتی در صورت داشتن سیستمی با مشخصات متوسط یا بالا نمی توانید متوجه آن شوید. اما مشکلات زیادی در ارتباط با Superfetch وجود دارد. برخی از آنها در زیر شرح داده شده است:
1. از آنجایی که Superfetch همیشه در پس زمینه اجرا می شود، همیشه از بخشی از CPU و RAM استفاده می کند.
2. همچنین، Superfetch بارگذاری را به زمان قبلی منتقل می کند و نیاز به بارگذاری برنامه ها در RAM را از بین نمی برد. از این رو، هنگامی که بارگذاری انجام می شود، سیستم شما کاهش سرعت را تجربه می کند .
3. هنگامی که ویندوز 10 روی SSD (درایو حالت جامد) نصب می شود، عملکرد Superfetch قابل مشاهده نیست زیرا SSD ها بسیار سریع هستند و همچنین عملکرد را بهبود می بخشند.
4. اگر گیمر هستید و عاشق بازی با کامپیوتر هستید، پس باید بدانید که Superfetch در حین انجام بازی ها نیز باعث مشکلات عملکردی می شود. این بیشتر در صورتی اتفاق می افتد که سیستم شما 4 گیگابایت رم یا کمتر داشته باشد. این به این دلیل اتفاق میافتد که بازیهای سنگین به Superfetch نیاز دارند تا دائماً دادهها را بارگیری و بارگیری کند.
چگونه Superfetch را در ویندوز غیرفعال کنیم؟
همچنین، می توانید Superfetch خود را غیرفعال کنید. هیچ عوارض جانبی وجود ندارد اما اگر سیستم شما بدون مشکل کار می کند، دیگر نیازی به غیرفعال کردن آن نیست. فقط در صورتی آن را غیرفعال کنید که با استفاده از رم بالا مشکل دارید یا عملکرد سیستم شما پایین است.
بنابراین، برای غیرفعال کردن Superfetch راه حل های زیر را دنبال کنید :
راه حل 1: غیرفعال کردن استفاده از برنامه خدمات
مرحله 1 : با باز کردن برنامه خدمات، کلید Windows + R را با هم از صفحه کلید فشار دهید تا کادر محاوره ای Run فراخوانی شود. حال، services.msc را در کادر محاوره ای تایپ کنید و سپس بر روی دکمه Ok کلیک کنید. پنجره خدمات ظاهر می شود.
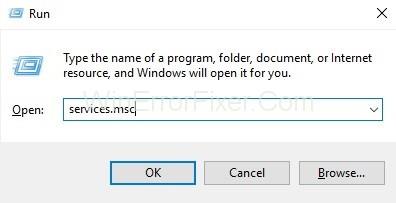
مرحله 2 : غیرفعال کردن Superfetch آسان است فقط کافی است سرویس Superfetch را از لیست خدمات جستجو کنید. بنابراین، به پایین بروید تا Superfetch را پیدا کنید . سپس بر روی Superfetch کلیک راست کرده و STOP را انتخاب کنید .
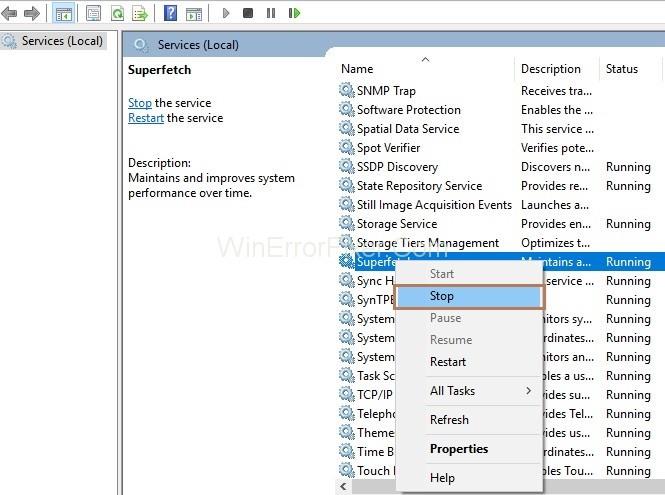
مرحله 3 : مجدداً روی سرویس Superfetch کلیک راست کرده و سپس Properties را انتخاب کنید . پنجره Superfetch Properties ظاهر می شود. به تب General رفته و در قسمت Startup type از منوی کشویی Disabled را انتخاب کنید.
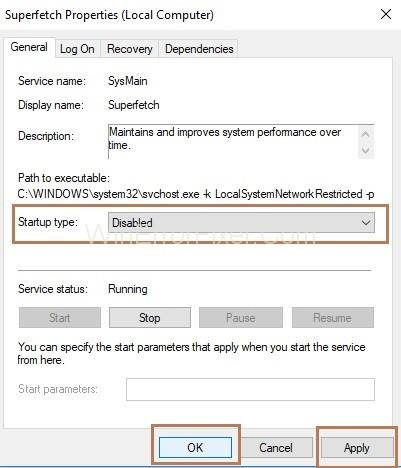
راه حل 2: غیرفعال کردن استفاده از ویرایشگر رجیستری
اگر روش خدمات برای شما کار نمی کند، سعی کنید آن را با استفاده از ویرایشگر رجیستری غیرفعال کنید. برای دستیابی به این هدف، قطعنامه های زیر را دنبال کنید:
مرحله 1 : کلید Windows + R را با هم از صفحه کلید فشار دهید تا کادر محاوره ای Run فراخوانی شود. اکنون در کادر محاوره ای regedit را تایپ کرده و سپس بر روی دکمه Ok کلیک کنید. پنجره ویرایشگر رجیستری ظاهر می شود.
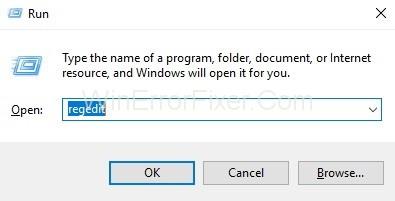
مرحله 2 : در سمت چپ پنجره، پوشه ها را همانطور که در زیر توضیح داده شده است مرور کنید:
HKEY_LOCAL_MACHINE → SYSTEM → CurrentControlSet → Control → Session Manager → Memory Management → PrefetchParameters
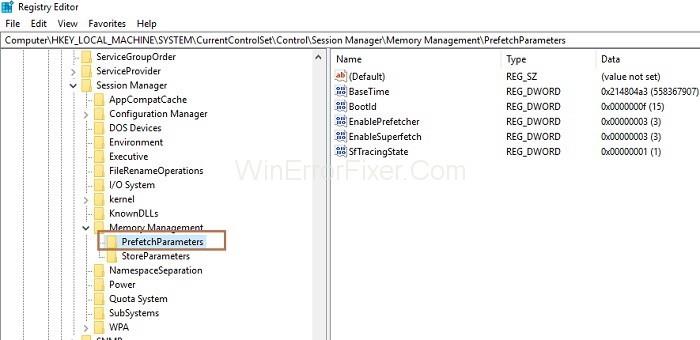
مرحله 3 : در سمت راست پنجره، کلید EnableSuperfetch را خواهید دید . سپس روی آن کلیک راست کرده و Modify و سپس Change Value data to 0 را انتخاب کرده و بر روی دکمه Ok کلیک کنید.
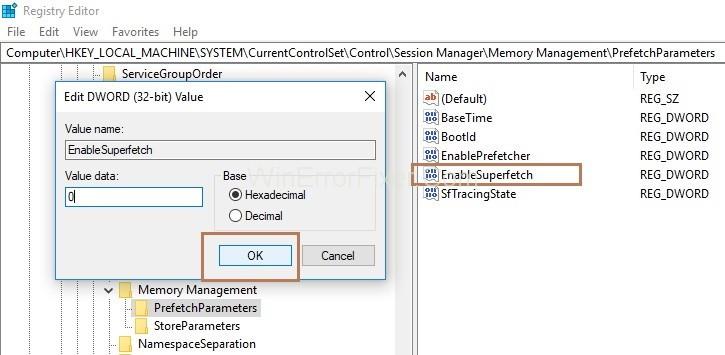
بهینه سازی عملکرد سیستم
اگر کاربر ویندوز 10 هستید و عملکرد سیستم شما پایین است، سیستم از رم یا حافظه بیش از حد استفاده می کند، راه حل زیر را برای رفع این مشکل دنبال کنید:
راه حل 1: بهینه سازی عملکرد سیستم با پاک کردن فایل های ناخواسته
این را می توان با استفاده از ابزار "EaseUS Partition Master" به دست آورد. بنابراین مراحل زیر را برای پاک کردن فایل های ناخواسته دنبال کنید:
مرحله 1 : ابزار را از محل "https://www.easeus.com/partition-manager/epm-free.html" دانلود کنید
مرحله 2 : " EaseUS Partition Master " را راه اندازی کنید. سپس Tools را انتخاب کرده و سپس روی System Optimization کلیک کنید .
مرحله 3 : اکنون، روی " پاکسازی فایل ناخواسته" کلیک کنید. اکنون بر روی Analyze کلیک کنید و EaseUS Partition master شروع به جستجوی فایل های ناخواسته می کند.
مرحله 4 : اکنون، میتوانید فایلهای ناخواسته را برای تمیز کردن انتخاب کنید و روی پاکسازی کلیک کنید . فایل ناخواسته انتخاب شده از سیستم شما حذف می شود و سیستم شما پاک می شود.
مرحله 5 : سیستم خود را مجددا راه اندازی کنید و سپس Task Manager را باز کنید و بررسی کنید که "Service Host: Local System" عادی است یا خیر.
همچنین بخوانید:
نتیجه
از این رو، Superfetch متوجه میشود که از کدام برنامهها بیشتر استفاده میکنید و سپس این برنامهها را از هارد درایو روی RAM بارگذاری میکند تا دسترسی آسان به برنامهها را داشته باشد. از طرفی با استفاده از رم بالا عملکرد سیستم را پایین می آورد. بنابراین راه حل های بالا را یکی یکی دنبال کنید تا مشکل Superfetch را برطرف کرده و عملکرد سیستم خود را بهینه کنید.
بازیهای نقشآفرینی (RPG) از همراهان برای تشویق بازیکنان به ایجاد وابستگی عاطفی با دیگر شخصیتهای بازی استفاده میکنند. "دروازه بالدر 3"
اگر توسعهدهنده پایتون هستید، احتمالاً نام NumPy را شنیدهاید، بسته ضروری برای محاسبات علمی در پایتون. اما آیا می دانید چگونه آن را بدست آورید؟
سطل بازیافت برای دستگاه های ویندوزی مفید است زیرا راهی مناسب برای حذف داده ها بدون حذف فوری آنهاست. اما چه اتفاقی می افتد اگر از دست رفته یا
جتپکها یکی از ضروریترین وسایلی هستند که به شما در کشف کیهان «استارفیلد» کمک میکنند. این به شما امکان می دهد به اطراف پرواز کنید و به سرعت زمین را بپوشانید
ممکن است سنگین کردن مزایا و معایب دانلود بهروزرسانی رایگان برای سیستم عامل شما عجیب به نظر برسد، اما بهروزرسانی اکتبر 2018 ویندوز 10 مسیر
آیا به دنبال راهی برای تغییر ساختار بازیکن خود بدون بازسازی شخصیت جدید در "Diablo 4" بوده اید؟ خب تو خوش شانسی بازی به شما اجازه می دهد
اگر به دنبال راهی برای ارتقای تجربه توسعه پایتون خود بوده اید، VS Code یا Virtual Studio Code بهترین راه حل شما است. سرگرم کننده است و
"Baldur's Gate 3" (به اختصار BG3) یکی از بزرگترین بازیهایی است که در سال 2023 عرضه میشود. این بازی همچنان سری Baldur's Gate است که عمدتاً کامپیوتر محور بوده است.
اگرچه ویندوز 11 قرار است سیستم عامل کاربر پسندتری نسبت به نسخه های قبلی خود باشد، اما با چند تغییر شگفت انگیز همراه است. قابل توجه ترین،
تنظیم روشنایی صفحه یک ویژگی بسیار مهم است، صرف نظر از اینکه از کدام دستگاه استفاده می کنید. اما دریافت سطح روشنایی بسیار مهم است
بسیاری از ماجراهای RPG، مانند "Baldur's Gate 3" اغلب به بازیکنان گفتگو و سوالات هیجان انگیزی را ارائه می دهند که برای ادامه پیشرفت خود باید به آنها پاسخ دهند. که در
Wallpaper Engine به ده ها هزار نفر کمک کرده است تا تصاویر خسته کننده صفحه نمایش ثابت خود را با مجموعه ای خیره کننده از انیمیشن های پر جنب و جوش جایگزین کنند.
به عنوان یک توسعه دهنده، مطمئناً حداقل از یکی از دو ابزار افسانه ای استفاده کرده اید: کد ویژوال استودیو (VS Code) و ویژوال استودیو معمولی. هر دو هستند
«Diablo 4» دنیایی عمیق و غنی دارد که پر از سیاه چالهای تاریک برای تکمیل، رئیسهای بزرگ و غارت شگفتانگیز برای به دست آوردن است. اما، اگر می خواهید با آن مقابله کنید
Yama یکی از کاتانای نفرین شده بازی است و وضعیت Legendary را دارد. استفاده از چنین سلاح قدرتمندی در دنیای باز "Blox Fruits" به شما پیشنهاد می دهد
تقریباً هر کاربر رایانه شخصی ویندوز به طور تصادفی پرونده ای را که می خواست نگه دارد حذف کرده است. اگرچه اولین حرکت شما باید بررسی سطل بازیافت باشد، ممکن است اینطور نباشد
هنگام پخش جریانی با OBS، ممکن است بخواهید پس زمینه خود را لمس کنید. این یک پسزمینه مناسب را برای جریان شما تضمین میکند و آن را جذاب میکند.
هر عنصر نقش مهمی در افزایش تجربه بازی بازیکن دارد. این به ویژه برای بازی های نقش آفرینی (RPG) مانند "Diablo 4" صادق است.
هیچ چیز بدتر از این نیست که کامپیوتر ویندوزی خود را روشن کنید و متوجه شوید که دستگاه شما آنطور که انتظار می رود کار نمی کند. به عنوان مثال، زمانی که شما حتی نمی توانید وارد شوید
Windows Defender یک ابزار آنتی ویروس رایگان، داخلی و جامع با محافظت قابل اعتماد است. با این حال، استفاده از آن دارای معایبی است. این است


















