بهترین برنامه های رایگان طراحی آی پد

طراحی یکی از هیجان انگیزترین کارهایی است که می توانید با iPad انجام دهید. با این حال، شما به یک برنامه برای کمک به ترسیم نیاز دارید. اکثر برنامه های طراحی موجود بر روی a کار می کنند
حالت خواب یکی از ویژگی های مهمی است که توسط سیستم عامل ویندوز ارائه شده است . هنگامی که سیستم خود را در حالت خواب قرار می دهید، مصرف انرژی بسیار کمی به کار می رود و همچنین سیستم شما سریعتر راه اندازی می شود. این همچنین به شما کمک می کند تا فوراً به جایی که ترک کرده اید برگردید.

مشکلات ویژگی Sleep mode ویندوز 10:
نرفتن کامپیوتر به حالت خواب یکی از مشکلات رایج کاربران ویندوز است. در زیر موقعیتهایی در ویندوز 10 آمده است که ممکن است سیستم شما از رفتن به حالت خواب یا روشن/خاموش تصادفی روشن/خاموش کردن حالت خواب رد شود.
ممکن است به دلیل پیکربندی نادرست گزینه های برق خود با چنین شرایط و مسائلی روبرو شوید. برای این کار، باید تنظیمات گزینه های قدرت خود را بر اساس نیاز خود پیکربندی کنید تا سیستم شما بدون مواجه شدن با مشکلات ذکر شده در بالا به حالت خواب برود.
فهرست
مطمئن شوید که یک نقطه بازیابی را فقط در صورتی که مشکلی پیش بیاید ایجاد کنید.
1. به دکمه " شروع " بروید و روی دکمه تنظیمات ( نماد چرخ دنده ) کلیک کنید .

2. روی نماد سیستم کلیک کنید و سپس " Power & sleep " را انتخاب کنید یا می توانید مستقیماً آن را از جستجوی تنظیمات جستجو کنید.

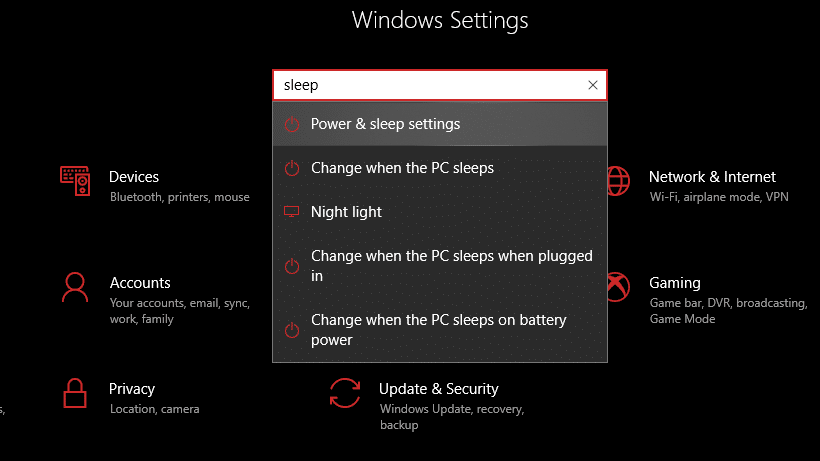
3. مطمئن شوید که تنظیمات " خواب " سیستم شما مطابق با آن تنظیم شده است.
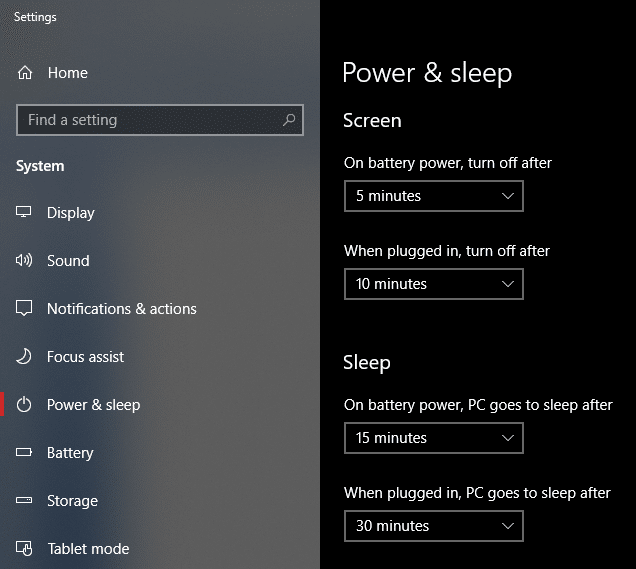
4. روی پیوند « تنظیمات برق اضافی » از پنجره سمت راست کلیک کنید.
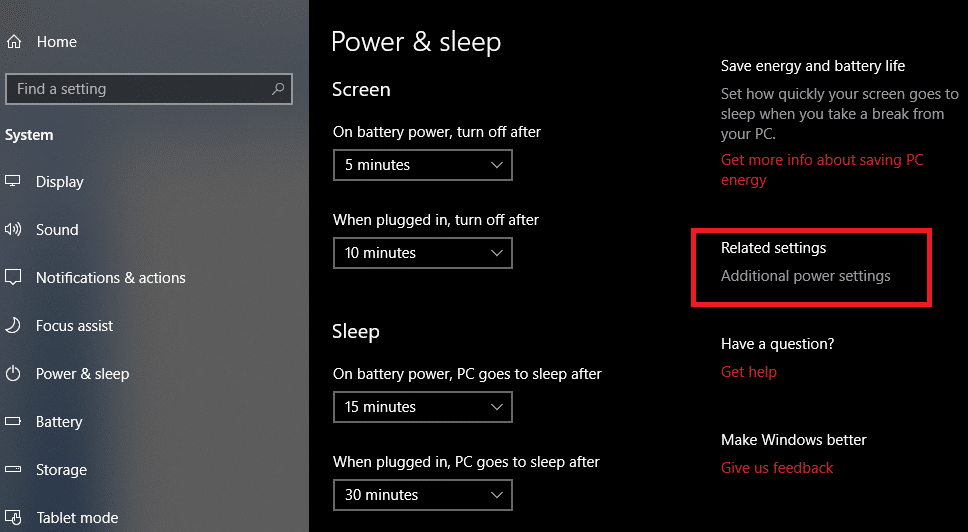
5. سپس بر روی گزینه “ Change Plan Settings ” در کنار طرح برق انتخابی فعلی خود کلیک کنید .

6. سپس، روی پیوند " تغییر تنظیمات توان پیشرفته " از پایین کلیک کنید.

7. از پنجره Power Options ، تمام تنظیمات را گسترش دهید تا مطمئن شوید که سیستم شما به درستی پیکربندی شده است تا سیستم به حالت خواب برود.
8. اگر نمیدانید یا نمیخواهید با تغییر تنظیمات بالا آشفتگی ایجاد کنید، روی دکمه « بازیابی پیشفرضهای طرح » کلیک کنید تا در نهایت تمام تنظیمات شما به تنظیمات پیشفرض برسد.
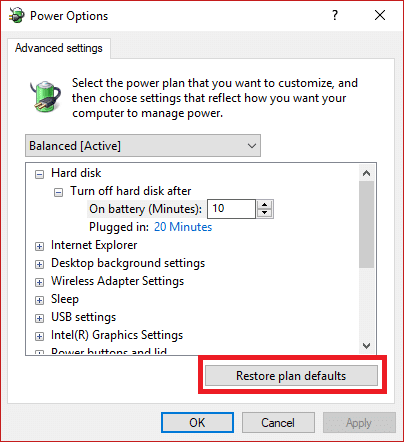
رایانه خود را مجدداً راه اندازی کنید تا تغییرات را ذخیره کنید و ببینید آیا می توانید آن را رفع کنید که رایانه در ویندوز 10 به حالت خواب نمی رود یا خیر، اگر نه، به روش بعدی ادامه دهید.
1. روی دکمه " شروع " کلیک کنید و " دستگاه " را جستجو کنید.
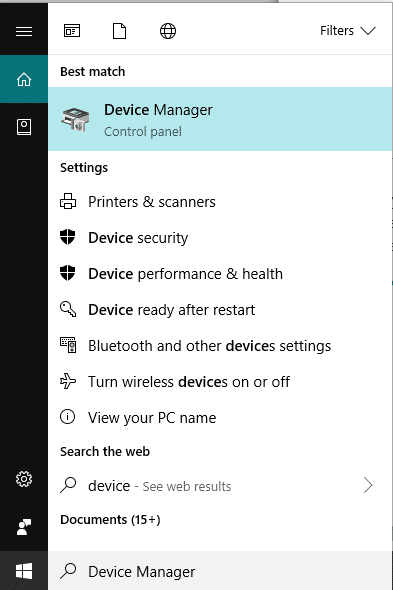
2. " Device Manager " را انتخاب کنید و روی آن کلیک کنید تا ابزار باز شود.
3. اکنون ساختار سلسله مراتبی گزینه " موش ها و سایر دستگاه های اشاره گر " را گسترش دهید.
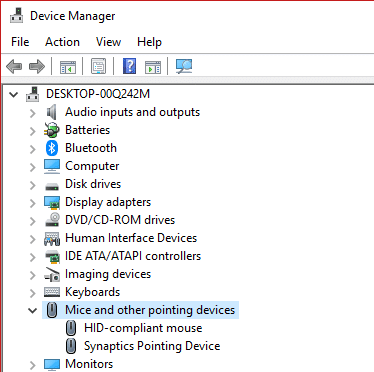
4. بر روی موس مورد استفاده خود کلیک راست کرده و از منوی زمینه گزینه Properties را انتخاب کنید.
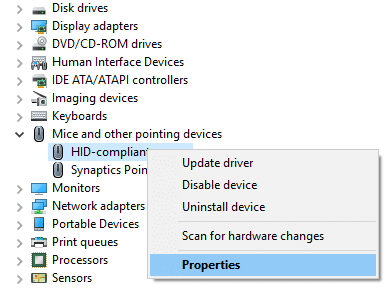
5. به تب « مدیریت انرژی » بروید.
6. سپس علامت کادر “ Allow this device to wake the computer ” را بردارید و برای ذخیره تغییرات روی OK کلیک کنید.
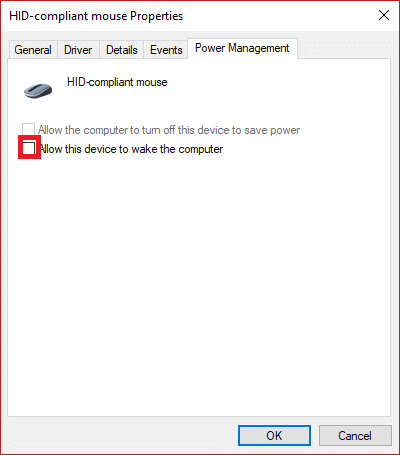
مراحل حل با استفاده از آداپتورهای شبکه مانند روش 2 است و فقط باید آن را در زیر گزینه Network adapters تیک بزنید.
1. Windows Key + R را فشار دهید سپس devmgmt.msc را تایپ کنید و Enter را بزنید تا Device Manager باز شود .

2. حالا به دنبال گزینه Network adapters بگردید و روی آن کلیک کنید تا بزرگ شود.
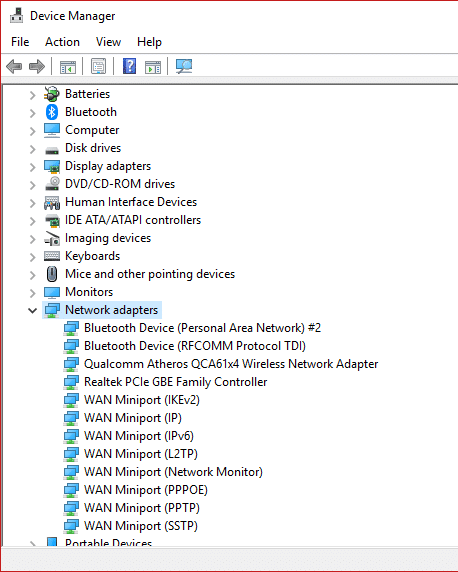
3. نگاهی گذرا به زیر هر یک از گزینه های فرعی بیندازید. برای این کار، باید روی هر دستگاه کلیک راست کرده و " Properties " را انتخاب کنید .
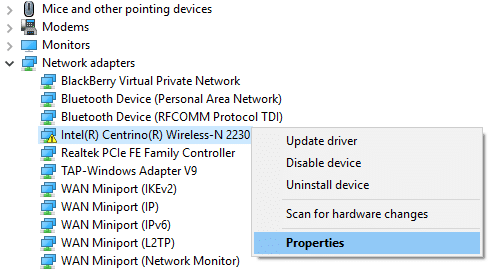
4. اکنون علامت " Allow this device to wake the compute r" را بردارید و سپس روی OK کلیک کنید تا تغییرات برای هر یک از آداپتورهای شبکه موجود شما که در زیر لیست نشان داده شده اند ذخیره شوند.
اگر هنوز مشکلی در سیستم ویندوز 10 شما در مورد حالت خواب وجود دارد، ممکن است هر اسکریپت یا برنامه ای دائماً در سیستم شما در حال اجرا باشد که سیستم شما را بیدار نگه می دارد یا ممکن است ویروسی وجود داشته باشد که اجازه نمی دهد سیستم شما به آن برود. حالت خواب و استفاده از CPU شما. برای رفع این مشکل یک اسکن کامل ویروس سیستم را اجرا کنید و سپس Malwarebytes Anti-Malware را اجرا کنید .
توصیه شده:
امیدوارم این مقاله مفید بوده باشد و به راحتی رفع مشکل کامپیوتر به حالت خواب در ویندوز 10 شده باشد ، اما اگر هنوز در رابطه با این راهنما سوالی دارید، در بخش نظرات بپرسید.
طراحی یکی از هیجان انگیزترین کارهایی است که می توانید با iPad انجام دهید. با این حال، شما به یک برنامه برای کمک به ترسیم نیاز دارید. اکثر برنامه های طراحی موجود بر روی a کار می کنند
اکثر مردم از Apple Notes برای نوشتن و همگام سازی یادداشت ها در iCloud استفاده می کنند. این برنامه نه تنها دسترسی شما به یادداشت ها را از دستگاه های مختلف اپل ساده می کند، بلکه باعث می شود
اسلایدهای Google بهترین مکان برای تهیه قالب های رایگان برای قالب بندی و ایجاد ارائه است. رایگان برای کاربران Gmail و بخشی از G-Suite، می توانید انتخاب کنید
اگر از TikToker پرشور هستید و مرتباً برای حفظ تعامل با مخاطبان خود پست میگذارید، احتمالاً از بخش پیشنویسها (یا Creator) استفاده میکنید.
اگر نمی توانید به یک دوست در Roblox پیام دهید، ممکن است به دلایلی شما را بلاک کرده باشند. اما این عملکرد دقیقا چگونه کار می کند و آیا راه های دیگری نیز وجود دارد
اگر به دنبال بهترین فونت ها برای استفاده در دستگاه های MIUI خود هستید، شیائومی این کار را بسیار آسان کرده است. تنها کاری که باید انجام دهید این است که فونت مورد نظر خود را دانلود کنید، آن را ذخیره کنید
کارهای زیادی می توانید در تلگرام انجام دهید، مانند استفاده از استیکر یا عضویت در یکی از بهترین کانال های تلگرام. برای گسترش بیشتر عملکرد آن،
هنگامی که برای اولین بار یک حساب WhatsApp ایجاد می کنید، با استفاده از شماره تلفن موجود خود ثبت نام می کنید، که به شما امکان می دهد به لیست مخاطبین تلفن خود دسترسی پیدا کنید. با این حال، نه
تلگرام کاتالوگ بزرگی از استیکرهای رایگان را ارائه می دهد که می توانند به کتابخانه شما اضافه شوند. استیکرها در بسته هایی برای بیان حالات و احساسات مختلف آمده اند یا
وقتی میخواهید در مسنجر بدون موفقیت به کسی دسترسی پیدا کنید، یکی از دلایل احتمالی این است که مسدود شدهاید. درک خوشایند نیست،
Soundboard یک برنامه کامپیوتری است که به برنامه هایی مانند Discord در ایجاد جلوه های صوتی جالب کمک می کند. همچنین به شما این امکان را می دهد که صداهای مختلف را در آن آپلود کنید
وقتی میخواهید توجه هرچه بیشتر بیننده را به خود جلب کنید، باید از هر ابزار CapCut موجود استفاده کنید. همپوشانی ها به ساخت ویدیو کمک می کنند
در 14 نوامبر 2022 توسط استیو لارنر بهروزرسانی شد تا فرآیندهای Android/iOS فعلی را برای ایجاد Gmail بدون شماره تلفن منعکس کند. اگر می خواهید یک جدید ایجاد کنید
Spotify اشتراکگذاری لیستهای پخش را با خانواده و دوستانتان آسان کرده است – یک دکمه اشتراکگذاری درست در برنامه وجود دارد. همچنین، شما گزینه هایی برای انجام دادن دارید
آیتمهای مختلفی وجود دارد که باید در «افسانه زلدا: اشکهای پادشاهی» (TotK) ذخیره کنید. بسیاری از آنها برای به دست آوردن نیاز به پول دارند. را
کانالهای تلگرام میتوانند راهی عالی برای اطلاع از آخرین بهروزرسانیها در مورد سیاست، ورزش، تجارت یا هر موضوع دیگری باشد که مورد علاقه شماست. به عنوان یک کانال
استوری های اینستاگرام به روشی برای افزایش تعامل و ارائه محتوای پشت صحنه یا خودجوش به دنبال کنندگان تبدیل شده است. تا بحال
چه ایجاد یک محتوای سرگرم کننده با آهنگ مد روز TikTok یا یک قطعه تبلیغاتی که برند شما را به نمایش می گذارد، CapCut می تواند به شما کمک کند آن را به درستی انجام دهید.
اگر زمان زیادی را به صورت آنلاین سپری می کنید، به احتمال زیاد با حلقه کپچای انسانی Cloudflare مواجه شده اید. این اقدام امنیتی دلایل مختلفی دارد،
آمار و تجزیه و تحلیل اجزای مهم YouTube هستند. این پلتفرم چندین دستاورد، از جمله ویدیوهایی که بیشترین آنها را دارند، پیگیری می کند


















