چگونه در Steam یک مجموعه بسازیم

همانطور که کتابخانه Steam شما بزرگ می شود، تلاش برای پیمایش در همه بازی ها و مدهای شما خسته کننده می شود، به خصوص به این دلیل که تنظیمات پیش فرض به سادگی تمام موارد را نمایش می دهد.
نحوه تغییر فونت پیش فرض سیستم در ویندوز 10: ممکن است دیدن فونت یکسان در دستگاه شما هر روز خسته کننده باشد، اما سوال اینجاست که آیا می توانید فونت پیش فرض سیستم را تغییر دهید؟ بله، می توانید آن را تغییر دهید. هدف بهروزرسانیهای سیستم عامل ویندوز، ایمنتر کردن و کارآمدتر کردن دستگاه شماست. با این حال، برخی از ویژگی های جدید اضافه شده در سیستم عامل شما همیشه چیزهای خوبی به همراه ندارد. مانند نسخه قبلی سیستم عامل ( ویندوز 7 )، تغییراتی را روی آیکون ها، جعبه پیام، متن و غیره انجام می دادید، اما در ویندوز 10 با فونت پیش فرض سیستم گیر کرده اید. فونت پیش فرض سیستم شما Segoe UI است. اگر میخواهید آن را تغییر دهید تا ظاهر و احساس جدیدی به دستگاه خود بدهید، میتوانید با پیروی از روشهای ارائه شده در این راهنما این کار را انجام دهید.
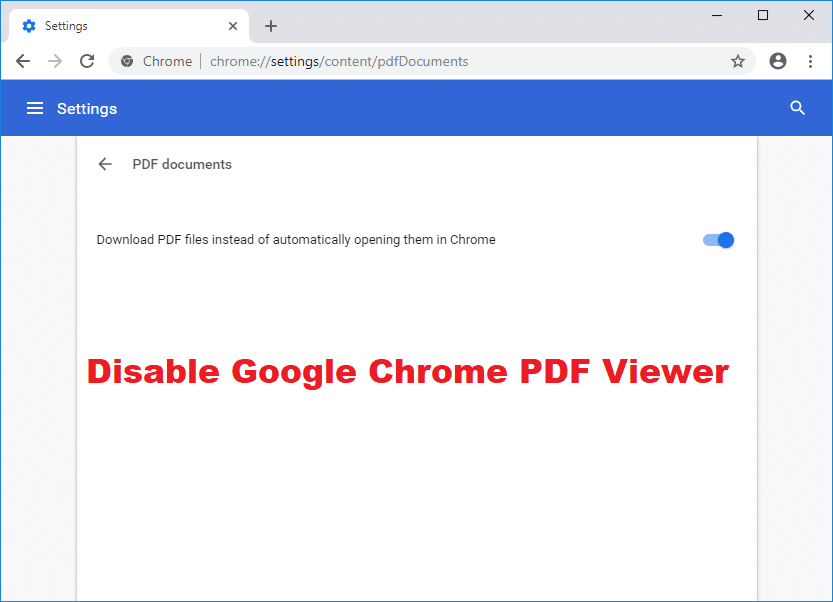
فهرست
نحوه تغییر فونت پیش فرض سیستم در ویندوز 10
برای تغییر فونت پیش فرض سیستم باید تغییراتی را در ویرایشگر رجیستری ایجاد کنید. بنابراین توصیه می شود قبل از هر گونه تغییر در ویرایشگر رجیستری از سیستم خود نسخه پشتیبان تهیه کنید. اطمینان حاصل کنید که یک نسخه پشتیبان کامل از سیستم خود تهیه کرده اید زیرا اگر در حین ایجاد تغییرات در ویرایشگر رجیستری، حرکت بدی انجام دهید، کاملاً غیر قابل برگشت است. راه دیگر ایجاد یک نقطه بازیابی سیستم است تا بتوانید از آن برای برگرداندن تغییراتی که در طول فرآیند ایجاد می کنید استفاده کنید.
1. کنترل را در جستجوی ویندوز تایپ کنید و سپس روی " کنترل پنل " از نتیجه جستجو کلیک کنید .

2. اکنون از پنجره کنترل پنل بر روی " Fonts " کلیک کنید .
توجه: مطمئن شوید که " نمادهای بزرگ " را از منوی کشویی View by انتخاب کنید .
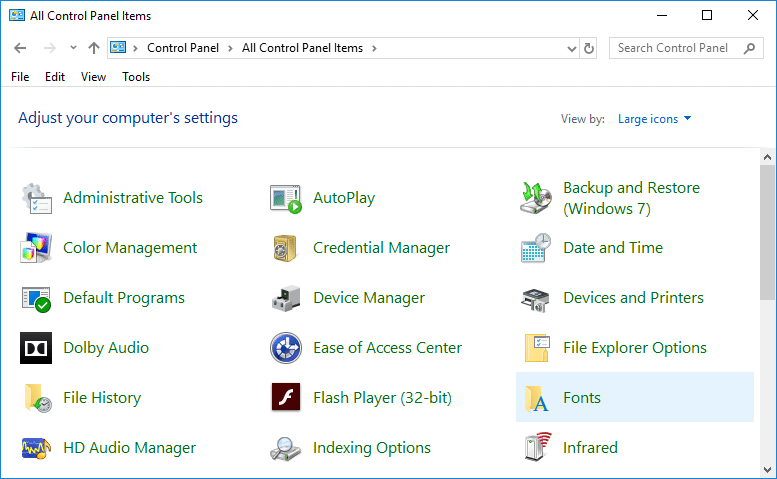
3. در اینجا لیستی از فونت های موجود در دستگاه خود را مشاهده خواهید کرد. باید نام دقیق فونتی را که می خواهید در دستگاه خود استفاده کنید یادداشت کنید.
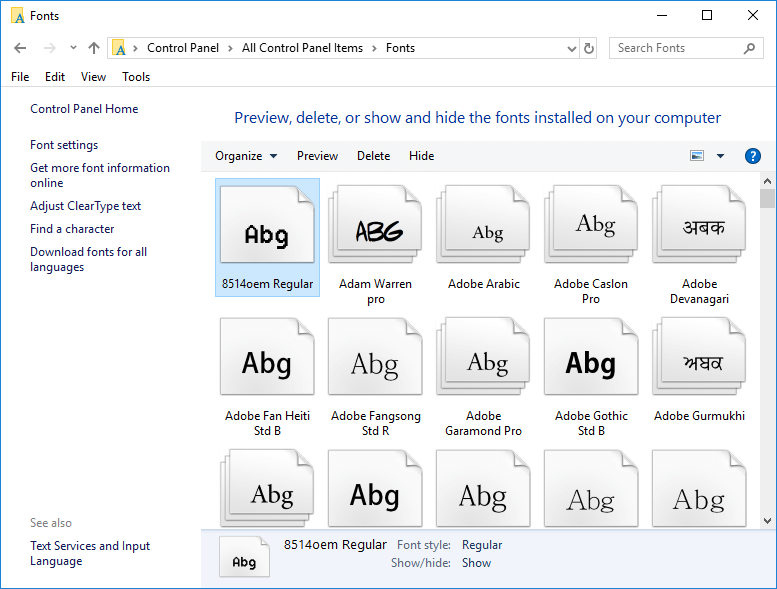
4. اکنون باید Notepad را باز کنید (با استفاده از جستجوی ویندوز).
5. کافیست کد زیر را در Notepad کپی و پیست کنید:
ویرایشگر رجیستری ویندوز نسخه 5.00 [HKEY_LOCAL_MACHINE\SOFTWARE\Microsoft\Windows NT\CurrentVersion\Fonts] "Segoe UI (TrueType)"="" "Segoe UI Bold (TrueType)" (TrueType)"="Tupe="UID "" "Segoe UI Italic (TrueType)"="" "Segoe UI Light (TrueType)"="" "Segoe UI Semibold (TrueType)"="" "Segoe UI Symbol (TrueType)"="" [HKEY_LOCAL_SOFMACHINE \Microsoft\Windows NT\CurrentVersion\FontSubstitutes] "Segoe UI"="ENTER-NEW-FONT-NAME"
6. هنگام کپی و چسباندن این کد، باید مطمئن شوید که نام فونت جدیدی را در محل ENTER-NEW-FONT-NAME مانند Courier New یا همانی که انتخاب کرده اید، بنویسید .
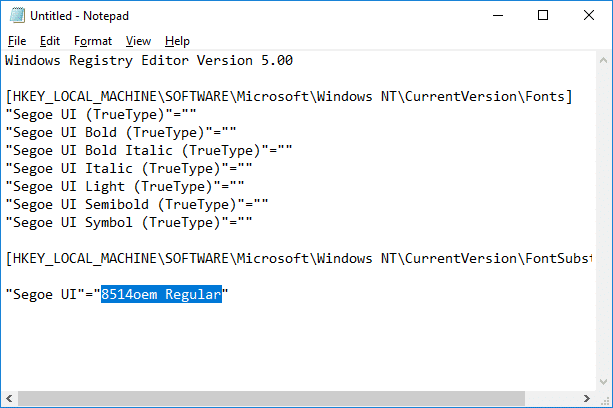
7.حالا باید ��ایل notepad را ذخیره کنید. روی گزینه File کلیک کنید سپس Save As را انتخاب کنید.

8. در مرحله بعد، " همه فایل ها " را از منوی کشویی Save as type انتخاب کنید. سپس هر نامی به این فایل بدهید اما مطمئن شوید که پسوند فایل .reg را داده اید.
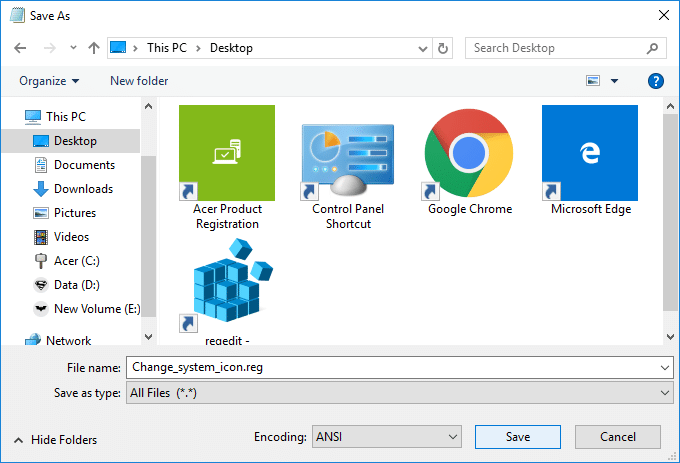
9. سپس بر روی Save کلیک کنید و به جایی که فایل را ذخیره کرده اید بروید.
10. روی فایل رجیستری ذخیره شده دوبار کلیک کنید و روی " بله " کلیک کنید تا این رجیستری جدید در فایل های ویرایشگر رجیستری ادغام شود.
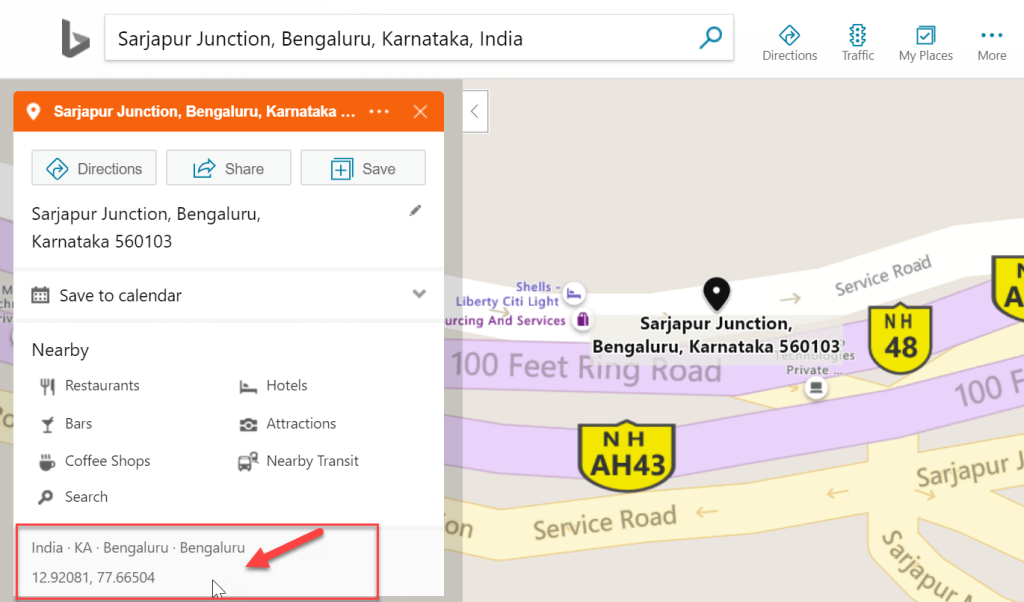
11. برای ذخیره تمام تنظیمات، کامپیوتر خود را مجددا راه اندازی کنید .
هنگامی که سیستم شما راه اندازی مجدد می شود، تغییرات جبهه ها را در تمام عناصر سیستم مشاهده خواهید کرد. اکنون احساس جدیدی در دستگاه خود خواهید داشت.
چگونه می توانم پیش فرض سیستم را به Segoe UI تغییر دهم؟
اگر میخواهید تغییرات را برگردانید و فونت پیشفرض دستگاهتان را برگردانید، دو گزینه دارید: یا از نقطه بازیابی سیستم استفاده کنید و همه تغییراتی را که ایجاد کردهاید برگردانید یا از روش زیر پیروی کنید:
1. Notepad را در جستجوی ویندوز تایپ کنید و سپس از نتیجه جستجو بر روی " Notepad " کلیک کنید .
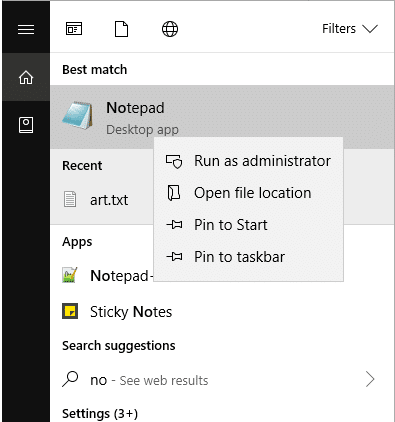
2-کد زیر را در Notepad کپی و پیست کنید:
ویرایشگر رجیستری ویندوز نسخه 5.00 [HKEY_LOCAL_MACHINE\SOFTWARE\Microsoft\Windows NT\CurrentVersion\Fonts] "Segoe UI (TrueType)"="segoeui.ttf" "Segoe UI Black (TrueTf"Black.goeGuipe)" Italic (TrueType)"="seguibli.ttf" "Segoe UI Bold (TrueType)"="segoeuib.ttf" "Segoe UI Bold Italic (TrueType)"="segoeuiz.ttf" "Segoe UI Emoji (TrueType)"=" seguiemj.ttf" "Segoe UI Historic (TrueType)"="seguihis.ttf" "Segoe UI Italic (TrueType)"="segoeuii.ttf" "Segoe UI Light (TrueType)"="segoeuil.ttf" UI "Segoe" کج (TrueType)"="seguili.ttf" "Segoe UI Semibold (TrueType)"="seguisb.ttf" "Segoe UI Semibold Italic (TrueType)"="seguisbi.ttf" "Segoe UI Semilight (TrueType)"="segoeuisl.ttf" "Segoe UI Semilight Italic (TrueType)"="seguisli.ttf" (SeboleTueyym) "="seguisym.ttf" "Segoe MDL2 Assets (TrueType)"="segmdl2.ttf" "Segoe Print (TrueType)"="segoepr.ttf" "Segoe Print Bold (TrueType)"="segoeprb.ttf" "Segoe اسکریپت (TrueType)"="segoesc.ttf" "Segoe Script Bold (TrueType)"="segoescb.ttf" [HKEY_LOCAL_MACHINE\SOFTWARE\Microsoft\Windows NT\CurrentVersion\FontSubstitutes]"ttf" "Segoe UI Symbol (TrueType)"="seguisym.ttf" "Segoe MDL2 Assets (TrueType)"="segmdl2.ttf" "Segoe Print (TrueType)"="segoepr.ttf" "SegoeT PrintypeT) "="segoeprb.ttf" "Segoe Script (TrueType)"="segoesc.ttf" "Segoe Script Bold (TrueType)"="segoescb.ttf" [HKEY_LOCAL_MACHINE\SOFTWARE\renttVindows\Windows "SVestitute\C" UI"=-ttf" "Segoe UI Symbol (TrueType)"="seguisym.ttf" "Segoe MDL2 Assets (TrueType)"="segmdl2.ttf" "Segoe Print (TrueType)"="segoepr.ttf" "SegoeT PrintypeT) "="segoeprb.ttf" "Segoe Script (TrueType)"="segoesc.ttf" "Segoe Script Bold (TrueType)"="segoescb.ttf" [HKEY_LOCAL_MACHINE\SOFTWARE\renttVindows\Windows "SVestitute\C" UI"=-segoescb.ttf" [HKEY_LOCAL_MACHINE\SOFTWARE\Microsoft\Windows NT\CurrentVersion\FontSubstitutes] "Segoe UI"=-segoescb.ttf" [HKEY_LOCAL_MACHINE\SOFTWARE\Microsoft\Windows NT\CurrentVersion\FontSubstitutes] "Segoe UI"=-
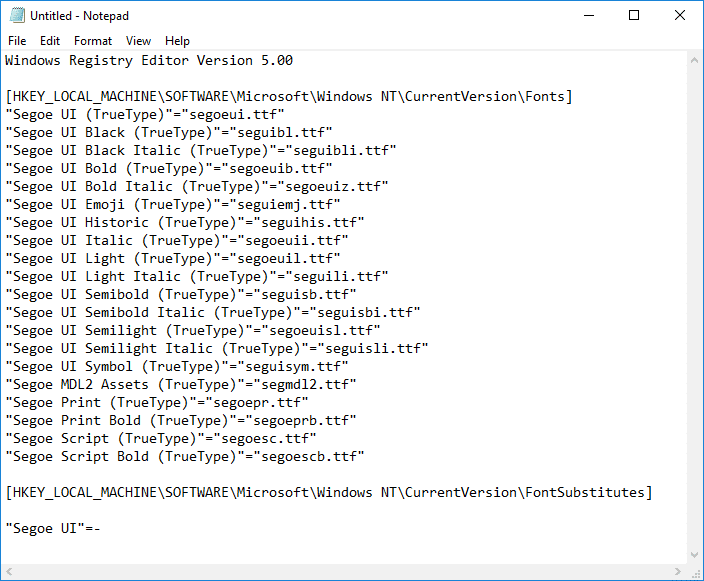
3.حالا روی گزینه File کلیک کنید و سپس Save As را انتخاب کنید.

4-بعد، از منوی کشویی Save as type ، « همه فایل ها » را انتخاب کنید. سپس هر نامی برای این فایل بگذارید اما مطمئن شوید که پسوند فایل .reg را داده اید.
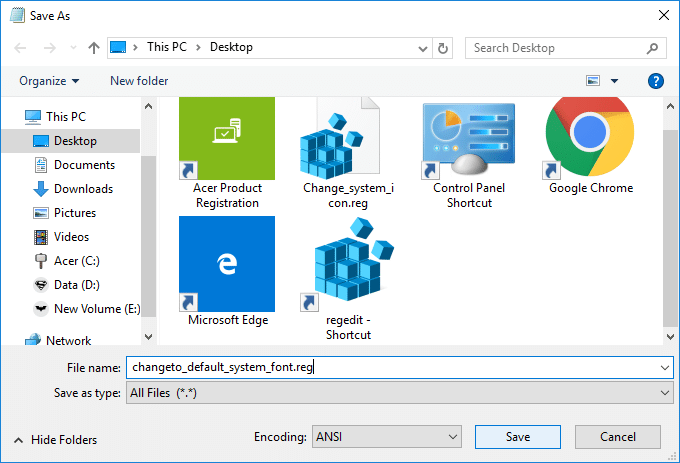
5. سپس بر روی Save کلیک کنید و به جایی که فایل را ذخیره کرده اید بروید.
6. روی فایل رجیستری ذخیره شده دوبار کلیک کنید و برای ادغام بر روی Yes کلیک کنید .
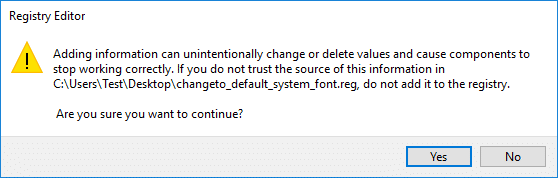
7. برای ذخیره تغییرات کامپیوتر خود را مجددا راه اندازی کنید.
توجه: هنگام تغییر فونت های سیستم خود، باید اطمینان حاصل کنید که هیچ فونت دیوانه کننده ای مانند Webdings و غیره را انتخاب نکنید. این فونت ها نمادهایی هستند که برای شما مشکل ایجاد می کنند. بنابراین، ابتدا باید مطمئن شوید که کدام فونت را می خواهید روی دستگاه خود اعمال کنید.
توصیه شده:
امیدوارم این مقاله مفید بوده باشد و اکنون بتوانید به راحتی فونت سیستم پیش فرض را در ویندوز 10 تغییر دهید ، اما اگر هنوز در مورد این راهنما سوالی دارید، در قسمت نظرات از آنها بپرسید.
همانطور که کتابخانه Steam شما بزرگ می شود، تلاش برای پیمایش در همه بازی ها و مدهای شما خسته کننده می شود، به خصوص به این دلیل که تنظیمات پیش فرض به سادگی تمام موارد را نمایش می دهد.
به لطف تعداد زیاد برنامه های پخش جریانی، گوش دادن به موسیقی آسان تر از همیشه است. کاربران می توانند لیست پخش نامحدود ایجاد کنند، موسیقی را به صورت آفلاین دانلود کنند، تماشا کنند
شگفتی ها و اسرار در یک بازی ماریو داده شده است. شخصیتهای قابل بازی آنقدر در جامعه اهمیت دارند که تقریباً افسانهای هستند –
آیا تا به حال یک ایده شگفت انگیز داشته اید اما به دلیل اینکه آن را یادداشت نکرده اید، آن را فراموش کرده اید؟ خوشبختانه، همیشه نیازی به قلم و کاغذ برای نوشتن ندارید
به عنوان یک خالق، می توانید ایده های زیادی در ذهن خود داشته باشید. اغلب، آنها می توانند پیچیده باشند و تصویر کردن و ارائه آنها به دیگران را برای شما دشوار می کنند.
در «اشکهای پادشاهی»، در حالی که لینک جهان را کاوش میکند، اکشنهای زیادی در سرزمین هیرول رخ میدهد. وظایف یا ماموریت هایی که او باید انجام دهد
به نظر می رسد که دنیا در تماشای حلقه های اینستاگرام وسواس دارد. این ویدیوهای کوتاه که به راحتی تماشا می شوند با میلیون ها بیننده بسیار محبوب شده اند
اسنپ چت احتمالاً بیشتر به دلیل ویژگی نوآورانه به اشتراک گذاری محتوا شناخته شده است که به محض مشاهده گروه شما از بین می رود. در حال حاضر توسعه دهندگان دارند
وقتی میخواهید در مسنجر بدون موفقیت به کسی دسترسی پیدا کنید، یکی از دلایل احتمالی این است که مسدود شدهاید. درک خوشایند نیست،
امروزه، بسیاری از کنسولهای بازی ویدیویی تعداد ساعتهای بازی را برای هر بازیی که دارید، پیگیری میکنند. به عنوان بخشی از آخرین نسل کنسول ها،
آیا هنگام بازی Minecraft با خطای اتصال java.net.socketexeption مواجه شده اید؟ اگر چنین است، شما تنها نیستید. کاربران این را گزارش کرده اند
به طور کلی، دستگاه هایی که به دستورات صوتی گوش می دهند، مشکل زیادی ایجاد نمی کنند. عبارتی که برای فعال کردن آنها استفاده میشود – چه «OK Google»، «Alexa» یا «Siri»
اکثر کاربران برای به اشتراک گذاشتن فعالیت های روزانه و لحظات مهم زندگی خود استوری های اینستاگرام را ارسال می کنند. با این حال، قبل از ارسال یک داستان ممکن است بخواهید
Soundboard یک برنامه کامپیوتری است که به برنامه هایی مانند Discord در ایجاد جلوه های صوتی جالب کمک می کند. همچنین به شما این امکان را می دهد که صداهای مختلف را در آن آپلود کنید
تیم های مایکروسافت با پیشی گرفتن از Skype و Slack به محبوب ترین ابزار ارتباط کاری تبدیل شده است. اما اگر کار نکند نمی تواند به شما کمک کند. اگر
اگر یک گیمر مشتاق Roblox هستید، ممکن است قبلاً با خطاهای گاه به گاه در این پلتفرم مواجه شده باشید. با این حال، کد خطای 267 می تواند به راحتی در رتبه بندی بیشترین رتبه قرار گیرد
Google Forms یک برنامه کاربردی مبتنی بر وب است که برای تولید فرم هایی استفاده می شود که به جمع آوری داده ها کمک می کند. این یک روش ساده برای ایجاد فرم های ثبت نام است،
در طول پخش جریانی، ممکن است متوجه شده باشید که نام فالوورها، اهداکنندگان یا مشترکین اخیر پخشکننده ظاهر میشود. این یک ویژگی جالب است که پخش کننده است
وقتی میخواهید توجه هرچه بیشتر بیننده را به خود جلب کنید، باید از هر ابزار CapCut موجود استفاده کنید. همپوشانی ها به ساخت ویدیو کمک می کنند
مشاهده استوری ها در تلگرام اگر از طرف افرادی باشد که می شناسید می تواند یک ویژگی عالی باشد، اما دیدن استوری از افراد غریبه ممکن است ناخواسته و نامربوط باشد.


















