چگونه می توان یک صفحه صدا در Discord اضافه کرد

Soundboard یک برنامه کامپیوتری است که به برنامه هایی مانند Discord در ایجاد جلوه های صوتی جالب کمک می کند. همچنین به شما این امکان را می دهد که صداهای مختلف را در آن آپلود کنید
بنابراین سوال این است که اگر سیستم عامل ویندوز آنقدر به هم ریخته که بوت کردن سیستم غیرممکن می شود ، چگونه می توانید اطلاعات خود را از یک هارد دیسک مرده (داخلی) یا SSD بازیابی کنید . در این صورت، همیشه میتوانید از ابتدا مجدداً نصب کنید، اما باید برنامههایی را که قبلاً آنجا بودند، دوباره نصب کنید و هر برنامه دیگری را دوباره پیکربندی کنید. ممکن است مشکل سخت افزاری وجود داشته باشد یا هر مشکل نرم افزاری یا بدافزاری ممکن است ناگهان سیستم شما را اشغال کند که به برنامه های نصب شده شما آسیب می رساند و به اسناد و فایل های مهم ذخیره شده در سیستم شما آسیب می رساند.
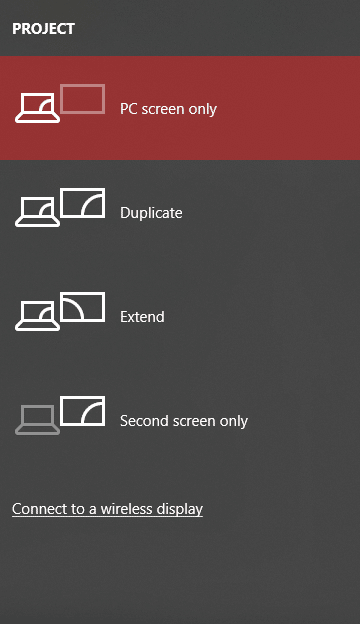
بهترین استراتژی در اینجا تهیه نسخه پشتیبان از کل سیستم ویندوز 10 است. اگر از کاربران ویندوز 10 هستید ، روش های مختلفی برای ایجاد پشتیبان برای فایل ها و اسناد خود وجود دارد. اساساً، ویندوز همه این فایلها و پوشهها را در یک دستگاه ذخیرهسازی خارجی کپی میکند یا با آپلود مستقیم فایلها، آنها را در حساب ابری خود ذخیره میکند، یا حتی میتوانید از راهحلهای پشتیبانگیری شخص ثالث استفاده کنید. در این مقاله، نحوه ایجاد یک نسخه پشتیبان مبتنی بر تصویر سیستم برای رایانه شخصی ویندوز 10 خود را خواهید آموخت.
فهرست
تهیه نسخه پشتیبان کامل از ویندوز 10 (تصویر سیستم)
مطمئن شوید که یک نقطه بازیابی را فقط در صورتی که مشکلی پیش بیاید ایجاد کنید.
این رایج ترین راه برای ایجاد پشتیبان از فایل ها و پوشه های خود در ویندوز 10 است. همچنین برای ایجاد یک نسخه پشتیبان کامل از سیستم خود، به هیچ برنامه شخص ثالثی نیاز ندارید. می توانید از ابزار پیش فرض ویندوز برای تهیه نسخه پشتیبان از رایانه شخصی ویندوز 10 خود استفاده کنید.
1. هارد اکسترنال خود را به برق وصل کنید . مطمئن شوید که فضای کافی برای نگهداری تمام اطلاعات هارد داخلی شما دارد. برای این منظور استفاده از یک هارد دیسک حداقل 4 ترابایتی توصیه می شود.
2. همچنین مطمئن شوید که درایو خارجی شما توسط ویندوز شما قابل دسترسی است.
3. Windows Key + S را فشار دهید تا جستجوی ویندوز ظاهر شود، " Control " را تایپ کنید و روی " Control Panel " از نتیجه جستجو کلیک کنید .
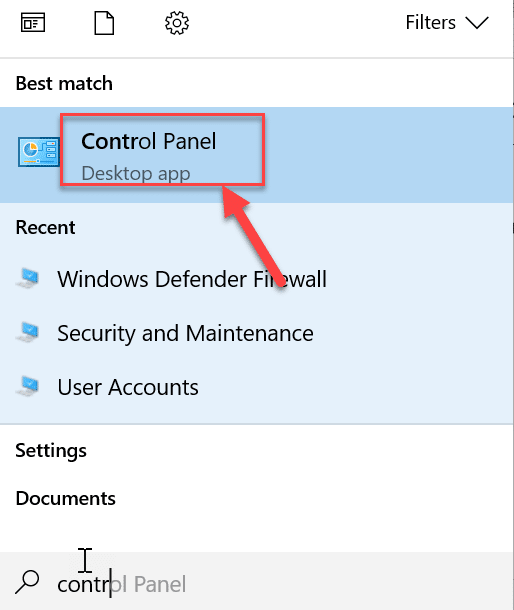
4. اکنون روی Backup and Restore (ویندوز 7) کلیک کنید . در مورد عبارت "ویندوز 7" مرتبط با آن نگران نباشید.
توجه: مطمئن شوید که نمادهای بزرگ در قسمت کشویی « نمایش بر اساس: » انتخاب شده باشند.
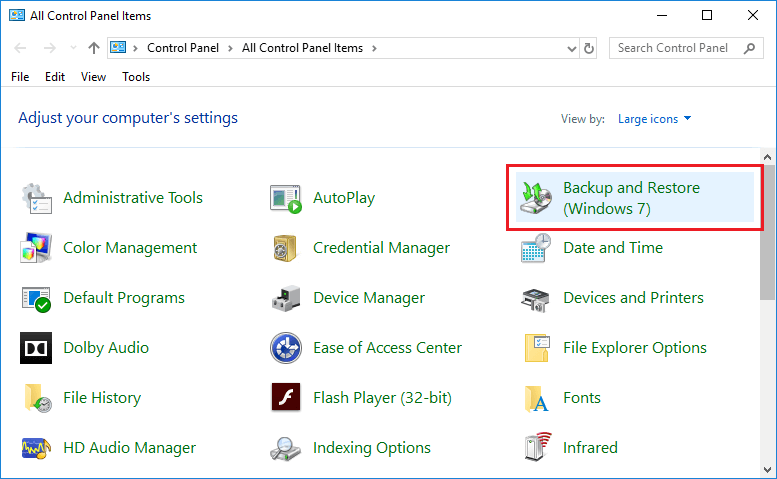
5. پس از وارد شدن به Backup and Restore روی Create a system image از پنجره سمت چپ کلیک کنید.
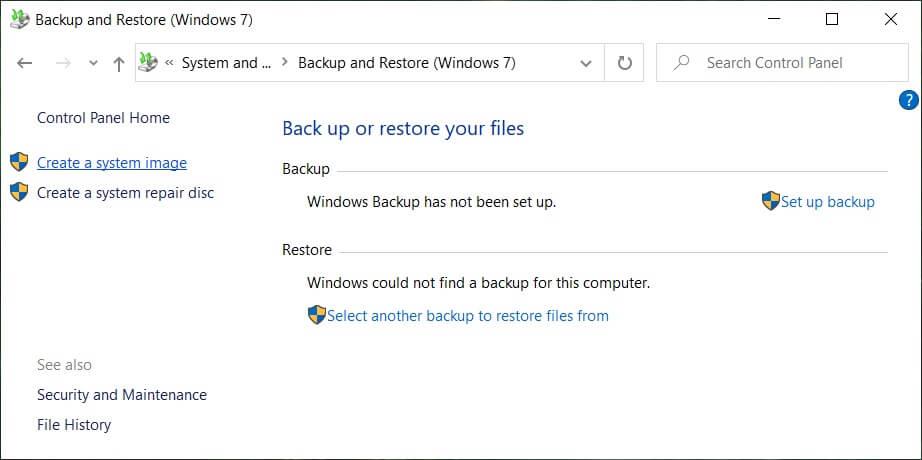
6. چند دقیقه صبر کنید تا جادوگر Backup سیستم شما را برای درایوهای خارجی اسکن کند.
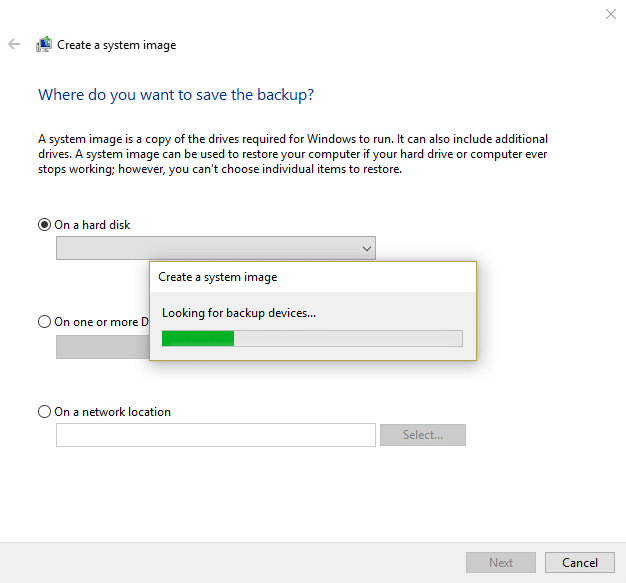
7. اکنون در پنجره بعدی، مطمئن شوید که گزینه مناسب ( DVD یا هارد دیسک خارجی ) را برای ذخیره و پشتیبان گیری از اطلاعات خود انتخاب کرده و سپس روی Next کلیک کنید .
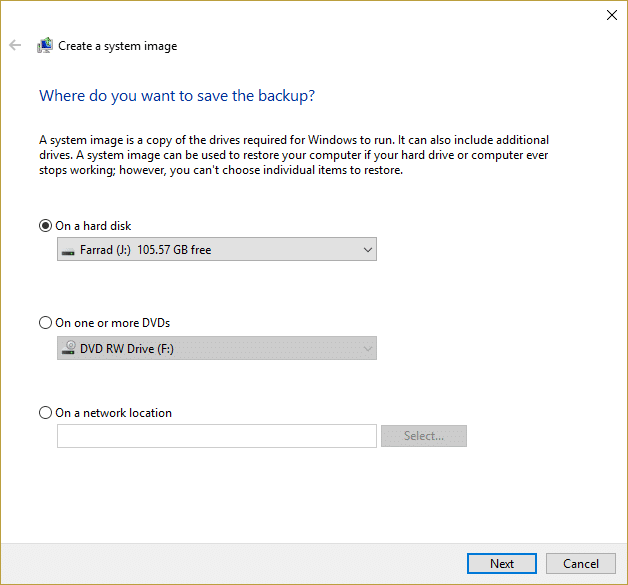
8. همچنین، میتوانید گزینه ایجاد یک نسخه پشتیبان کامل در DVD (با انتخاب دکمه رادیویی با گفتن « در یک یا چند دیویدی ») یا « در یک مکان شبکه » را ترجیح دهید .
9. اکنون به طور پیشفرض درایو نصب ویندوز (C:) به طور خودکار انتخاب میشود، اما میتوانید انتخاب کنید که درایوهای دیگری نیز تحت این نسخه پشتیبان قرار گیرند، اما به خاطر داشته باشید که به اندازه تصویر نهایی اضافه میکند.
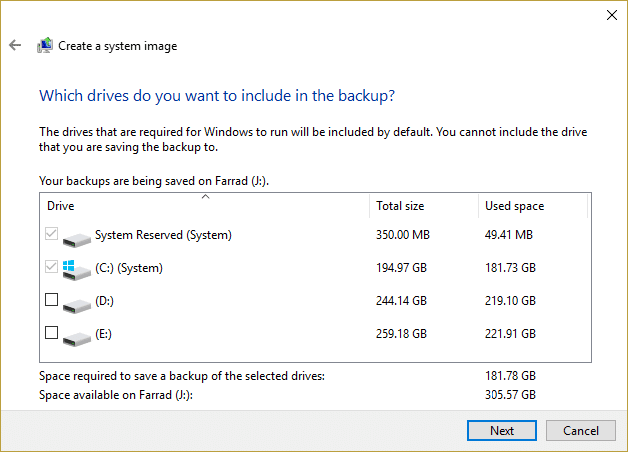
10. کلیک کنید در مرحله بعد، و شما را به دیدن اندازه تصویر نهایی این نسخه پشتیبان تهیه. بررسی کنید که آیا پیکربندی این نسخه پشتیبان درست است و سپس روی دکمه Start Backup کلیک کنید.
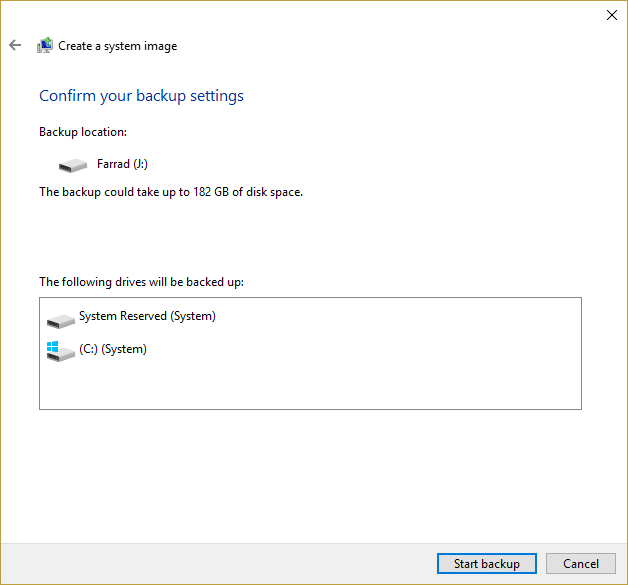
11. هنگامی که ابزار تصویر سیستم را ایجاد می کند، نوار پیشرفت را مشاهده خواهید کرد .
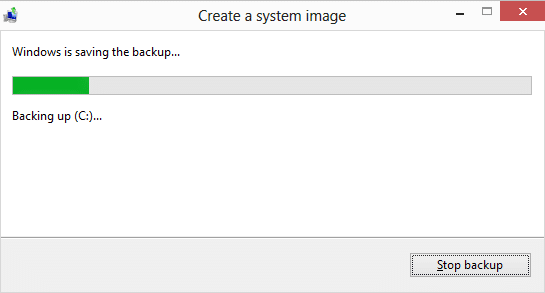
این فرآیند پشتیبان گیری ممکن است ساعت ها طول بکشد تا از همه داده های شما نسخه پشتیبان تهیه شود. بنابراین، می توانید به استفاده از رایانه شخصی خود ادامه دهید یا آن را یک شبه رها کنید. اما اگر به موازات این فرآیند پشتیبانگیری، کار با منابع فشرده انجام دهید، ممکن است سرعت سیستم شما کند شود. از این رو، توصیه می شود این فرآیند پشتیبان گیری را در پایان روز کاری خود شروع کنید.
پس از تکمیل فرآیند پشتیبان گیری، فرآیند از شما می خواهد که یک دیسک System Repair ایجاد کنید. اگر رایانه شما دارای درایو نوری است، دیسک را ایجاد کنید. اکنون تمام مراحل ایجاد یک نسخه پشتیبان کامل از ویندوز 10 خود را انجام داده اید، اما هنوز باید یاد بگیرید که چگونه رایانه شخصی خود را از این تصویر سیستم بازیابی کنید؟ خوب، نگران نباشید، مراحل زیر را دنبال کنید و در کمترین زمان سیستم خود را بازیابی خواهید کرد.
کامپیوتر را از تصویر سیستم بازیابی کنید
برای ورود به محیط بازیابی برای بازیابی تصویری که ساخته اید، مراحلی که باید دنبال کنید عبارتند از:
1. کلید Windows + I را فشار دهید تا تنظیمات باز شود و سپس روی نماد « بهروزرسانی و امنیت » کلیک کنید .

2. اکنون از منوی سمت چپ، مطمئن شوید که Recovery را انتخاب کنید .
3. در مرحله بعد، در قسمت Advanced startup ، روی دکمه “ Restart now ” کلیک کنید.

4. اگر نمی توانید به سیستم خود دسترسی پیدا کنید، از دیسک ویندوز بوت کنید تا کامپیوتر خود را با استفاده از این تصویر سیستم بازیابی کنید.
5. حالا از صفحه Choose an option روی Troubleshoot کلیک کنید .

6. روی گزینه های پیشرفته در صفحه عیب یابی کلیک کنید.

7. از لیست گزینه ها System Image Recovery را انتخاب کنید .
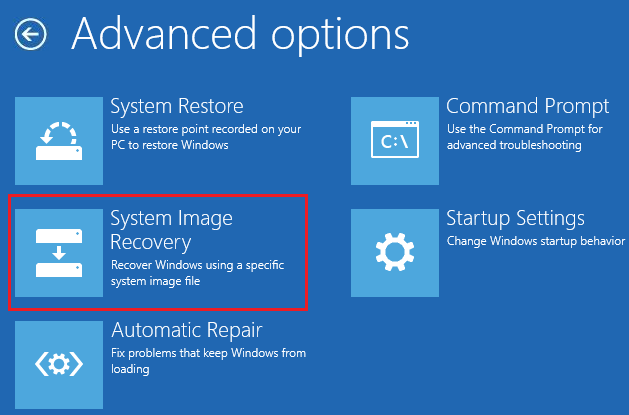
8. حساب کاربری خود را انتخاب کنید و رمز عبور حساب مایکروسافت خود را برای ادامه وارد کنید.
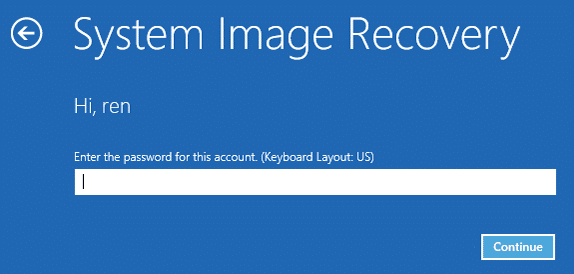
9. سیستم شما راه اندازی مجدد می شود و برای حالت بازیابی آماده می شود.
10. با این کار کنسول بازیابی تصویر سیستم باز میشود ، اگر با یک پاپ آپ وجود داشتید که میگوید ویندوز نمیتواند تصویر سیستم را در این رایانه پیدا کند ، لغو را انتخاب کنید .
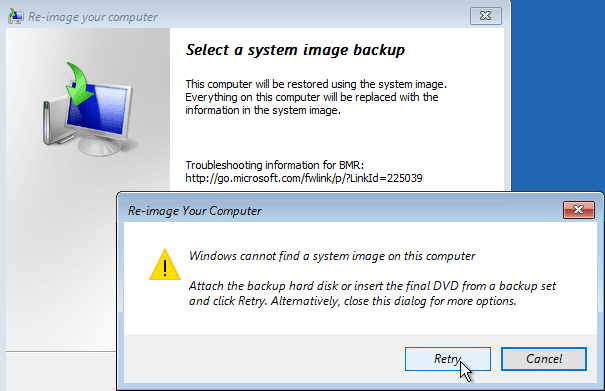
11. اکنون یک بکاپ از تصویر سیستم را علامت بزنید و روی Next کلیک کنید.
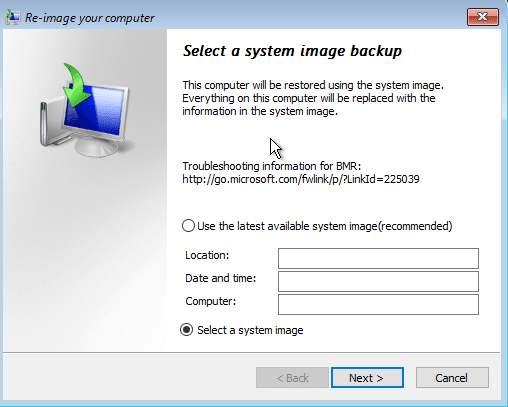
12. دی وی دی یا هارد اکسترنال خود را که حاوی تصویر سیستم است وارد کنید و ابزار به طور خودکار تصویر سیستم شما را شناسایی کرده و سپس روی Next کلیک کنید .
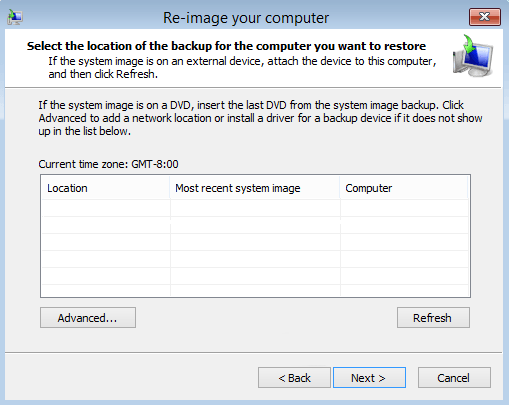
13. اکنون روی Finish کلیک کنید سپس برای ادامه روی Yes کلیک کنید و منتظر بمانید تا سیستم با استفاده از این تصویر سیستم، کامپیوتر شما را بازیابی کند.
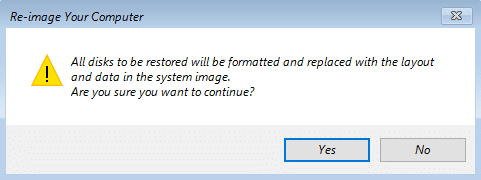
14. صبر کنید تا بازسازی انجام شود.
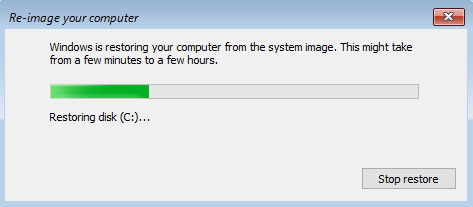
توصیه شده:
امیدوارم این مقاله مفید بوده باشد و اکنون بتوانید به راحتی از ویندوز 10 خود (System Image) پشتیبان کامل تهیه کنید، اما اگر هنوز در مورد این آموزش سوالی دارید، در بخش نظرات بپرسید.
Soundboard یک برنامه کامپیوتری است که به برنامه هایی مانند Discord در ایجاد جلوه های صوتی جالب کمک می کند. همچنین به شما این امکان را می دهد که صداهای مختلف را در آن آپلود کنید
تیم های مایکروسافت با پیشی گرفتن از Skype و Slack به محبوب ترین ابزار ارتباط کاری تبدیل شده است. اما اگر کار نکند نمی تواند به شما کمک کند. اگر
اگر یک گیمر مشتاق Roblox هستید، ممکن است قبلاً با خطاهای گاه به گاه در این پلتفرم مواجه شده باشید. با این حال، کد خطای 267 می تواند به راحتی در رتبه بندی بیشترین رتبه قرار گیرد
Google Forms یک برنامه کاربردی مبتنی بر وب است که برای تولید فرم هایی استفاده می شود که به جمع آوری داده ها کمک می کند. این یک روش ساده برای ایجاد فرم های ثبت نام است،
در طول پخش جریانی، ممکن است متوجه شده باشید که نام فالوورها، اهداکنندگان یا مشترکین اخیر پخشکننده ظاهر میشود. این یک ویژگی جالب است که پخش کننده است
وقتی میخواهید توجه هرچه بیشتر بیننده را به خود جلب کنید، باید از هر ابزار CapCut موجود استفاده کنید. همپوشانی ها به ساخت ویدیو کمک می کنند
مشاهده استوری ها در تلگرام اگر از طرف افرادی باشد که می شناسید می تواند یک ویژگی عالی باشد، اما دیدن استوری از افراد غریبه ممکن است ناخواسته و نامربوط باشد.
بسته الحاقی Seasons در «The Sims 4» عناصر گیم پلی جدیدی را معرفی کرد که می تواند زندگی روزمره سیم کارت شما را تحت تأثیر قرار دهد: آب و هوا و دما. سیمز شما اکنون
در 14 نوامبر 2022 توسط استیو لارنر بهروزرسانی شد تا فرآیندهای Android/iOS فعلی را برای ایجاد Gmail بدون شماره تلفن منعکس کند. اگر می خواهید یک جدید ایجاد کنید
در حالی که اسناد مایکروسافت ورد با دیگر پردازشگرهای کلمه سازگار است، ممکن است لازم باشد آنها را به عنوان تصاویر JPG یا GIF ذخیره کنید. در حالی که شما نمی توانید خود را صادر کنید
Spotify اشتراکگذاری لیستهای پخش را با خانواده و دوستانتان آسان کرده است – یک دکمه اشتراکگذاری درست در برنامه وجود دارد. همچنین، شما گزینه هایی برای انجام دادن دارید
با وجود برنامههای پیامرسان بسیار زیاد، مهم است که ارزیابی کنید چه گزینههایی برای شما مهمترین هنگام انتخاب برنامه هستند. با توجه به محبوبیت آنها
اگر یک مسافر معمولی هستید، ممکن است دچار بدبختی شده باشید که چمدان خود را گم کنید. Apple AirTags را وارد کنید. آنها می توانند موقعیت مکانی شما را مشخص کنند
مانند همه برنامهها، مسنجر ممکن است گهگاه از کار بیفتد، از ورود شما به سیستم خودداری کند، یا به طور کلی به شما اجازه ارسال پیام را ندهد. خوشبختانه، معمولاً یک وجود دارد
از زمان watchOS 2، ما منتظر یک برنامه قاتل جدید برای Apple Watch هستیم – و ممکن است GoPro آن را به تازگی ارائه کرده باشد. یک برنامه جدید از این شرکت
کیک استارتر هفته: پیم «خانه هوشمند من دماغ ندارد» «بوی آن چگونه است؟» "خیلی بد و ناخوشایند." Amazon Echo شما می تواند چراغ ها را خاموش کند و آن را تغییر دهد
جاده می تواند مکان خطرناکی باشد. خوشبختانه، برنامه Life360 به شما امکان می دهد بررسی کنید که آیا شما و عزیزانتان در حین رانندگی با سرعت قانونی رانندگی می کنید یا خیر.
اپلیکیشنهای رسانههای اجتماعی مانند اسنپ چت اکنون بخشی از رقابت برای ادغام هوش مصنوعی در سیستم خود هستند. چت ربات جدید اسنپ چت به نام هوش مصنوعی من است
Discord یک پلتفرم سرگرم کننده را ارائه می دهد که در آن علاقه مندان سرسخت بازی می توانند به راحتی از طریق صدا و متن با یکدیگر ارتباط برقرار کنند. اگرچه این سرویس شناخته شده است
Google Slides یک ابزار ضروری برای کسب و کار و آموزش آنلاین و آفلاین است. به لطف این برنامه، ما به ارائه های بی شماری دسترسی رایگان داریم


















