نحوه تغییر نرخ فریم در CapCut

هنگامی که می خواهید داستان سرایی بصری را در ویدیوها تقویت کنید، تغییر در نرخ فریم یا سرعتی که در آن دنباله ای از تصاویر به طور پیوسته ظاهر می شوند
رفع عدم کارکرد جستجوی نوار وظیفه در ویندوز 10: اگر با مشکلی روبرو هستید که در آن برنامه یا فایل خاصی را در جستجوی نوار وظیفه جستجو میکنید اما نتایج جستجو چیزی را باز نمیگرداند، نگران نباشید زیرا با این مشکل نیز مواجه هستید. جستجوی نوار وظیفه به اندازه بسیاری از کاربران دیگر کار نمی کند. مشکلی که توسط کاربران توضیح داده می شود این است که وقتی آنها چیزی را در جستجوی نوار وظیفه تایپ می کنند، به عنوان مثال، می گویند تنظیمات در جستجو، حتی به صورت خودکار تکمیل نمی شود چه رسد به جستجوی نتیجه.
به طور خلاصه، هر زمان که چیزی را در کادر جستجو تایپ کنید، هیچ نتیجه جستجویی دریافت نمی کنید و تنها چیزی که می بینید انیمیشن جستجو است. سه نقطه متحرک وجود دارد که نشان میدهد جستجو کار میکند، اما به نظر میرسد که هیچ نتیجهای را نشان نمیدهد، حتی اگر اجازه دهید برای 15-30 دقیقه اجرا شود و تمام تلاشهای شما بیهوده خواهد بود.

دلایل زیادی برای ایجاد این مشکل وجود دارد که تعدادی از آنها عبارتند از: تداخل فرآیند کورتانا در جستجو، شروع نشدن خودکار جستجوی ویندوز، مشکل نمایه سازی جستجو، فهرست جستجوی خراب، حساب کاربری خراب، مشکل اندازه فایل صفحه و غیره. بنابراین همانطور که می بینید دلایل زیادی وجود دارد که چرا جستجو به درستی کار نمی کند، بنابراین، باید هر یک از اصلاحات فهرست شده در این راهنما را امتحان کنید. به هر حال، بدون اتلاف وقت، بیایید ببینیم که چگونه با راهنمای عیبیابی فهرست شده در زیر، چگونه Fix Taskbar Search در ویندوز 10 کار نمیکند .
فهرست
رفع عدم کارکرد جستجوی نوار وظیفه در ویندوز 10
مطمئن شوید که یک نقطه بازیابی را فقط در صورتی که مشکلی پیش بیاید ایجاد کنید.
قبل از امتحان هر روش پیشرفته ای که در زیر ذکر شده است، توصیه می شود یک راه اندازی مجدد ساده انجام دهید که ممکن است بتواند این مشکل را حل کند، اما اگر کمکی نکرد، ادامه دهید.
روش 1 - رایانه خود را مجدداً راه اندازی کنید
بسیاری از فنآوران گزارش دادهاند که راهاندازی مجدد سیستم آنها چندین مشکل را در دستگاهشان حل میکند. بنابراین، ما نمی توانیم اهمیت راه اندازی مجدد سیستم شما را نادیده بگیریم. روش اول این است که دستگاه خود را مجددا راه اندازی کنید و بررسی کنید که آیا جستجوی نوار وظیفه در ویندوز 10 کار نمی کند یا خیر.
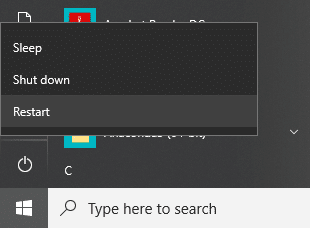
روش 2 - پایان دادن به فرآیند کورتانا
فرآیند کورتانا می تواند با جستجوی ویندوز تداخل داشته باشد زیرا آنها با یکدیگر وجود دارند. بنابراین باید فرآیند کورتانا را مجددا راه اندازی کنید که مشکل جستجوی ویندوز را برای بسیاری از کاربران حل کرده است.
1.Start Task Manager – روی Taskbar کلیک راست کرده و Taskbar Manager را انتخاب کنید .

2. کورتانا را در تب Processes پیدا کنید.

3. روی فرآیند Cortana کلیک راست کرده و از منوی زمینه End task را انتخاب کنید.
این کار کورتانا را مجددا راه اندازی می کند که باید بتواند مشکل کار نکردن جستجوی نوار وظیفه را برطرف کند، اما اگر هنوز گیر کرده اید، به روش بعدی ادامه دهید.
روش 3 - Windows Explorer را مجدداً راه اندازی کنید
1. کلیدهای Ctrl + Shift + Esc را با هم فشار دهید تا Task Manager راه اندازی شود .

2. explorer.exe را در لیست پیدا کنید سپس روی آن راست کلیک کرده و End Task را انتخاب کنید.

3. اکنون، اکسپلورر بسته می شود و برای اجرای مجدد آن، روی File > Run new task کلیک کنید.
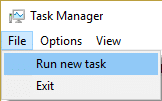
4. explorer.exe را تایپ کنید و OK را بزنید تا اکسپلورر راه اندازی مجدد شود.

5. از Task Manager خارج شوید و باید بتوانید مشکل کار نکردن نوار وظیفه را در ویندوز 10 رفع کنید ، اگر نه، سپس به روش بعدی ادامه دهید.
روش 4 - سرویس جستجوی ویندوز را راه اندازی مجدد کنید
1. Windows + R را روی سیستم خود فشار دهید تا دستور اجرا شروع شود و services.msc را تایپ کنید و Enter را بزنید.
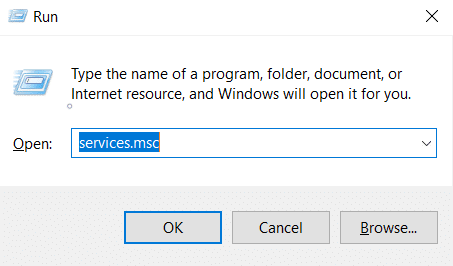
2. بر روی جستجوی ویندوز راست کلیک کنید.

3.در اینجا باید گزینه Restart را انتخاب کنید.
هنگامی که سیستم tor را راه اندازی می کنید، به احتمال زیاد خواهید دید که مشکل حل شده است. راه اندازی مجدد سرویس جستجوی ویندوز مطمئناً جستجوی نوار وظیفه را در دستگاه شما به ارمغان می آورد.
روش 5 - عیب یاب جستجو و نمایه سازی ویندوز را اجرا کنید
گاهی اوقات مشکلات مربوط به جستجوی ویندوز را می توان به سادگی با اجرای عیب یاب ویندوز داخلی حل کرد. بنابراین بیایید ببینیم چگونه با اجرای Search & Indexing Troubleshooter این مشکل را حل کنیم:
1. کلیدهای Windows + R را فشار دهید سپس کنترل پنل را تایپ کنید و Enter را بزنید تا کنترل پنل باز شود .

2.Search Troubleshoot و روی Troubleshooting کلیک کنید .

3. بعد، روی View all در پنجره سمت چپ کلیک کنید.
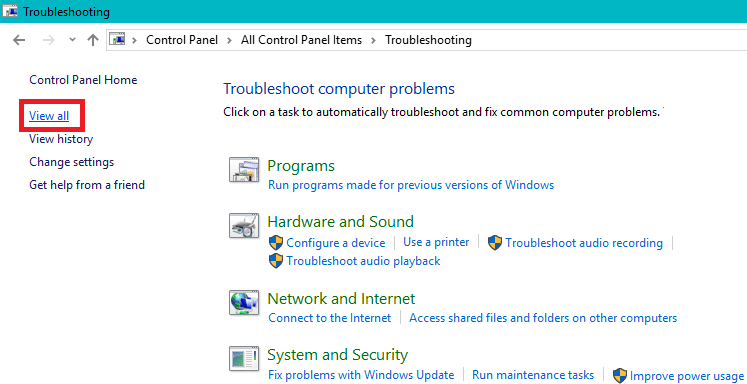
4. Troubleshooter for Search and Indexing را کلیک کرده و اجرا کنید.

5. دستورالعمل های روی صفحه را برای اجرای Troubleshooter دنبال کنید.

6. اگر مشکلی پیدا شد، روی کادر موجود در کنار هر مشکلی که با آن مواجه هستید کلیک کنید .

7. عیب یاب ممکن است بتواند مشکل عدم کارکرد جستجوی نوار وظیفه را در ویندوز 10 برطرف کند.
روش 6 - سرویس جستجوی ویندوز را تغییر دهید
اگر Window نتواند سرویس جستجوی ویندوز را به طور خودکار راه اندازی کند، در جستجوی ویندوز با مشکل مواجه خواهید شد. بنابراین، باید مطمئن شوید که نوع راهاندازی سرویس جستجوی ویندوز روی Automatic تنظیم شده است تا مشکل کار نکردن جستجوی نوار وظیفه برطرف شود.
1. کلید Windows + R را فشار دهید تا کادر محاوره ای Run باز شود.
2. services.msc را تایپ کرده و enter را بزنید .

3. پس از باز شدن پنجره services.msc، باید جستجوی ویندوز را پیدا کنید .
توجه: W را روی صفحه کلید خود فشار دهید تا به راحتی به جستجوی ویندوز برسید.
4. بر روی Windows Search کلیک راست کرده و Properties را انتخاب کنید .

5. اکنون از منوی کشویی Startup type گزینه Automatic را انتخاب کنید و در صورت اجرا نشدن سرویس روی Run کلیک کنید .

6. روی Apply و سپس OK کلیک کنید.
7. دوباره روی Windows Search کلیک راست کرده و Restart را انتخاب کنید .
8. برای ذخیره تغییرات، کامپیوتر خود را ریبوت کنید.
روش 7 - اندازه فایل صفحه را تغییر دهید
یکی دیگر از روشهای بالقوه برای رفع عدم کارکرد جستجوی نوار وظیفه در ویندوز 10 ، افزایش اندازه فایلهای صفحهبندی است:
ویندوز دارای مفهوم حافظه مجازی است که در آن Pagefile یک فایل سیستمی مخفی با پسوند SYS است که معمولاً در درایو سیستم شما (به طور کلی درایو C:\) قرار دارد. این Pagefile به سیستم اجازه میدهد تا حافظه اضافی را برای رسیدگی به حجم کار در ارتباط با RAM داشته باشد. در اینجا می توانید درباره فایل صفحه و نحوه مدیریت حافظه مجازی (Pagefile) در ویندوز 10 اطلاعات بیشتری کسب کنید .
1. با فشردن کلید Windows + R اجرا را شروع کنید.
2. sysdm.cpl را در کادر Run Dialog تایپ کنید و Enter را بزنید.

3. روی تب Advanced کلیک کنید.
4. در تب Performance، باید روی تنظیمات کلیک کنید.

5. اکنون در پنجره Performance Options روی تب Advanced کلیک کنید.
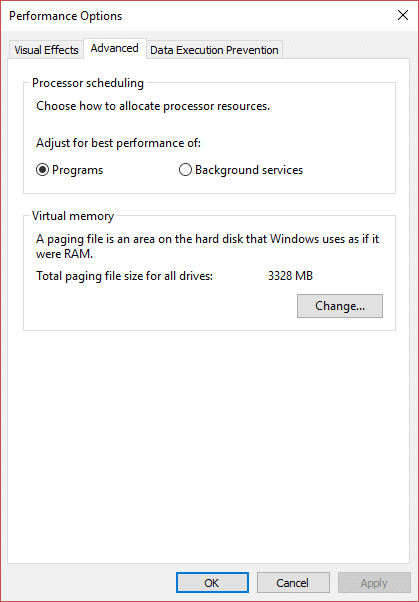
6. بر روی دکمه Change در قسمت Virtual memory کلیک کنید .

7. علامت کادر « مدیریت خودکار اندازه فایل صفحهبندی برای همه درایوها » را بردارید و پس از آن سایر گزینههای سفارشی برجسته میشود.
8. گزینه « اندازه سفارشی » را علامت بزنید و حداقل مجاز و توصیه شده را در زیر اندازه فایل صفحه بندی کل برای همه درایوها یادداشت کنید .

بر اساس اندازه هارد دیسک خود، می توانید حجم اولیه (MB) و حداکثر اندازه (MB) را در اندازه سفارشی از 16 مگابایت و حداکثر تا 2000 مگابایت افزایش دهید. به احتمال زیاد این مشکل را حل می کند و جستجوی نوار وظیفه دوباره در ویندوز 10 کار می کند.
روش 8 - نمایه جستجوی ویندوز را بازسازی کنید
1. کلیدهای Windows + R را فشار دهید سپس Control را تایپ کرده و Enter را بزنید تا Control Panel باز شود .

2. Index را در جستجوی Control Panel تایپ کنید و بر روی Indexing Options کلیک کنید .

3. اگر نمی توانید آن را جستجو کنید، Control Panel را باز کنید و سپس Small icons را از منوی کشویی View by انتخاب کنید.
4. اکنون گزینه Indexing Option را مشاهده خواهید کرد ، فقط روی آن کلیک کنید.

5. روی دکمه Advanced در پایین پنجره Indexing Options کلیک کنید.

6. به برگه انواع فایل بروید و " ویژگی های فهرست و محتویات فایل " را در قسمت نحوه فهرست بندی این فایل علامت بزنید .

7. سپس روی OK کلیک کنید و دوباره پنجره Advanced Options را باز کنید.
8. سپس در تب Index Settings و روی دکمه Rebuild در قسمت Troubleshooting کلیک کنید.

9. نمایه سازی مدتی طول می کشد، اما پس از تکمیل، دیگر با نتایج جستجوی نوار وظیفه در ویندوز 10 مشکلی نخواهید داشت.
روش 9 - کورتانا را دوباره ثبت کنید
1. Powershell را جستجو کنید و سپس روی آن کلیک راست کرده و Run as Administrator را انتخاب کنید .

2. اگر جستجو کار نکرد، کلیدهای Windows + R را فشار دهید، سپس عبارت زیر را تایپ کنید و Enter را بزنید:
C:\Windows\System32\WindowsPowerShell\v1.0
3.Right کلیک بر روی powershell.exe و را انتخاب کنید به عنوان مدیر اجرای.

4. دستور زیر را در PowerShell تایپ کرده و Enter کنید:
Get-AppXPackage -Name Microsoft.Windows.Cortana | Foreach {Add-AppxPackage -DisableDevelopmentMode -Register "$($_.InstallLocation)\AppXManifest.xml"}

5. منتظر بمانید تا دستور بالا تمام شود و کامپیوتر خود را مجددا راه اندازی کنید تا تغییرات ذخیره شود.
6.ببینید که آیا با ثبت مجدد کورتانا مشکل کار نکردن نوار وظیفه در ویندوز 10 برطرف خواهد شد.
روش 10 - یک حساب کاربری مدیر جدید ایجاد کنید
1. کلید Windows + I را فشار دهید تا Settings باز شود و سپس روی Accounts کلیک کنید .
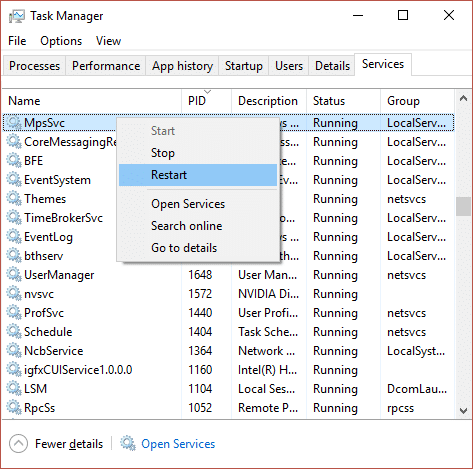
2. روی زبانه Family & other people در منوی سمت چپ کلیک کنید و در قسمت Other People روی Add person din to this PC کلیک کنید .
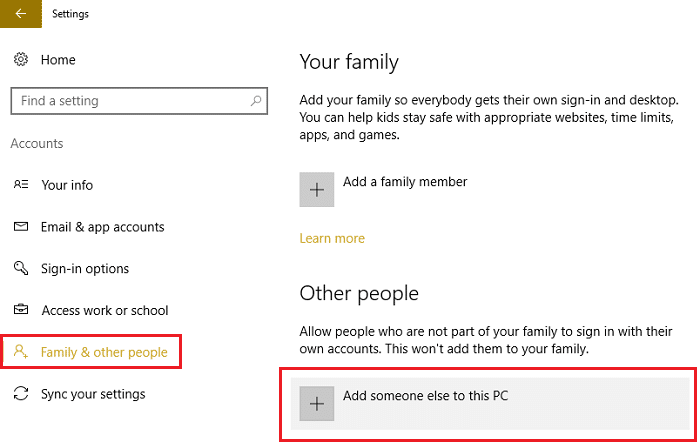
3. اطلاعات ورود به سیستم این شخص را ندارم در پایین کلیک کنید.
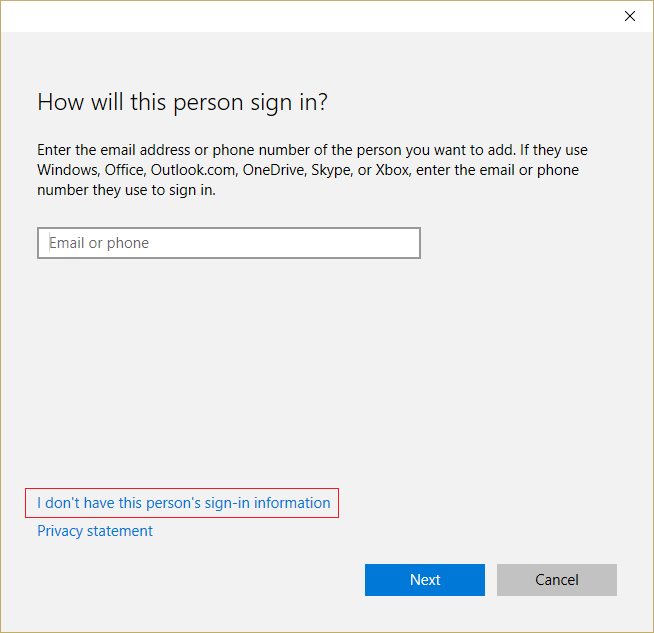
4.افزودن کاربر بدون حساب مایکروسافت را در پایین انتخاب کنید.
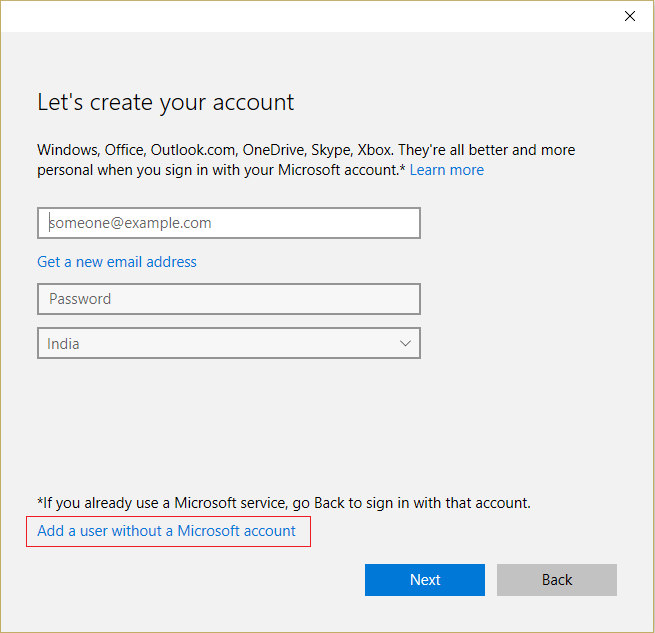
5. اکنون نام کاربری و رمز عبور حساب جدید را تایپ کرده و روی Next کلیک کنید.
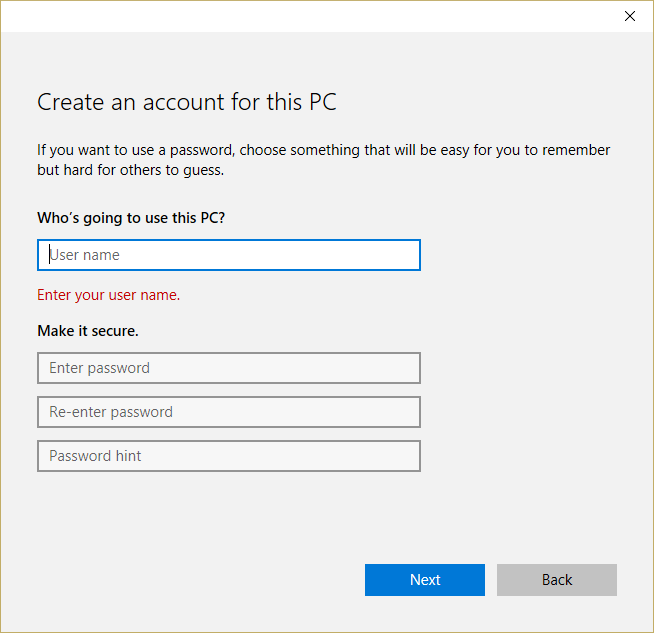
6. پس از ایجاد حساب، به صفحه حساب ها بازگردانده می شوید، از آنجا روی تغییر نوع حساب کلیک کنید .

7. هنگامی که پنجره پاپ آپ ظاهر شد، نوع حساب را به Administrator تغییر دهید و OK را کلیک کنید.

8. اکنون وارد حساب کاربری مدیر ایجاد شده در بالا شوید و به مسیر زیر بروید:
C:\Users\Your_Old_User_Account\AppData\Local\Packages\Microsoft.Windows.Cortana_cw5n1h2txyewy
توجه: قبل از اینکه بتوانید به پوشه بالا بروید، مطمئن شوید که نمایش فایل و پوشه پنهان فعال باشد.
9. حذف یا تغییر نام پوشه Microsoft.Windows.Cortana_cw5n1h2txyewy.

10. رایانه شخصی خود را مجدداً راه اندازی کنید و به حساب کاربری قدیمی که با مشکل مواجه بود وارد شوید.
11. PowerShell را باز کنید و دستور زیر را تایپ کنید و Enter بزنید:
Add-AppxPackage -Path "C:\Windows\SystemApps\Microsoft.Windows.Cortana_cw5n1h2txyewy\Appxmanifest.xml" -DisableDevelopmentMode -Register

12. اکنون رایانه شخصی خود را مجدداً راه اندازی کنید و این قطعاً مشکل نتایج جستجو را یک بار برای همیشه حل می کند.
توصیه شده:
امیدوارم این مقاله مفید بوده باشد و اکنون بتوانید به راحتی مشکل کار نکردن Taskbar Search در ویندوز 10 را برطرف کنید ، اما اگر هنوز در مورد این آموزش سوالی دارید، در بخش نظرات بپرسید.
هنگامی که می خواهید داستان سرایی بصری را در ویدیوها تقویت کنید، تغییر در نرخ فریم یا سرعتی که در آن دنباله ای از تصاویر به طور پیوسته ظاهر می شوند
اگرچه تایپ کردن یادداشت در Google Keep پیشرفتی در روش سنتی قلم و کاغذ است، اما به دلیل قویتر بودن به تدریج کنار گذاشته میشود.
بهروزرسانی: اگر Civ 4 را بازی کردهاید، با موضوع افتتاحیه درخشان بازیها آشنا خواهید شد - Baba Yetu (ما ویدیویی از آن در پایینتر دریافت کردهایم). خبر خوب،
اگر نمیدانید AirTags چگونه شارژ میشود، پاسخ ساده است: آنها نمیتوانند. AirTag ها با باتری های CR2032 کار می کنند که شارژ نمی شوند. AirTag ها روی این کار می کنند
شکلک های متحرک به افزایش تعامل سازنده Twitch با بینندگان کمک می کند. خوشبختانه، شما به طراحی های نرم افزاری پیچیده و فناوری عمیق نیاز ندارید
طرحهای زمینه از پیش تعیین شده، تنظیم ارائههای Google Slide را آسان میکنند، اما گاهی اوقات رنگ طرح زمینه آن چیزی نیست که در ذهن دارید. اگر ارائه شما دارای یک
رانندگان و مسافران Lyft دلایل زیادی برای لغو سواری دارند. برای مسافران، ممکن است راننده بیشتر از این زمان طول بکشد
نام به تنهایی اصول اولیه را به شما می گوید. Gigabit LTE یک استاندارد پهنای باند تلفن همراه است که حداکثر سرعت دانلود نظری آن به نرخ یک گیگابیت می رسد.
ویرایش ویدیو دیگر مهارتی نیست که برای ویرایشگرهای حرفه ای ویدیو محفوظ است. بدون استفاده از نرم افزارهای پیچیده، اکنون می توانید ویدیوهای جذاب ایجاد کنید
گزینه های خلاقانه بی پایان Minecraft یکی از بهترین ویژگی های آن است. با این حال، سخت است که بدانید زمانی که مدها می توانند تقریباً هر کدام را شخصی سازی کنند، از کجا شروع کنیم
طراحی یکی از هیجان انگیزترین کارهایی است که می توانید با iPad انجام دهید. با این حال، شما به یک برنامه برای کمک به ترسیم نیاز دارید. اکثر برنامه های طراحی موجود بر روی a کار می کنند
حالت تمام صفحه VLC به هم ریختگی روی صفحه را از بین می برد تا تجربه ای سینمایی را به شما ارائه دهد. به این ترتیب، میتوانید بدون حواسپرتی از پنجرههای پاپآپ به تماشای افراطی بپردازید
دستگاههای Roku در بسیاری از خانوادهها یافت میشوند که بستهای مفید برای تماشای فیلم، نمایش و غیره ارائه میدهند. یکی از کانالهایی که کاربران میتوانستند به دستگاه خود اضافه کنند این بود.
اکثر مردم از Apple Notes برای نوشتن و همگام سازی یادداشت ها در iCloud استفاده می کنند. این برنامه نه تنها دسترسی شما به یادداشت ها را از دستگاه های مختلف اپل ساده می کند، بلکه باعث می شود
آخرین به روز رسانی/ویرایش توسط استیو لارنر در 5 نوامبر 2023. اینستاگرام یکی از محبوب ترین برنامه های رسانه های اجتماعی امروزی است و به مرور زمان طیف گسترده ای را به آن اضافه کرده است.
Xfinity Stream ممکن است در FireStick شما در دسترس نباشد حتی اگر قبلاً نصب شده باشد. برنامه پخش جریانی ممکن است به دلیل نرم افزار قدیمی یا قدیمی کار نکند
"Tears of the Kingdom" (TotK) دو منطقه جدید را معرفی کرد که بازیکنان Legend of Zelda قبلا آنها را تجربه نکرده بودند: Sky Islands و The Depths. شما
ویژگی به اشتراک گذاری قالب در Canva یک راه عالی برای همکاری با دیگران در طرح های هنری شما است. بسیاری از کاربران نیز کسب و کارهای پرسود راه اندازی کرده اند
اگر راه اندازی دو مانیتور دارید، دلایل زیادی وجود دارد که مانیتور دوم می تواند تار شود. این مشکل معمولا زمانی رخ می دهد که فایل ها یا صفحاتی را باز می کنید
تبلتهای سامسونگ بهعنوان رایانههای شخصی مینیاتوری موفق مورد استقبال قرار گرفتهاند و خانههایی با افرادی پیدا کردهاند که از راه دور کار میکنند و نمیخواهند یک لپتاپ را برای یکسری به کار ببرند.


















