نحوه رفع کد خطای 267 در Roblox

اگر یک گیمر مشتاق Roblox هستید، ممکن است قبلاً با خطاهای گاه به گاه در این پلتفرم مواجه شده باشید. با این حال، کد خطای 267 می تواند به راحتی در رتبه بندی بیشترین رتبه قرار گیرد
این روزها همه چیز با رایانه انجام می شود، اعم از خرید، مشاوره، یافتن شریک زندگی زناشویی، سرگرمی و غیره. رایانه ها به بخشی جدایی ناپذیر از زندگی ما تبدیل شده اند و بدون آنها تصور زندگی ما دشوار است. اما وقتی کامپیوتر شما کند می شود چه اتفاقی می افتد؟ خوب، برای من هیچ چیز خسته کننده ای به اندازه یک کامپیوتر کند وجود ندارد! اما آیا شما همچنین تعجب می کنید که چرا این اتفاق می افتد، زیرا چند روز پیش همه چیز به خوبی کار می کرد، پس چگونه کامپیوتر شما کند شد؟ کامپیوترها با گذشت زمان کند می شوند، بنابراین اگر رایانه شخصی شما 3 تا 4 سال سن دارد، برای افزایش سرعت رایانه خود باید عیب یابی زیادی انجام دهید.

اما اگر یک رایانه شخصی جدید دارید و انجام کارهای ساده مانند باز کردن یک فایل دفترچه یادداشت یا سند Word زمان زیادی می برد، مشکلی جدی در رایانه شما وجود دارد. اگر با این مشکل روبرو هستید، قطعاً بر بهره وری شما تأثیر می گذارد و کار بسیار مشکل خواهد بود. و وقتی عجله دارید و نیاز به کپی کردن برخی از فایل ها یا اسناد دارید چه اتفاقی می افتد؟ از آنجایی که رایانه شما بسیار کند است، کپی کردن فایلها برای همیشه طول میکشد و بدیهی است که شما را ناامید و آزار میدهد.
فهرست
چرا کامپیوتر من کند است؟
اکنون دلایل زیادی برای کندی کامپیوتر وجود دارد و ما تمام تلاش خود را می کنیم تا هر یک از آنها را در اینجا قرار دهیم:
اکنون اینها برخی از دلایلی است که ممکن است رایانه شما در طی یک دوره زمانی کند شود. اگر با این مشکل مواجه هستید و می توانید به دلیل خاصی مرتبط باشید، نگران نباشید زیرا در این راهنما همه روش های مختلف عیب یابی برای رفع مشکلات کند کامپیوتر را مورد بحث قرار می دهیم.
11 روش برای افزایش سرعت کامپیوتر آهسته شما
مطمئن شوید که یک نقطه بازیابی را فقط در صورتی که مشکلی پیش بیاید ایجاد کنید.
همانطور که می دانید هیچ چیز نمی تواند آزار دهنده تر از یک کامپیوتر کند باشد. بنابراین، در زیر چندین روش ارائه شده است که با استفاده از آنها می توان رایانه ای را که کند کار می کند تعمیر کرد.
روش 1: رایانه خود را مجدداً راه اندازی کنید
قبل از انجام هر مرحله پیشرفته عیب یابی، توصیه می شود ابتدا کامپیوتر خود را مجددا راه اندازی کنید. اگرچه به نظر می رسد که این عملاً خود مشکل را حل نمی کند، اما در بسیاری از موارد راه اندازی مجدد رایانه در واقع به بسیاری از کاربران برای رفع مشکل کمک کرده است.
برای راه اندازی مجدد کامپیوتر مراحل زیر را دنبال کنید:
1. روی منوی استارت کلیک کنید و سپس روی دکمه پاور موجود در گوشه پایین سمت چپ کلیک کنید.
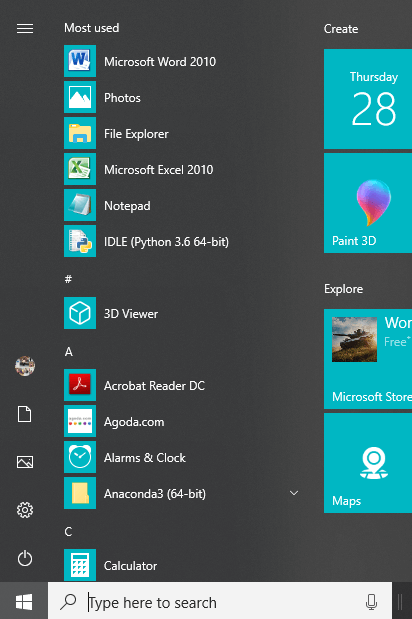
2. بر روی Restart کلیک کنید تا کامپیوتر شما خود به خود راه اندازی مجدد شود.

پس از راه اندازی مجدد کامپیوتر، برنامه هایی را که قبلا کند کار می کردند را اجرا کنید و بررسی کنید که آیا مشکل شما حل شده است یا خیر.
روش 2: برنامه های استفاده نشده را حذف کنید
هنگامی که یک کامپیوتر جدید خریداری می کنید، نرم افزار از پیش نصب شده ای به آن اضافه می شود که bloatware نامیده می شود. اینها نرمافزارهایی هستند که شما به آنها نیاز ندارید، اما به طور غیر ضروری فضای دیسک را اشغال میکنند و از حافظه و منابع بیشتری از سیستم شما استفاده میکنند. برخی از این برنامه ها در پس زمینه اجرا می شوند بدون اینکه شما حتی از چنین نرم افزارهایی اطلاع داشته باشید و در نهایت سرعت کامپیوتر شما را کاهش می دهند. بنابراین، با حذف این گونه برنامه ها یا نرم افزارها می توانید عملکرد رایانه خود را بهبود بخشید.
برای حذف برنامه های استفاده نشده مراحل زیر را دنبال کنید:
1.کنترل پنل را با جستجوی آن با استفاده از نوار جستجوی ویندوز باز کنید.

2. اکنون در کنترل پنل بر روی Programs کلیک کنید .

3.در قسمت Programs بر روی Programs and features کلیک کنید .

4. در زیر پنجره برنامه ها و ویژگی ها، لیستی از تمام برنامه های نصب شده بر روی رایانه خود را مشاهده خواهید کرد.
5. روی برنامه هایی که نمی شناسید کلیک راست کرده و Uninstall را انتخاب کنید تا از رایانه خود حذف شوند.

6. یک جعبه محاوره ای هشدار ظاهر می شود که از شما می پرسد آیا مطمئن هستید که می خواهید این برنامه را حذف کنید. روی Yes کلیک کنید .

7. با این کار حذف نصب برنامه خاص شروع می شود و پس از اتمام، به طور کامل از رایانه شما حذف می شود.
8. به همین ترتیب، سایر برنامه های استفاده نشده را حذف نصب کنید.
هنگامی که همه برنامه های استفاده نشده حذف نصب شدند، ممکن است بتوانید سرعت کامپیوتر آهسته خود را افزایش دهید.
روش 3: حذف فایل های موقت
فایلهای موقت فایلهایی هستند که برنامهها در رایانه شما ذخیره میکنند تا برخی از اطلاعات را موقتاً نگه دارند. در ویندوز 10 فایل های موقت دیگری مانند فایل های باقی مانده پس از ارتقاء سیستم عامل، گزارش خطا و غیره موجود است که به این فایل ها فایل های موقت گفته می شود.
هنگامی که هر برنامه ای را در رایانه خود باز می کنید، فایل های موقت به طور خودکار در رایانه شما ایجاد می شوند و این فایل ها همچنان فضای رایانه شما را اشغال می کنند و بنابراین سرعت رایانه شما را کاهش می دهند. بنابراین، با حذف این فایلهای موقت که فقط فضای کامپیوتر را اشغال میکنند، میتوانید عملکرد رایانه خود را بهبود ببخشید.
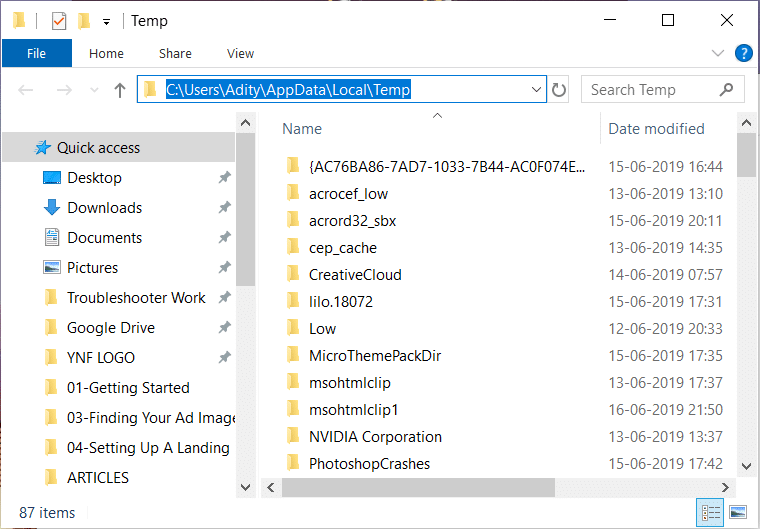
روش 4: برنامه های پس زمینه را ببندید
سیستم عامل ویندوز به برخی از برنامهها و فرآیندها اجازه میدهد در پسزمینه اجرا شوند، بدون اینکه شما اصلاً برنامه را لمس کنید. سیستم عامل شما این کار را به منظور بهبود عملکرد سیستم انجام می دهد. بسیاری از این برنامه ها وجود دارد و بدون اطلاع شما اجرا می شوند. اگرچه این ویژگی ویندوز شما ممکن است بسیار مفید باشد، اما ممکن است برنامه هایی وجود داشته باشند که واقعاً به آنها نیاز نداشته باشید. و این برنامهها در پسزمینه قرار میگیرند و تمام منابع دستگاه شما مانند RAM، فضای دیسک و غیره را میخورند. بنابراین، غیرفعال کردن چنین برنامههای پسزمینه میتواند سرعت کامپیوتر آهسته شما را افزایش دهد. همچنین، غیرفعال کردن برنامههای پسزمینه میتواند تا حد زیادی در مصرف باتری صرفهجویی کند و ممکن است سرعت سیستم شما را افزایش دهد. این به شما دلیل کافی برای غیرفعال کردن برنامه های پس زمینه می دهد.
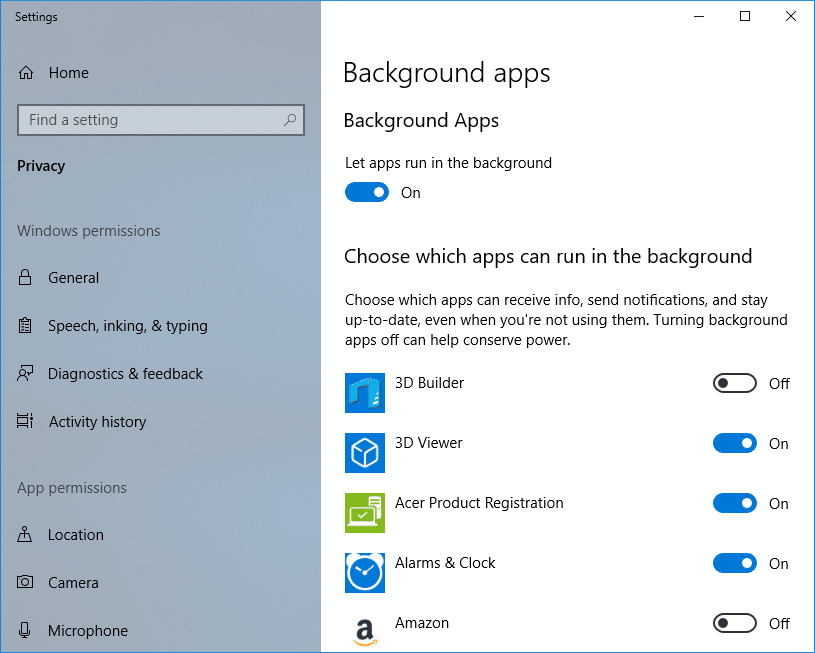
روش 5: افزونه های غیر ضروری مرورگر را غیرفعال کنید
برنامههای افزودنی یک ویژگی بسیار مفید در کروم برای گسترش عملکرد آن هستند، اما باید بدانید که این افزونهها منابع سیستم را در حالی که در پسزمینه اجرا میشوند، اشغال میکنند. به طور خلاصه، حتی اگر برنامه افزودنی خاص در حال استفاده نباشد، همچنان از منابع سیستم شما استفاده خواهد کرد. بنابراین ایده خوبی است که تمام افزونههای ناخواسته/ناخواسته کروم را که ممکن است قبلاً نصب کردهاید حذف کنید . و اگر فقط افزونه کروم را که از آن استفاده نمی کنید غیرفعال کنید کار می کند ، حافظه RAM عظیمی ذخیره می شود که سرعت کامپیوتر آهسته شما را افزایش می دهد.
اگر افزونههای غیرضروری یا ناخواسته زیادی دارید، مرورگر شما را خراب میکند. با حذف یا غیرفعال کردن افزونههای استفاده نشده، میتوانید مشکل کند رایانه را برطرف کنید:
1. روی نماد افزونه ای که می خواهید حذف کنید کلیک راست کنید .

2. از منوی ظاهر شده روی گزینه “ Remove from Chrome ” کلیک کنید.

پس از انجام مراحل بالا، افزونه انتخاب شده از کروم حذف خواهد شد.
اگر نماد افزونهای که میخواهید حذف کنید در نوار آدرس کروم موجود نیست، باید افزونه را در میان فهرست برنامههای افزودنی نصب شده جستجو کنید:
1. روی نماد سه نقطه موجود در گوشه سمت راست بالای کروم کلیک کنید.

2. از منوی باز شده روی گزینه More Tools کلیک کنید.

3. در قسمت More tools، روی Extensions کلیک کنید .

4. اکنون صفحه ای باز می شود که تمام برنامه های افزودنی نصب شده فعلی شما را نشان می دهد.

5. اکنون با خاموش کردن کلید مربوط به هر برنامه افزودنی، همه پسوندهای ناخواسته را غیرفعال کنید .

6. در مرحله بعد، با کلیک بر روی دکمه Remove ، افزونه هایی را که استفاده نمی شوند حذف کنید.
7. برای تمام افزونه هایی که می خواهید حذف یا غیرفعال کنید، همین مرحله را انجام دهید.
پس از حذف یا غیرفعال کردن برخی از برنامههای افزودنی، امیدواریم میتوانید متوجه بهبود سرعت رایانه خود شوید.
روش 6: برنامه های راه اندازی را غیرفعال کنید
این امکان وجود دارد که کامپیوتر شما به دلیل راه اندازی برنامه های غیر ضروری کند کار کند. بنابراین، اگر سیستم شما برنامه های زیادی را بارگذاری می کند، زمان راه اندازی راه اندازی شما افزایش می یابد و این برنامه های Startup باعث کاهش سرعت سیستم شما می شوند و همه برنامه های ناخواسته باید غیرفعال شوند. بنابراین، با غیرفعال کردن برنامه ها یا برنامه های راه اندازی می توانید مشکل خود را حل کنید. هنگامی که برنامه های راه اندازی را غیرفعال کردید، ممکن است بتوانید رایانه آهسته خود را افزایش دهید.

روش 7: ویندوز و درایورهای دستگاه را به روز کنید
این امکان وجود دارد که رایانه شما به دلیل به روز نبودن سیستم عامل یا قدیمی بودن یا گم شدن برخی از درایورها بسیار کند باشد. این یکی از دلایل مهم بسیاری از مشکلاتی است که کاربران ویندوز با آن مواجه هستند. بنابراین، با به روز رسانی سیستم عامل ویندوز و درایورها می توانید به راحتی سرعت کامپیوتر SLOW خود را افزایش دهید.
برای به روز رسانی ویندوز 10 مراحل زیر را دنبال کنید:
1. کلید Windows + I را فشار دهید تا Settings باز شود و سپس بر روی Update & Security کلیک کنید .

2. از سمت چپ منو روی Windows Update کلیک کنید .
3. اکنون روی دکمه " بررسی به روز رسانی ها " کلیک کنید تا هر گونه به روز رسانی موجود را بررسی کنید.

4. اگر هر گونه به روز رسانی در انتظار است، بر روی Download & Install updates کلیک کنید.

پس از دانلود آپدیت ها، آنها را نصب کنید و ویندوز شما به روز می شود.
گاهی اوقات به روز رسانی ویندوز کافی نیست و همچنین باید درایورهای دستگاه را به روز کنید تا هر گونه مشکل در رایانه خود برطرف شود. درایورهای دستگاه نرم افزار ضروری در سطح سیستم هستند که به ایجاد ارتباط بین سخت افزار متصل به سیستم و سیستم عاملی که در رایانه خود استفاده می کنید کمک می کند.

شرایطی وجود دارد که برای عملکرد صحیح یا حفظ سازگاری باید درایورهای دستگاه را در ویندوز 10 به روز کنید . همچنین، بهروزرسانیها مهم هستند زیرا حاوی وصلهها و رفع اشکال هستند که در نهایت میتواند مشکل کندی رایانه شما را حل کند.
روش 8: حافظه مجازی سیستم را افزایش دهید
همانطور که می دانید تمام برنامه هایی که ما اجرا می کنیم از رم (حافظه دسترسی تصادفی) استفاده می کنند. اما با کمبود فضای RAM برای اجرای برنامه شما، ویندوز در حال حاضر برنامه هایی را که معمولاً در RAM ذخیره می شدند به مکان خاصی در هارد دیسک شما به نام Paging File منتقل می کند.
اکنون هر چه اندازه رم (مثلاً 4 گیگابایت، 8 گیگابایت و غیره) در سیستم شما بیشتر باشد، برنامه های بارگذاری شده سریعتر عمل می کنند. به دلیل کمبود فضای RAM (ذخیره سازی اولیه)، رایانه شما برنامه های در حال اجرا را به کندی پردازش می کند، از نظر فنی به دلیل مدیریت حافظه. بنابراین یک حافظه مجازی برای جبران کار مورد نیاز است. و اگر رایانه شما کند کار می کند، این احتمال وجود دارد که اندازه حافظه مجازی شما به اندازه کافی کافی نباشد و ممکن است نیاز به افزایش حافظه مجازی داشته باشید تا رایانه شما به خوبی کار کند.
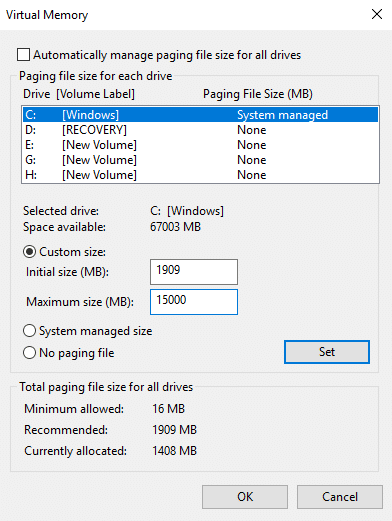
روش نهم: وجود ویروس یا بدافزار را بررسی کنید
ویروس یا بدافزار نیز ممکن است دلیل کند بودن مشکل رایانه شما باشد. در صورتی که به طور مرتب با این مشکل مواجه هستید، باید سیستم خود را با استفاده از نرم افزار آنتی بدافزار یا آنتی ویروس به روز شده مانند Microsoft Security Essential (که یک برنامه آنتی ویروس رایگان و رسمی مایکروسافت است) اسکن کنید . در غیر این صورت، اگر اسکنرهای آنتی ویروس یا بدافزار شخص ثالث دارید، می توانید از آنها برای حذف برنامه های بدافزار از سیستم خود نیز استفاده کنید.
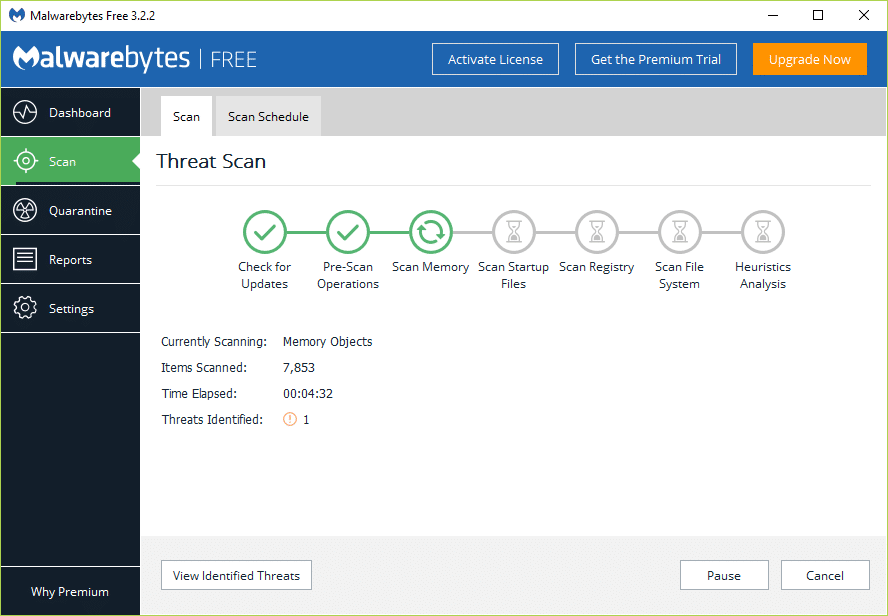
بنابراین، باید سیستم خود را با نرم افزار آنتی ویروس اسکن کنید و فوراً از شر هر بدافزار یا ویروس ناخواسته خلاص شوید . اگر نرم افزار آنتی ویروس شخص ثالث ندارید، نگران نباشید می توانید از ابزار اسکن بدافزار داخلی ویندوز 10 به نام Windows Defender استفاده کنید.
1. Windows Defender را باز کنید.
2. بر روی بخش ویروس و تهدید کلیک کنید.

3. قسمت Advanced را انتخاب کنید و Windows Defender Offline scan را برجسته کنید.
4. در نهایت روی Scan now کلیک کنید .

5. پس از اتمام اسکن، اگر بدافزار یا ویروسی یافت شود، Windows Defender به طور خودکار آنها را حذف می کند. '
6. در نهایت، کامپیوتر خود را مجددا راه اندازی کنید و ببینید آیا می توانید سرعت کامپیوتر آهسته خود را افزایش دهید.
ممکن است برخی از داده ها یا فایل های ویندوز توسط برخی برنامه ها یا ویروس های مخرب خراب شوند. بنابراین، اسکن SFC نیز توصیه می شود که برای رفع خطاهای مختلف سیستم استفاده می شود:
1. خط فرمان را با جستجوی آن با استفاده از نوار جستجو باز کنید.
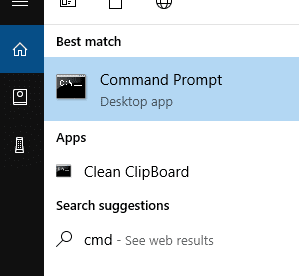
2. در بالای نتیجه جستجوی خود کلیک راست کرده و Run as administrator را انتخاب کنید . خط فرمان مدیر شما باز می شود.

3. دستور زیر را در cmd وارد کرده و Enter را بزنید:
sfc/scannow

4. صبر کنید تا فرآیند تکمیل شود.
توجه: اسکن SFC ممکن است کمی طول بکشد.
5. پس از تکمیل فرآیند، کامپیوتر خود را مجددا راه اندازی کنید.
روش 10: فضای دیسک را آزاد کنید
اگر هارد دیسک رایانه شما تقریباً یا کاملاً پر باشد، رایانه شما ممکن است کند کار کند زیرا فضای کافی برای اجرای صحیح برنامه ها و برنامه ها را نخواهد داشت. بنابراین، اگر میخواهید روی درایو خود فضا ایجاد کنید، در اینجا چند راه وجود دارد که میتوانید از آنها برای تمیز کردن هارد دیسک و بهینهسازی استفاده از فضای خود برای افزایش سرعت رایانه آهسته خود استفاده کنید.

یکپارچگی هارد دیسک خود را بررسی کنید
هر چند وقت یکبار اجرای بررسی خطای دیسک تضمین می کند که درایو شما دارای مشکلات عملکرد یا خطاهای درایو نیست که ناشی از بخش های بد، خاموش شدن نامناسب، خراب یا آسیب دیده هارد دیسک و غیره است. بررسی خطای دیسک چیزی جز بررسی دیسک نیست (Chkdsk ) که هر گونه خطا در هارد دیسک را بررسی می کند.

روش 11: ویندوز را بازخوانی یا نصب مجدد کنید
توجه: اگر نمی توانید به رایانه شخصی خود دسترسی پیدا کنید، رایانه خود را چند بار مجدداً راه اندازی کنید تا اینکه « تعمیر خودکار» را شروع کنید یا از این راهنما برای دسترسی به گزینه های راه اندازی پیشرفته استفاده کنید . سپس به مسیر Troubleshoot > Reset this PC > Remove Everything بروید.
1. کلید Windows + I را فشار دهید تا Settings باز شود و سپس روی نماد Update & Security کلیک کنید .

2. از منوی سمت چپ Recovery را انتخاب کنید .
3. در قسمت Reset this PC بر روی دکمه " شروع به کار " کلیک کنید.

4. گزینه Keep my files را انتخاب کنید .

5. برای مرحله بعدی ممکن است از شما خواسته شود که رسانه نصب ویندوز 10 را وارد کنید، بنابراین مطمئن شوید که آن را آماده کرده اید.
6. حال، نسخه ویندوز خود را انتخاب کنید و فقط روی درایوی که ویندوز در آن نصب شده است کلیک کنید > Just remove my files.

5. روی دکمه Reset کلیک کنید.
6. دستورالعمل های روی صفحه را برای تکمیل تنظیم مجدد دنبال کنید.
کامپیوتر جدید بخریم؟
بنابراین، شما همه چیز را امتحان کرده اید و رایانه شما همچنان کندتر از ترافیک ساعت شلوغی دهلی کار می کند؟ سپس ممکن است زمان ارتقا به یک رایانه جدید فرا رسیده باشد. اگر رایانه شما بسیار قدیمی شده است و پردازنده قدیمی دارد، قطعاً باید یک رایانه شخصی جدید بخرید و از انبوهی از مشکلات خلاص شوید. همچنین، خرید کامپیوتر این روزها به دلیل رقابت فزاینده و نوآوری های منظم در این زمینه، بسیار مقرون به صرفه تر از سال های قبل است.
توصیه شده:
امیدوارم با کمک مراحل بالا توانسته باشید سرعت کامپیوتر آهسته خود را در 5 دقیقه افزایش دهید! اگر هنوز در مورد این راهنما سؤالی دارید، در بخش نظرات بپرسید.
اگر یک گیمر مشتاق Roblox هستید، ممکن است قبلاً با خطاهای گاه به گاه در این پلتفرم مواجه شده باشید. با این حال، کد خطای 267 می تواند به راحتی در رتبه بندی بیشترین رتبه قرار گیرد
Google Forms یک برنامه کاربردی مبتنی بر وب است که برای تولید فرم هایی استفاده می شود که به جمع آوری داده ها کمک می کند. این یک روش ساده برای ایجاد فرم های ثبت نام است،
در طول پخش جریانی، ممکن است متوجه شده باشید که نام فالوورها، اهداکنندگان یا مشترکین اخیر پخشکننده ظاهر میشود. این یک ویژگی جالب است که پخش کننده است
وقتی میخواهید توجه هرچه بیشتر بیننده را به خود جلب کنید، باید از هر ابزار CapCut موجود استفاده کنید. همپوشانی ها به ساخت ویدیو کمک می کنند
مشاهده استوری ها در تلگرام اگر از طرف افرادی باشد که می شناسید می تواند یک ویژگی عالی باشد، اما دیدن استوری از افراد غریبه ممکن است ناخواسته و نامربوط باشد.
بسته الحاقی Seasons در «The Sims 4» عناصر گیم پلی جدیدی را معرفی کرد که می تواند زندگی روزمره سیم کارت شما را تحت تأثیر قرار دهد: آب و هوا و دما. سیمز شما اکنون
در 14 نوامبر 2022 توسط استیو لارنر بهروزرسانی شد تا فرآیندهای Android/iOS فعلی را برای ایجاد Gmail بدون شماره تلفن منعکس کند. اگر می خواهید یک جدید ایجاد کنید
در حالی که اسناد مایکروسافت ورد با دیگر پردازشگرهای کلمه سازگار است، ممکن است لازم باشد آنها را به عنوان تصاویر JPG یا GIF ذخیره کنید. در حالی که شما نمی توانید خود را صادر کنید
Spotify اشتراکگذاری لیستهای پخش را با خانواده و دوستانتان آسان کرده است – یک دکمه اشتراکگذاری درست در برنامه وجود دارد. همچنین، شما گزینه هایی برای انجام دادن دارید
با وجود برنامههای پیامرسان بسیار زیاد، مهم است که ارزیابی کنید چه گزینههایی برای شما مهمترین هنگام انتخاب برنامه هستند. با توجه به محبوبیت آنها
اگر یک مسافر معمولی هستید، ممکن است دچار بدبختی شده باشید که چمدان خود را گم کنید. Apple AirTags را وارد کنید. آنها می توانند موقعیت مکانی شما را مشخص کنند
مانند همه برنامهها، مسنجر ممکن است گهگاه از کار بیفتد، از ورود شما به سیستم خودداری کند، یا به طور کلی به شما اجازه ارسال پیام را ندهد. خوشبختانه، معمولاً یک وجود دارد
از زمان watchOS 2، ما منتظر یک برنامه قاتل جدید برای Apple Watch هستیم – و ممکن است GoPro آن را به تازگی ارائه کرده باشد. یک برنامه جدید از این شرکت
کیک استارتر هفته: پیم «خانه هوشمند من دماغ ندارد» «بوی آن چگونه است؟» "خیلی بد و ناخوشایند." Amazon Echo شما می تواند چراغ ها را خاموش کند و آن را تغییر دهد
جاده می تواند مکان خطرناکی باشد. خوشبختانه، برنامه Life360 به شما امکان می دهد بررسی کنید که آیا شما و عزیزانتان در حین رانندگی با سرعت قانونی رانندگی می کنید یا خیر.
اپلیکیشنهای رسانههای اجتماعی مانند اسنپ چت اکنون بخشی از رقابت برای ادغام هوش مصنوعی در سیستم خود هستند. چت ربات جدید اسنپ چت به نام هوش مصنوعی من است
Discord یک پلتفرم سرگرم کننده را ارائه می دهد که در آن علاقه مندان سرسخت بازی می توانند به راحتی از طریق صدا و متن با یکدیگر ارتباط برقرار کنند. اگرچه این سرویس شناخته شده است
Google Slides یک ابزار ضروری برای کسب و کار و آموزش آنلاین و آفلاین است. به لطف این برنامه، ما به ارائه های بی شماری دسترسی رایگان داریم
Google Forms یک فرم ساز محبوب است، اما اگر حساب Google ندارید یا برنامه را دوست ندارید، به جایگزینی نیاز دارید که رایگان نیز باشد.
مشکل رمز عبور این است که فراموش کردن آنها آسان است. این در مورد حساب Life360 شما به همان اندازه که در مورد هر برنامه دیگری صادق است صادق است. در حالی که منبع استرس یا


















