نحوه قفل کردن یک ستون در اکسل

برای جلوگیری از پاک کردن یا دستکاری تصادفی داده های پیچیده یا حساس، اکسل به شما امکان می دهد برخی از ستون ها را هنگام کار قفل کنید. قفل کردن ستون ها به پیشگیری کمک می کند
نکاتی برای بهبود عملکرد آهسته ویندوز 10: باید توجه داشته باشید که گاهی اوقات ویندوز 10 با وجود داشتن جدیدترین سخت افزار، کمی کند می شود یا گاهی با تاخیر مواجه می شود و اگر اینطور است، نگران نباشید زیرا صدها کاربر دیگر نیز با آن مواجه هستند. همین مسئله، و راه حل های زیادی وجود دارد که برای بسیاری از کاربران کارآمد بوده است. با آخرین به روز رسانی یا ارتقاء ویندوز 10، بسیاری از کاربران با کاهش عملکرد دستگاه خود مواجه شده اند و بدتر از همه، هیچ پاسخ رسمی از سوی مایکروسافت در مورد این مشکل وجود ندارد.
اگرچه، می توان فهمید که ویندوز 10 با ویژگی های بسیاری بارگذاری شده است و به همین دلیل بسیاری از فرآیندها و سرویس های پس زمینه که به طور مداوم در حال اجرا هستند می توانند سیستم ویندوز 10 را کند کنند. گاهی اوقات این مشکل فقط به دلیل برخی از برنامه های تشنه منابع است که تمام منابع سیستم را اشغال می کنند و از این رو با مشکلات عملکرد رایانه شخصی خود مواجه خواهید شد. اگر منبع سخت افزاری برای اجرای ویندوز 10 ندارید، این راهنما به هیچ وجه به شما کمکی نمی کند، بنابراین ابتدا مطمئن شوید که جدیدترین سخت افزار را دارید که می تواند به راحتی ویندوز 10 را بدون هیچ مشکلی اجرا کند.

دلایل زیادی برای کند شدن ویندوز 10 وجود دارد که در زیر به برخی از آنها اشاره می کنیم:
اگر با مشکل مشابه ویندوز 10 رو به رو هستید، نگران نباشید و هنوز به نسخه قبلی سیستم عامل ویندوز دانگرید نکنید، زیرا روش های مختلفی وجود دارد که با استفاده از آنها می توانید عملکرد ویندوز 10 را بهبود بخشید.
فهرست
11 نکته برای بهبود عملکرد آهسته ویندوز 10
مطمئن شوید که یک نقطه بازیابی را فقط در صورتی که مشکلی پیش بیاید ایجاد کنید.
اگر با مشکل کند شدن ویندوز 10 مواجه هستید، در زیر چندین نکته ارائه شده است که می تواند برای حل مشکل شما استفاده شود و به اجرای سریعتر ویندوز 10 کمک کند.
نکته 1: رایانه خود را مجدداً راه اندازی کنید
هر زمان که با مشکلی در ویندوز 10 مواجه شدید، اولین قدم باید این باشد که همیشه رایانه خود را راه اندازی مجدد کنید. راه اندازی مجدد رایانه در هر زمان ضرری ندارد. بنابراین هنوز از روش پیچیده و پیشرفته عیب یابی پیروی نکنید، فقط کامپیوتر خود را مجددا راه اندازی کنید و ببینید آیا می توانید مشکل تاخیر یا کندی عملکرد را برطرف کنید. برای راه اندازی مجدد کامپیوتر مراحل زیر را دنبال کنید:
1. روی منوی استارت کلیک کنید و سپس روی دکمه پاور موجود در گوشه پایین سمت چپ کلیک کنید.
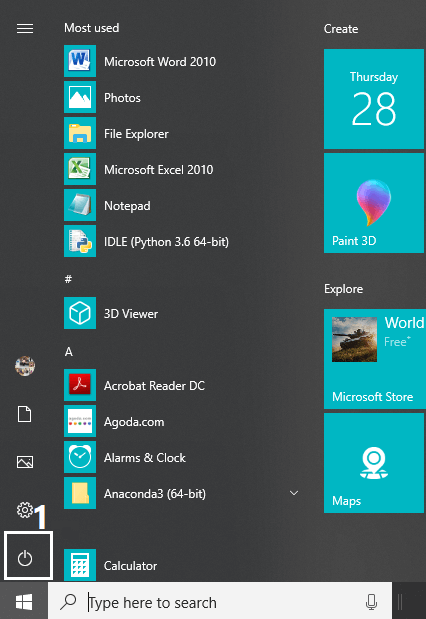
2.بعد، روی گزینه Restart کلیک کنید و کامپیوتر شما خودش ریستارت می شود.
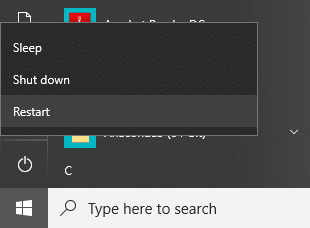
پس از راه اندازی مجدد کامپیوتر، بررسی کنید که آیا مشکل شما حل شده است یا خیر.
نکته 2: درایورهای ویندوز و دستگاه را به روز کنید
مایکروسافت هر از چند گاهی بهروزرسانیهای ویندوز 10 را منتشر میکند و این بهروزرسانیها مهم هستند زیرا ثبات و امنیت سیستم شما را فراهم میکنند. بنابراین اگر رایانه شما برخی از بهروزرسانیهای مهم را از دست داده باشد، ممکن است باعث کند ویندوز 10 در برخی مواقع کند شود. با به روز رسانی ویندوز خود ممکن است بتوانید مشکل عملکرد ویندوز 10 را حل کنید. برای به روز رسانی ویندوز مراحل زیر را دنبال کنید:
1. کلید Windows + I را فشار دهید تا Settings باز شود و سپس بر روی Update & Security کلیک کنید .

2. از سمت چپ منو روی Windows Update کلیک کنید .
3. اکنون روی دکمه " بررسی به روز رسانی ها " کلیک کنید تا هر گونه به روز رسانی موجود را بررسی کنید.

4. اگر هر گونه به روز رسانی در انتظار است، بر روی Download & Install updates کلیک کنید.

پس از دانلود آپدیت ها، آنها را نصب کنید و ویندوز شما به روز می شود.
اگر ویندوز خود را بهروزرسانی کردهاید و همچنان با مشکل عملکرد ویندوز 10 مواجه هستید، ممکن است علت آن خراب یا قدیمی بودن درایورهای دستگاه باشد. این احتمال وجود دارد که ویندوز 10 کند کار می کند زیرا درایورهای دستگاه به روز نیستند و برای رفع مشکل باید آنها را به روز کنید . درایورهای دستگاه نرم افزار ضروری در سطح سیستم هستند که به ایجاد ارتباط بین سخت افزار متصل به سیستم و سیستم عاملی که در رایانه خود استفاده می کنید کمک می کند.

نکته 3: برنامه های راه اندازی را غیرفعال کنید
اگر رایانه شما هنوز کند کار می کند، ممکن است به دلیل برنامه ها یا برنامه های Startup باشد که هنگام بوت شدن ویندوز بارگیری می شوند. هنگامی که سیستم شروع به کار می کند، ممکن است لازم باشد برای مدت طولانی منتظر بمانید، زیرا بسیاری از برنامه ها مانند آنتی ویروس، محصولات Adobe، مرورگرها، تورنت ها و غیره در همان ابتدای ویندوز شما بارگذاری می شوند. بنابراین، اگر سیستم شما برنامههای زیادی را بارگذاری میکند، زمان راهاندازی راهاندازی شما را افزایش میدهد، که کمک چندانی به شما نمیکند، بلکه باعث کاهش سرعت سیستم شما میشود و همه برنامههای ناخواسته باید غیرفعال شوند. بنابراین بیایید ببینیم چگونه برنامه های راه اندازی را در ویندوز 10 غیرفعال کنیم و عملکرد آهسته ویندوز 10 را بهبود دهیم.

نکته 4: افکت ها و انیمیشن ها را غیرفعال کنید
افکت ها و انیمیشن ها توسط ویندوز استفاده می شوند و این انیمیشن ها می توانند سیستم شما را کند کنند. بارگذاری برخی از این افکت ها و انیمیشن ها زمان بسیار زیادی را می طلبد و در نتیجه سرعت کامپیوتر شما را کاهش می دهد. این افکت ها و انیمیشن ها نیز منابع زیادی را مصرف می کنند. بنابراین، با غیرفعال کردن این افکت ها و انیمیشن ها می توانید سرعت کامپیوتر خود را افزایش دهید:
1. Windows Key + R را فشار دهید سپس sysdm.cpl را تایپ کنید و Enter را بزنید تا System Properties باز شود.

2. به تب Advanced بروید سپس روی Settings در قسمت Performance کلیک کنید .

3. در قسمت جلوه های بصری علامت " تنظیم برای بهترین عملکرد " را انتخاب کنید و این به طور خودکار همه انیمیشن ها را غیرفعال می کند.

4. روی Apply و سپس OK کلیک کنید.
5. رایانه خود را مجدداً راه اندازی کنید تا تغییرات را ذخیره کنید و ببینید آیا می توانید سرعت یک رایانه ویندوز 10 را با سرعت کم انجام دهید.
پس از انجام مراحل بالا، بررسی کنید که آیا قادر به بهبود عملکرد آهسته ویندوز 10 هستید یا خیر.
نکته 5: به روز رسانی های خراب ویندوز را بررسی کنید
اگر با تاخیر یا مشکل کند اجرای ویندوز 10 مواجه هستید، مطمئن شوید که به روز رسانی ویندوز شما خراب نیست. گاهی اوقات دادهها یا فایلهای بهروزرسانیهای ویندوز خراب میشوند و برای بررسی اینکه آیا این مورد در اینجا نیست، باید System File Checker را اجرا کنید. SFC scan دستوری است که برای رفع خطاهای مختلف سیستم استفاده می شود و در این صورت می تواند مشکل شما را برطرف کند. برای اجرای اسکن SFC مراحل زیر را دنبال کنید:
1. Windows Key + X را فشار دهید سپس روی Command Prompt (Admin) کلیک کنید .

2. حالا عبارت زیر را در cmd تایپ کنید و اینتر را بزنید:
Sfc /scannow

3. منتظر بمانید تا فرآیند فوق به پایان برسد و پس از اتمام، رایانه خود را مجدداً راه اندازی کنید.
4. دوباره cmd را باز کنید و دستور زیر را تایپ کنید و بعد از هر کدام اینتر را بزنید.
الف) Dism /Online /Cleanup-Image /CheckHealth ب) Dism /Online /Cleanup-Image /ScanHealth ج) Dism /Online /Cleanup-Image /RestoreHealth

5. اجازه دهید دستور DISM اجرا شود و منتظر بمانید تا تمام شود.
6. برای ذخیره تغییرات کامپیوتر خود را مجددا راه اندازی کنید و ببینید آیا می توانید عملکرد آهسته ویندوز 10 را بهبود ببخشید یا خیر .
اگر همچنان با این مشکل روبرو هستید، باید پوشه SoftwareDistribution را در ویندوز 10 حذف کنید و دوباره Windows Update را بررسی کنید. این مرحله هر بهروزرسانی خرابی را که در نهایت میتواند م��کل عملکرد کند را حل کند، حذف میکند.
نکته 6: برنامه های گرسنه منابع را متوقف کنید
اگر از برنامهها، برنامهها یا سرویسهایی با منابع فشرده استفاده میکنید، کامپیوتر شما قطعاً کند کار میکند زیرا منابع لازم برای اجرای سریع وظایف مختلف را ندارد. به عنوان مثال، اگر برنامهای وجود داشته باشد که با مشکل نشت حافظه مواجه باشد، بیشتر حافظه رایانه شخصی شما را مصرف میکند و ویندوز شما مسدود یا تاخیر میکند. بنابراین با جستجوی چنین برنامه هایی در زیر Task Manager و پایان دادن به آنها، می توانید سرعت کامپیوتر خود را افزایش دهید.
1. Ctrl + Shift + Esc را فشار دهید تا Task Manager راه اندازی شود.
2. در تب Processes ، هر برنامه یا فرآیندی را پیدا کنید که مقدار زیادی از منابع سیستم شما را مصرف می کند.
توجه: روی ستون CPU، ستون حافظه و ستون Disk کلیک کنید تا برنامه ها و برنامه های خود را مرتب کنید و متوجه شوید که کدام یک از این منابع بیشتر مصرف می کنند.
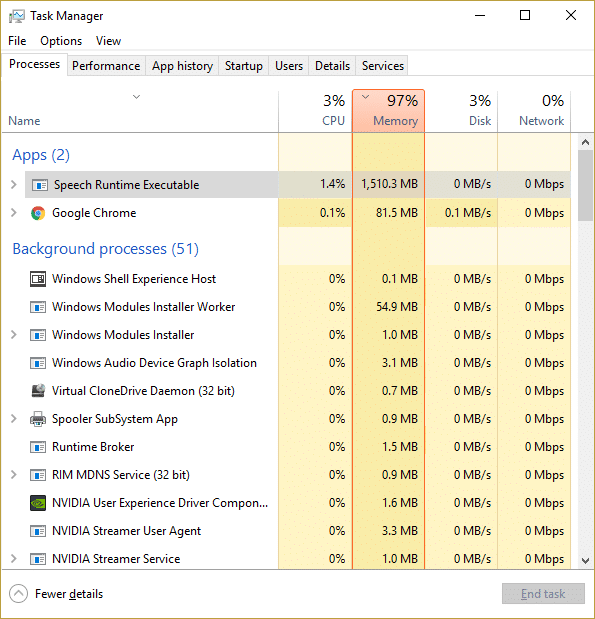
3. بر روی چنین برنامه ها یا فرآیندهایی کلیک راست کرده و End Task را انتخاب کنید .
4. به همین ترتیب، کارهای دیگری را که منابع بیشتری مصرف می کنند ، پایان دهید.
پس از انجام مراحل بالا، بررسی کنید که آیا می توانید سرعت کامپیوتر خود را افزایش دهید.
نکته 7: راه اندازی سریع را غیرفعال کنید
راه اندازی سریع ویژگی های خاموش شدن سرد یا کامل و Hibernates را ترکیب می کند . هنگامی که رایانه خود را با فعال کردن ویژگی راه اندازی سریع خاموش می کنید، همه برنامه ها و برنامه های در حال اجرا روی رایانه شخصی شما بسته می شود و همچنین همه کاربران از سیستم خارج می شوند. به عنوان یک ویندوز تازه بوت شده عمل می کند. اما هسته ویندوز بارگیری می شود و جلسه سیستم در حال اجرا است که به درایورهای دستگاه هشدار می دهد تا برای خواب زمستانی آماده شوند، یعنی همه برنامه ها و برنامه های فعلی در حال اجرا بر روی رایانه شخصی شما را قبل از بستن آنها ذخیره می کند.

بنابراین اکنون می دانید که راه اندازی سریع یکی از ویژگی های ضروری ویندوز است زیرا هنگام خاموش کردن رایانه شخصی و راه اندازی سریعتر ویندوز، داده ها را ذخیره می کند. اما این نیز میتواند یکی از دلایلی باشد که چرا با مشکل کند ویندوز 10 مواجه میشوید. بسیاری از کاربران گزارش دادند که غیرفعال کردن ویژگی Fast Startup این مشکل را در رایانه شخصی آنها حل کرده است.
نکته 8: فضای دیسک را آزاد کنید
اگر هارد دیسک رایانه شما تقریباً یا کاملاً پر باشد، رایانه شما ممکن است کند کار کند زیرا فضای کافی برای اجرای صحیح برنامه ها و برنامه ها را نخواهد داشت. بنابراین، اگر نیاز به ایجاد فضای روی درایو خود دارید، در اینجا چند راه وجود دارد که میتوانید از آنها برای تمیز کردن هارد دیسک و بهینهسازی استفاده از فضای خود برای بهبود عملکرد آهسته ویندوز 10 استفاده کنید.

هارد دیسک خود را یکپارچه سازی کنید
1. Defragment را در کادر جستجوی ویندوز تایپ کنید سپس بر روی Defragment and Optimize Drives کلیک کنید .

2.درایوها را یکی یکی انتخاب کرده و روی Analyze کلیک کنید .

3. به طور مشابه، برای همه درایوهای فهرست شده روی Optimize کلیک کنید .
توجه: درایو SSD را Defrag نکنید زیرا ممکن است عمر آن را کاهش دهد.
4. برای ذخیره تغییرات، رایانه خود را مجدداً راه اندازی کنید و ببینید آیا می توانید رایانه ویندوز 10 را با سرعت آهسته افزایش دهید ، اگر نه، ادامه دهید.
یکپارچگی هارد دیسک خود را بررسی کنید
هر چند وقت یکبار اجرای بررسی خطای دیسک تضمین می کند که درایو شما دارای مشکلات عملکرد یا خطاهای درایو نیست که ناشی از بخش های بد، خاموش شدن نامناسب، خراب یا آسیب دیده هارد دیسک و غیره است. بررسی خطای دیسک چیزی جز بررسی دیسک نیست (Chkdsk ) که هر گونه خطا در هارد دیسک را بررسی می کند.

پس از انجام مراحل بالا، فضای زیادی روی هارد دیسک شما باقی می ماند و این ممکن است سرعت کامپیوتر شما را افزایش دهد.
نکته 9: برنامه های استفاده نشده را حذف نصب کنید
برنامه ها و برنامه های زیادی روی سیستم شما از قبل نصب شده اند که به آنها bloatware می گویند. اینها برنامه هایی هستند که تقریباً هرگز از آنها استفاده نمی کنید اما این نوع برنامه ها فضای دیسک زیادی را روی سیستم شما می گیرند و از حافظه بیشتری استفاده می کنند که در نهایت باعث کندی سیستم شما می شود. برخی از این برنامه ها در پس زمینه اجرا می شوند بدون اینکه شما حتی از چنین نرم افزارهایی اطلاع داشته باشید و در نهایت سرعت کامپیوتر شما را کاهش می دهند. بنابراین، با حذف این گونه برنامه ها یا نرم افزارها می توانید عملکرد رایانه خود را بهبود بخشید.
برای حذف برنامه ها یا برنامه ها مراحل زیر را دنبال کنید:
1.کنترل پنل را با جستجوی آن با استفاده از نوار جستجوی ویندوز باز کنید.

2. اکنون در کنترل پنل بر روی Programs کلیک کنید .

3.در قسمت Programs بر روی Programs and features کلیک کنید .

4. در زیر پنجره برنامه ها و ویژگی ها، لیستی از تمام برنامه های نصب شده بر روی رایانه خود را مشاهده خواهید کرد.
5. روی برنامه هایی که نمی شناسید کلیک راست کرده و Uninstall را انتخاب کنید تا از رایانه خود حذف شوند.

6. یک جعبه محاوره ای هشدار ظاهر می شود که از شما می پرسد آیا مطمئن هستید که می خواهید این برنامه را حذف کنید. روی Yes کلیک کنید .

7. با این کار حذف نصب برنامه خاص شروع می شود و پس از اتمام، به طور کامل از رایانه شما حذف می شود.
8. به همین ترتیب، سایر برنامه های استفاده نشده را حذف نصب کنید.
هنگامی که همه برنامه های استفاده نشده حذف نصب شدند، ممکن است بتوانید عملکرد آهسته ویندوز 10 را بهبود بخشید.
نکته 10: کامپیوتر خود را برای بدافزار بررسی کنید
ویروس یا بدافزار نیز ممکن است دلیل کند بودن مشکل رایانه شما باشد. در صورتی که به طور مرتب با این مشکل مواجه هستید، باید سیستم خود را با استفاده از نرم افزار آنتی بدافزار یا آنتی ویروس به روز شده مانند Microsoft Security Essential (که یک برنامه آنتی ویروس رایگان و رسمی مایکروسافت است) اسکن کنید . در غیر این صورت، اگر اسکنرهای آنتی ویروس یا بدافزار شخص ثالث دارید، می توانید از آنها برای حذف برنامه های بدافزار از سیستم خود نیز استفاده کنید.

بنابراین، باید سیستم خود را با نرم افزار آنتی ویروس اسکن کنید و فوراً از شر هر بدافزار یا ویروس ناخواسته خلاص شوید . اگر نرم افزار آنتی ویروس شخص ثالث ندارید، نگران نباشید می توانید از ابزار اسکن بدافزار داخلی ویندوز 10 به نام Windows Defender استفاده کنید.
1. Windows Defender را باز کنید.
2. بر روی بخش ویروس و تهدید کلیک کنید.

3. قسمت Advanced را انتخاب کنید و Windows Defender Offline scan را برجسته کنید.
4. در نهایت روی Scan now کلیک کنید .

5. پس از اتمام اسکن، اگر بدافزار یا ویروسی یافت شود، Windows Defender به طور خودکار آنها را حذف می کند. '
6. در نهایت، کامپیوتر خود را مجددا راه اندازی کنید و ببینید آیا می توانید سرعت کامپیوتر آهسته خود را افزایش دهید.
نکته 11: ویندوز 10 را ریست کنید
اگر هیچ یک از روش های بالا کار نکرد، آخرین راه حل این است که ویندوز 10 خود را بازنشانی کنید. این مرحله همیشه کار می کند زیرا همه چیز را از رایانه شما حذف می کند و آن را به عنوان یک رایانه کاملاً جدید تبدیل می کند که باید برنامه ها و برنامه های خو�� را از ابتدا روی آن نصب کنید.
توجه: اگر نمی توانید به رایانه شخصی خود دسترسی پیدا کنید، چند بار رایانه خود را مجدداً راه اندازی کنید تا زمانی که تعمیر خودکار را شروع کنید . سپس به مسیر Troubleshoot > Reset this PC > Remove Everything بروید.
1. کلید Windows + I را فشار دهید تا Settings باز شود و سپس روی نماد Update & Security کلیک کنید .

2. از منوی سمت چپ Recovery را انتخاب کنید .
3. در قسمت Reset this PC بر روی دکمه " شروع به کار " کلیک کنید.

4. گزینه Keep my files را انتخاب کنید .

5. برای مرحله بعدی ممکن است از شما خواسته شود که رسانه نصب ویندوز 10 را وارد کنید، بنابراین مطمئن شوید که آن را آماده کرده اید.
6. حال، نسخه ویندوز خود را انتخاب کنید و فقط روی درایوی که ویندوز در آن نصب شده است کلیک کنید > Just remove my files.

5. روی دکمه Reset کلیک کنید.
6. دستورالعمل های روی صفحه را برای تکمیل تنظیم مجدد دنبال کنید.
پس از تکمیل فرآیند، ویندوز 10 شما جدید به نظر می رسد و اکنون فقط باید آن فایل ها، برنامه ها و برنامه هایی را دانلود و نصب کنید که ایمن هستند و واقعاً در سیستم خود به آن نیاز دارید.
اگر رایانه شما همچنان کند کار می کند و همه گزینه های دیگر را امتحان کرده اید، ممکن است لازم باشد رم بیشتری اضافه کنید. بهتر است رم قدیمی را حذف کرده و سپس رم جدید را نصب کنید تا عملکرد سیستم شما افزایش یابد.
توصیه شده:
امیدوارم مراحل بالا مفید بوده باشد و اکنون بتوانید عملکرد آهسته ویندوز 10 را بهبود بخشید، اما اگر هنوز در مورد این راهنما سؤالی دارید، در بخش نظرات از آنها بپرسید.
برای جلوگیری از پاک کردن یا دستکاری تصادفی داده های پیچیده یا حساس، اکسل به شما امکان می دهد برخی از ستون ها را هنگام کار قفل کنید. قفل کردن ستون ها به پیشگیری کمک می کند
چه بخواهید لایهها، گروهها یا فریمهای تصویر را در قالبهای JPG، PNG یا SVG صادر کنید، Figma شما را پوشش میدهد. اما فقط در صورتی که مطمئن نیستید چگونه
اسلایدهای Google بهترین مکان برای تهیه قالب های رایگان برای قالب بندی و ایجاد ارائه است. رایگان برای کاربران Gmail و بخشی از G-Suite، می توانید انتخاب کنید
اگر از TikToker پرشور هستید و مرتباً برای حفظ تعامل با مخاطبان خود پست میگذارید، احتمالاً از بخش پیشنویسها (یا Creator) استفاده میکنید.
یک نگاه اجمالی به نقشه Tears of the Kingdom ممکن است شما را فریب دهد که فکر کنید از نقشه قبلی خود، Breath of the Wild استفاده می کند. اما، هر چند
سال 1992 را به خاطر دارید؟ به یاد دارید که خواهر شکسپیر با Stay در صدر جدول قرار گرفت؟ به یاد بیاورید که دانمارک همه را غافلگیر کرد تا جام قهرمانی اروپا را بالای سر ببرد
بازار فیس بوک به طور تصاعدی رشد کرده است زیرا از تعاملات موجود در فیس بوک استفاده می کند. به علاوه، رایگان و ویژگی های جدید و
Viber طیف گسترده ای از برچسب ها را برای سرویس پیام رسانی خود ارائه می دهد، از حیوانات زیبا گرفته تا بوسه های متحرک و شخصیت های کارتونی برای بهبود چت شما
اگر به دنبال یک مکان یاب خانواده GPS عالی هستید، ممکن است بین Life360 یا Family360 تصمیم نگیرید. هر دو برنامه های ردیابی خانواده شناخته شده با a
اگرچه میتوانید ویدیوهای خود را بهصورت آنلاین با استفاده از وبسایت CapCut ویرایش کنید، دانلود برنامه در دستگاهتان ایجاد محتوا را بدون استفاده از
اگر کار را تمام کرده اید و می خواهید استراحت کنید، تماشای یک فیلم اغلب راه حل است. اما اگر برای رفتن به سینما خیلی خسته هستید و هیچ چیز خوبی وجود ندارد، چه؟
افزودن موسیقی شخصیت ایجاد میکند و کیفیت پخشهای OBS شما را افزایش میدهد و تجربه لذتبخشتری را برای بینندگان فراهم میکند. و داشتن موسیقی در
آثار هنری دیجیتال در سالهای اخیر به موضوعی داغ برای هر کسی که به دنبال پول نقد از توکنهای غیرقابل تعویض (NFT) است تبدیل شده است. شما می توانید در این طلای دیجیتال شرکت کنید
CapCut برنامه ای است که به شما امکان می دهد بازی کنید و برخی از جذاب ترین ویدیوها را برای TikTok ایجاد کنید. یکی از گرایش های مرتبط با CapCut سن است
به دلایل مختلف، اینستاگرام می تواند به طور موقت حساب شما را قفل کند تا از کاربران و پلتفرم محافظت کند و بهترین تجربه را تشویق کند. اگر دریافت کردید
اگر نمی توانید به یک دوست در Roblox پیام دهید، ممکن است به دلایلی شما را بلاک کرده باشند. اما این عملکرد دقیقا چگونه کار می کند و آیا راه های دیگری نیز وجود دارد
اگر به دنبال بهترین فونت ها برای استفاده در دستگاه های MIUI خود هستید، شیائومی این کار را بسیار آسان کرده است. تنها کاری که باید انجام دهید این است که فونت مورد نظر خود را دانلود کنید، آن را ذخیره کنید
کارهای زیادی می توانید در تلگرام انجام دهید، مانند استفاده از استیکر یا عضویت در یکی از بهترین کانال های تلگرام. برای گسترش بیشتر عملکرد آن،
حذف پیام ها در هر پلتفرمی گاهی اوقات برای آزاد کردن فضا، اختراع مجدد خود یا از بین بردن سال ها به هم ریختگی ضروری است. اختلاف تفاوتی ندارد. مقداری
هنگامی که برای اولین بار یک حساب WhatsApp ایجاد می کنید، با استفاده از شماره تلفن موجود خود ثبت نام می کنید، که به شما امکان می دهد به لیست مخاطبین تلفن خود دسترسی پیدا کنید. با این حال، نه


















