نحوه تغییر مکان در اسنپ مپ

اسنپ چت احتمالاً بیشتر به دلیل ویژگی نوآورانه به اشتراک گذاری محتوا شناخته شده است که به محض مشاهده گروه شما از بین می رود. در حال حاضر توسعه دهندگان دارند
بدافزار نرم افزاری با اهداف مخرب است که برای آسیب رساندن به رایانه یا شبکه طراحی شده است. برای ایمن نگه داشتن رایانه خود در برابر بدافزارها، یک استراتژی جلوگیری از دسترسی بدافزار به رایانه شما است. این کار با استفاده از فایروال و نرم افزار آنتی ویروس انجام می شود. اما پس از آلوده شدن، بدافزار به راحتی قابل حذف نیست. این به این دلیل است که بدافزار در رایانه شما پنهان می ماند و حتی ممکن است از اسکن آنتی ویروس شما فرار کند، به همین دلیل بسیار مهم است که مراحل صحیح را برای خلاص شدن از شر بدافزار دنبال کنید.

چگونه متوجه شوید که رایانه شما به بدافزار آلوده شده است؟
فهرست
مطمئن شوید که یک نقطه بازیابی را فقط در صورتی که مشکلی پیش بیاید ایجاد کنید.
هنگامی که متوجه شدید که سیستم شما تحت تأثیر قرار گرفته است، بسیار مهم است که در اسرع وقت از شر بدافزار خلاص شوید قبل از اینکه داده های شخصی شما را بدزدد یا به سیستم شما آسیب برساند. برای حذف بدافزار از رایانه شخصی خود، مراحل داده شده را دنبال کنید:
این اولین قدم برای خلاص شدن از شر بدافزار است. Wi-Fi ، Ethernet خود را خاموش کنید یا حتی روتر خود را قطع کنید تا اتصال اینترنت به طور کامل قطع شود. انجام این کار بلافاصله از انتشار بدافزار جلوگیری می کند و هرگونه انتقال داده بدون اطلاع شما را متوقف می کند و در نتیجه حمله را متوقف می کند.
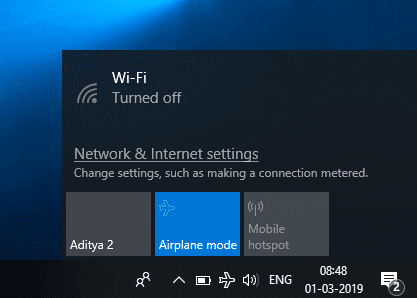
حالت ایمن به شما این امکان را می دهد که کامپیوتر خود را با استفاده از حداقل تعداد برنامه ها و خدمات مورد نیاز بوت کنید. به طور کلی، بدافزار طوری طراحی شده است که به محض راه اندازی کامپیوتر خود راه اندازی می شود. برای چنین بدافزاری، بوت کردن رایانه در حالت ایمن به شما امکان می دهد بدون فعال کردن بدافزار بوت شوید. علاوه بر این، از آنجایی که بدافزار فعال یا در حال اجرا نیست، حذف بدافزار از ویندوز 10 برای شما آسان تر خواهد شد . برای بوت شدن در حالت ایمن ،
1. روی نماد ویندوز در نوار وظیفه کلیک کنید .
2. در منوی استارت، روی نماد چرخ دنده کلیک کنید تا تنظیمات باز شود .

3. روی « به روز رسانی و امنیت » و سپس روی « بازیابی » کلیک کنید .

4. « اکنون راه اندازی مجدد » را در زیر «راه اندازی پیشرفته» انتخاب کنید.

5. رایانه شما مجدداً راه اندازی می شود و پنجره " انتخاب یک گزینه " ظاهر می شود.
6. روی « عیبیابی » کلیک کنید .

7. در پنجره جدید، روی " گزینه های پیشرفته " کلیک کنید .

8. روی " Startup Settings " کلیک کنید .

9. اکنون، روی ' Restart ' کلیک کنید، و رایانه شما هم اکنون راه اندازی مجدد خواهد شد.

10. منوی گزینه های راه اندازی ظاهر می شود. 4 را انتخاب کنید یا F4 را فشار دهید تا رایانه شما در حالت ایمن روشن شود.

11. با این حال، اگر نیاز به دسترسی به اینترنت دارید، 5 را انتخاب کنید یا F5 را فشار دهید تا رایانه شما در حالت ایمن با شبکه راه اندازی شود.
اگر نمیتوانید به حالت ایمن بوت شوید، میتوانید از این راهنما برای فهرست کردن 5 روش مختلف برای راهاندازی به حالت ایمن استفاده کنید .
اگر متوجه شدید که سیستم شما در حالت Safe Mode سریعتر کار می کند، ممکن است بدافزار باعث کند شدن نرمال سیستم شما شده است. همچنین، برخی از برنامهها هنگام راهاندازی بهطور خودکار بارگذاری میشوند و سرعت سیستم شما را بیشتر میکند.
اکنون، باید سیستم خود را برای هر گونه برنامه ناخواسته یا مشکوک بررسی کنید. برای پیدا کردن لیست برنامه های نصب شده بر روی کامپیوتر خود،
1. کنترل پنل را در قسمت جستجوی موجود در نوار وظیفه خود تایپ کنید.

2. روی میانبر کلیک کنید تا Control Panel باز شود .
3. از پنجره کنترل پنل روی " برنامه ها " کلیک کنید .
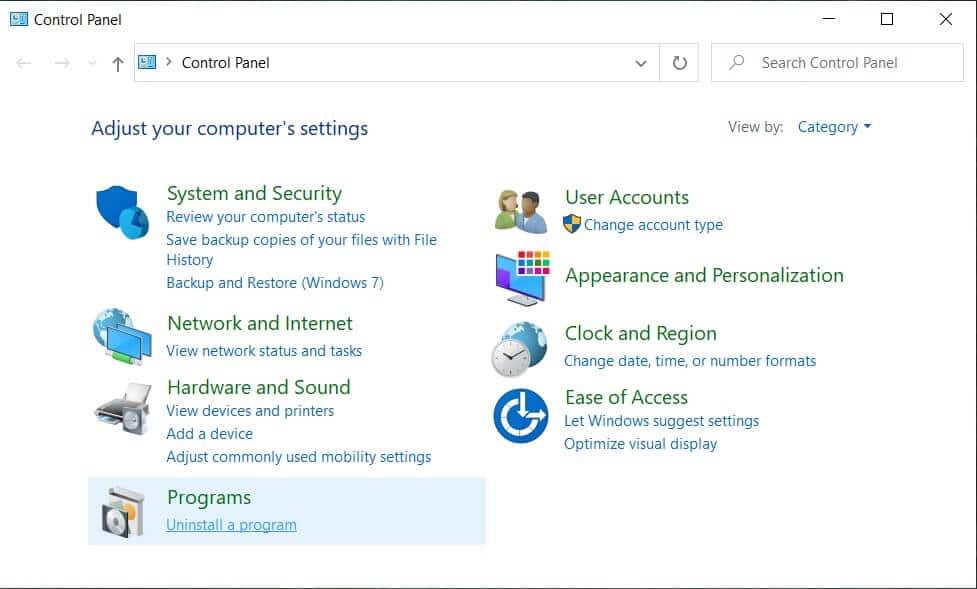
4. روی " برنامه ها و ویژگی ها " کلیک کنید .

5. لیست کامل برنامه های نصب شده را مشاهده خواهید کرد.
6. به دنبال هر برنامه ناشناخته ای بگردید و اگر یکی را پیدا کردید، فورا آن را حذف کنید.

شما باید فایلهای موقتی را حذف کنید که فایلهای مخرب باقیمانده را حذف میکنند و حتی فضای دیسک را آزاد میکنند و اسکن آنتی ویروس را سرعت میبخشند. می توانید این کار را با استفاده از ابزار پاکسازی دیسک داخلی ویندوز انجام دهید. برای استفاده از ابزار پاکسازی دیسک، می توانید از این راهنما استفاده کنید یا در قسمت جستجوی نوار وظیفه خود، دیسک پاکسازی را تایپ کنید. یک میانبر برای ابزار پاکسازی دیسک ظاهر می شود. جدا از این، می توانید با استفاده از Run فایل های موقت را به صورت دستی حذف کنید. برای این کار، کلید Windows + R را فشار دهید تا run باز شود و %temp% را تایپ کرده و enter را فشار دهید. پوشه ای حاوی فایل های موقت سیستم شما باز می شود. محتوای این پوشه را پاک کنید.

گاهی اوقات برخی از بدافزارها یا ویروسها میتوانند در پوشه موقت وجود داشته باشند و شما نمیتوانید فایلهای موقت را در ویندوز 10 پاک کنید، در چنین شرایطی از این راهنما برای حذف فایلهای موقت استفاده کنید .
به طور کلی، ممکن است از نرم افزار آنتی ویروس بلادرنگ استفاده کنید که دائماً بدافزار را بررسی می کند. اما آنتی ویروس شما ممکن است نتواند هر نوع بدافزار را شناسایی کند، به همین دلیل است که سیستم شما آلوده شده است. بنابراین، باید با استفاده از یک نرمافزار آنتیویروس درخواستی دیگر، اسکن را اجرا کنید، پس از آموزش، سیستم خود را برای بدافزار اسکن کنید. اگر بدافزاری شناسایی شد، آن را حذف کنید و دوباره سیستم خود را اسکن کنید تا وجود بدافزار باقیمانده را بررسی کنید. انجام این کار بدافزار را از رایانه شخصی شما در ویندوز 10 حذف می کند و سیستم شما برای استفاده امن خواهد بود. می توانید از چندین اسکنر ضد ویروس بر حسب تقاضا استفاده کنید تا مطمئن شوید که رایانه شما در برابر چنین تهدیدی در امان است. شما باید یک نرم افزار آنتی ویروس بلادرنگ و چند نرم افزار آنتی ویروس درخواستی داشته باشید تا سیستم خود را از بدافزارها پاک نگه دارید.

اکنون، برای اجرای اسکن سیستم باید از یک ابزار آشکارساز بدافزار مانند Malwarebytes استفاده کنید. می توانید آن را از اینجا دانلود کنید . اگر در مراحل قبلی اتصال اینترنت خود را قطع کرده بودید، می توانید از رایانه دیگری استفاده کنید یا می توانید اینترنت را مجدداً برای دانلود نرم افزار وصل کنید. برای نصب این نرم افزار فایل دانلود شده را اجرا کنید. پس از دانلود و به روز رسانی، می توانید اینترنت را قطع کنید. همچنین، میتوانید نرمافزار را روی دستگاه دیگری دانلود کنید و سپس آن را با درایو USB به رایانه آلوده خود منتقل کنید.

پس از نصب، برنامه را اجرا کنید. " انجام اسکن سریع " را انتخاب کرده و روی دکمه " اسکن " کلیک کنید. اسکن سریع ممکن است حدود 5 تا 20 دقیقه بسته به رایانه شما طول بکشد. همچنین می توانید یک اسکن کامل را اجرا کنید که حدود 30 تا 60 دقیقه طول می کشد. با این حال، توصیه می شود ابتدا اسکن سریع را برای یافتن بیشتر بدافزارها اجرا کنید.
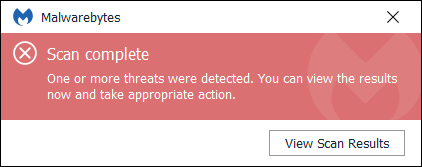
اگر بدافزار شناسایی شود، یک کادر محاوره ای هشدار ظاهر می شود. روی " مشاهده نتایج اسکن " کلیک کنید تا ببینید کدام فایل آلوده است. مواردی را که می خواهید حذف کنید انتخاب کنید و روی " حذف انتخاب شده " کلیک کنید . پس از حذف، یک فایل متنی ظاهر می شود که هر حذف را تایید می کند. پس از این ممکن است مجبور شوید کامپیوتر خود را مجددا راه اندازی کنید. اگر هیچ بدافزاری شناسایی نشد یا مشکلات شما حتی پس از اجرای اسکن و حذف سریع ادامه داشت، باید اسکن کامل را اجرا کنید. از این راهنما برای اجرای یک اسکن کامل و حذف هر گونه بدافزار از رایانه شخصی خود در ویندوز 10 استفاده کنید.

برخی از بدافزارها برای محافظت از خود، نرم افزارهای اسکن را از بین می برند. اگر چنین بدافزاری دارید، ممکن است Malwarebytes به طور غیر منتظره متوقف شود و دوباره باز نشود. حذف چنین بدافزاری بسیار وقت گیر و دردسرساز است. بنابراین، شما باید به فکر نصب مجدد ویندوز باشید.
بدافزار همچنین می تواند تنظیمات مرورگر شما را تغییر دهد. پس از حذف بدافزار، باید کوکیهای مرورگر وب خود را پاک کنید. علاوه بر این، سایر تنظیمات مرورگر خود را مانند صفحه اصلی بررسی کنید. بدافزار می تواند صفحه اصلی شما را به وب سایت ناشناخته ای تغییر دهد که ممکن است دوباره رایانه شما را آلوده کند. همچنین، اگر از وب سایت هایی که آنتی ویروس شما ممکن است مسدود کند اجتناب کنید، کمک خواهد کرد.
1. Google Chrome را باز کنید و Ctrl + H را فشار دهید تا تاریخچه باز شود.
2. سپس روی Clear browsing data از پنل سمت چپ کلیک کنید .

3. مطمئن شوید که "شروع زمان" در قسمت حذف موارد زیر از انتخاب شده است.
4. همچنین موارد زیر را علامت بزنید:
تاریخچه مرور تاریخچه
دانلود
کوکی ها و سایر داده های پدر و افزونه ها
تصاویر و فایل های ذخیره شده در حافظه پنهان
تکمیل خودکار داده های فرم
گذرواژه ها

5. حالا روی دکمه Clear browsing data کلیک کنید و منتظر بمانید تا تمام شود.
6. مرورگر خود را ببندید و کامپیوتر خود را مجددا راه اندازی کنید تا تغییرات ذخیره شود.
در حالی که روش های فوق برای اکثر کاربران کار می کنند، اما ممکن است سیستم شما به شدت آلوده شده باشد و با استفاده از روش های فوق قابل بازیابی نباشد. اگر ویندوز شما هنوز کار نمی کند یا نمی تواند از شر بدافزار خلاص شود، ممکن است مجبور شوید ویندوز خود را دوباره نصب کنید. توجه داشته باشید که قبل از نصب مجدد ویندوز، باید به خاطر داشته باشید که از رایانه شخصی خود نسخه پشتیبان تهیه کنید . فایل های خود را در یک درایو خارجی کپی کنید و با استفاده از برخی ابزارها از درایورهای خود نسخه پشتیبان تهیه کنید. برای برنامه ها، باید آنها را دوباره نصب کنید.

پس از تهیه نسخه پشتیبان از تمام موارد مهم خود، می توانید با استفاده از دیسکی که به همراه رایانه شخصی در اختیار شما قرار داده شده است، ویندوز را مجدداً نصب کنید. اگر رایانه شما از آن پشتیبانی می کند، می توانید از گزینه بازیابی کارخانه استفاده کنید. پس از نصب مجدد ویندوز، میتوانید با موفقیت بدافزار را از رایانه شخصی خود در ویندوز 10 حذف کنید.
پس از حذف بدافزار، باید چند مرحله دیگر را برای ایمن و تمیز نگه داشتن رایانه شخصی خود انجام دهید. اول از همه، به محض خلاص شدن از شر عفونت، باید شبکه های اجتماعی، ایمیل و حساب های بانکی و غیره خود را برای هرگونه فعالیت مخربی که ممکن است رخ داده باشد بررسی کنید. همچنین، در صورتی که رمز عبور خود توسط بدافزار ذخیره شده بود، تغییر دهید.
این بدافزار همچنین میتواند در پشتیبانگیریهای قدیمی که هنگام آلوده شدن سیستم شما ایجاد شدهاند، پنهان شود. شما باید بک آپ های قدیمی را حذف کنید و بک آپ های جدید بگیرید. در صورتی که نباید بک آپ های قدیمی را حذف کنید، حداقل باید آنها را با یک آنتی ویروس اسکن کنید.
همیشه از یک آنتی ویروس بلادرنگ خوب در رایانه خود استفاده کنید. اگر یک نرمافزار آنتیویروس درخواستی در صورت حمله آماده داشته باشید، به شما کمک میکند. آنتی ویروس خود را همیشه به روز نگه دارید. آنتی ویروس های رایگان مختلفی مانند Norton ، Avast ، AVG و غیره وجود دارد که می توانید از آنها استفاده کنید .
از آنجایی که بیشتر بدافزارها از طریق اینترنت معرفی می شوند، هنگام بازدید از سایت های ناشناخته باید اقدامات احتیاطی جدی انجام دهید. حتی می توانید از سرویس هایی مانند OpenDNS برای مسدود کردن سایت هایی که ممکن است برای شما خطرناک باشد استفاده کنید. برخی از نرم افزارها حالت sandbox را برای مرورگرهای وب نیز ارائه می دهند. در حالت sandbox، مرورگر وب در یک محیط کاملاً کنترلشده اجرا میشود و فقط چند مجوز لازم برای عدم سوء استفاده از آنها اعطا میشود. از این رو، اجرای مرورگر وب خود در حالت sandbox از آسیب رساندن به سیستم شما توسط بدافزار دانلود شده جلوگیری می کند. از هر گونه وب سایت مشکوک خودداری کنید و ویندوز خود را به روز نگه دارید.
توصیه شده:
امیدوارم این مقاله مفید بوده باشد و اکنون بتوانید به راحتی بدافزار را از رایانه شخصی خود در ویندوز 10 حذف کنید ، اما اگر هنوز در مورد این راهنما سؤالی دارید، در قسمت نظرات از آنها بپرسید.
اسنپ چت احتمالاً بیشتر به دلیل ویژگی نوآورانه به اشتراک گذاری محتوا شناخته شده است که به محض مشاهده گروه شما از بین می رود. در حال حاضر توسعه دهندگان دارند
وقتی میخواهید در مسنجر بدون موفقیت به کسی دسترسی پیدا کنید، یکی از دلایل احتمالی این است که مسدود شدهاید. درک خوشایند نیست،
امروزه، بسیاری از کنسولهای بازی ویدیویی تعداد ساعتهای بازی را برای هر بازیی که دارید، پیگیری میکنند. به عنوان بخشی از آخرین نسل کنسول ها،
آیا هنگام بازی Minecraft با خطای اتصال java.net.socketexeption مواجه شده اید؟ اگر چنین است، شما تنها نیستید. کاربران این را گزارش کرده اند
به طور کلی، دستگاه هایی که به دستورات صوتی گوش می دهند، مشکل زیادی ایجاد نمی کنند. عبارتی که برای فعال کردن آنها استفاده میشود – چه «OK Google»، «Alexa» یا «Siri»
اکثر کاربران برای به اشتراک گذاشتن فعالیت های روزانه و لحظات مهم زندگی خود استوری های اینستاگرام را ارسال می کنند. با این حال، قبل از ارسال یک داستان ممکن است بخواهید
Soundboard یک برنامه کامپیوتری است که به برنامه هایی مانند Discord در ایجاد جلوه های صوتی جالب کمک می کند. همچنین به شما این امکان را می دهد که صداهای مختلف را در آن آپلود کنید
تیم های مایکروسافت با پیشی گرفتن از Skype و Slack به محبوب ترین ابزار ارتباط کاری تبدیل شده است. اما اگر کار نکند نمی تواند به شما کمک کند. اگر
اگر یک گیمر مشتاق Roblox هستید، ممکن است قبلاً با خطاهای گاه به گاه در این پلتفرم مواجه شده باشید. با این حال، کد خطای 267 می تواند به راحتی در رتبه بندی بیشترین رتبه قرار گیرد
Google Forms یک برنامه کاربردی مبتنی بر وب است که برای تولید فرم هایی استفاده می شود که به جمع آوری داده ها کمک می کند. این یک روش ساده برای ایجاد فرم های ثبت نام است،
در طول پخش جریانی، ممکن است متوجه شده باشید که نام فالوورها، اهداکنندگان یا مشترکین اخیر پخشکننده ظاهر میشود. این یک ویژگی جالب است که پخش کننده است
وقتی میخواهید توجه هرچه بیشتر بیننده را به خود جلب کنید، باید از هر ابزار CapCut موجود استفاده کنید. همپوشانی ها به ساخت ویدیو کمک می کنند
مشاهده استوری ها در تلگرام اگر از طرف افرادی باشد که می شناسید می تواند یک ویژگی عالی باشد، اما دیدن استوری از افراد غریبه ممکن است ناخواسته و نامربوط باشد.
بسته الحاقی Seasons در «The Sims 4» عناصر گیم پلی جدیدی را معرفی کرد که می تواند زندگی روزمره سیم کارت شما را تحت تأثیر قرار دهد: آب و هوا و دما. سیمز شما اکنون
در 14 نوامبر 2022 توسط استیو لارنر بهروزرسانی شد تا فرآیندهای Android/iOS فعلی را برای ایجاد Gmail بدون شماره تلفن منعکس کند. اگر می خواهید یک جدید ایجاد کنید
در حالی که اسناد مایکروسافت ورد با دیگر پردازشگرهای کلمه سازگار است، ممکن است لازم باشد آنها را به عنوان تصاویر JPG یا GIF ذخیره کنید. در حالی که شما نمی توانید خود را صادر کنید
Spotify اشتراکگذاری لیستهای پخش را با خانواده و دوستانتان آسان کرده است – یک دکمه اشتراکگذاری درست در برنامه وجود دارد. همچنین، شما گزینه هایی برای انجام دادن دارید
با وجود برنامههای پیامرسان بسیار زیاد، مهم است که ارزیابی کنید چه گزینههایی برای شما مهمترین هنگام انتخاب برنامه هستند. با توجه به محبوبیت آنها
اگر یک مسافر معمولی هستید، ممکن است دچار بدبختی شده باشید که چمدان خود را گم کنید. Apple AirTags را وارد کنید. آنها می توانند موقعیت مکانی شما را مشخص کنند
مانند همه برنامهها، مسنجر ممکن است گهگاه از کار بیفتد، از ورود شما به سیستم خودداری کند، یا به طور کلی به شما اجازه ارسال پیام را ندهد. خوشبختانه، معمولاً یک وجود دارد


















