بهترین برنامه های رایگان طراحی آی پد

طراحی یکی از هیجان انگیزترین کارهایی است که می توانید با iPad انجام دهید. با این حال، شما به یک برنامه برای کمک به ترسیم نیاز دارید. اکثر برنامه های طراحی موجود بر روی a کار می کنند
راههای مختلفی وجود دارد که از طریق آنها میتوانید به گزینههای راهاندازی پیشرفته در ویندوز 10 دسترسی داشته باشید، و در این راهنما، ما همه آنها را فهرست میکنیم. Advanced Startup Options (ASO) منویی است که در آن ابزارهای بازیابی، تعمیر و عیب یابی را در ویندوز 10 دریافت می کنید. ASO جایگزینی برای گزینه های سیستم و بازیابی موجود در نسخه قبلی ویندوز است. با گزینههای راهاندازی پیشرفته، میتوانید به راحتی بازیابی، عیبیابی، بازیابی ویندوز را از تصویر سیستم، بازنشانی یا تازه کردن رایانه شخصی خود، اجرای بازیابی سیستم، انتخاب یک سیستم عامل دیگر و غیره شروع کنید.
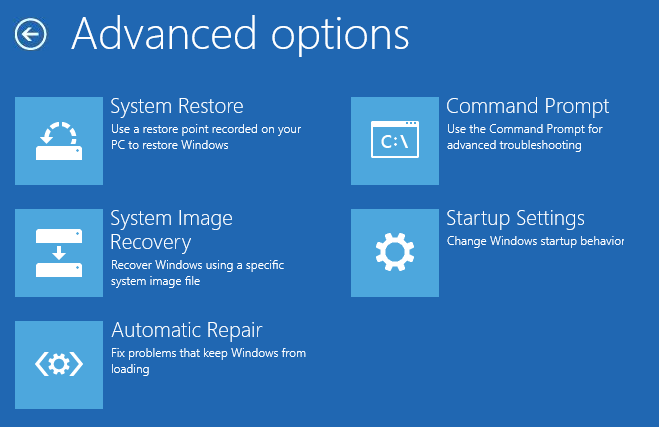
اکنون همانطور که می بینید منوی Advanced Startup Options (ASO) یک ویژگی بسیار مهم است که به شما در عیب یابی مشکلات مختلف ویندوز 10 کمک می کند. اما سوال اصلی همچنان باقی است و آن اینکه چگونه می توانید به منوی Advanced Startup Options دسترسی پیدا کنید؟ بنابراین بدون اتلاف وقت، بیایید نحوه دسترسی به گزینههای راهاندازی پیشرفته در ویندوز 10 را با کمک آموزش فهرستشده زیر ببینیم.
فهرست
1. Windows Key + I را فشار دهید تا Settings باز شود و سپس روی نماد Update & Security کلیک کنید .

2. اکنون از منوی سمت چپ، Recovery را انتخاب کنید .
3. در مرحله بعد، در پنجره سمت راست، در قسمت Advanced startup بر روی “ Restart now ” کلیک کنید .

4. پس از راه اندازی مجدد سیستم، به طور خودکار به گزینه های راه اندازی پیشرفته هدایت می شوید.
1. Command Prompt را باز کنید. کاربر می تواند این مرحله را با جستجوی 'cmd' انجام دهد و سپس Enter را فشار دهد.

2. دستور زیر را در cmd تایپ کنید و Enter را بزنید:
خاموش کردن /r /o /f /t 00
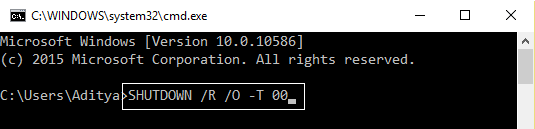
3. پس از راه اندازی مجدد سیستم، مستقیماً به گزینه های راه اندازی پیشرفته هدایت می شوید.
این نحوه دسترسی به گزینههای راهاندازی پیشرفته در ویندوز 10 است، اما اگر هنوز در دسترسی به آن با مشکل مواجه هستید، نگران نباشید، فقط از این روش صرفنظر کرده و به روش بعدی بروید.
یکی از روش ها را برای دسترسی به گزینه های راه اندازی پیشرفته دنبال کنید:
الف) منوی استارت را با فشار دادن کلید ویندوز باز کنید، سپس بر روی دکمه روشن/ خاموش کلیک کنید، سپس کلید Shift را فشار داده و نگه دارید و سپس روی Restart کلیک کنید .

ب) Ctrl + Alt + De l را فشار دهید سپس روی دکمه پاور کلیک کنید، کلید shift را فشار داده و نگه دارید و سپس روی Restart کلیک کنید .
ج) هنگامی که در صفحه ورود به سیستم هستید، روی دکمه روشن/ خاموش کلیک کنید، کلید shift را فشار داده و نگه دارید و سپس روی Restart کلیک کنید .

1. از دیسک USB یا DVD نصب ویندوز 10 خود بوت شوید.

2. تنظیمات زبان خود را انتخاب کنید و سپس روی Next کلیک کنید .

3. اکنون روی پیوند " Repair your computer " در پایین کلیک کنید.

4. با این کار گزینه Advanced Startup از جایی که می توانید کامپیوتر خود را عیب یابی کنید باز می شود.
این نحوه دسترسی به گزینههای راهاندازی پیشرفته در ویندوز 10 است، اما اگر دیسک نصب یا بازیابی ویندوز ندارید، نگران نباشید، فقط روش بعدی را دنبال کنید.
1. مطمئن شوید که دکمه پاور را برای چند ثانیه در حال بوت شدن ویندوز نگه دارید تا قطع شود. فقط مطمئن شوید که از صفحه بوت رد نمی شود وگرنه باید فرآیند را دوباره شروع کنید.

2. این را 3 بار متوالی دنبال کنید، زمانی که ویندوز 10 سه بار متوالی بوت نمی شود، بار چهارم به طور پیش فرض وارد حالت Automatic Repair می شود.
3. هنگامی که رایانه برای بار چهارم راه اندازی می شود، تعمیر خودکار را آماده می کند و به شما این امکان را می دهد که یا Restart کنید یا به گزینه های راه اندازی پیشرفته بروید.

4. برای عیب یابی کامپیوتر خود باید Advanced Startup Options را انتخاب کنید.
1. درایو بازیابی USB خود را در رایانه شخصی قرار دهید.
2. مطمئن شوید که کامپیوتر خود را با استفاده از درایو بازیابی USB بوت کرده اید .
3. زبان چیدمان صفحه کلید خود را انتخاب کنید، و Advanced Boot Options به طور خودکار باز می شود.
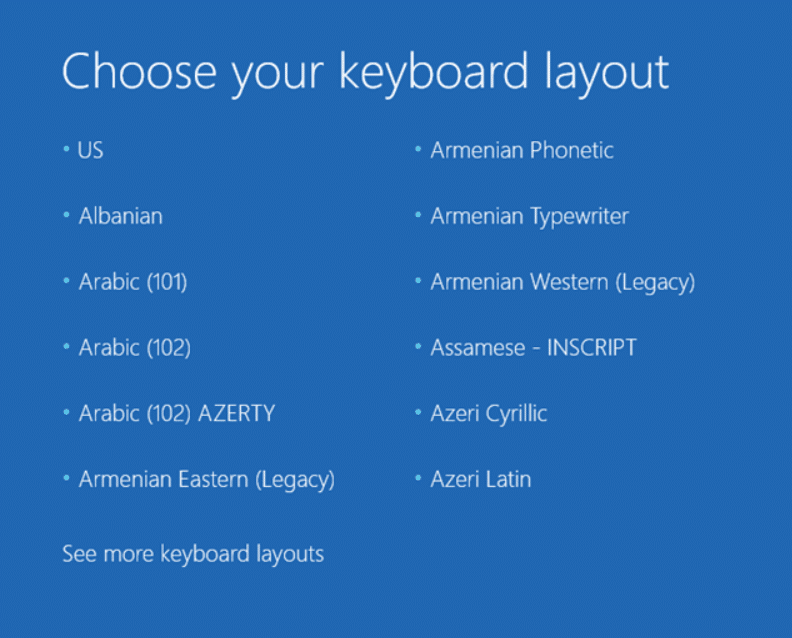
توصیه شده:
تمام، شما با موفقیت یاد گرفتید که چگونه به گزینههای راهاندازی پیشرفته در ویندوز 10 دسترسی داشته باشید، اما اگر هنوز در مورد این آموزش سؤالی دارید، در بخش نظرات از آنها بپرسید.
طراحی یکی از هیجان انگیزترین کارهایی است که می توانید با iPad انجام دهید. با این حال، شما به یک برنامه برای کمک به ترسیم نیاز دارید. اکثر برنامه های طراحی موجود بر روی a کار می کنند
اکثر مردم از Apple Notes برای نوشتن و همگام سازی یادداشت ها در iCloud استفاده می کنند. این برنامه نه تنها دسترسی شما به یادداشت ها را از دستگاه های مختلف اپل ساده می کند، بلکه باعث می شود
اسلایدهای Google بهترین مکان برای تهیه قالب های رایگان برای قالب بندی و ایجاد ارائه است. رایگان برای کاربران Gmail و بخشی از G-Suite، می توانید انتخاب کنید
اگر از TikToker پرشور هستید و مرتباً برای حفظ تعامل با مخاطبان خود پست میگذارید، احتمالاً از بخش پیشنویسها (یا Creator) استفاده میکنید.
اگر نمی توانید به یک دوست در Roblox پیام دهید، ممکن است به دلایلی شما را بلاک کرده باشند. اما این عملکرد دقیقا چگونه کار می کند و آیا راه های دیگری نیز وجود دارد
اگر به دنبال بهترین فونت ها برای استفاده در دستگاه های MIUI خود هستید، شیائومی این کار را بسیار آسان کرده است. تنها کاری که باید انجام دهید این است که فونت مورد نظر خود را دانلود کنید، آن را ذخیره کنید
کارهای زیادی می توانید در تلگرام انجام دهید، مانند استفاده از استیکر یا عضویت در یکی از بهترین کانال های تلگرام. برای گسترش بیشتر عملکرد آن،
هنگامی که برای اولین بار یک حساب WhatsApp ایجاد می کنید، با استفاده از شماره تلفن موجود خود ثبت نام می کنید، که به شما امکان می دهد به لیست مخاطبین تلفن خود دسترسی پیدا کنید. با این حال، نه
تلگرام کاتالوگ بزرگی از استیکرهای رایگان را ارائه می دهد که می توانند به کتابخانه شما اضافه شوند. استیکرها در بسته هایی برای بیان حالات و احساسات مختلف آمده اند یا
وقتی میخواهید در مسنجر بدون موفقیت به کسی دسترسی پیدا کنید، یکی از دلایل احتمالی این است که مسدود شدهاید. درک خوشایند نیست،
Soundboard یک برنامه کامپیوتری است که به برنامه هایی مانند Discord در ایجاد جلوه های صوتی جالب کمک می کند. همچنین به شما این امکان را می دهد که صداهای مختلف را در آن آپلود کنید
وقتی میخواهید توجه هرچه بیشتر بیننده را به خود جلب کنید، باید از هر ابزار CapCut موجود استفاده کنید. همپوشانی ها به ساخت ویدیو کمک می کنند
در 14 نوامبر 2022 توسط استیو لارنر بهروزرسانی شد تا فرآیندهای Android/iOS فعلی را برای ایجاد Gmail بدون شماره تلفن منعکس کند. اگر می خواهید یک جدید ایجاد کنید
Spotify اشتراکگذاری لیستهای پخش را با خانواده و دوستانتان آسان کرده است – یک دکمه اشتراکگذاری درست در برنامه وجود دارد. همچنین، شما گزینه هایی برای انجام دادن دارید
آیتمهای مختلفی وجود دارد که باید در «افسانه زلدا: اشکهای پادشاهی» (TotK) ذخیره کنید. بسیاری از آنها برای به دست آوردن نیاز به پول دارند. را
کانالهای تلگرام میتوانند راهی عالی برای اطلاع از آخرین بهروزرسانیها در مورد سیاست، ورزش، تجارت یا هر موضوع دیگری باشد که مورد علاقه شماست. به عنوان یک کانال
استوری های اینستاگرام به روشی برای افزایش تعامل و ارائه محتوای پشت صحنه یا خودجوش به دنبال کنندگان تبدیل شده است. تا بحال
چه ایجاد یک محتوای سرگرم کننده با آهنگ مد روز TikTok یا یک قطعه تبلیغاتی که برند شما را به نمایش می گذارد، CapCut می تواند به شما کمک کند آن را به درستی انجام دهید.
اگر زمان زیادی را به صورت آنلاین سپری می کنید، به احتمال زیاد با حلقه کپچای انسانی Cloudflare مواجه شده اید. این اقدام امنیتی دلایل مختلفی دارد،
آمار و تجزیه و تحلیل اجزای مهم YouTube هستند. این پلتفرم چندین دستاورد، از جمله ویدیوهایی که بیشترین آنها را دارند، پیگیری می کند


















