نحوه ورود با حساب Apple خود در 3uTools

راهنمای کامل ورود به سیستم 3uTools با حساب Apple خود برای دانلود اپلیکیشنها و مدیریت دستگاههای iOS.
Chromecast یک دستگاه ارزان و راحت برای پخش موسیقی و فایل های ویدیویی از طریق تلفن همراه و برنامه های کاربردی وب است. در حال حاضر، سه نسل از Chromecast وجود دارد، اما از آنجایی که هنوز یک دستگاه جدید است، ممکن است کاربران با مشکلات جزئی مواجه شوند.

قبل از اینکه تصمیم بگیرید که این دانگل کوچک برای شما مناسب نیست، مطمئن شوید که تمام دلایل احتمالی مشکل خود را بررسی کرده اید. اکثر اوقات کاربران با چشمک زدن مداوم چراغ قرمز دستگاه مواجه می شوند. این باید نشان دهد که مشکلی در Chromecast یا اتصال وجود دارد.
چراغ قرمز چشمک زن به چه معناست؟
هر نسل از Chromecast سیگنال های مختلفی برای انواع مختلف مشکلات دارد. نسل اول کروم کست دارای سیگنال های سفید و قرمز است، در حالی که نسل دوم و سوم دارای چراغ های سفید و نارنجی هستند. اگر Chromecast شما به رنگ قرمز چشمک می زند، به این معنی است که شما یک Chromecast نسل اول دارید.
چهار حالت ممکن وجود دارد:
ظاهر چراغ قرمز چشمک زن به هر شکلی در Chromecast شما می تواند هشدار دهنده باشد. با این حال، در بیشتر موارد، میتوانید هر مشکلی را به صورت دستی برطرف کنید.
چگونه آن را متوقف کنیم؟
برای توقف چشمک زن می توانید روش های مختلفی را امتحان کنید. گاهی اوقات ممکن است یک راه اندازی مجدد ساده کافی باشد. در مواقع دیگر ممکن است مجبور شوید بازنشانی کامل کارخانه را انجام دهید.
در اینجا نحوه تلاش برای متوقف کردن آن است.
اجتناب از HDCP
گاهی اوقات مشکل ممکن است پروتکل اتصال دیجیتال با پهنای باند بالا (HDCP) باشد که برای جلوگیری از پخش صدا و/یا ویدیو در دستگاه های غیرمجاز وجود دارد. این پروتکل گاهی اوقات می تواند با Chromecast تداخل ایجاد کند.
در اینجا کاری که می توانید انجام دهید تا بررسی کنید که آیا این مورد است:

در اینترنت نظراتی وجود دارد مبنی بر اینکه تغییر به کابل USB با کیفیت بالاتر می تواند مشکل پورت USB را برطرف کند.
راه اندازی مجدد دستگاه
دو راه برای راه اندازی مجدد دستگاه وجود دارد. میتوانید راهاندازی مجدد معمولی را انجام دهید یا تنظیم مجدد کارخانه را انجام دهید. اگر بازنشانی کارخانه ای را انتخاب می کنید، به خاطر داشته باشید که تمام تنظیمات، تنظیمات برگزیده و سایر داده های ذخیره شده شما را حذف می کند.
راه اندازی مجدد عادی
راهاندازی مجدد معمولی دستگاه را مجدداً راهاندازی میکند و از جایی که متوقف شده ادامه میدهد.
برای راه اندازی مجدد دستگاه:
اگر برای اولین بار با چراغ قرمز چشمک زن مواجه شدید و این مشکل را برای همیشه حل می کند، عالی است. اگر چراغ قرمز دوباره ظاهر شد، ممکن است مجبور شوید کارخانه را مجدداً راه اندازی کنید.
راه اندازی مجدد کارخانه
بازنشانی به تنظیمات کارخانه، Chromecast را به تنظیمات اولیه خود برمی گرداند.
در اینجا نحوه انجام آن آمده است:
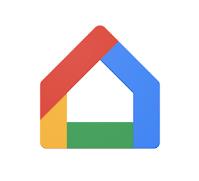
هارد ریست

هر دستگاه Chromecast یک دکمه داخلی برای بازنشانی دستی دارد. در حالی که به تلویزیون شما وصل است، باید دکمه را فشار داده و حدود 30 ثانیه نگه دارید. چراغ سفید باید شروع به چشمک زدن کند و صفحه تلویزیون سیاه شود. این به این معنی است که تنظیم مجدد شروع شده است.
اگر از Chromecast در رایانه شخصی استفاده می کنید
اگر یک Chromecast نسل اول روی رایانه شخصی خود نصب کرده اید، می توانید از برنامه وب Chromecast بازنشانی کارخانه ای انجام دهید.

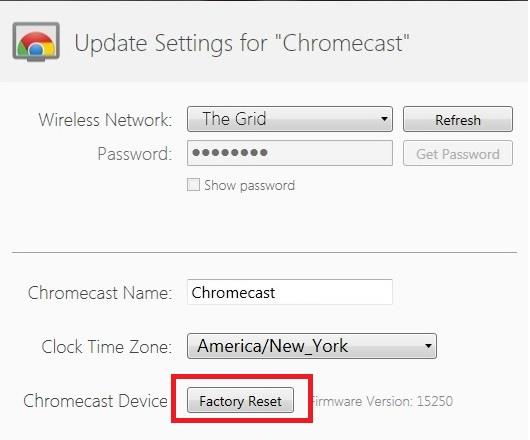
سوالات متداول
اگر Chromecast خود را به درستی بهروزرسانی نکرد، چگونه میتوانم آن را تعمیر کنم؟
همانطور که در بالا ذکر شد چراغ قرمز چشمک زن به این معنی است که Chromecast شما در حال به روز رسانی است. بهروزرسانیها زمانی رخ میدهند که توسعهدهندگان نرمافزار سعی میکنند اشکالات را برطرف کرده و پروتکل امنیتی را بهبود بخشند. اگر Chromecast شما برای مدت طولانیتر از حد معمول (بیش از ده دقیقه) همچنان قرمز رنگ میزند، یکی از روشهای بالا را برای راهاندازی مجدد آن امتحان کنید.
اگر دستگاه را راهاندازی مجدد کردهاید اما همچنان بهروزرسانی کامل نمیشود، از برنامه Google Home برای بررسی اتصال وای فای خود استفاده کنید. اختلال در اتصال می تواند به این معنی باشد که اتصال اینترنت شما مانع از به روز رسانی موفقیت آمیز می شود.
Chromecast من اتصال اینترنت ندارد. چه خبر است؟
Chromecast شما آنقدر دستگاه ساده است که عیبیابی یا رفع مشکلات میتواند دشوار باشد. از آنجا که با برنامه Google Home در تلفن هوشمند شما جفت شده است، مطمئن شوید که هر دو دستگاه به یک شبکه WiFi متصل هستند.
ابتدا به تنظیمات گوشی (یا تبلت) خود بروید و روی نماد WiFi کلیک کنید. نام اتصال WiFi و باند (2.4 گیگاهرتز یا 5 گیگاهرتز) را بررسی کنید.
سپس، به برنامه Google Home خود بروید و روی Chromecast خود ضربه بزنید (اگر ظاهر نشد دستگاه جدیدی را جستجو کنید و از لیست دستگاه های موجود بر روی Chromecast کلیک کنید).
اگر از روتر Nighthawk استفاده می کنید، ممکن است لازم باشد کنترل دسترسی را غیرفعال کنید، سپس به تنظیمات مهمان در برنامه Google Home بروید و گزینه «اجازه به مهمانان برای دیدن یکدیگر و دسترسی به شبکه محلی من» را تغییر دهید.
در نهایت، مطمئن شوید که برنامه Google Home بهروز است و اینترنت شما در دستگاههای دیگر به درستی کار میکند.
اگر هیچ چیزی مشکل شما را حل نکرد چه کاری انجام دهید
اگر همه چیز در حال حاضر خوب است و شما موفق به حل مشکل شده اید، از پخش خود لذت ببرید!
اما اگر چراغ قرمز چشمک زن پس از اینکه تمام روش های توضیح داده شده در این مقاله را امتحان کردید همچنان ادامه دارد، باید با تیم پشتیبانی گوگل تماس بگیرید. جزئیات مشکل خود را توضیح دهید و از آنها کمک بخواهید.
راهنمای کامل ورود به سیستم 3uTools با حساب Apple خود برای دانلود اپلیکیشنها و مدیریت دستگاههای iOS.
راهنمای جامع برای روشن کردن تلویزیون هایسنس بدون کنترل از راه دور. با روشهای مختلف و کاربردی آشنا شوید و تلویزیون خود را به راحتی کنترل کنید.
آموزش اضافه کردن مهر تاریخ و زمان به عکسها در آیفون به کمک اپلیکیشنهای مختلف و تنظیم تاریخ و زمان در iOS.
فایل هایی که دارای پسوند DXF (فرمت تبادل طراحی) هستند معمولاً نقاشی یا تصاویر برداری هستند. در این مقاله، بهترین روشهای باز کردن فایلهای DXF را با ابزارهای مختلف بررسی خواهیم کرد.
چگونه میتوان در وی چت شخصی را مسدود یا رفع انسداد کرد؟ وی چت با بیش از یک میلیارد کاربر از جمله خدمات جذاب مسدود کردن و رفع انسداد افراد خاص را ارائه میدهد.
استفاده از 3uTools برای نصب برنامه های کاربردی برای آیفون و آیپد بسیار راحت و سریع است. بهترین ابزار برای نصب برنامه ها بدون نیاز به App Store.
آموزش گام به گام دانلود PDFs از Scribd. با استفاده از این راهنما، میتوانید به راحتی به محتوای آنلاین دسترسی پیدا کنید.
اگر میخواهید شخصی را از گروه پیام متنی آیفون حذف کنید، آسانتر از آن چیزی است که در iMessage فکر میکنید. اگر از پیام گروهی iMessage استفاده می کنید و شخصی دیگر به گروه تعلق ندارد، آن را انجام دهید
آیا تا به حال خواسته اید شماره تلفن خود را هنگام ارسال پیامک مخفی کنید؟ این مقاله روشهای مختلفی برای ارسال پیامک ناشناس ارائه میدهد.
آموزش نحوه تغییر آدرس ایمیل در SoundCloud به همراه راهنماییهای مفید برای کاربران.
آموزش گام به گام نحوه روشن کردن 4K در تلویزیون هایسنس، یک راهنمای مفید برای استفاده بهینه از تلویزیون هایسنس خود.
اگر با خطای iMessage از سیستم خارج شده است مواجه شدید، این راهنما به شما کمک خواهد کرد.
روشهای ضبط همزمان صدا و ویدیو در آیفون در حین پخش موسیقی را یاد بگیرید. این راهنما شامل مراحل آسان و نکات مفید است.
راهنمای جامع برای مشترک شدن در حسابهای OnlyFans شامل اطلاعات ضروری و روشهای مختلف پرداخت.
برنامه Elara چیست و چرا از خاموش شدن ویندوز جلوگیری می کند؟ در این مقاله روشهای مختلف عملکرد این نرمافزار و نحوه مدیریت آن توضیح داده شده است.













