Roblox: چگونه سر بی سر را بدست آوریم

راهنمای کامل برای خرید یا تجارت هدلس هد انحصاری که به دلیل جلوه تزئینی منحصر به فردش شناخته شده است در روبولوکس.
WinRAR ابزاری معروف برای فشرده سازی و رفع فشار است که مورد اعتماد بسیاری افراد است. WinRAR از بسیاری از محبوب ترین فرمت های فایل فشرده سازی مانند RAR ، ZIP ، CAB ، ARJ ، LZH ، ACE ، TAR ، GZip ، UUE ، ISO ، BZIP2 ، Z و 7-Zip پشتیبانی می کند.
به دلیل مزایای برجسته آن مانند فشرده سازی سریع و سرعت رفع فشار ، اندازه کوچک و استفاده آسان ، WinRAR همیشه مورد اعتماد کاربران است. با این حال ، برخی افراد نحوه نصب و استفاده صحیح از این نرم افزار را نمی دانند. بنابراین ، امروز ، Download.com.vn با نصب و استفاده از WinRAR برای فشرده سازی و فشرده سازی داده ها ، جزئیات را به شما راهنمایی می کند.
مرحله 1: WinRAR را در لینک دانلود بالا بارگیری کنید. سپس بر روی پرونده نصب دو بار کلیک کنید ، پنجره نصب ظاهر می شود ، روی دکمه Install کلیک کنید تا مراحل نصب WinRAR در رایانه شروع شود.
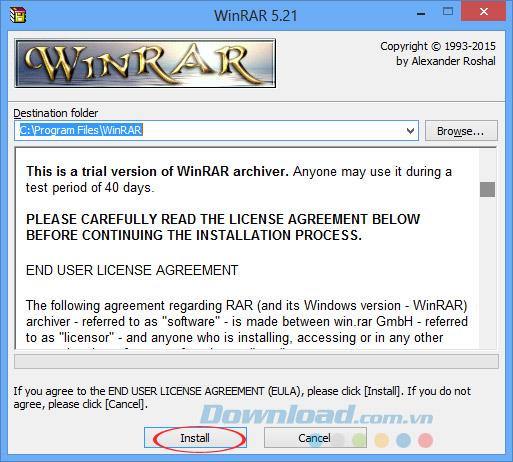
مرحله 2: بلافاصله یک پنجره WinRAR Setup ظاهر می شود ، از شما می خواهد پارامترهای نرم افزار مانند:
پس از پیکربندی پارامترها ، بر روی دکمه OK کلیک کنید .
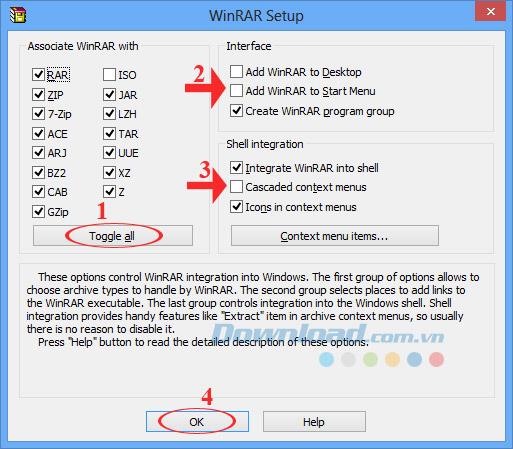
مرحله 3: در مرحله بعدی ، پنجره ای وجود دارد که می گوید نصب WinRAR به پایان رسیده است ، روی دکمه Done کلیک کنید .
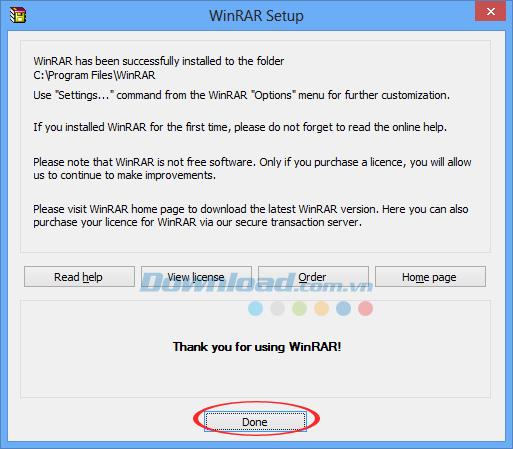
بنابراین شما با موفقیت WinRAR را روی رایانه نصب کرده اید ، اکنون تمام فایلهای فشرده شده موجود در کامپیوتر بلافاصله نماد مشابه آیکون نرم افزار را تغییر می دهند. در همان زمان ، در منوی کلیک راست کلیک کنید تا بتوانید به راحتی دستکاری و استفاده کنید.
مرحله 1: روی فایلی که می خواهید فشرده سازی کنید ، کلیک راست کنید ، برای فشرده سازی پرونده ، افزودن به بایگانی را انتخاب کنید.
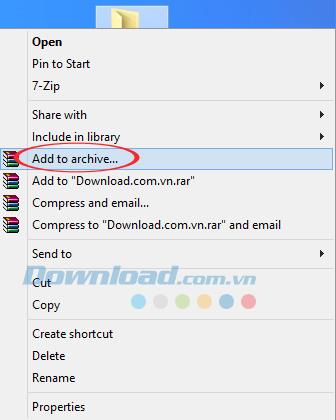
مرحله 2: پنجره Archive name and parameters ظاهر می شود ، می توانید فایل را در قسمت Archive name تغییر نام دهید ، قالب پرونده بایگانی را در بخش Archive format انتخاب کنید (از RAR ، RAR5 ، فرمت ZIP پشتیبانی می کند). در عین حال ، می توانید برخی از گزینه های زیر را اضافه کنید:
همچنین می خواهید یک رمز عبور برای فایل فشرده شده تنظیم کنید ، روی تنظیم گذرواژه کلیک کنید ... بستگی به هدف هر شخص برای انتخاب متناسب با آن دارد. سپس بر روی OK کلیک کنید تا فرایند فشرده سازی پرونده تکمیل شود.
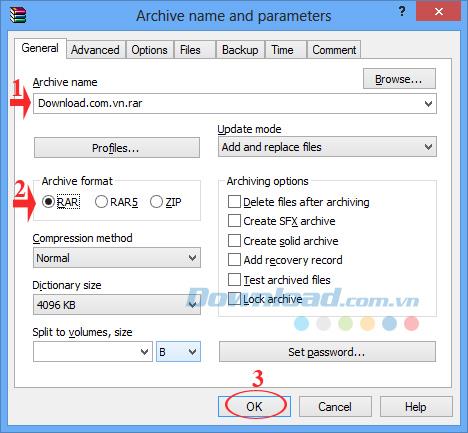
با کلیک بر روی پرونده ای که می خواهید استخراج کنید ، استخراج فایل ها را انتخاب کنید ... برای استخراج پرونده.
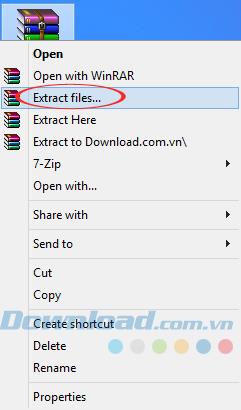
پنجره Extraction path و گزینه ها به شما امکان می دهد مسیر ذخیره فایل را پس از استخراج ، حالت بروزرسانی را انتخاب کنید ... در آخر ، روی OK کلیک کنید .
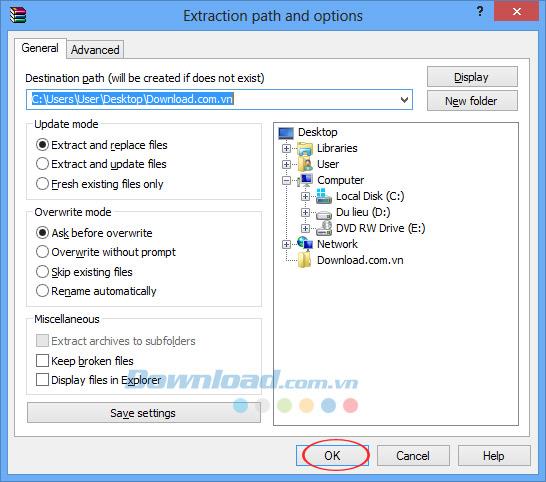
توجه: اگر از این روش استفاده می کنید ، باید یک پوشه جدید ایجاد کنید ، سپس فایل zip را در این پوشه بچسبانید. بعد از رفع فشار ، تمام پرونده ها پس از استخراج در همان فهرست قرار می گیرند ، پیدا کردن آنها بسیار آسان است.
پس از بارگیری فایل فشرده شده در رایانه ، بر روی فایل راست کلیک کرده و Open with WinRAR را انتخاب کنید .
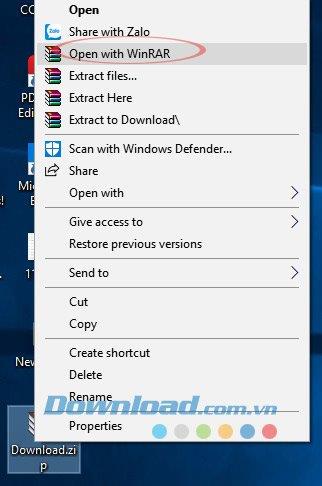
در این مرحله ، کلیه مطالب موجود در فهرست راهنما برای پیش نمایش شما فهرست می شود.
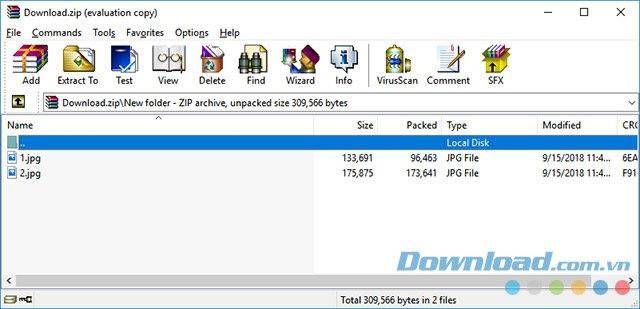
بعد ، روی نماد Extract To در نوار ابزار کلیک کنید ، یک مقصد را در مسیر Destination انتخاب کنید و سپس بر روی OK کلیک کنید . بنابراین ، تمام محتوای فایل فشرده شده در مسیری که در بالا انتخاب شده نمایش داده می شود.
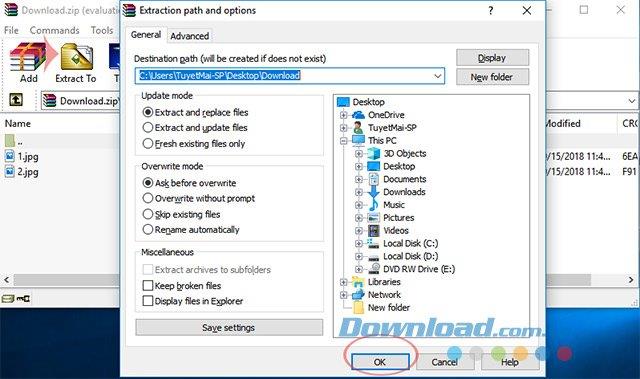
شما می خواهید فایل فشرده شده را تقسیم کنید تا به راحتی آن را به صورت آنلاین به اشتراک بگذارید یا بارگذاری کنید. بنابراین فقط روی فایلی که می خواهید فشرده سازی کنید ، کلیک راست کرده ، گزینه Add to Archive را انتخاب کنید . به زودی پس از آن ، یک پنجره جدید ظاهر می شود ، در بخش Split to volumes، zize می توانید پرونده فشرده شده را مطابق B ، KB ، MB و GB تقسیم کنید.
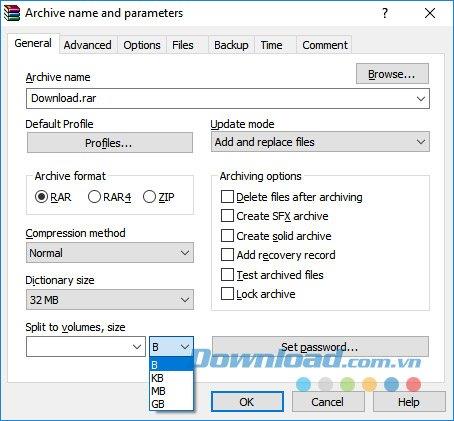
بر روی پرونده مورد نظر برای فشرده سازی کلیک راست کرده و گزینه Add to Archive را انتخاب کنید . در پنجره نام بایگانی و پارامترها ، بر روی دکمه تنظیم گذرواژه کلیک کنید تا یک رمز عبور برای بایگانی تنظیم شود.
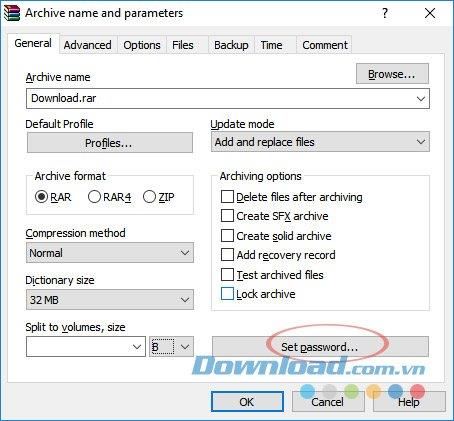
هنگامی که پنجره Enter Password ظاهر می شود ، از کاربر بخواهید که یک رمز عبور را برای محافظت از فایل فشرده شده خود وارد کند.
هنگام وارد کردن گذرواژه ، روی تأیید کلیک کنید . بنابراین هر بار که پرونده فشرده شده را روی WinRar باز می کنید ، پنجره ای ظاهر می شود که از شما می خواهد رمزعبور را برای استخراج پرونده وارد کنید.
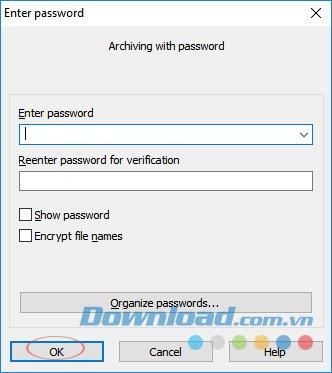
بنابراین شما با تشکر از این ابزار معروف WinRAR ، پرونده های فشرده سازی و فشرده سازی را با موفقیت انجام داده اید. خیلی ساده است ، اینطور نیست؟ علاوه بر این ، می توانید برای فشرده سازی و فشرده سازی پرونده ها ، از 7-Zip ، WinZip استفاده کنید.
برای شما آرزوی موفقیت آمیز دارم
راهنمای کامل برای خرید یا تجارت هدلس هد انحصاری که به دلیل جلوه تزئینی منحصر به فردش شناخته شده است در روبولوکس.
اگر میخواهید کشتی را در استارفیلد غارت کنید یا فرماندهی کنید، ابتدا باید مطمئن شوید که نمیتواند از جنگ فرار کند. غیرفعال کردن موتورهای کشتی مقدمه ای است
مایکروسافت اکسل که به دلیل توانایی خود در انجام محاسبات پیچیده مشهور است، می تواند به تقسیم ساده نیز کمک کند. این می تواند در موقعیت های واقعی مفید باشد،
هنگامی که از آیفون خود استفاده می کنید و برنامه ها به طور قابل توجهی از کار می افتند یا سرعتشان کاهش می یابد، معمولاً دستگاه خود را مجدداً راه اندازی می کنید تا دوباره به درستی کار کند. ولی
هر کسی که آنلاین بوده است احتمالاً با یک پاپ آپ مواجه شده است که می گوید: "این سایت از کوکی ها استفاده می کند." همیشه به شما این امکان داده می شود که یا همه را بپذیرید
محاسبه حجم زیاد داده در اکسل می تواند طاقت فرسا و وقت گیر باشد، به همین دلیل است که اتوماسیون مفید است. اگر به طور منظم از اکسل استفاده می کنید، این کار را خواهید کرد
آیا زمان تعویض بند اپل واچ فرا رسیده است؟ خوب در این آموزش مفید به شما نشان می دهیم که چگونه باند اپل واچ خود را حذف کنید.
پاپ آپ های وب به قدری با صفحات ناخواسته مترادف شده اند که اکثر مرورگرها آنها را به طور پیش فرض مسدود می کنند. هر چند وقت یکبار، یک سایت ممکن است دارای یک
Sims 4 آخرین قسمت از یک فرنچایز بازی است که تقریباً 20 سال پیش شروع شد. امروزه ویژگی ها و تنظیمات مخفی را به کاربران ارائه می دهد
همانطور که زندگی مجازی تر می شود، دانستن اینکه چگونه یک پیوست را با موفقیت در برنامه مسنجر خود ارسال کنید، چه به دلایل تجاری یا شخصی باشد،
دلایل زیادی وجود دارد که شما ممکن است عاشق فیلمبرداری و تدوین باشید. میتوانید از مکانهایی که بازدید کردهاید، از افرادی که دوستشان دارید فیلم بگیرید و هر لحظه خاص را که میخواهید ثبت کنید
اگر با خطای مانیفست Steam در دسترس نبودید، مشتری Steam نتوانست به مانیفست دسترسی پیدا کند. این خطا زمانی رخ می دهد که پلتفرم نتواند آن را پیدا کند
با Google Maps می توانید بدون نگرانی از گم شدن از مکان های جدید دیدن کنید. تنها کاری که باید انجام دهید این است که مکان شروع و مقصد خود را وارد کنید،
در هنگام ثبت نام در تلگرام باید یک شماره تلفن به مشخصات شخصی خود اضافه کنید. اگر کنجکاو هستید که شخص دیگری را تأیید کنید
اگرچه CapCut توسط شرکت مادر TikTok ایجاد شده است، CapCut کنترل بسیار بیشتری بر روی یک ویدیو نسبت به TikTok ارائه می دهد. می توانید از ابزارهای ویرایش عالی CapCut استفاده کنید
اگر ترجیح می دهید حریم خصوصی خود را با پنهان کردن فضای پشت خود در طول تماس های زوم حفظ کنید، ممکن است به نفع شما باشد که از تاری زوم استفاده کنید.
نحوه تبدیل Amazon Echo Show خود را به قاب عکس دیجیتال با Amazon Photos در این راهنما کشف کنید.
وقتی برای اولین بار از Chrome استفاده می کنید، فرصتی دارید که مرورگر پیش فرض خود را تبدیل کنید. اگر از دستور رد شوید، همچنان می توانید از مرورگر استفاده کنید
فرم سفارش آنلاین به کسب و کارها کمک می کند تا بدون دردسر از مشتریان خود سفارش بگیرند. با یک فرم سفارش، مشتریان می توانند برای محصولات سفارش داده، سفارش دهند
وقتی صحبت از سادگی، امنیت و ویژگیها به میان میآید، AnyDesk به یک موفقیت فوری برای اشتراکگذاری دسکتاپ بدون تأخیر تبدیل شد و به سرعت TeamViewer را پشت سر گذاشت. اگر شما


















