نحوه ورود با حساب Apple خود در 3uTools

راهنمای کامل ورود به سیستم 3uTools با حساب Apple خود برای دانلود اپلیکیشنها و مدیریت دستگاههای iOS.
پیوندهای دستگاه
هنگامی که برای اولین بار یک حساب Chromecast راه اندازی می کنید، غیرمعمول نیست که نام اولیه شما چیزی باشد که به سرعت به عنوان راهی برای سرعت بخشیدن به فرآیند راه اندازی به دست آورده اید. نام انتخاب شده ممکن است اشتباه تایپی داشته باشد یا حتی ممکن است کمی شرم آور باشد. بنابراین، خوب است بدانید چگونه نام Chromecast خود را از چیزی تصادفی به چیزی مفیدتر تغییر دهید.

خوشبختانه، Chromecast به شما این امکان را می دهد که بدون توجه به دستگاهی که استفاده می کنید، این کار را انجام دهید. در اینجا ما شما را از طریق یک راهنمای گام به گام در مورد نحوه بهروزرسانی نام Chromecast خود با موفقیت راهنمایی میکنیم.
نحوه تغییر نام Chromecast در آیفون
آیفون ها برای بسیاری از آمریکایی ها گوشی هوشمند انتخابی هستند. تغییر نام Chromecast خود با استفاده از iPhone یک فرآیند ساده است.
اگر میخواهید نام Chromecast خود را در iPhone خود تغییر دهید، ابتدا باید برنامه Google Home را از فروشگاه برنامه دانلود کنید. این برنامه برای تنظیم Chromecast در iPhone شما لازم است.
پس از تکمیل دانلود، این مراحل را برای تغییر نام Chromecast خود دنبال کنید:
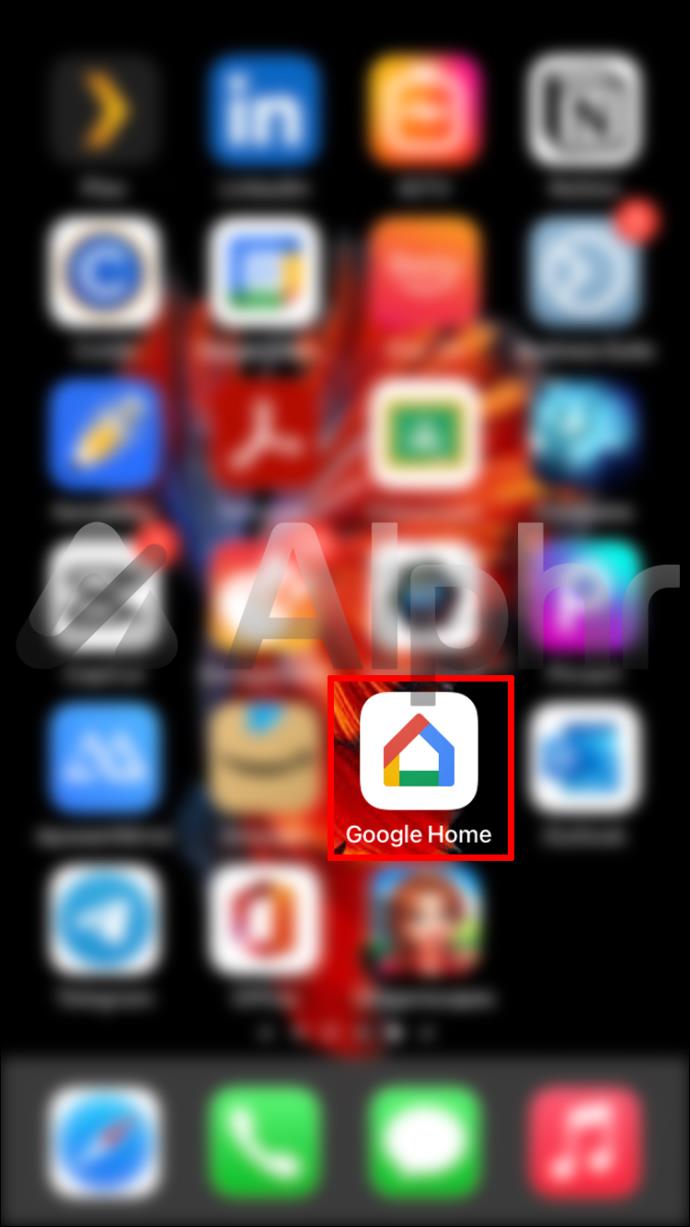
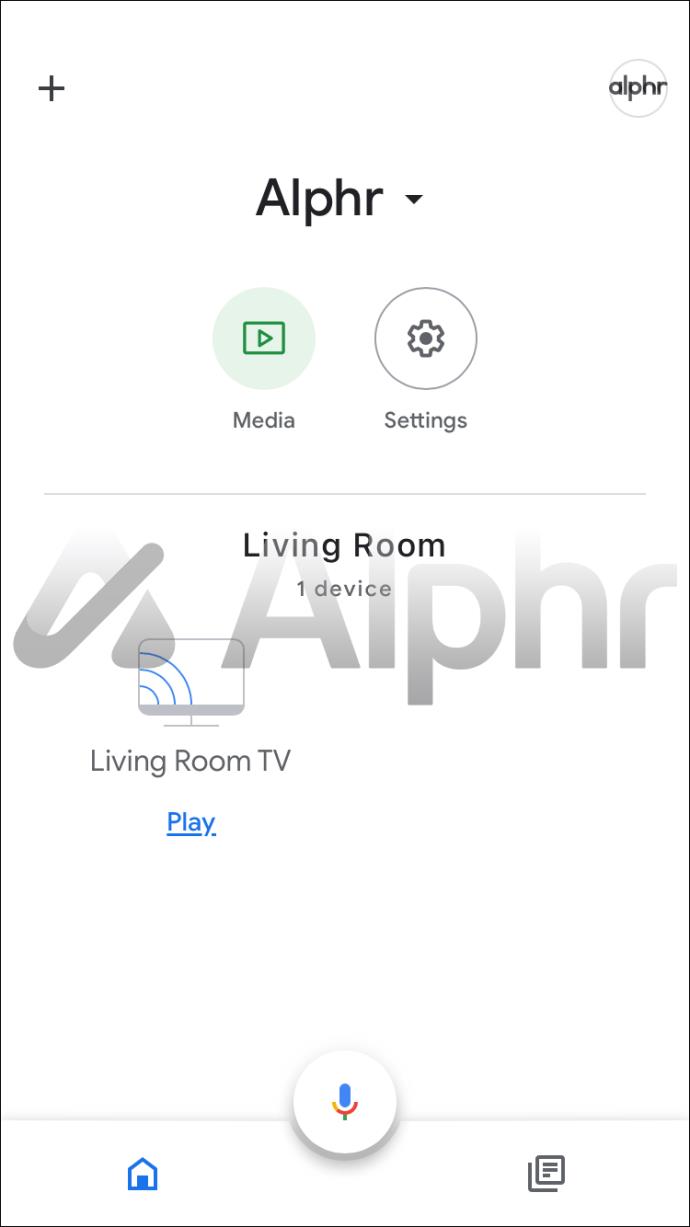
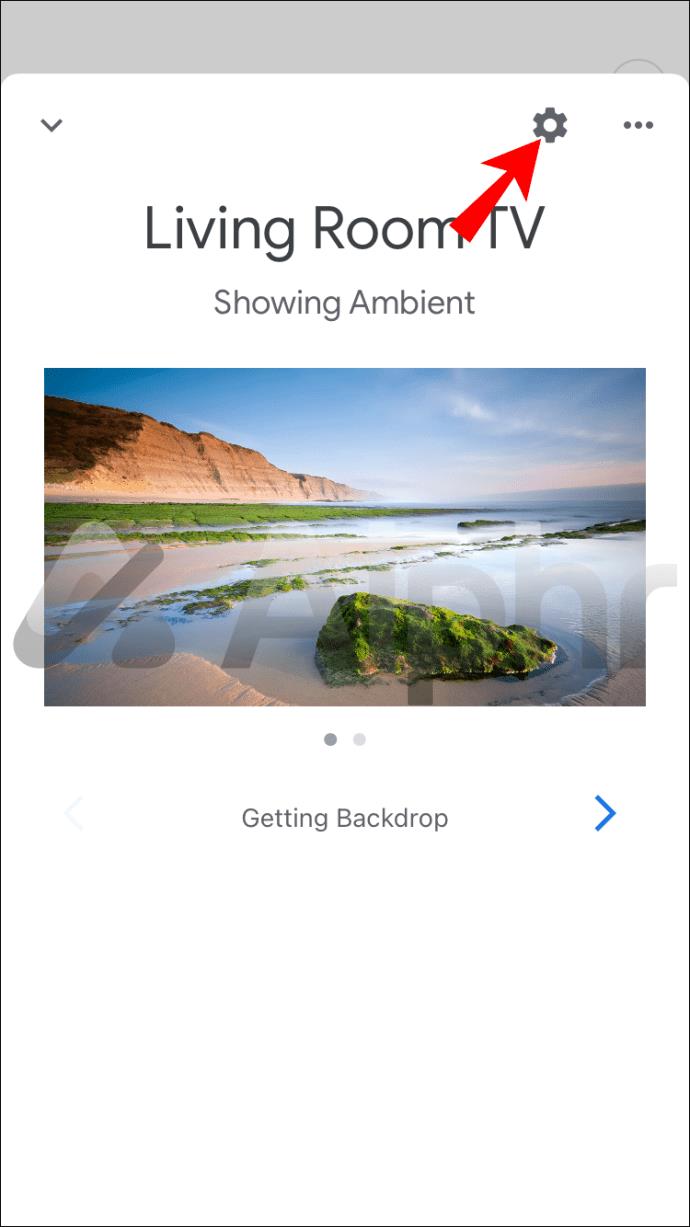
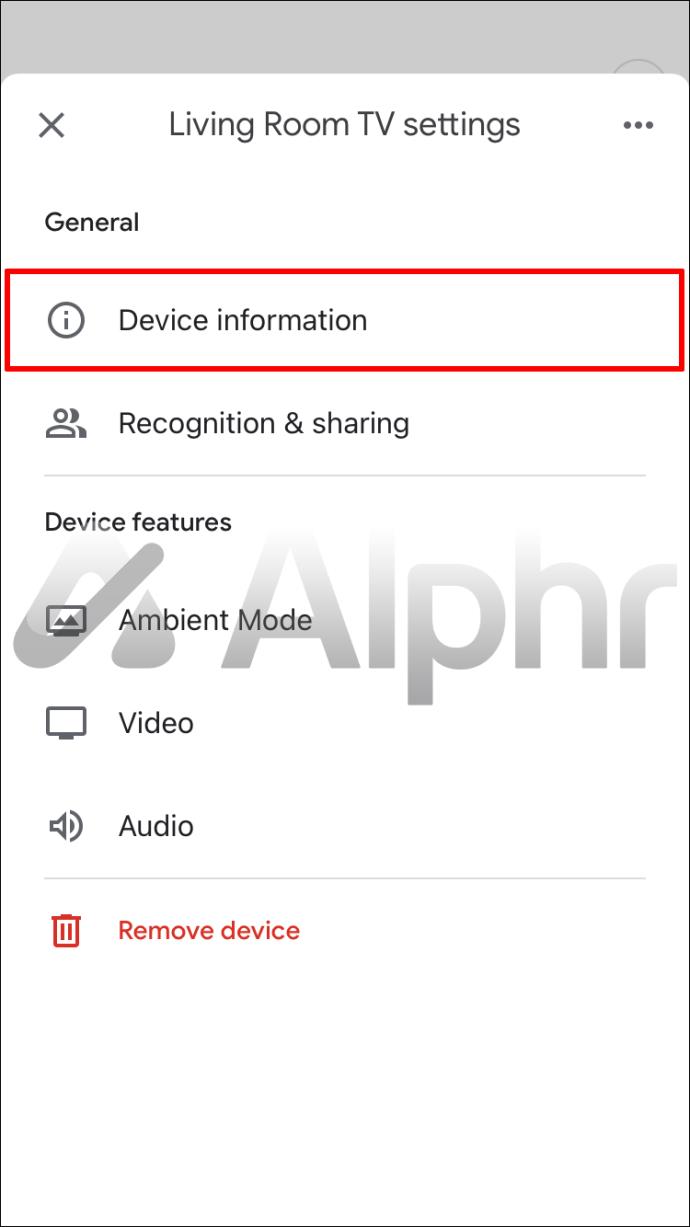
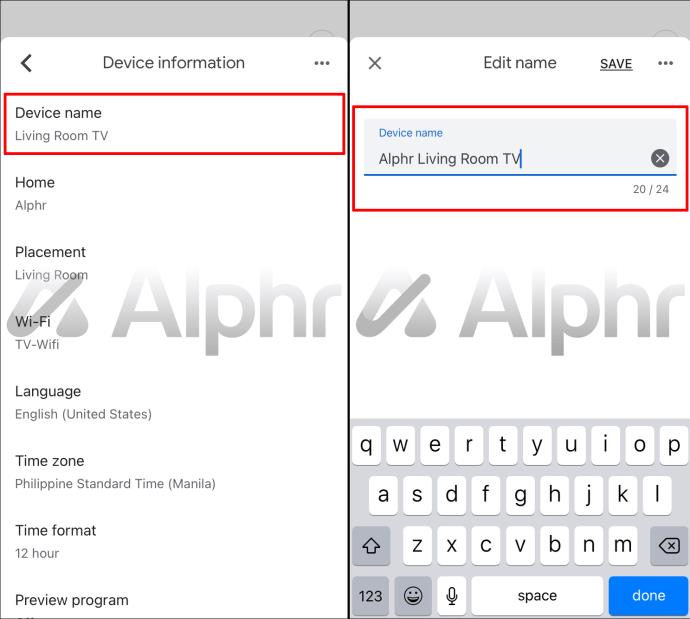
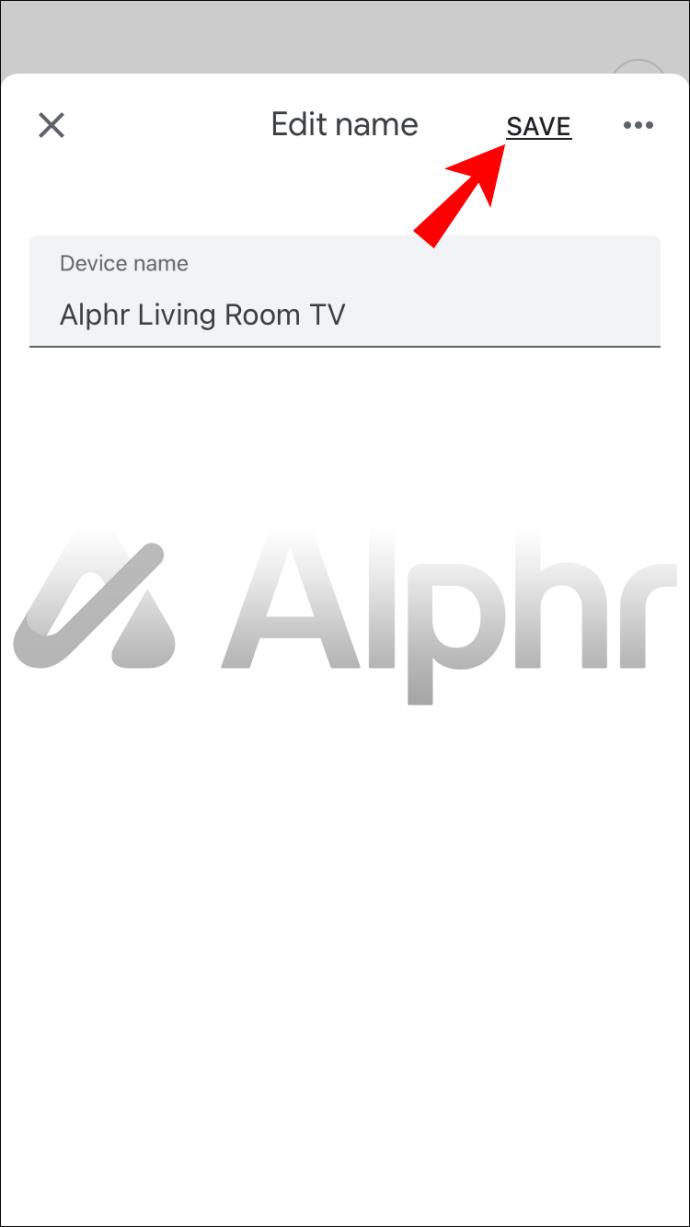
نحوه تغییر نام Chromecast در اندروید
هنگام تغییر نام Chromecast خود در Android، باید برنامه Google Home را مانند آیفون دانلود کنید. از آنجا، تنها چند مرحله برای تغییر نام خود باقی است:
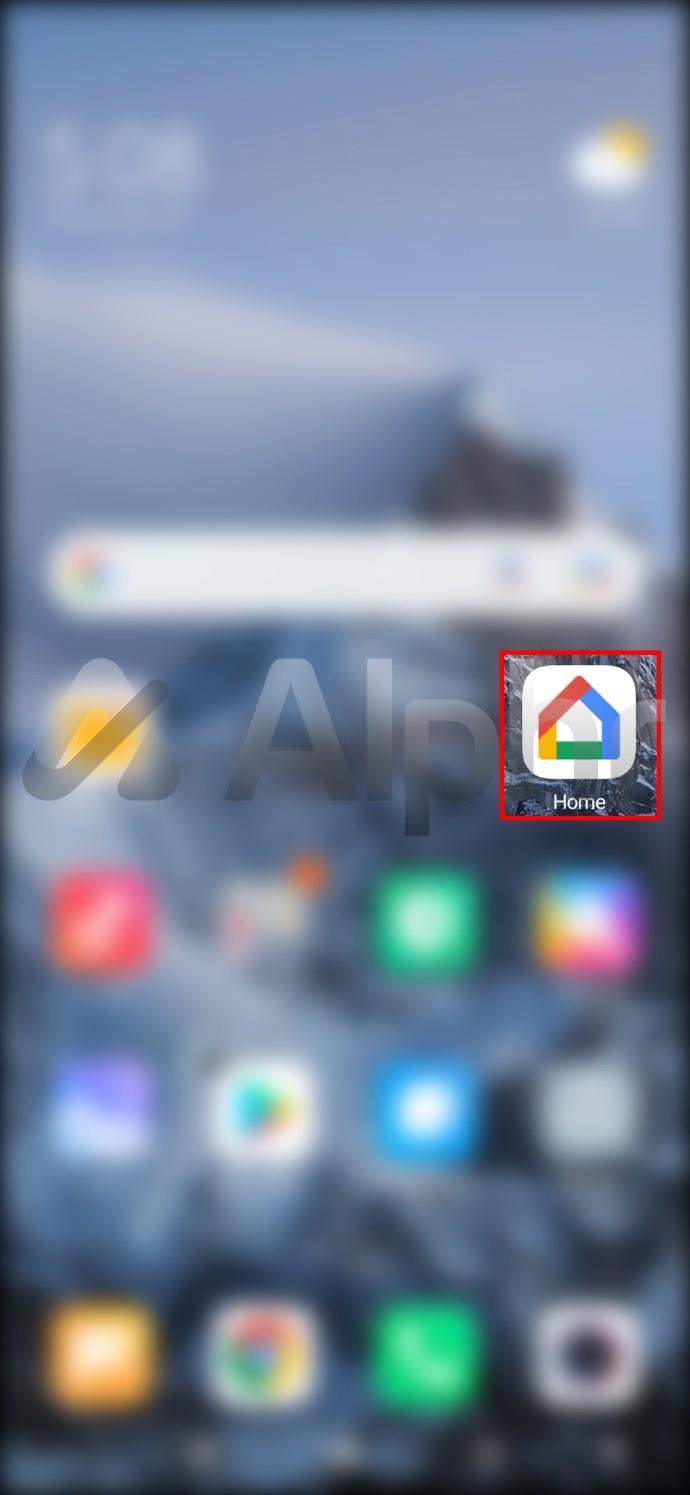
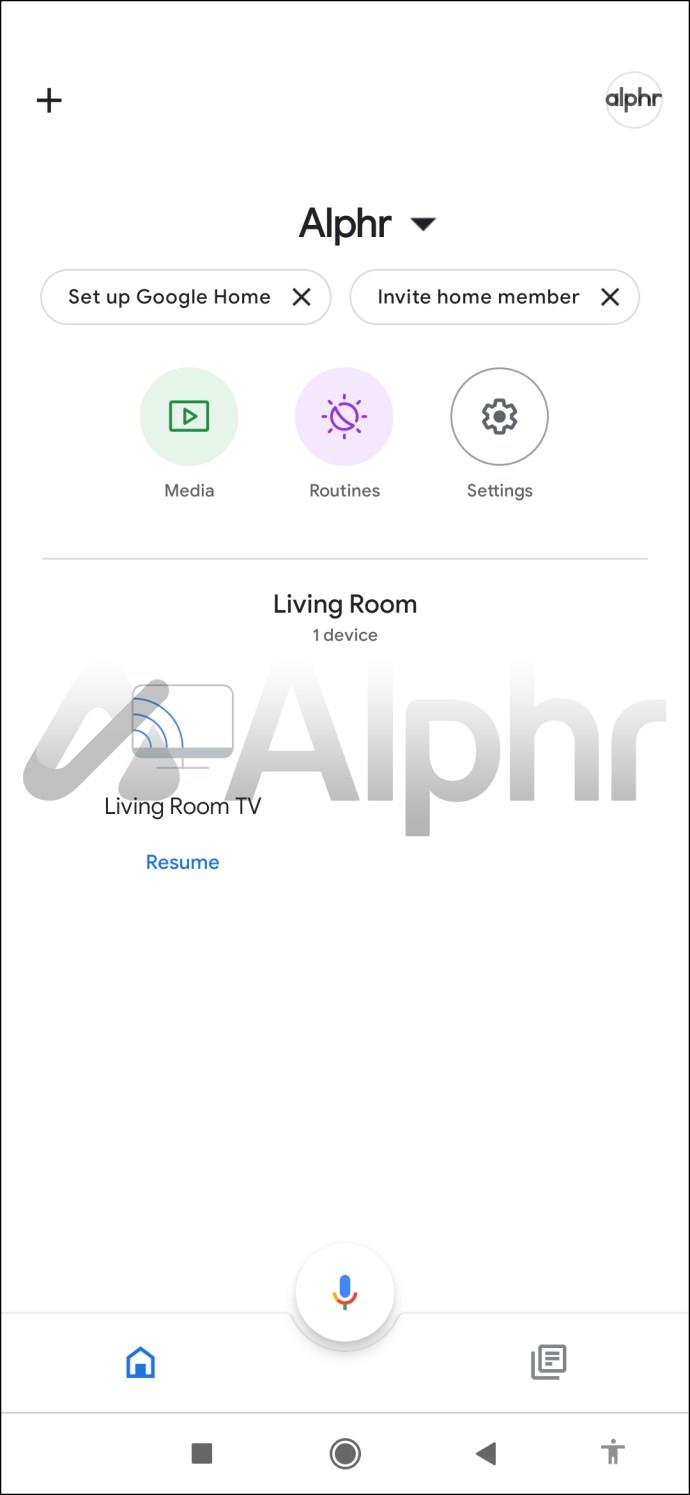
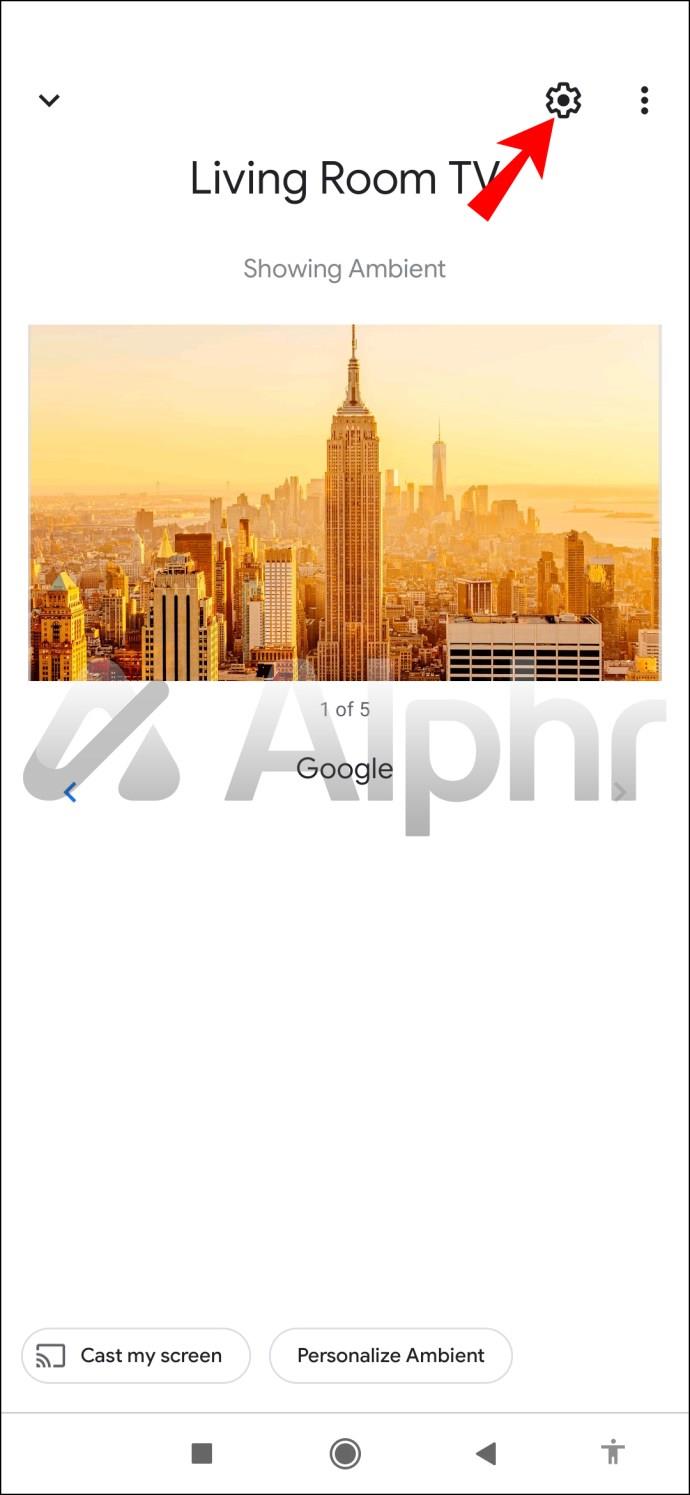
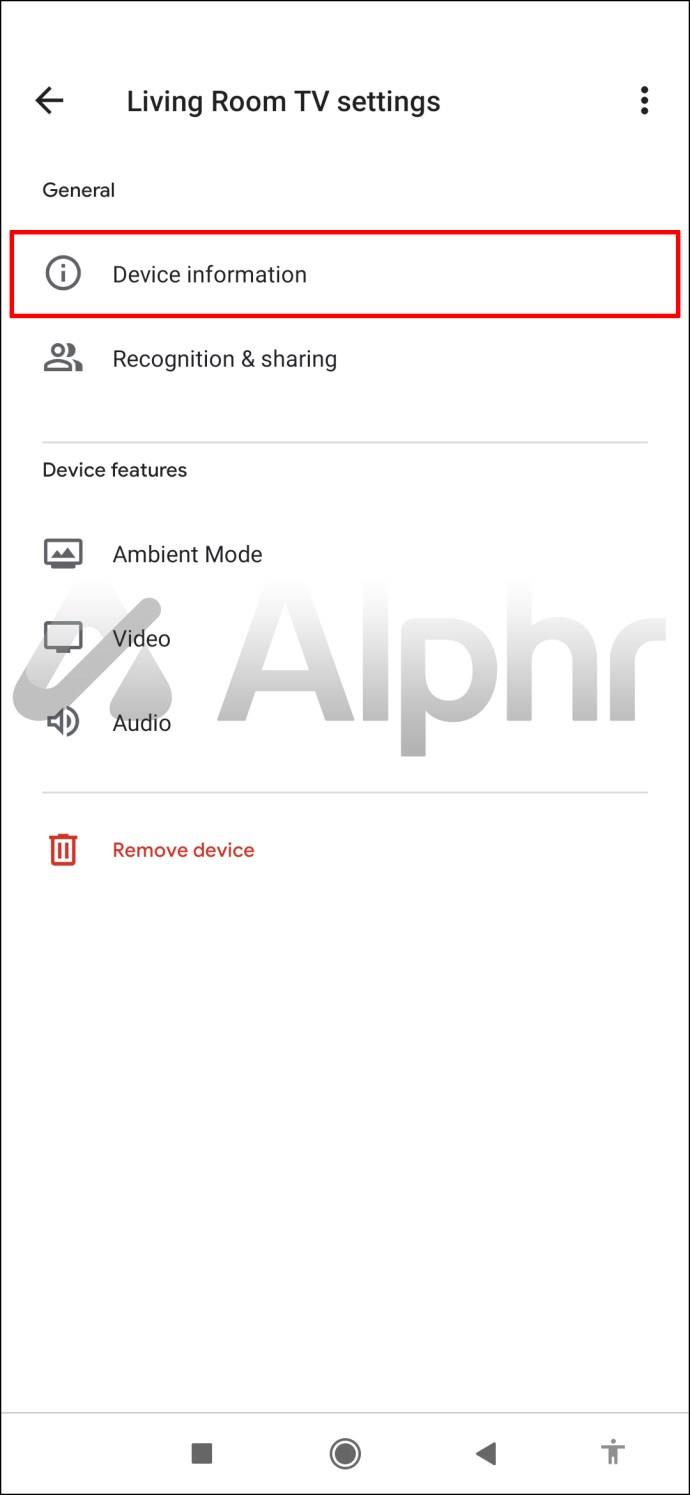
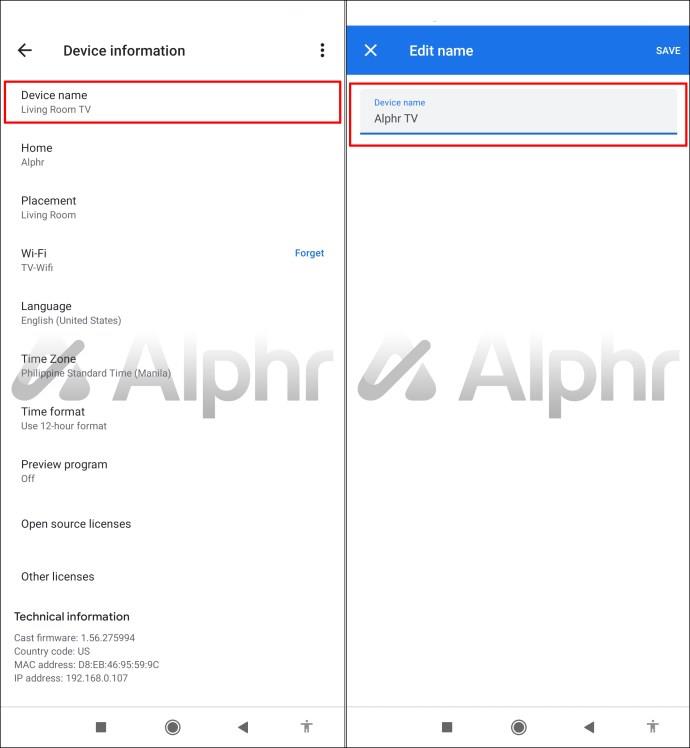

نحوه تغییر نام Chromecast در رایانه
اگر برنامه Google Home را روی تلفن خود نصب نکردهاید، میتوانید نام Chromecast خود را مستقیماً از رایانه شخصی خود تغییر دهید. تنها چیزی که نیاز دارید دسترسی به گوگل کروم است. مراحل تغییر نام Chromecast شما چه از رایانه Windows یا Mac استفاده می کنید یکسان است:
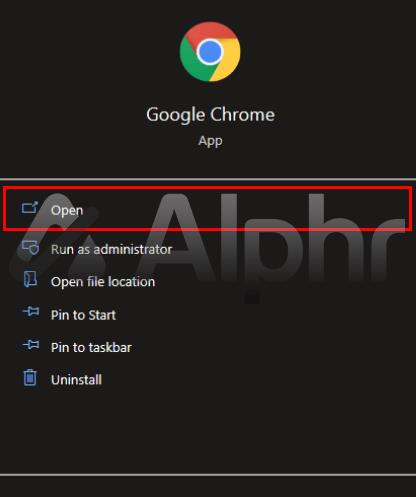
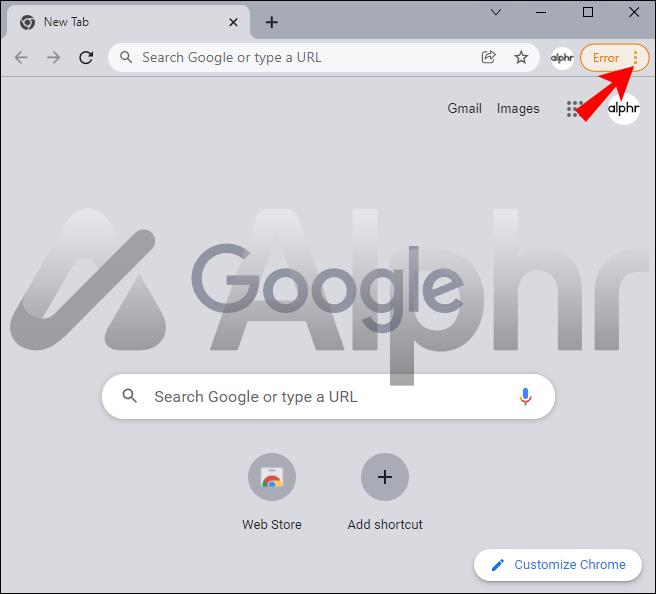
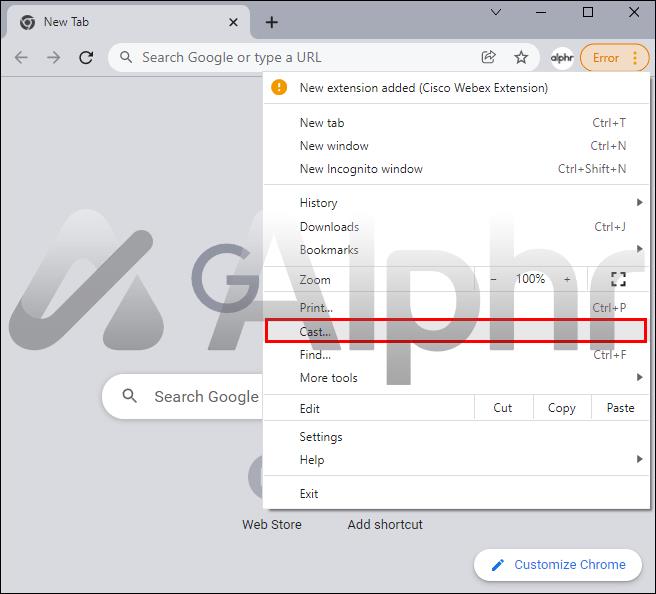
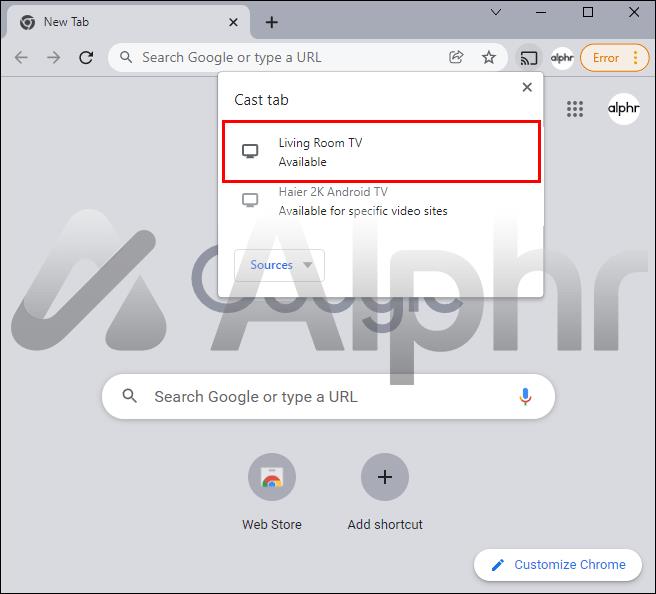
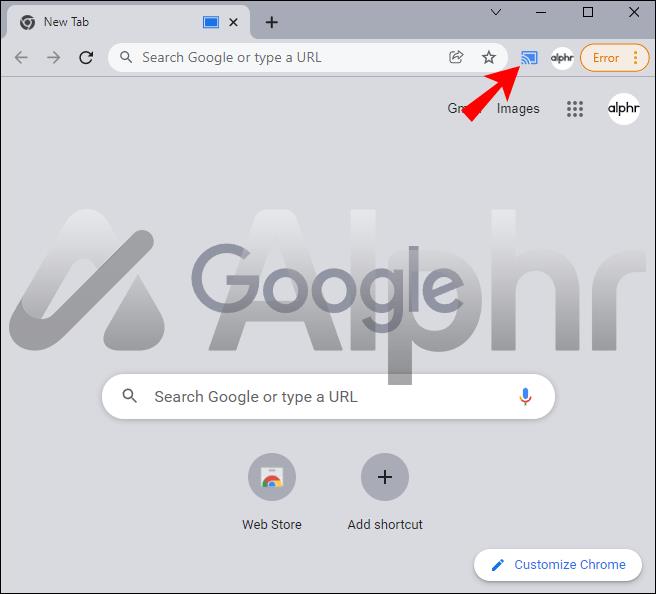
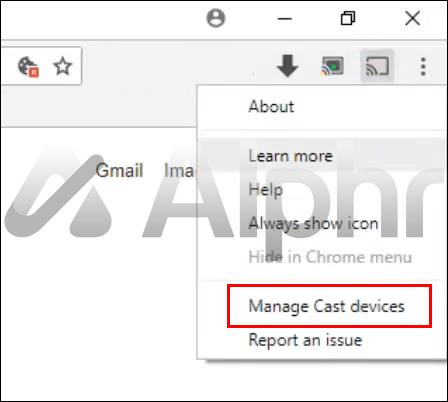
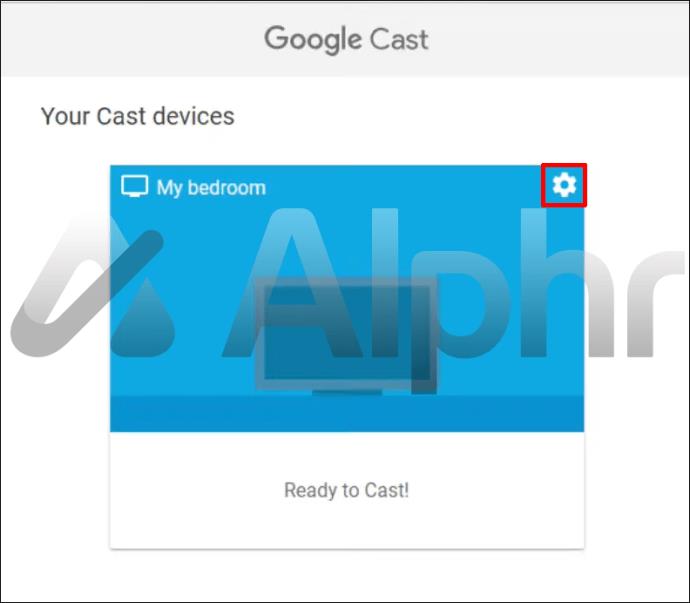
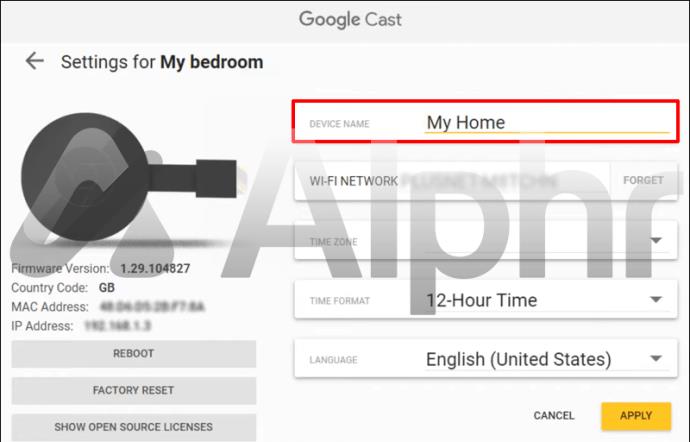
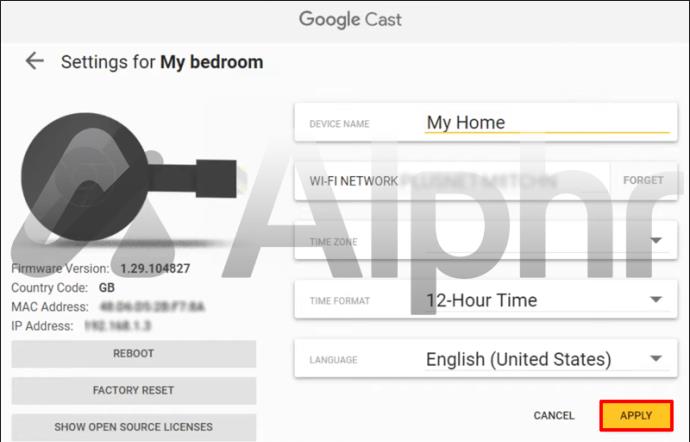
نحوه تغییر نام Chromecast در تلویزیون Mi
همچنین میتوانید نام Chromecast خود را مستقیماً از تلویزیون Mi خود تغییر دهید.
اگر می خواهید این کار را انجام دهید، باید برنامه Google Home را دانلود کنید. پس از انجام این کار، مراحل زیر را دنبال کنید:

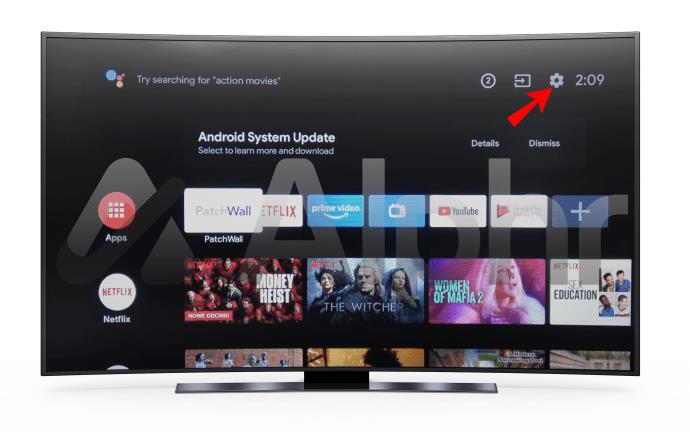
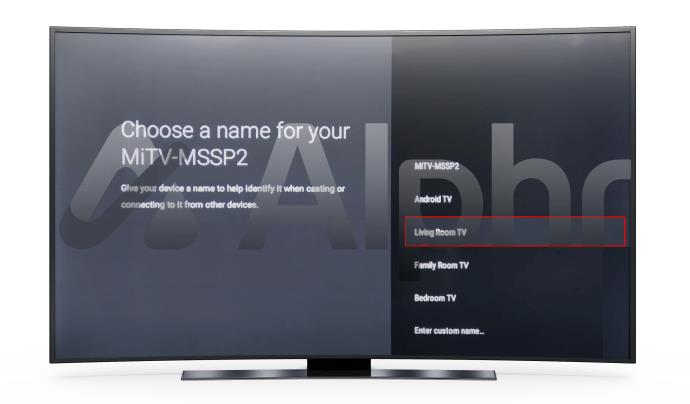
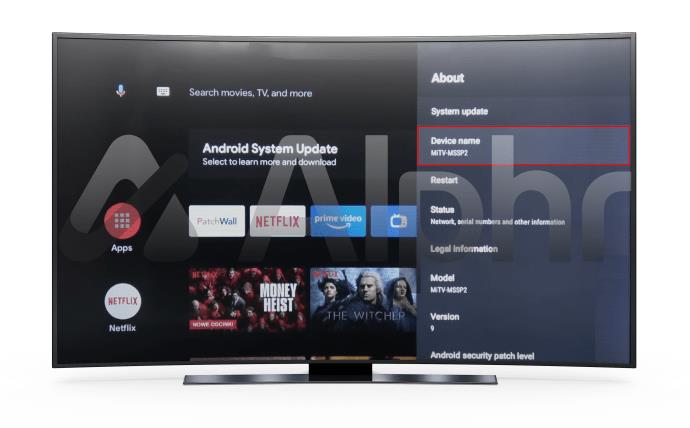
چگونه نام Chromecast را در تلویزیون سونی تغییر دهیم؟
برای تغییر نام Chromecast خود از تلویزیون Sony، ابتدا باید برنامه Google Home را دانلود کنید. می توانید این کار را از طریق فروشگاه Google Play در تلویزیون خود یا هر فروشگاه برنامه دیگری که ممکن است استفاده کنید انجام دهید.
برخی از سوالات متداول
چگونه شبکه Wi-Fi Chromecast خود را تغییر دهم؟
برای تغییر شبکه Wi-Fi که برای Chromecast خود استفاده می کنید، موارد زیر را انجام دهید:
1. از دستگاه تلفن همراه یا تلویزیون خود، به برنامه Google Home بروید.
2. «Chromecast» و سپس «Settings» را انتخاب کنید.
3. سپس، «Wi-Fi» را انتخاب کنید.
4. "Forget This Network" را انتخاب کرده و تایید کنید.
5. برای راه اندازی یک شبکه جدید، روی علامت "+" ضربه بزنید.
6. برای اتصال Chromecast خود به Wi-Fi جدید، دستورات را دنبال کنید.
در یک نام چیست؟
دانستن نحوه تغییر نام Chromecast خود می تواند یک ترفند مفید باشد. خوشبختانه، بدون توجه به اینکه از کدام دستگاه استفاده می کنید، ایجاد تغییر یک فرآیند نسبتا ساده است.
شاید ساده ترین راه برای انجام این کار، دانلود برنامه Google Home در گوشی هوشمند خود باشد. دسترسی آسان به تنظیمات Chromecast خود تضمین می شود و می توانید حساب خود را بدون توجه به جایی که هستید به روز کنید.
آیا سعی کرده اید نام Chromecast خود را تغییر دهید؟ دلیل شما چه بود؟ شما از کدام روش استفاده کردید؟ در بخش نظرات زیر به ما اطلاع دهید.
راهنمای کامل ورود به سیستم 3uTools با حساب Apple خود برای دانلود اپلیکیشنها و مدیریت دستگاههای iOS.
راهنمای جامع برای روشن کردن تلویزیون هایسنس بدون کنترل از راه دور. با روشهای مختلف و کاربردی آشنا شوید و تلویزیون خود را به راحتی کنترل کنید.
آموزش اضافه کردن مهر تاریخ و زمان به عکسها در آیفون به کمک اپلیکیشنهای مختلف و تنظیم تاریخ و زمان در iOS.
فایل هایی که دارای پسوند DXF (فرمت تبادل طراحی) هستند معمولاً نقاشی یا تصاویر برداری هستند. در این مقاله، بهترین روشهای باز کردن فایلهای DXF را با ابزارهای مختلف بررسی خواهیم کرد.
چگونه میتوان در وی چت شخصی را مسدود یا رفع انسداد کرد؟ وی چت با بیش از یک میلیارد کاربر از جمله خدمات جذاب مسدود کردن و رفع انسداد افراد خاص را ارائه میدهد.
استفاده از 3uTools برای نصب برنامه های کاربردی برای آیفون و آیپد بسیار راحت و سریع است. بهترین ابزار برای نصب برنامه ها بدون نیاز به App Store.
آموزش گام به گام دانلود PDFs از Scribd. با استفاده از این راهنما، میتوانید به راحتی به محتوای آنلاین دسترسی پیدا کنید.
اگر میخواهید شخصی را از گروه پیام متنی آیفون حذف کنید، آسانتر از آن چیزی است که در iMessage فکر میکنید. اگر از پیام گروهی iMessage استفاده می کنید و شخصی دیگر به گروه تعلق ندارد، آن را انجام دهید
آیا تا به حال خواسته اید شماره تلفن خود را هنگام ارسال پیامک مخفی کنید؟ این مقاله روشهای مختلفی برای ارسال پیامک ناشناس ارائه میدهد.
آموزش نحوه تغییر آدرس ایمیل در SoundCloud به همراه راهنماییهای مفید برای کاربران.
آموزش گام به گام نحوه روشن کردن 4K در تلویزیون هایسنس، یک راهنمای مفید برای استفاده بهینه از تلویزیون هایسنس خود.
اگر با خطای iMessage از سیستم خارج شده است مواجه شدید، این راهنما به شما کمک خواهد کرد.
روشهای ضبط همزمان صدا و ویدیو در آیفون در حین پخش موسیقی را یاد بگیرید. این راهنما شامل مراحل آسان و نکات مفید است.
راهنمای جامع برای مشترک شدن در حسابهای OnlyFans شامل اطلاعات ضروری و روشهای مختلف پرداخت.
برنامه Elara چیست و چرا از خاموش شدن ویندوز جلوگیری می کند؟ در این مقاله روشهای مختلف عملکرد این نرمافزار و نحوه مدیریت آن توضیح داده شده است.













