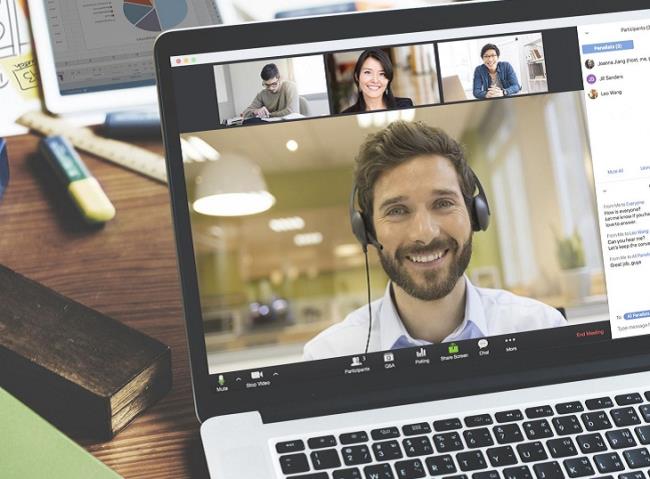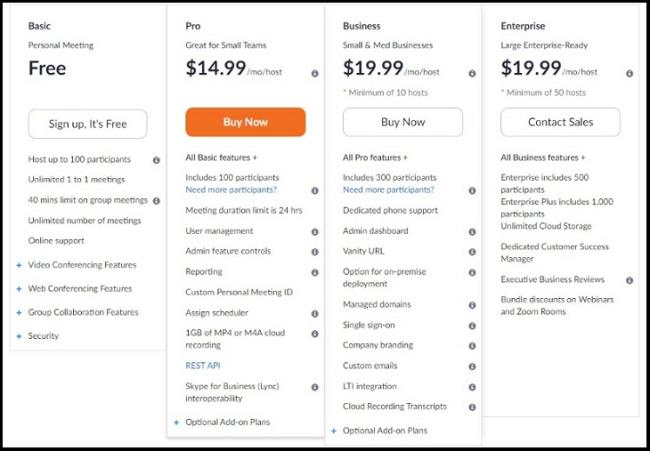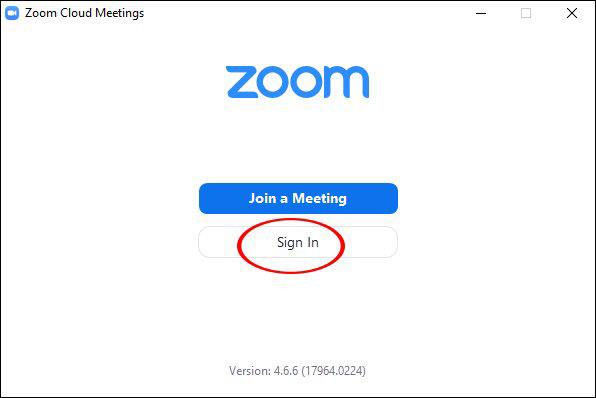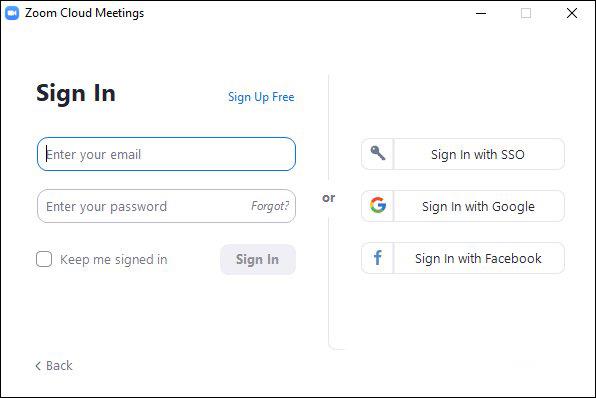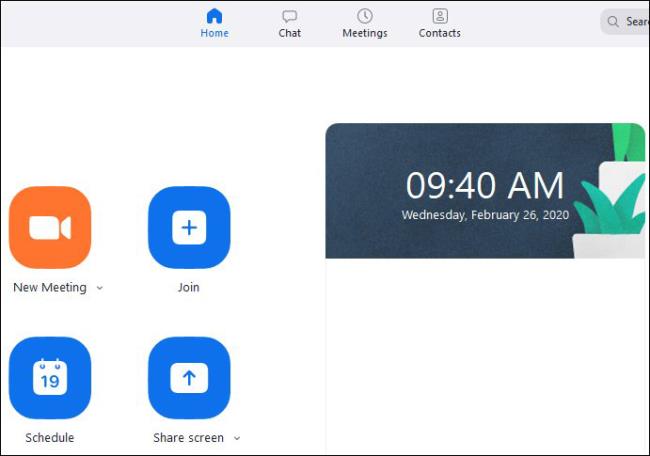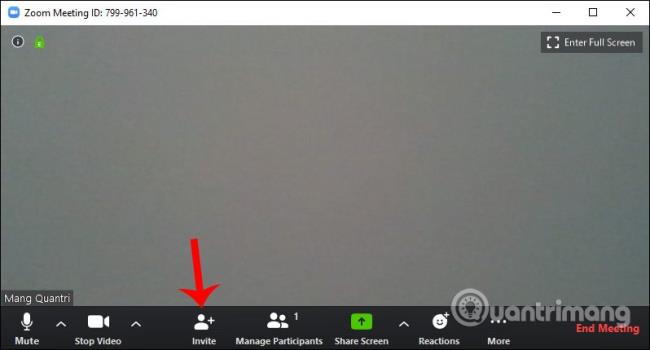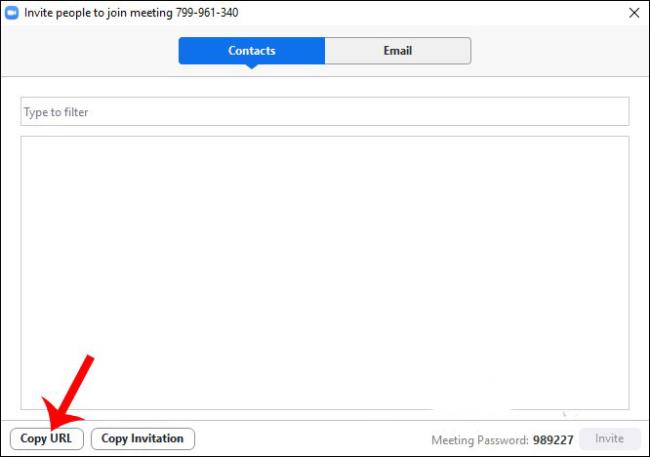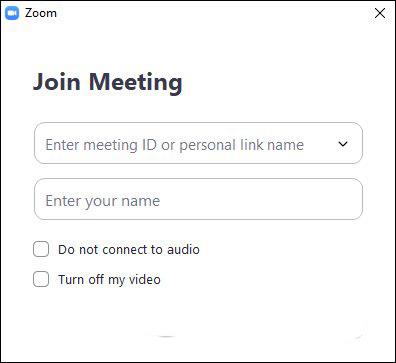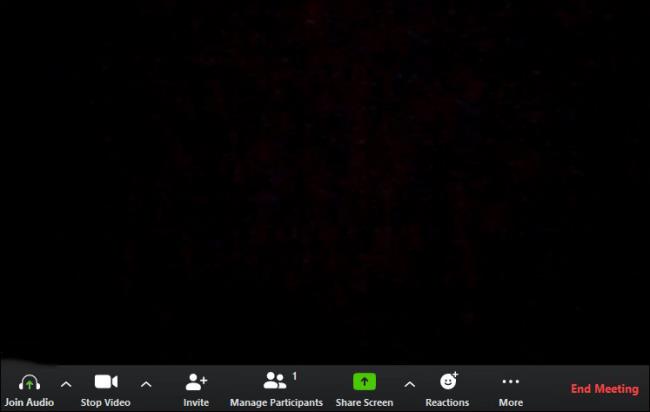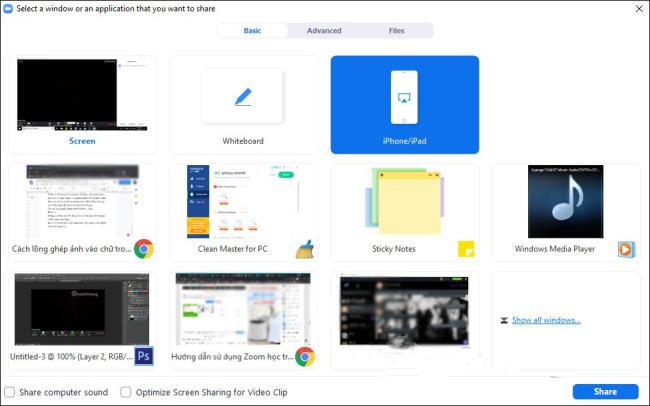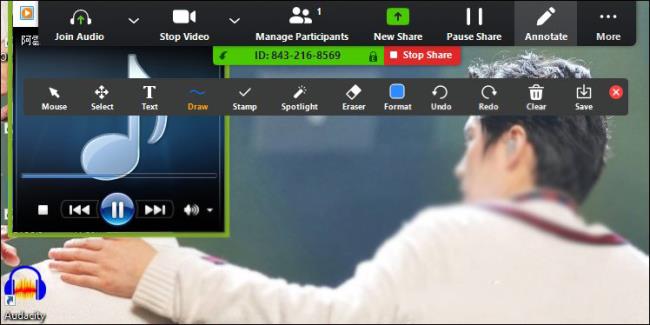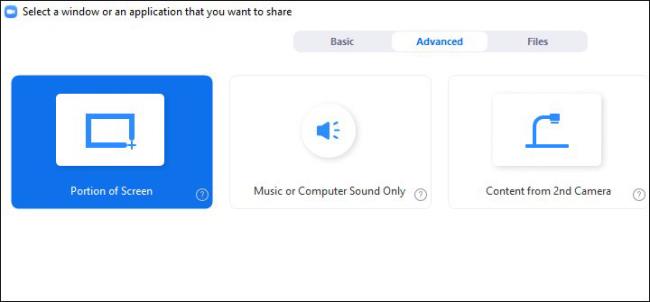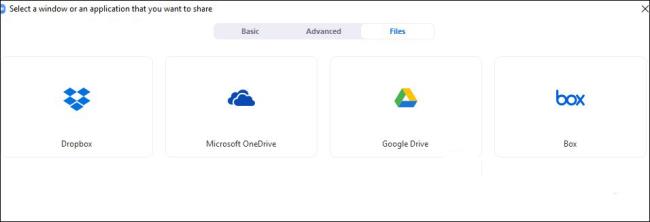Zoom Meetings برای کسانی که می خواهند ابتدا آن را تجربه کنند یا توانایی خرید بسته ها را ندارند یک نسخه رایگان دارد. با این حال ، بارگیری Zoom برای یادگیری آنلاین رایگان حداکثر به 100 شرکت کننده محدود می شود.
نرم افزار زوم چیست؟
زوم یک سکوی کنفرانس آنلاین از راه دور است که می تواند افراد زیادی را به هم متصل کند. برای استفاده از نرم افزار Zoom ، به یک رایانه یا رایانه لوحی یا تلفن هوشمند نیاز دارید که بتواند به اینترنت متصل شود.
برای ضبط فیلم های HD ، ضبط صدا می توانید از نرم افزار Zoom استفاده کنید. علاوه بر این ، زوم همچنین از 1000 شرکت کننده پشتیبانی می کند (بسته به بسته بزرگنمایی که خریداری می کنید). برنامه زوم دارای یک نسخه رایگان است که می توانید امتحان کنید ، اما از ویژگی های محدودی برخوردار است.
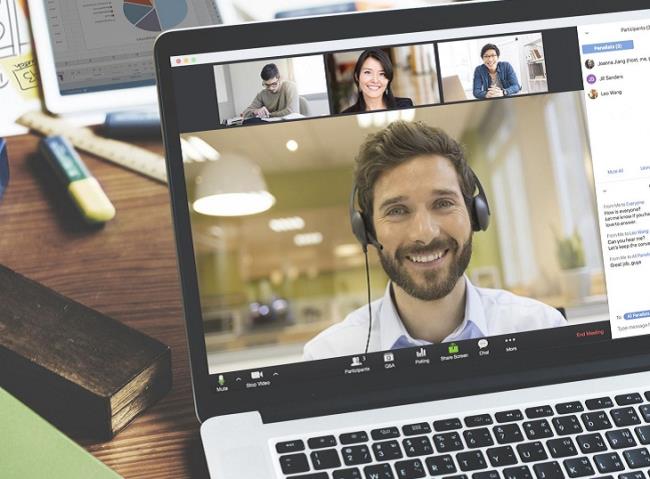
ویژگی های برجسته بزرگنمایی
-
ضبط جلسات: تمام جلسات ، یادگیری آنلاین با فشار دادن دکمه فعال ضبط می شوند. و می توانید ضبط را در دستگاه ذخیره کنید یا آن را بارگذاری کرده و در داده های ابری ذخیره کنید.
-
اشتراک صفحه: همه شرکت کنندگان می توانند صفحه را با دیگران به اشتراک بگذارند ، بنابراین بزرگنمایی برای جلسات ، سخنرانی ها و یادگیری آنلاین بسیار مفید است.
-
گپ: نه تنها چت آنلاین ، بلکه می توانید از زوم برای چت همزمان با بسیاری از افراد استفاده کنید
-
صحبت واقعی: این ویژگی به شما کمک می کند تا از شرکت کنندگان در یک جلسه یا جلسه مطالعه صحبت کنید یا از آنها س questionsال کنید.
-
نظرسنجی: این ویژگی برای مدیریت مناسب است زیرا امکان ایجاد موضوع نظرسنجی ، به اشتراک گذاشتن آن با بقیه اعضا برای جمع آوری نظرات و اطلاعات بازخورد به عینی ترین روش وجود دارد.
-
بی صدا کردن شرکت کنندگان: این ویژگی اطمینان می دهد که جلسات یا یادگیری آنلاین از هیچ طرفی از تداخل سر و صدا جلوگیری می کند.
علاوه بر این ، برای ایمن سازی اطلاعات در مبادله ، Zoom Meetings نیز با برنامه رمزگذاری شده است.
نرم افزار Zoom بسته ها و هزینه های بارگیری را بارگیری کنید
Zoom Meetings برای کسانی که می خواهند ابتدا آن را تجربه کنند یا توانایی خرید بسته ها را ندارند یک نسخه رایگان دارد. با این حال ، بارگیری زوم برای یادگیری آنلاین رایگان به بسیاری از ویژگی ها محدود خواهد شد از جمله: حداکثر 100 شرکت کننده ، هر جلسه آموزش آنلاین (جلسه) حدود 40 دقیقه طول می کشد (بعد از 40 دقیقه حساب ها به طور خودکار خاموش می شوند)
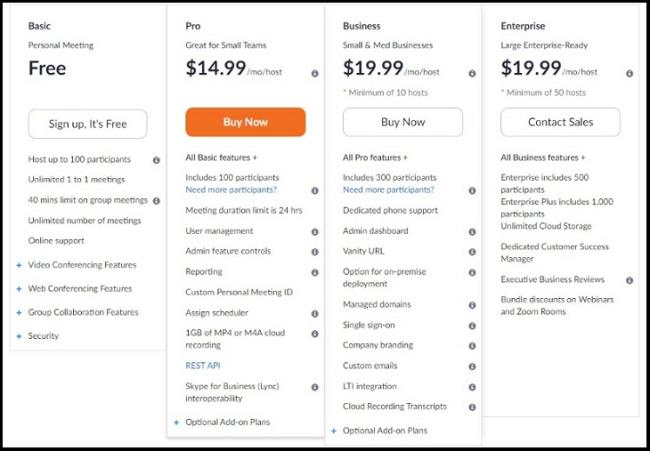
هنگام استفاده از بزرگنمایی توجه داشته باشید:
قیمت بسته بزرگنمایی فقط در سرور اعمال می شود ، مشارکت رایگان خواهد بود. یعنی فقط یک شخص با حقوق (در دستگاه آن شخص) وجود دارد که می تواند با بسیاری از افراد دیگر (به صورت رایگان) ارتباط برقرار کند تا به آموزش آنلاین (جلسه) در Zoom بپیوندد.
شرکت کنندگان (رایگان) می توانند هر داده ای را ذخیره کنند ، آنها فقط به برخی از ویژگی های برنامه رایگان محدود می شوند (مانند برقراری تماس بیش از 40 دقیقه).
نحوه استفاده از زوم برای آموزش آنلاین در رایانه
مرحله 1:
ما با توجه به لینک زیر نرم افزار یادگیری آنلاین Zoom را بارگیری کرده و سپس نصب می کنیم.
>> نرم افزار Zoom را در رایانه خود از اینجا بارگیری کنید .
گام 2:
در مرحله بعدی باید یک حساب بزرگنمایی برای استفاده ثبت کنیم ، روی ورود به سیستم در رابط نمایش کلیک کنید.
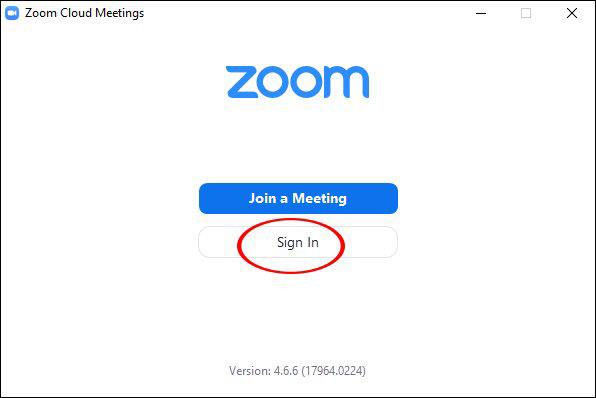
کاربران سپس روش های ایجاد حساب کاربری بزرگنمایی را از طریق ایمیل ، از طریق SSO ، Google یا از طریق Facebook انتخاب می کنند. ما باید از طریق Google ثبت نام کنیم تا به حساب Google مورد استفاده خود پیوند داده و بلافاصله یک حساب بزرگنمایی ایجاد کنیم.
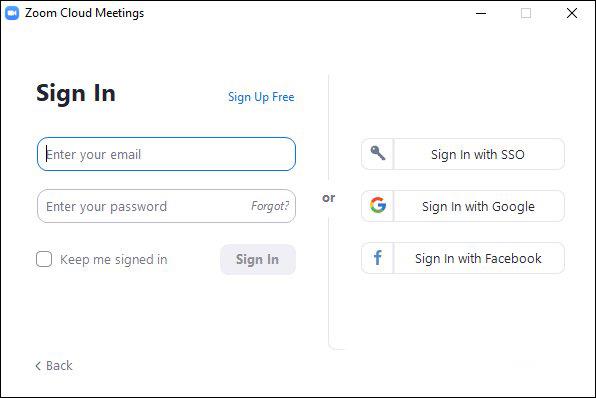
مرحله 3:
پس از داشتن یک حساب کاربری ، به رابط اصلی نرم افزار هدایت می شوید. در نوار افقی بالا ، 4 گروه مدیریت اصلی وجود دارد:
-
صفحه اصلی: برای بازگشت به صفحه اصلی ضربه بزنید.
-
گپ: نمایش پنجره ، گروهی از توابع گپ.
-
Meetings: پنجره Meeting و گروه توابع را نمایش می دهد.
-
مخاطبین: مخاطبین را مدیریت کنید.
در زیر 4 قسمت اصلی کاربردی برای ایجاد کلاس های درس وجود دارد ، به کلاس های دیگر بپیوندید.
-
جلسه جدید: اتاق ها و کلاس های جلسات جدید ایجاد کنید.
-
عضویت: دسترسی به کلاسهای درس دیگر و اتاقهای اجتماعات.
-
زمان بندی: برنامه ریزی کنید ، زمان درس ها را مدیریت کنید.
-
اشتراک صفحه: صفحه رایانه خود را با دیگران به اشتراک بگذارید.
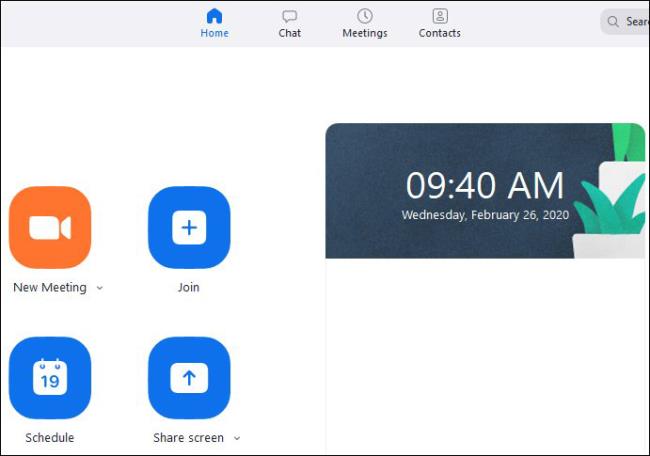
مرحله 4:
برای ایجاد کلاس درس آنلاین در بزرگنمایی ، روی جلسه جدید کلیک کنید. رابط صفحه وب کم را با گزینه های کلاس زیر نشان دهید. برای دعوت از معلمان یا دانش آموزان ، دانش آموزان برای پیوستن به کلاس روی دعوت کلیک کنند. به شناسه جلسه توجه داشته باشید تا برای دیگران که می خواهند بپیوندند ارسال شود.
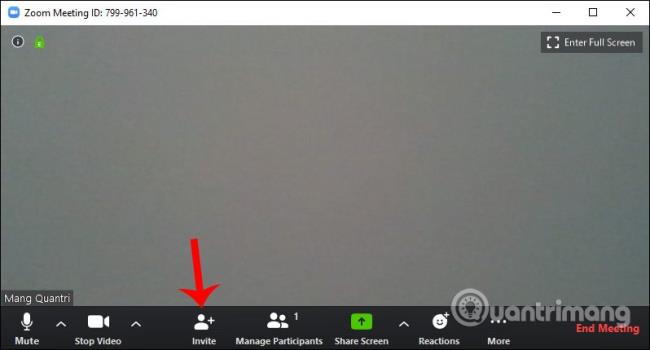
مرحله 5:
رابط نمایش داده شود ، ما بر روی Copy URL کلیک کرده و سپس آن را برای افرادی که می خواهید برای پیوستن به آنها دعوت کنید ارسال می کنیم. شرکت کنندگان همچنین به یک حساب کاربری نیاز دارند.
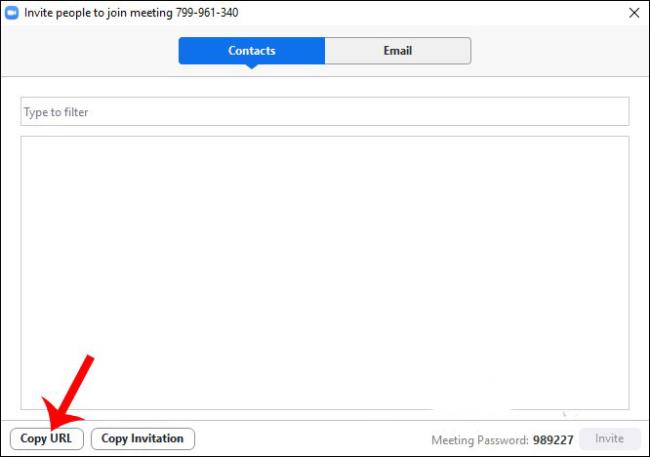
مرحله 6:
وقتی دیگران می خواهند به یک کلاس آنلاین آنلاین در بزرگنمایی بپیوندند ، روی پیوستن کلیک کنید. سپس شناسه کلاس ارائه شده را وارد کرده و نام شخصی را که می خواهد عضو شود وارد کنید. در آخر برای پیوستن روی Join کلیک کنید.
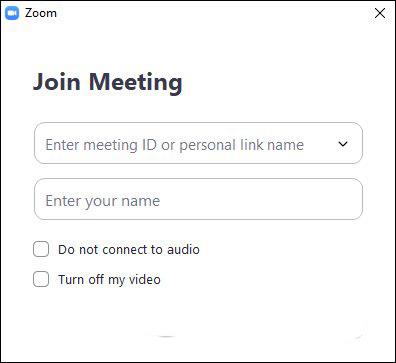
به طور پیش فرض ، هنگام یادگیری آنلاین روی بزرگنمایی ، همه صدا ضبط می شود و وب کم در دسترس است. توجه داشته باشید که اگر از طریق تلفن روی زوم به صورت آنلاین تحصیل می کنید ، برای عضویت باید شناسه کلاس و نام خود را نیز وارد کنید.
دستورالعمل استفاده از کلاس در بزرگنمایی
رابط کلاس آنلاین در Zoom دارای رابط به شرح زیر است.
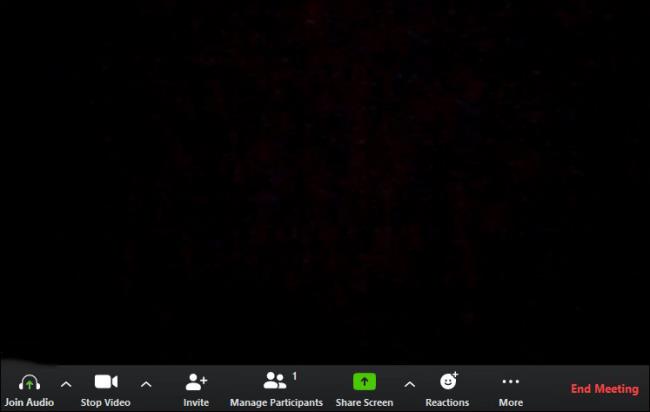
نمادها شامل:
-
Join Audio: صدا را روی بزرگنمایی تنظیم کنید. اگر زوم خطای صوتی دارد ، می توانید آن را در تنظیمات ویرایش کنید.
-
Stop Video: وب کم را خاموش کرده و یک تصویر آرم را جایگزین آن کنید یا پس زمینه فیلم یادگیری را در Zoom تغییر دهید.
-
دعوت: دیگران را به عضویت در کلاس دعوت کنید. شما می توانید به مقاله نحوه ثبت نام برای یادگیری آنلاین رایگان Zoom.us مراجعه کنید تا بدانید چگونه می توانید به یک اتاق آنلاین در Zoom دعوت کنید.
-
مدیریت شرکت کننده: شرکت کنندگان در کلاس را مدیریت کنید. اگر یک کلاس در Zoom ایجاد کنید ، می توانید میزبان کلاس را در Zoom تغییر دهید ، یا هر عضوی را از کلاس خارج کنید.
-
اشتراک صفحه: صفحه را به اشتراک بگذارید. اگر می خواهید اطلاعات مربوط به بزرگنمایی را ایمن کنید ، اشتراک صفحه غیرضروری را به جز میزبان کلاس محدود کنید ، سپس گزینه Advanced Sharing Options را کلیک کنید.
-
چت: ارسال پیام.
-
ضبط: فیلم درس را روی بزرگنمایی ضبط کنید.
-
واکنش ها: شکلک ها را ارسال کنید.
-
پایان جلسه: پایان درس.
میکروفن عضو کلاس را بزرگ یا روشن کنید
همانطور که گفته شد ، میزبانانی که اتاق های بزرگنمایی ایجاد می کنند از حقوق تنظیمات بسیاری برخوردار خواهند بود ، از جمله حق روشن یا خاموش کردن میکروفون اعضای شرکت کننده در کلاس.
این امر زمانی بسیار مفید است که معلمان می توانند در صورت لزوم ، صدای دانش آموزان کلاس را خاموش کنند ، از این کار جلوگیری می کنند از ضبط صدا از خارج ، و تأثیر آن بر دانش آموزان دیگر است.
برای کنترل شرکت کنندگان ، روی مدیریت شرکت کنندگان کلیک کنید. سپس Mute را روی شخصی که می خواهید نادیده بگیرید فشار دهید یا Mute All را فشار دهید تا همه اعضا نادیده گرفته شوند. برای باز کردن رابط تنظیمات اضافی برای بخش صوتی ، روی بیشتر کلیک کنید.

اشتراک گذاری صفحه در Windows ، Mac را بزرگنمایی کنید
مرحله 1:
ما بر روی دکمه اشتراک صفحه در نوار کنترل در پایین صفحه کلیک می کنیم.
سپس بخش Basic تمام برنامه های باز ، مرورگرها و رایانه ها را نمایش می دهد. در زیر 2 گزینه وجود دارد از جمله:
-
Share Computer Sound: اگر این گزینه را انتخاب کنید ، هر صوتی که از رایانه می آید در جلسه آنلاین به اشتراک گذاشته می شود.
-
بهینه سازی اشتراک صفحه برای کلیپ های ویدئویی: اگر این گزینه را انتخاب کنید ، یک کلیپ ویدیویی را در حالت تمام صفحه به اشتراک می گذارید. با این حال ، صفحه اشتراک گذاری کم نور است.
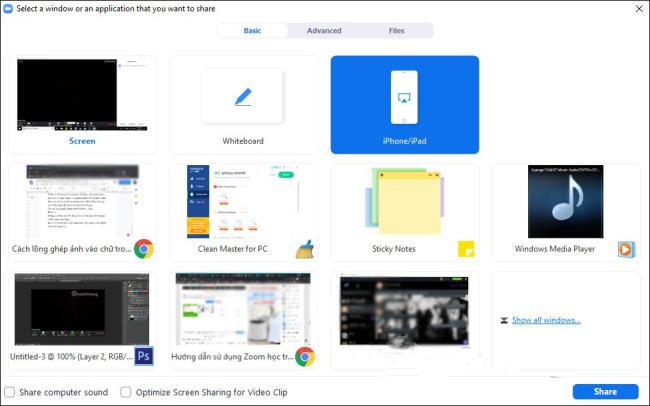
معلمان برای اینکه بتوانند بصورت بصری و زنده سخنرانی کنند می توانند از صفحه نقاشی الکترونیکی برای اتصال به نرم افزار Zoom از طریق ویژگی Share Screen استفاده کنند.
گام 2:
پس از انتخاب صفحه اشتراک ، رابط نمایش صفحه نمایش به اشتراک گذاشته می شود. یک نوار منو مطابق شکل زیر نمایش داده می شود.
-
Join Audio: اشتراک گذاری صدا را خاموش کنید.
-
Stop Video: پخش یا توقف ویدیو.
-
مدیریت مشارکت کنندگان: شرکت کنندگان را مشاهده یا مدیریت کنید (اگر میزبان هستید).
-
اشتراک جدید: اشتراک صفحه جدید را انتخاب کنید.
-
مکث اشتراک: اشتراک گذاری صفحه فعلی خود را مکث کنید.
-
حاشیه نویسی: نوار ابزار طراحی را در رابط صفحه مشترک نمایش دهید.
-
بیشتر: منوی گزینه ها را باز کنید
برای توقف روند اشتراک ، روی Stop Share کلیک کنید.
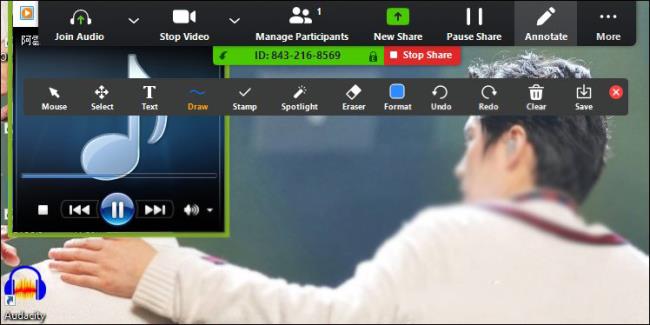
مرحله 3:
علاوه بر این ، در رابط اشتراک گذاری صفحه ، هنگام کلیک روی Advanced ، گزینه های پیشرفته اشتراک گذاری وجود دارد.
-
بخش صفحه: صفحه خاصی را برای اشتراک گذاری انتخاب کنید.
-
موسیقی یا صدای کامپیوتر فقط: فقط صدا را در رایانه به اشتراک بگذارید.
-
محتوای دوربین دوم: اشتراک گذاری از طریق دوربین دوم متصل به رایانه.
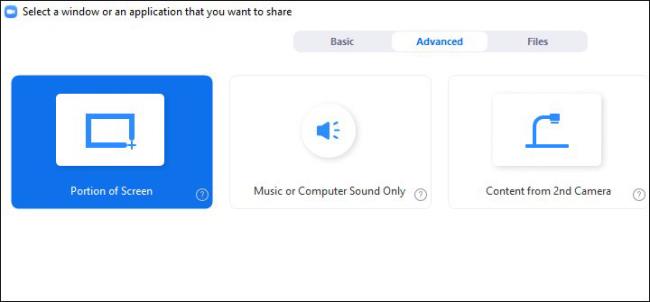
مرحله 4:
بخش Files برای به اشتراک گذاشتن صفحه فایلهایی که ذخیره می کنید در سرویس ذخیره سازی ابری که زوم پشتیبانی می کند ، انتخاب خواهد شد. برای اشتراک گذاری وارد سرویس می شویم.
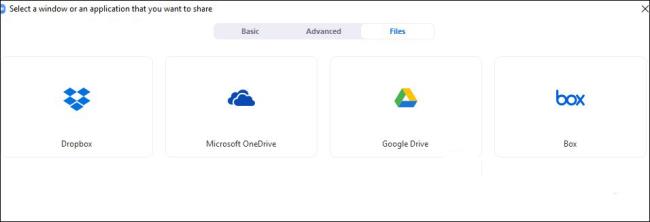
اخیراً WebTech360 اطلاعات مفیدی را درباره نرم افزار Zoom به اشتراک گذاشته است - محبوب ترین برنامه یادگیری و جلسات آنلاین امروز. امیدوارم که اطلاعات فوق به شما کمک کند تا به راحتی از نرم افزار بزرگنمایی برای کارکردن مناسب در محل کار استفاده کنید.