نحوه ورود با حساب Apple خود در 3uTools

راهنمای کامل ورود به سیستم 3uTools با حساب Apple خود برای دانلود اپلیکیشنها و مدیریت دستگاههای iOS.
پیوندهای دستگاه
اگر چیز خوبی در سال 2020 وجود داشته باشد، کنفرانس ویدئویی ممکن است آن باشد. از سال تعطیلی جهانی، جلسات آنلاین طوفانی در جهان به خود گرفته است - و جای تعجب نیست.
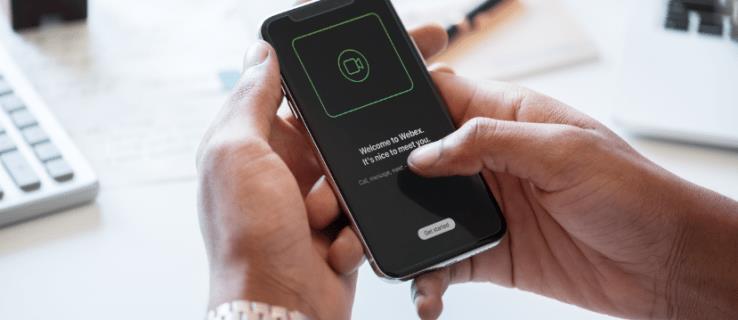
این ویژگی تکنولوژیک مفید باعث صرفه جویی در زمان و هزینه بسیاری از مردم در سفر می شود. نه تنها این، بلکه گفته میشود که کنفرانس ویدیویی نیز بهرهوری کلی و ارتباطات را برای کارگران بهبود میبخشد.
WebEx یکی از نمونههای برنامه کنفرانس ویدیویی است که معمولاً توسط مشاغل مورد استفاده قرار میگیرد. کاربران می توانند با استفاده از برنامه دسکتاپ یا تلفن همراه به جلسات بپیوندند و آن را بسیار انعطاف پذیر می کند، اما ندانستن نحوه پیوستن به جلسه می تواند یک ناراحتی بزرگ باشد.
این مقاله شما را ب�� راهنمای گام به گام نحوه پیوستن به یک جلسه در WebEx آشنا می کند.
نحوه پیوستن به یک جلسه در برنامه WebEx iPhone
اگر شما یکی از میلیاردها کاربر آیفون در جهان هستید، از شنیدن این موضوع که امکان پیوستن به جلسه WebEx مستقیماً از دستگاه تلفن همراه خود وجود دارد، خوشحال خواهید شد. این به ویژه در صورتی مفید است که به طور منظم در حال حرکت هستید اما نمی خواهید یک جلسه کاری را از دست بدهید.
در اینجا نحوه انجام آن آمده است:
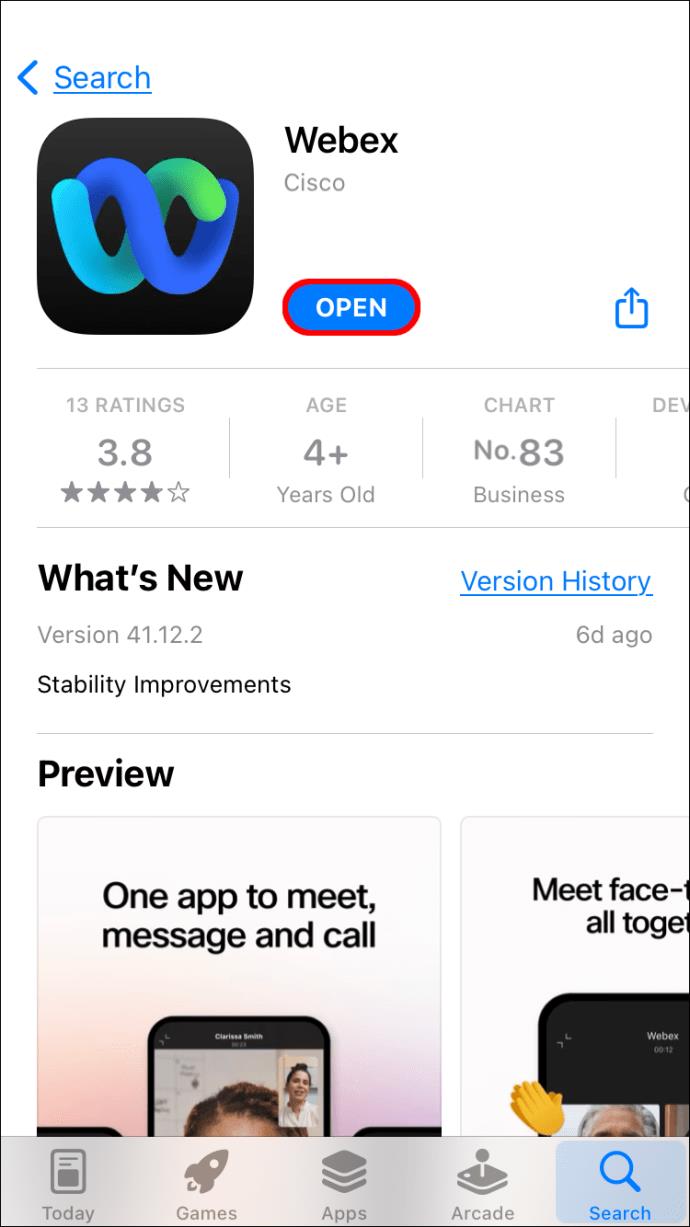
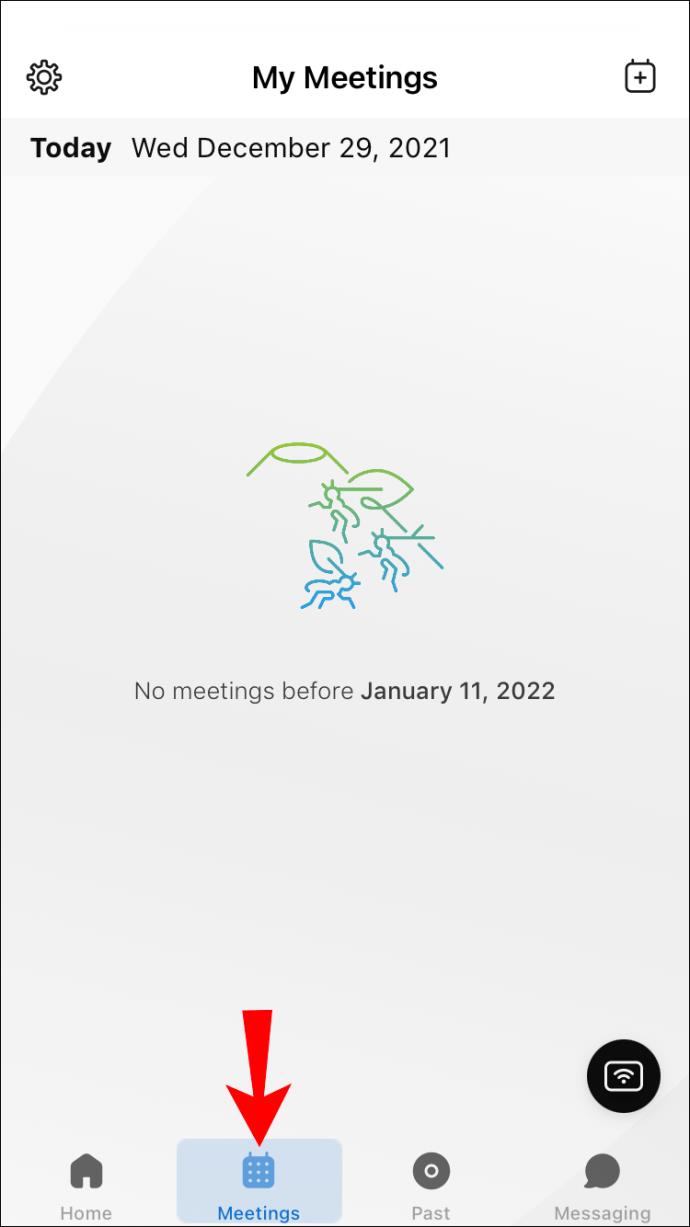
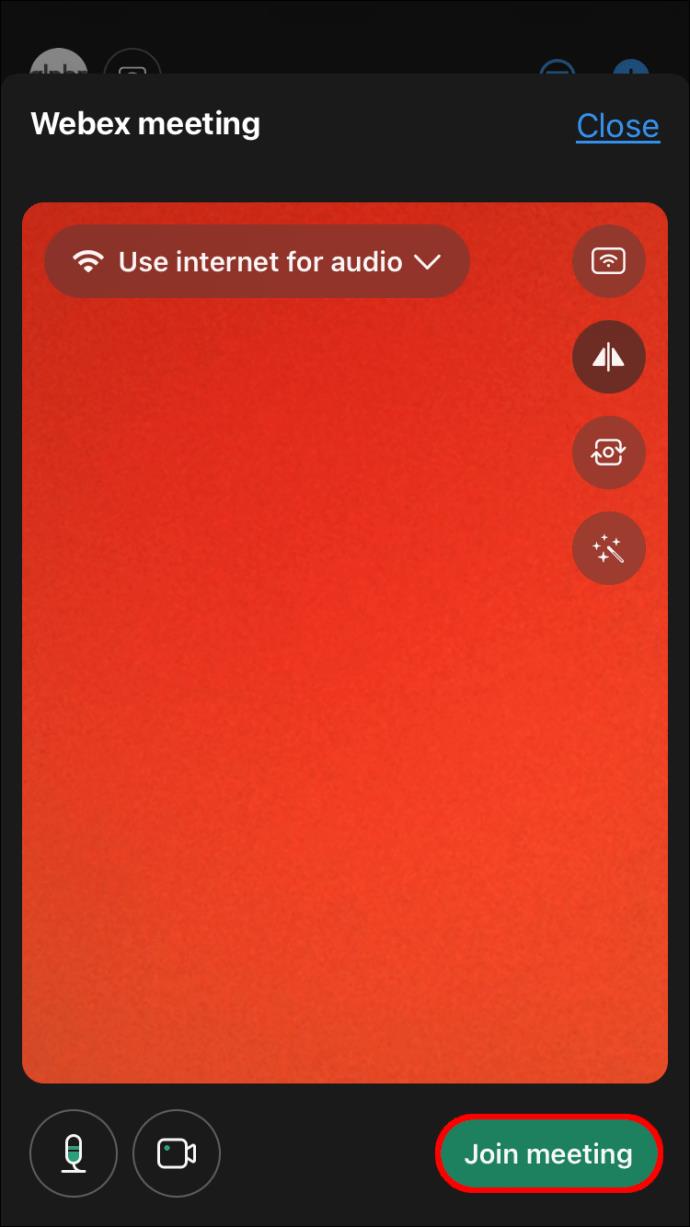
اگر نمی خواهید از برنامه WebEx استفاده کنید، نترسید. هنوز امکان پیوستن به یک جلسه وجود دارد. فقط این مراحل را دنبال کنید:
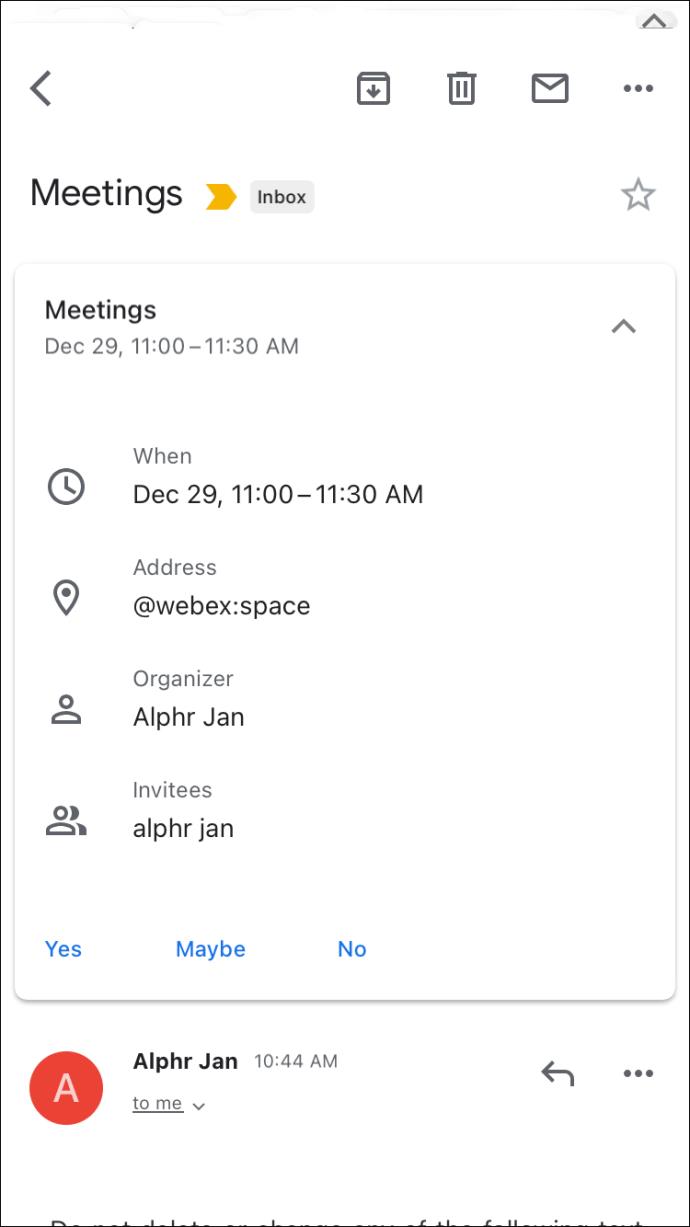
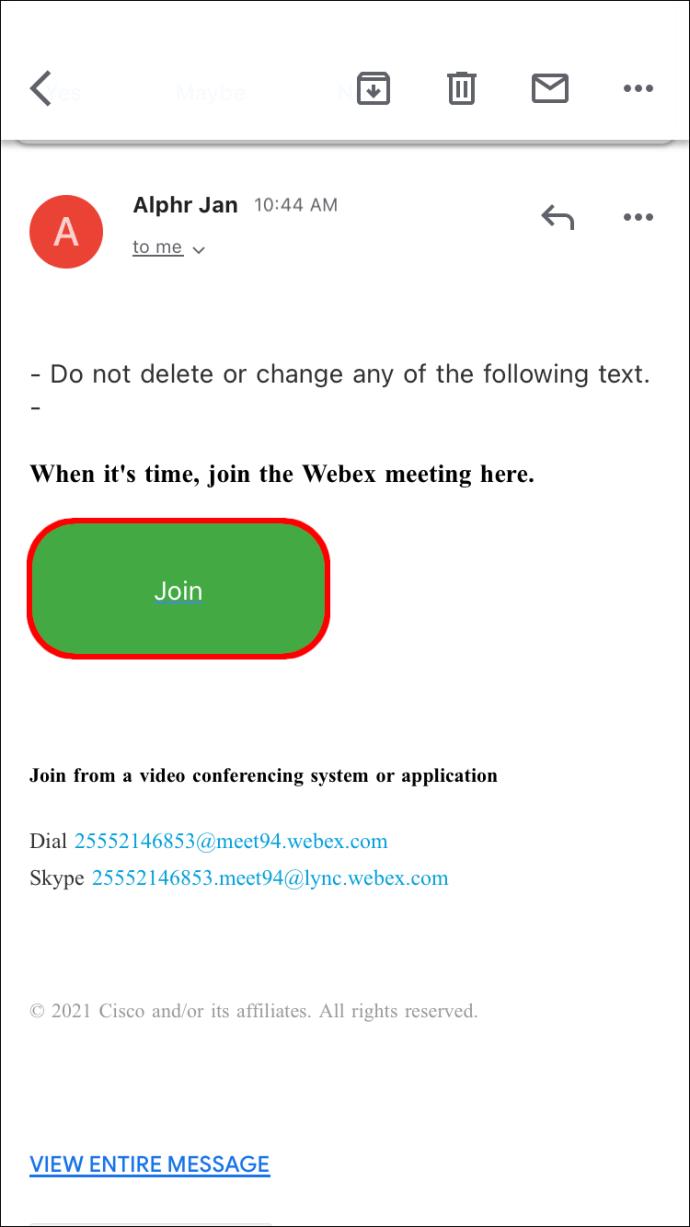
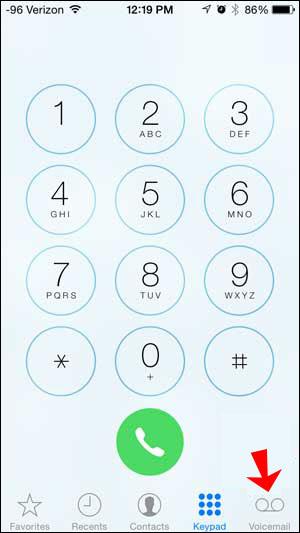
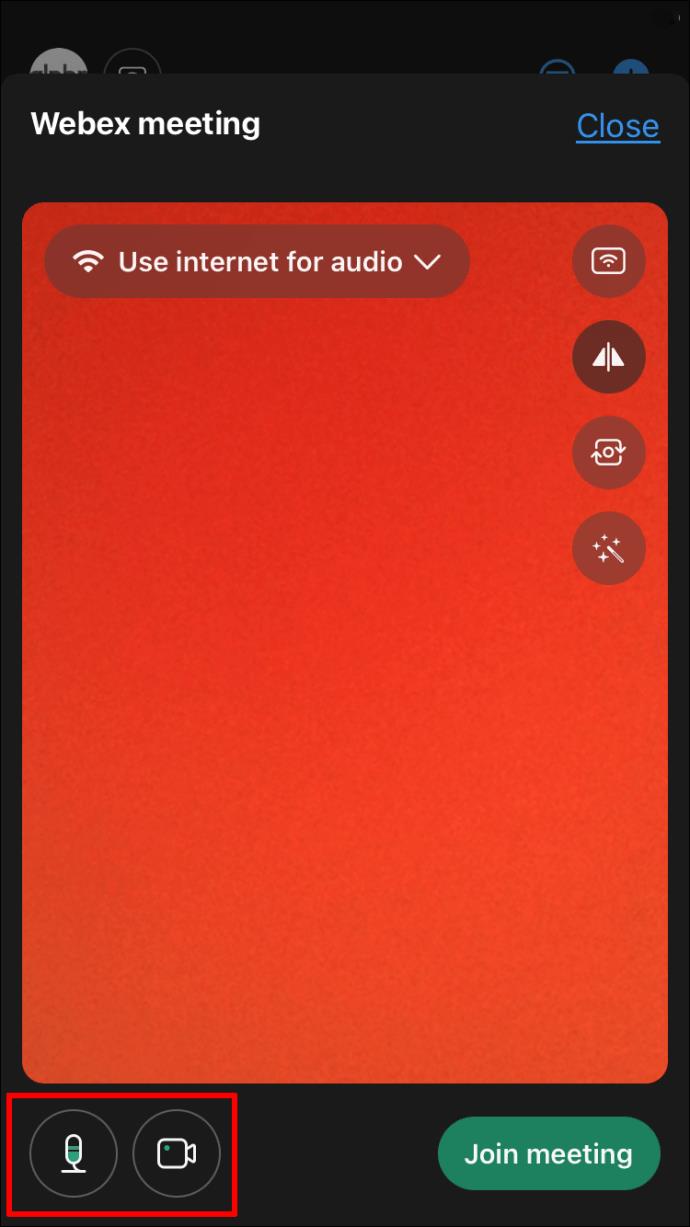
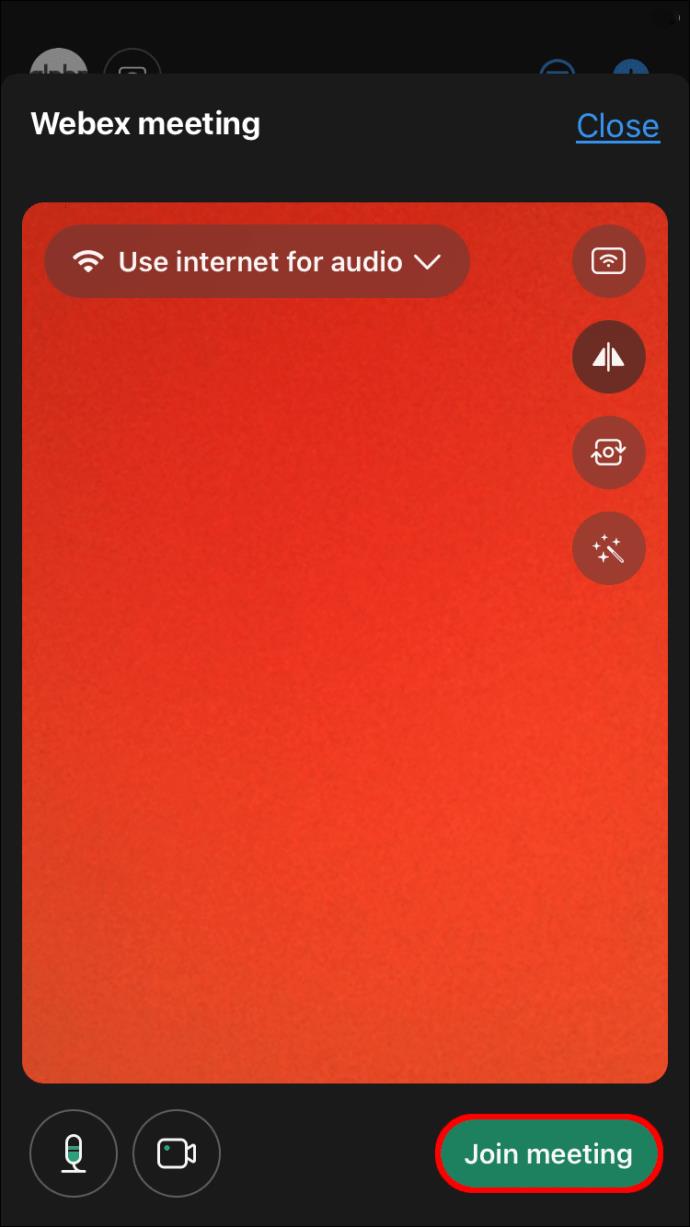
نحوه پیوستن به جلسه در WebEx در دستگاه Android
میتوانید با دانلود برنامه برای اندروید، از طریق اندروید خود به جلسه WebEx بپیوندید. در اینجا چیزی است که شما باید انجام دهید:
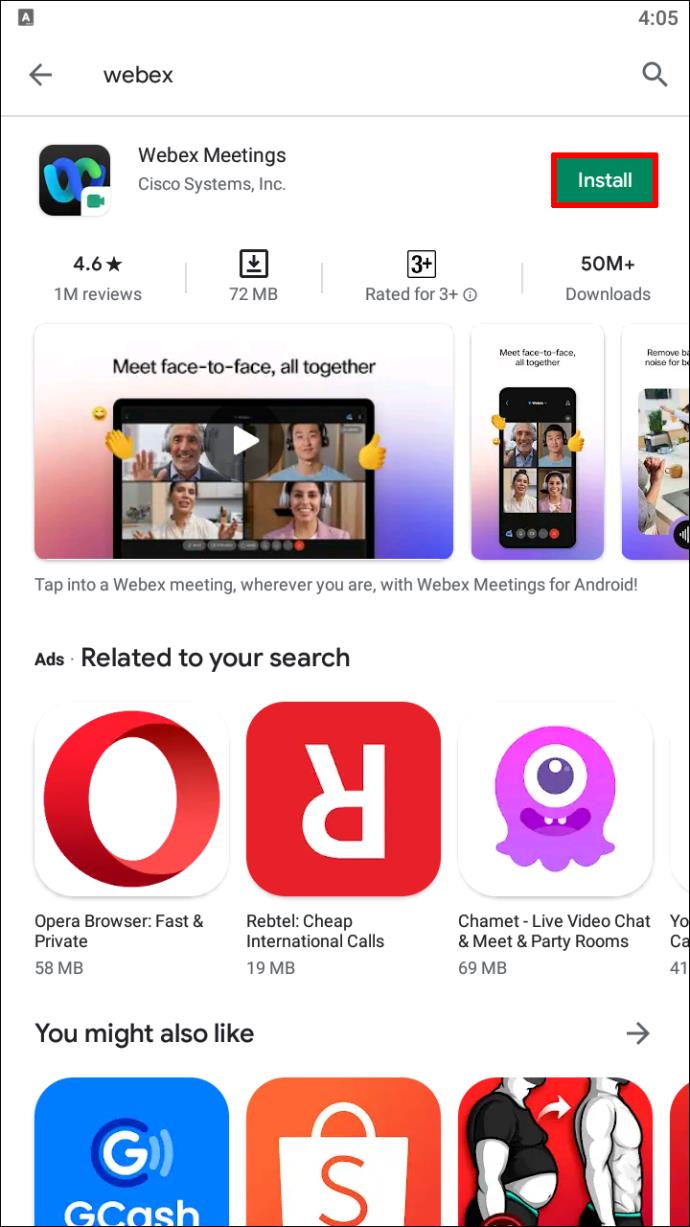
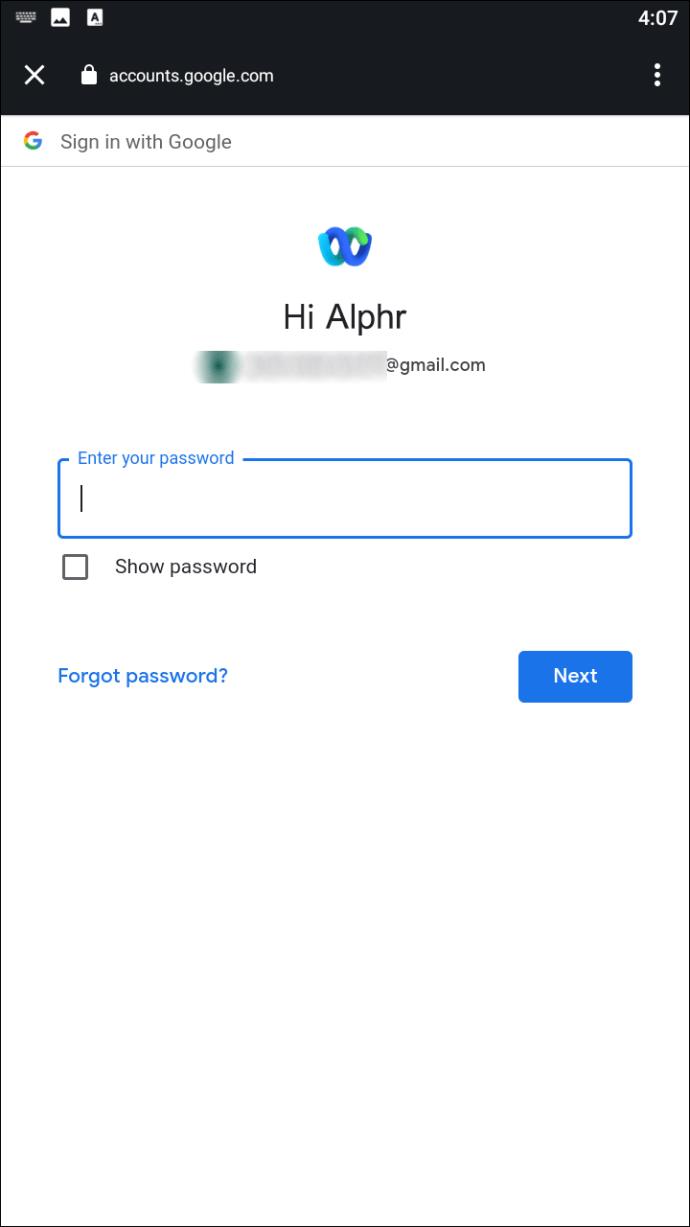
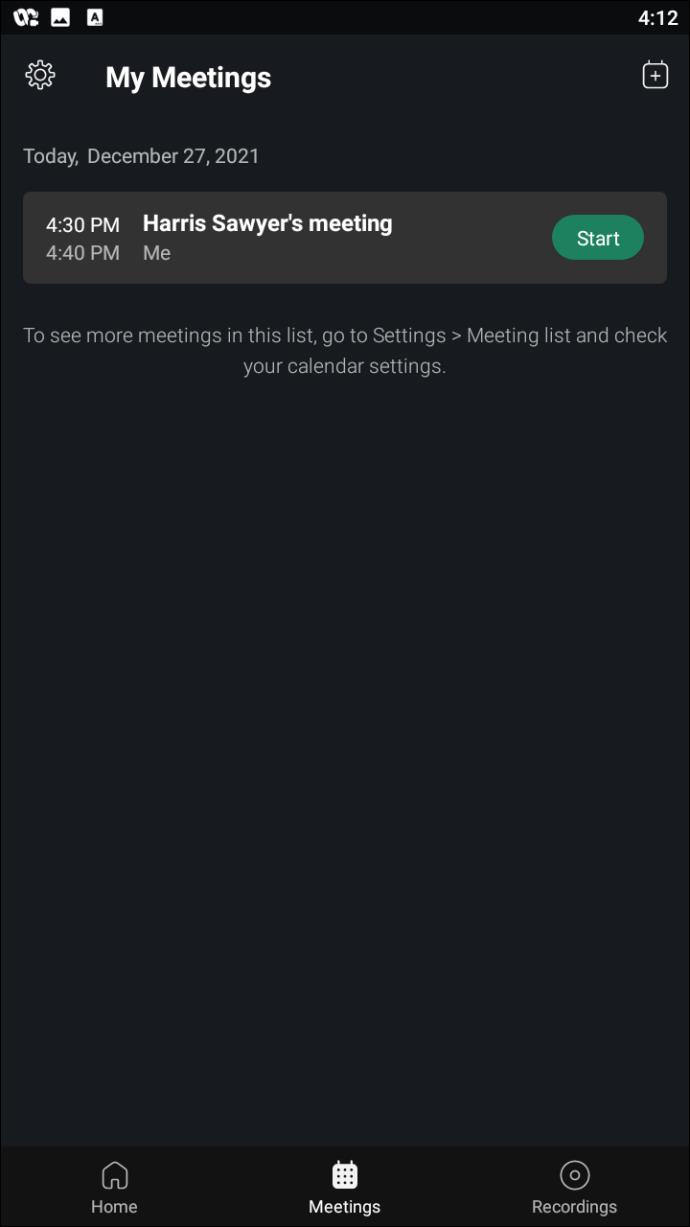
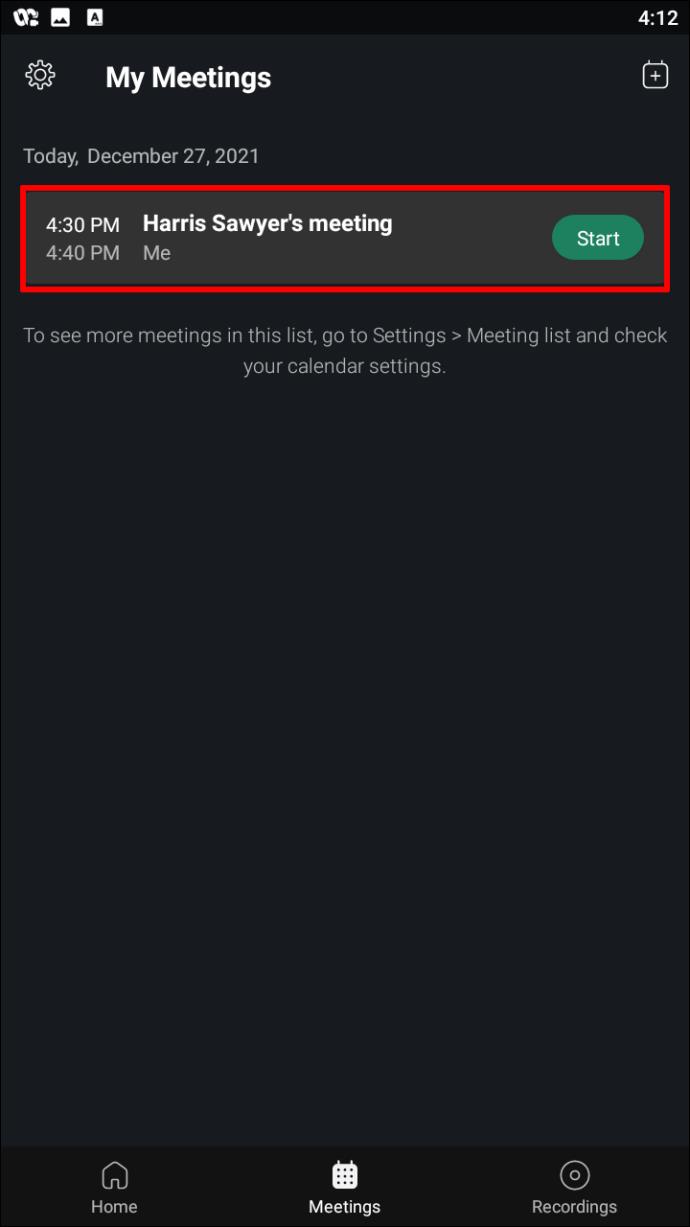

اگر نمیخواهید برنامه را دانلود کنید، به جای آن میتوانید از طریق مرورگر اندروید خود به جلسه WebEx بپیوندید.
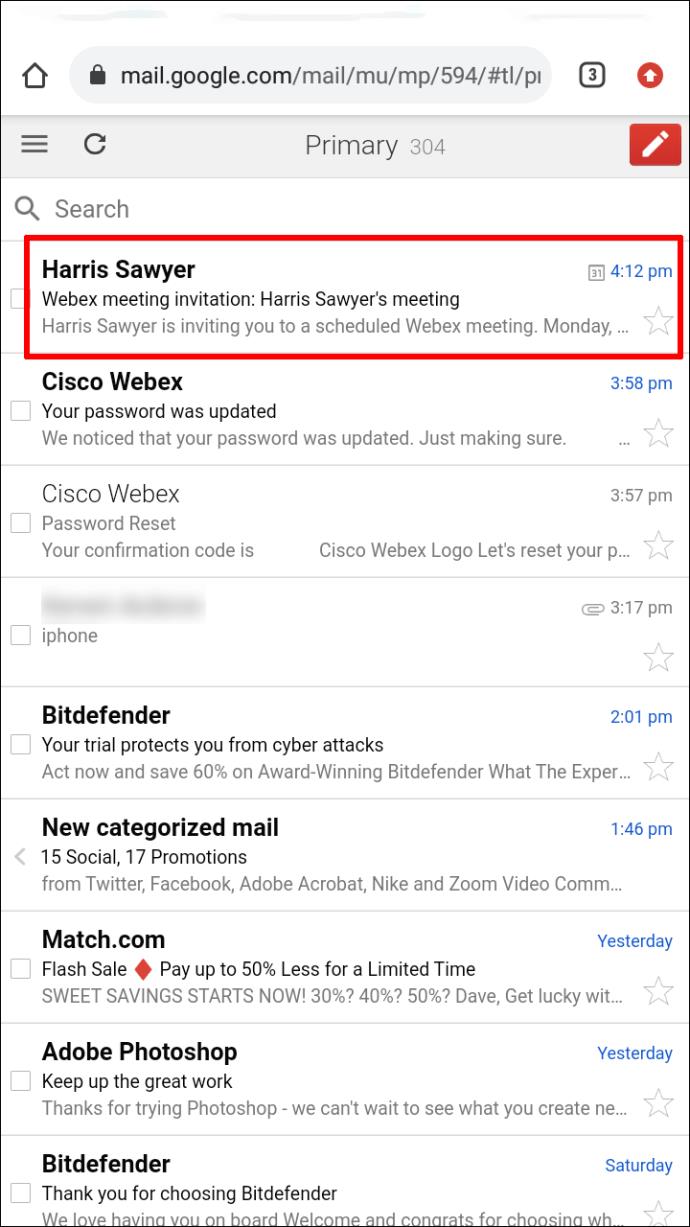
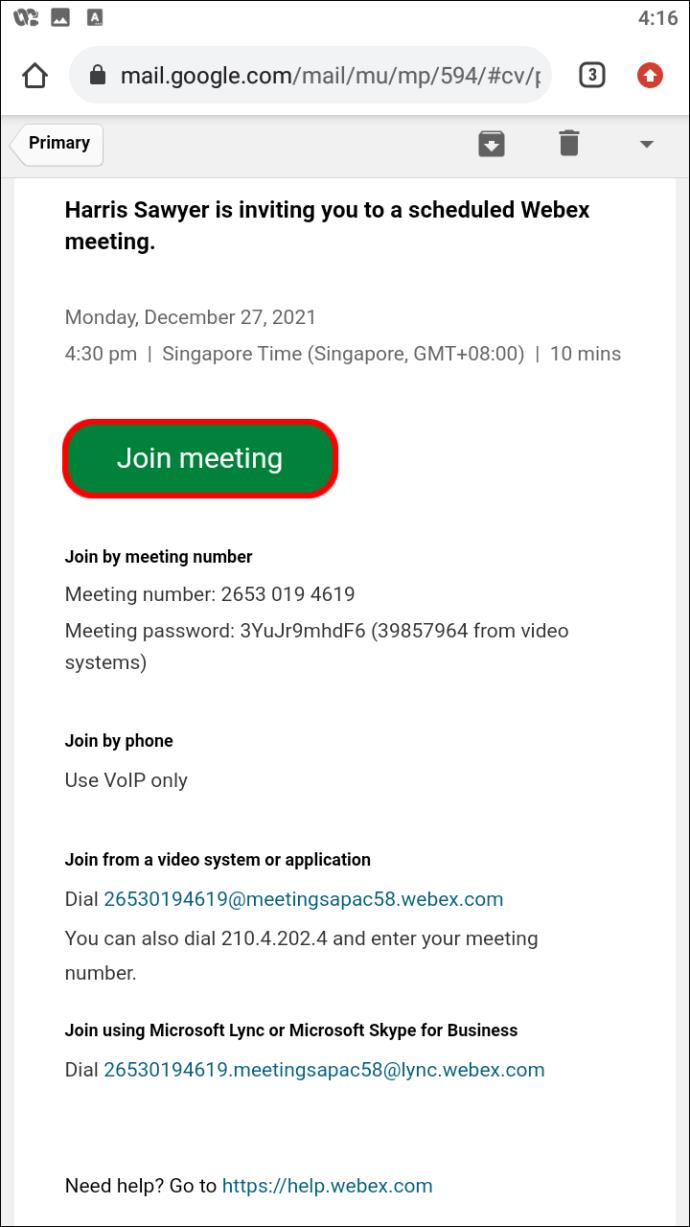
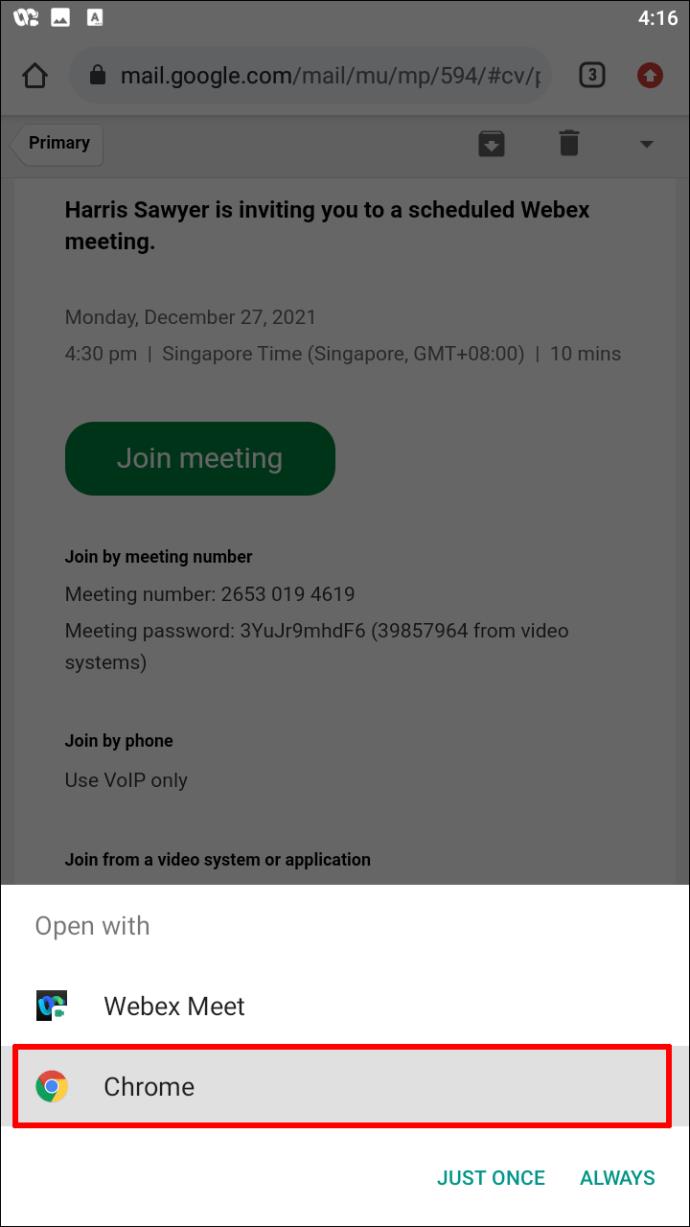
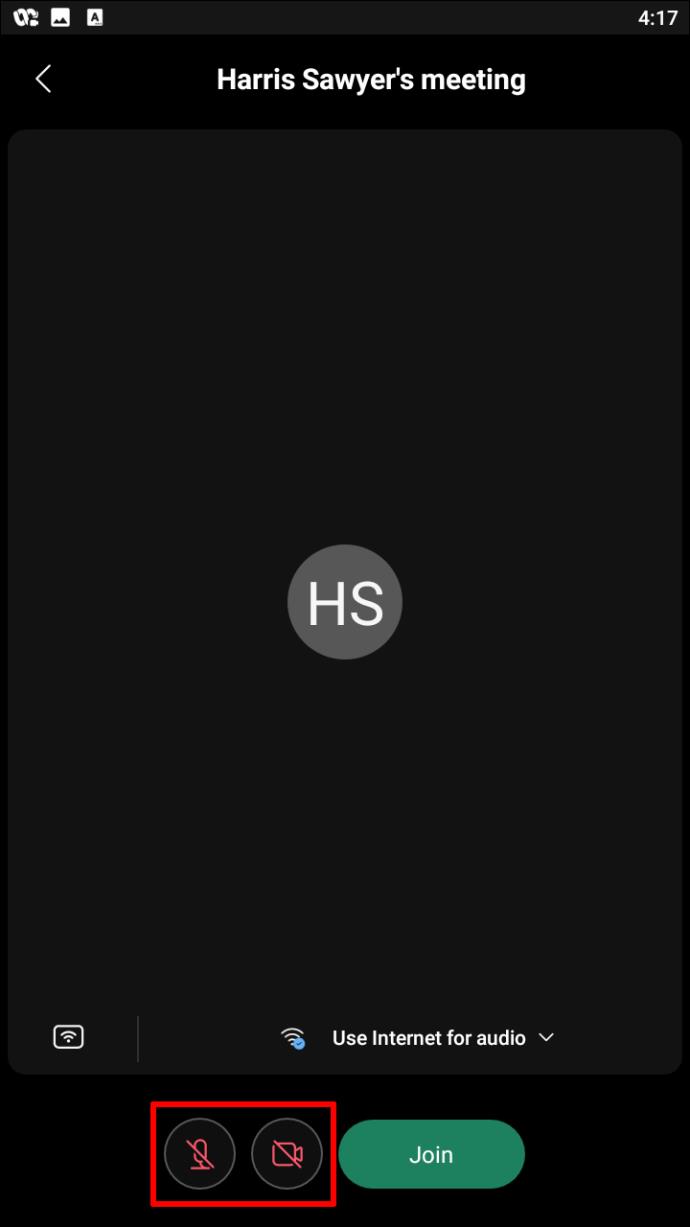
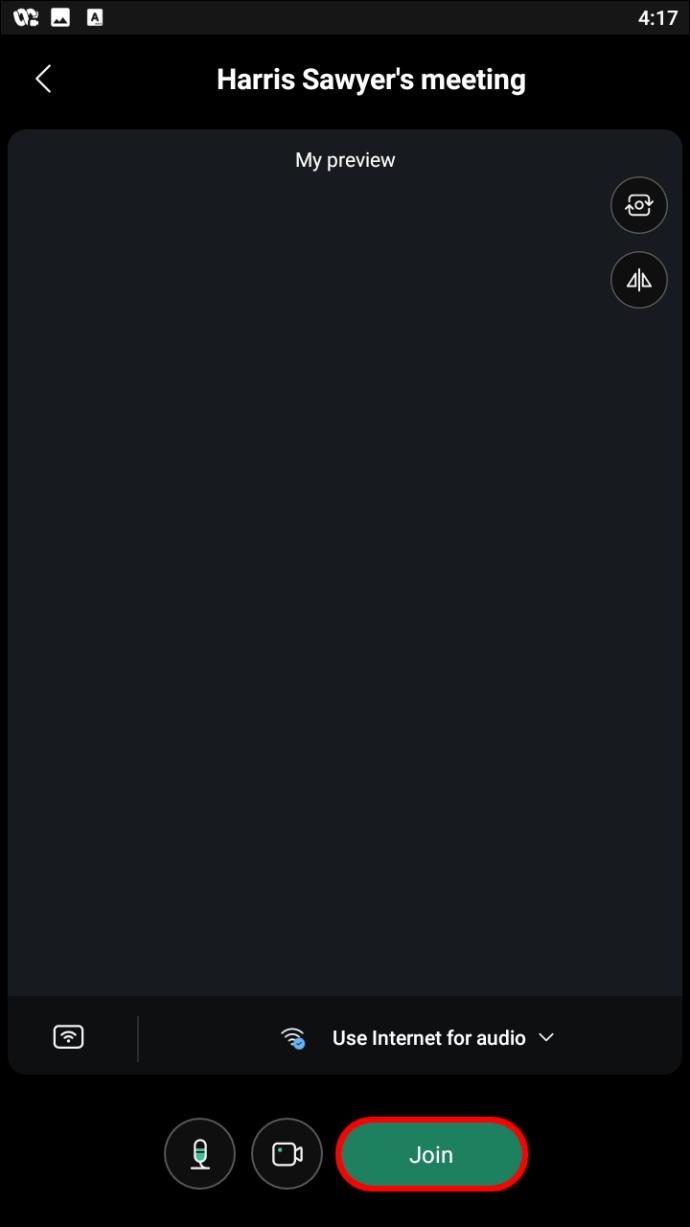
نحوه پیوستن به یک جلسه در WebEx در رایانه
یکی از راههای دسترسی به جلسه WebEx در رایانه شخصی، دانلود برنامه است. برای انجام این کار، باید به وبسایت WebEx بروید و «دانلود» را در گوشه سمت راست بالا انتخاب کنید. پس از تکمیل دانلود، مراحل زیر را برای دسترسی به جلسه دنبال کنید:
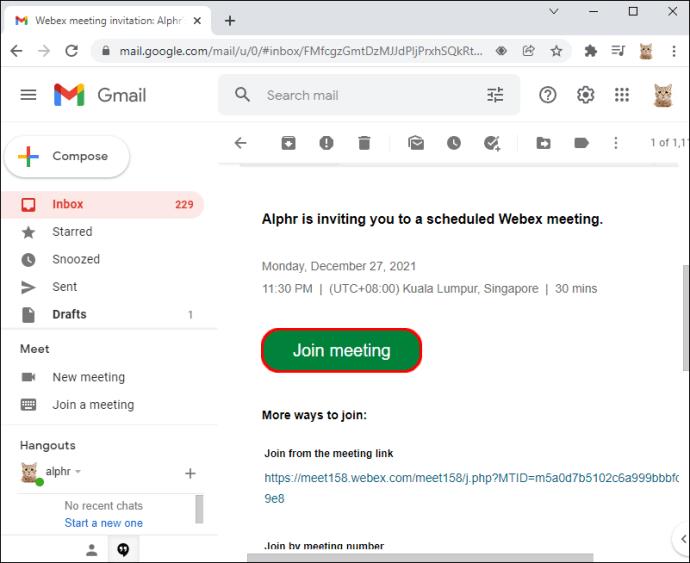
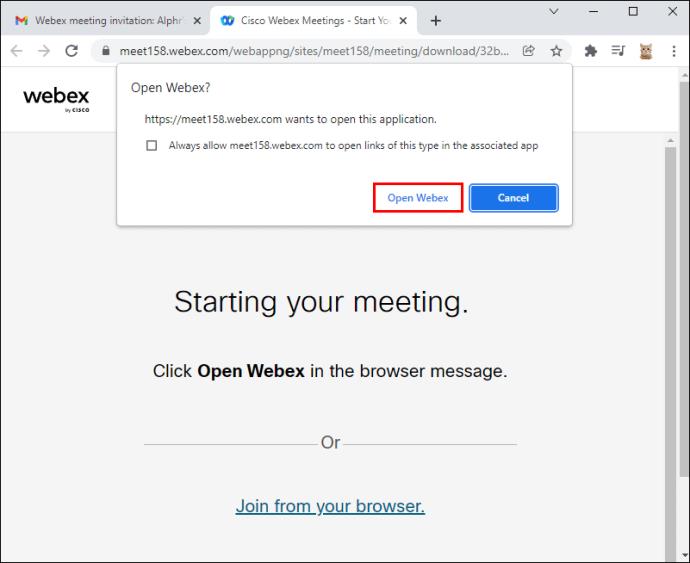
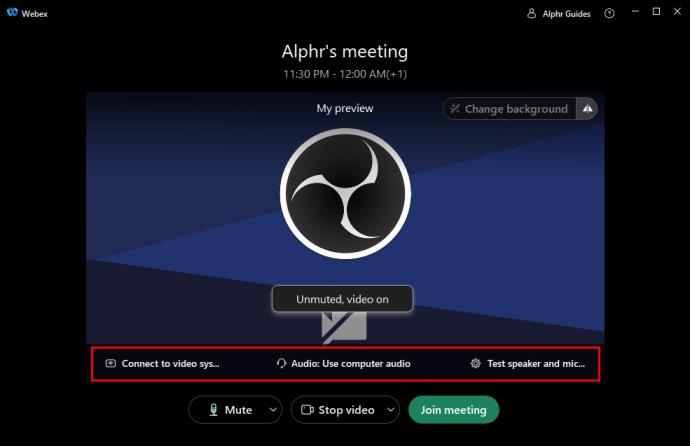
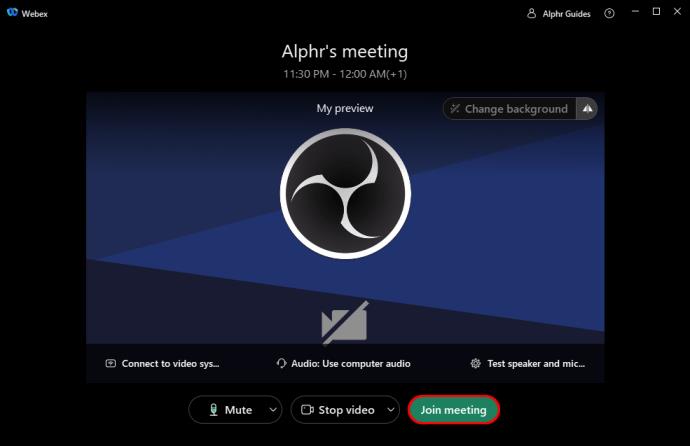
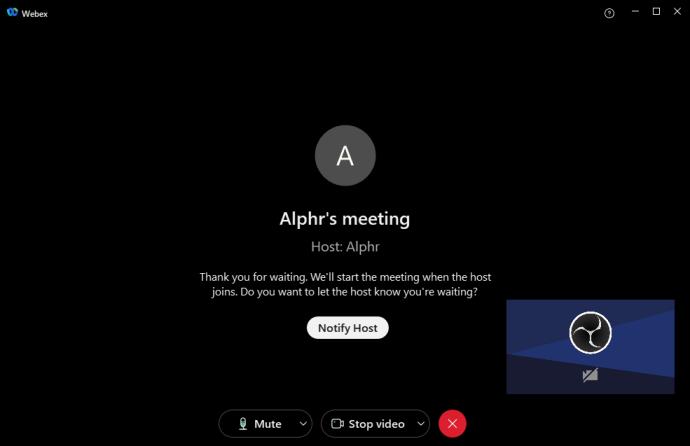
از طرف دیگر، اگر نمی خواهید برنامه را دانلود کنید، امکان دسترسی مستقیم به WebEx از مرورگر وب نیز وجود دارد. برای انجام این کار، کاری که باید انجام دهید به شرح زیر است:
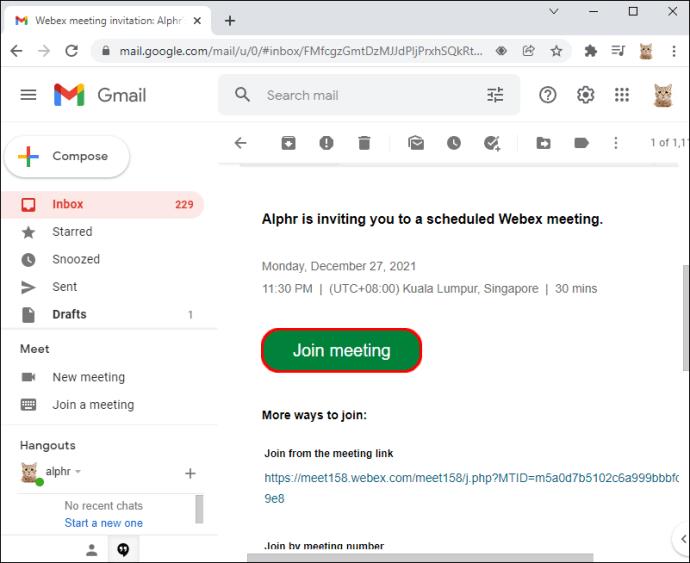
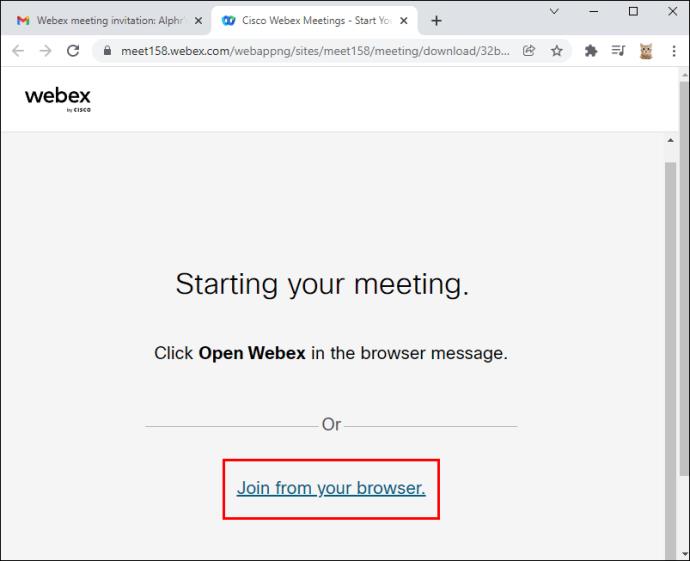
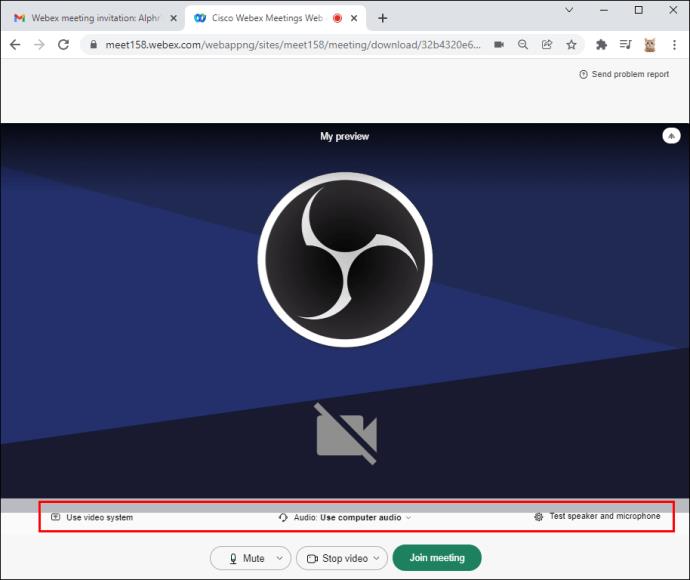
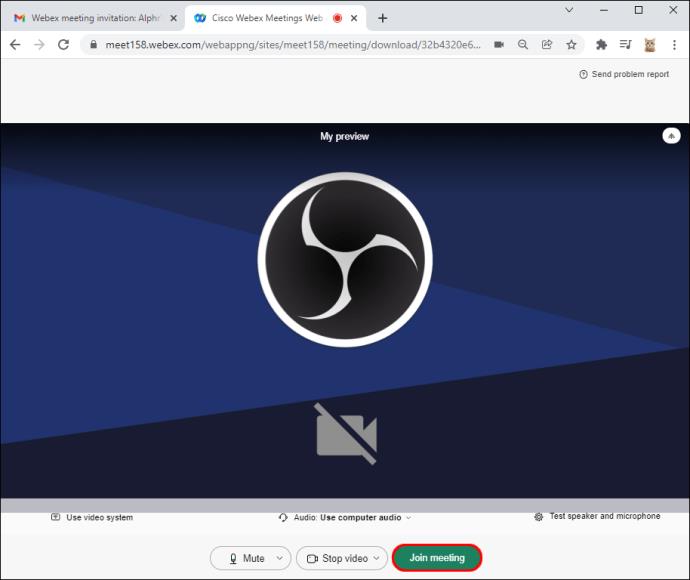
چگونه بدون روشن کردن ویدیو یا صدا در WebEx سؤال میپرسید؟
برای پرسیدن سوال بدون روشن کردن ویدیو و صدای خود، باید به پنل پرسش و پاسخ دسترسی داشته باشید. اگر این ویژگی روشن نیست، در اینجا نحوه انجام آن آمده است:
از یک کامپیوتر ویندوزی:
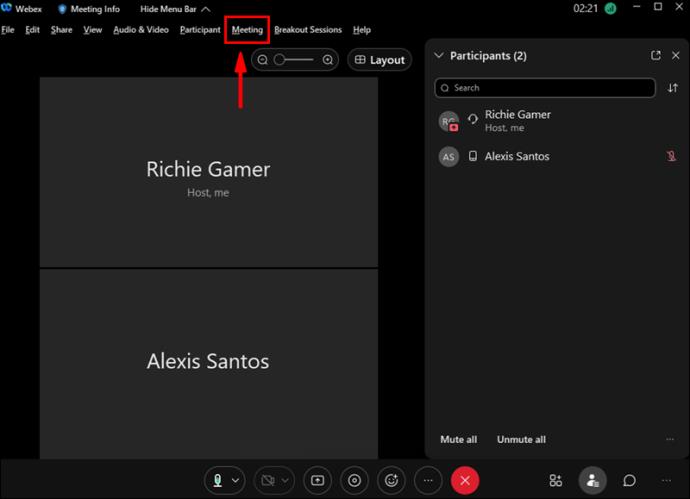
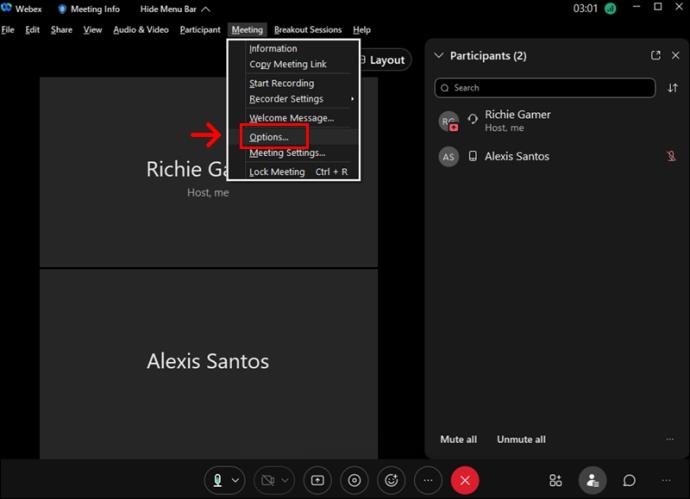
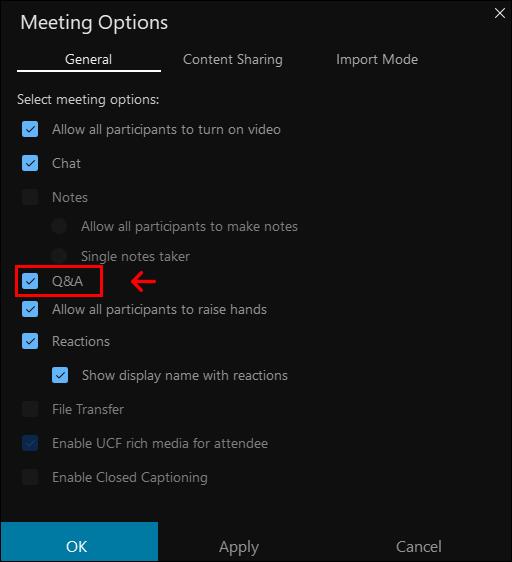
در مک:
هنگامی که این ویژگی را فعال کردید، می توانید با انتخاب پنل پرسش و پاسخ در جلسه سؤال بپرسید. در اینجا چیزی است که شما باید انجام دهید:
سوالات متداول اضافی
آیا برای شرکت در جلسه به یک حساب WebEx نیاز دارم؟
خیر، برای پیوستن به جلسه نیازی به حساب WebEx نیست. با این حال، کاربران برای عضویت باید یک دعوت نامه ایمیل داشته باشند. ایمیل معمولاً حاوی تمام اطلاعات مورد نیاز برای پیوستن موفقیت آمیز به جلسه است.
چند شرکت کننده می توانند به یک جلسه WebEx بپیوندند؟
تعداد شرکتکنندگانی که میتوانند به جلسه WebEx ملحق شوند به نوع حساب WebEx که میزبان استفاده میکند، نحوه تصمیم شرکتکنندگان برای پیوستن و نحوه برنامهریزی جلسات بستگی دارد.
اگر میزبان یک حساب کاربری رایگان داشته باشد، حداکثر 25 شرکت کننده می توانند به جلسه بپیوندند. با این حال، اگر از نسخه پولی WebEx، مانند WebEx Calling استفاده کنند، حداکثر 100 شرکتکننده میتوانند در آن شرکت کنند. علاوه بر این، اگر میزبان از حساب Meetings پولی استفاده می کند، می تواند تا 200 نفر را در یک جلسه میزبانی کند.
هرگز یک جلسه را از دست ندهید
از آنجایی که شرکت ها و سازمان های بیشتری نیاز به جلسات مجازی را پذیرفته اند، استفاده از برنامه های ویدئو کنفرانس قابل اعتماد به شدت افزایش یافته است.
اگر یک یا دو چیز در مورد برنامه های کنفرانس آنلاین می دانید، می دانید که WebEx یکی از محبوب ترین گزینه های موجود است. این برنامه ویدیو و صدا با کیفیت بالا را ارائه می دهد و به راحتی از چندین دستگاه قابل دسترسی است و برای همه کاربران راحت است.
آیا سعی کرده اید به یک جلسه در WebEx بپیوندید؟ اگر بله، از کدام دستگاه پیوستید؟ چگونه فرآیند را پیدا کردید؟ نظرات خود را در نظرات زیر با ما در میان بگذارید.
راهنمای کامل ورود به سیستم 3uTools با حساب Apple خود برای دانلود اپلیکیشنها و مدیریت دستگاههای iOS.
راهنمای جامع برای روشن کردن تلویزیون هایسنس بدون کنترل از راه دور. با روشهای مختلف و کاربردی آشنا شوید و تلویزیون خود را به راحتی کنترل کنید.
آموزش اضافه کردن مهر تاریخ و زمان به عکسها در آیفون به کمک اپلیکیشنهای مختلف و تنظیم تاریخ و زمان در iOS.
فایل هایی که دارای پسوند DXF (فرمت تبادل طراحی) هستند معمولاً نقاشی یا تصاویر برداری هستند. در این مقاله، بهترین روشهای باز کردن فایلهای DXF را با ابزارهای مختلف بررسی خواهیم کرد.
چگونه میتوان در وی چت شخصی را مسدود یا رفع انسداد کرد؟ وی چت با بیش از یک میلیارد کاربر از جمله خدمات جذاب مسدود کردن و رفع انسداد افراد خاص را ارائه میدهد.
استفاده از 3uTools برای نصب برنامه های کاربردی برای آیفون و آیپد بسیار راحت و سریع است. بهترین ابزار برای نصب برنامه ها بدون نیاز به App Store.
آموزش گام به گام دانلود PDFs از Scribd. با استفاده از این راهنما، میتوانید به راحتی به محتوای آنلاین دسترسی پیدا کنید.
اگر میخواهید شخصی را از گروه پیام متنی آیفون حذف کنید، آسانتر از آن چیزی است که در iMessage فکر میکنید. اگر از پیام گروهی iMessage استفاده می کنید و شخصی دیگر به گروه تعلق ندارد، آن را انجام دهید
آیا تا به حال خواسته اید شماره تلفن خود را هنگام ارسال پیامک مخفی کنید؟ این مقاله روشهای مختلفی برای ارسال پیامک ناشناس ارائه میدهد.
آموزش نحوه تغییر آدرس ایمیل در SoundCloud به همراه راهنماییهای مفید برای کاربران.
آموزش گام به گام نحوه روشن کردن 4K در تلویزیون هایسنس، یک راهنمای مفید برای استفاده بهینه از تلویزیون هایسنس خود.
اگر با خطای iMessage از سیستم خارج شده است مواجه شدید، این راهنما به شما کمک خواهد کرد.
روشهای ضبط همزمان صدا و ویدیو در آیفون در حین پخش موسیقی را یاد بگیرید. این راهنما شامل مراحل آسان و نکات مفید است.
راهنمای جامع برای مشترک شدن در حسابهای OnlyFans شامل اطلاعات ضروری و روشهای مختلف پرداخت.
برنامه Elara چیست و چرا از خاموش شدن ویندوز جلوگیری می کند؟ در این مقاله روشهای مختلف عملکرد این نرمافزار و نحوه مدیریت آن توضیح داده شده است.













